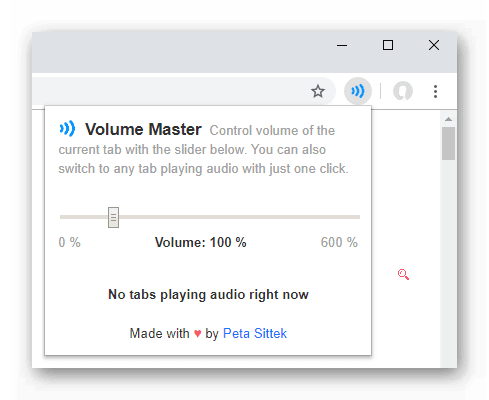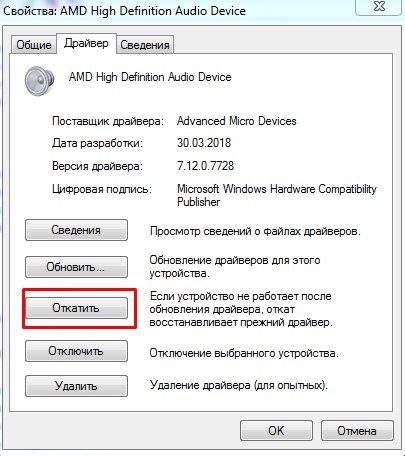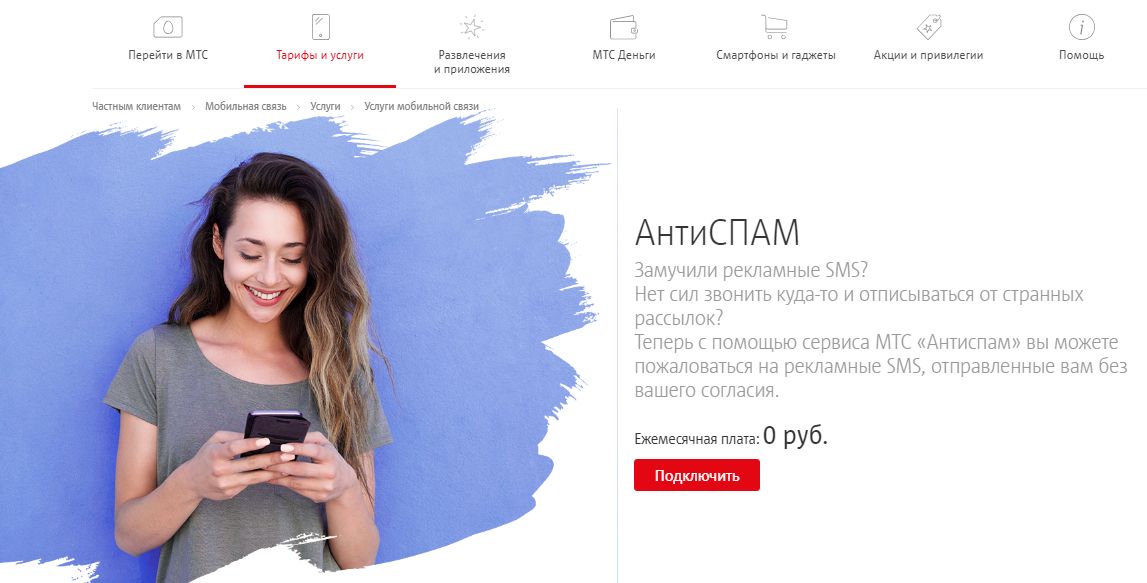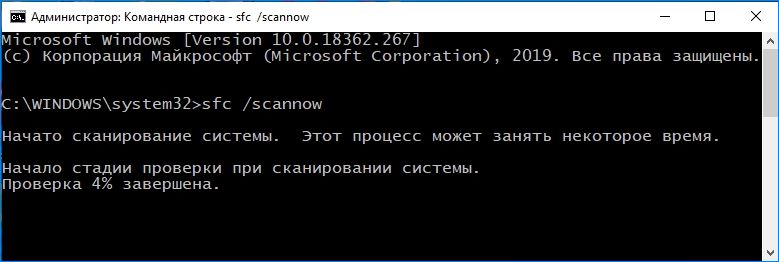3 способа избавиться от неудачного звука в видео
Содержание:
- Единство — сила
- Как качественно записать голос у себя дома?
- Silencing and Draw Tool
- Борьба с шумом в Sound Forge Pro
- Как убрать шум микрофона из аудио: 3 способа
- Стандартные настройки микрофона
- Способ 6: Использование программы Krisp
- Что собой предоставляет программа для очистки шума – «audacity»
- Топ-4 инструментов для для удаления звука из видео онлайн
- В сложной ситуации поможет Adobe Audition
- Как убрать фоновый шум микрофона
- Исправить и улучшить видео за 5 минут
- Как убрать шум в паузах?
- Недостатки программы для удаления шумов
- Как убрать шум из аудиозаписи?
Единство — сила
Для начала нам необходимо настроить микрофон под формат аудио, который используется в OBS. По умолчанию это 44100Hz, для лучшего звука можно использовать 48000Hz.
Его установка не является исключительной, просто подтвердите настройки по умолчанию. После выполнения программы программа автоматически активирует чешский интерфейс. Работа с ним аналогична другим аудиоредакторам. Запись, которую вы хотите очистить, должна содержать раздел, который является просто шумом. Если вы пытаетесь конвертировать аудио с ленты или проигрывателя, просто включите запись с пустым пространством. Позже вы используете его как образец шума в своем редакторе, а после очистки записи вы отрежете эту ненужную часть.
Если вы не используете встроенный микрофон в своем ноутбуке или не подключены к компьютеру, вам необходимо настроить источник звука в редакторе. Подготовьте воспроизведение на подключенном устройстве за несколько секунд до начала воспроизведения. Теперь нажмите кнопку «Загрузить» в редакторе, а затем запустите воспроизведение на подключенном устройстве. Когда запись закончена, нажмите «Стоп». Даже не пытайтесь зафиксировать конец записи в конце. Гораздо более точным является последующий сбор в редакторе.
- Во вкладке Запись щелкаем правой кнопкой на микрофон и выбираем Свойства.
- Возвращаемся назад и во вкладке Запись выбираем Line 1, щелкаем правой кнопкой мыши и выбираем Свойства.
- В открывшемся окне выбираем Уровни и ставим громкость на 50%.
- Во вкладке Дополнительно устанавливаем формат по умолчанию (2 канал, 16 бит, 44100 или 2 канал, 16 бит, 48000).
Вот как подготовить запись или открыть более старую с диска. Теперь на звуковой дорожке отметьте часть, где записывается только шум без самой записи. Как правило, это будет начало или конец записи. Используйте мышь, чтобы перетащить метки. Отмеченная часть будет выделена более темным цветом.
Вызовите функцию «Эффекты уменьшения шума» и нажмите «Получить профиль шума» в появившемся окне. Теперь отметьте часть записи, которую вы хотите очистить. В связи с процедурой, описанной выше, это будет часть без начального и конечного шума. Вы также можете отметить всю запись. Повторно вызовите функцию устранения помех, но на этот раз нажмите кнопку «Удалить шум». Результат следует также увидеть при сравнении исходного и нового графических изображений записи. Если вы не удовлетворены результатом, вы можете повторить процедуру и отрегулировать чувствительность этой функции с помощью дышла до нажатия кнопки «Удалить шум».
- Возвращаемся назад и во вкладке Воспроизведение выбираем Line 1, щелкаем правой кнопкой мыши и выбираем Свойства.
- В открывшемся окне выбираем Уровни и ставим громкость на 50%.
- Во вкладке Дополнительно устанавливаем формат по умолчанию (2 канал, 16 бит, 44100 или 2 канал, 16 бит, 48000).
Отметьте все или часть записи и нажмите «Эффекты». Удаление трещин. В окне нажмите «Удалить трещины». Окно выборки шума является модальным, его невозможно отобразить и отметить части дорожки. После очистки записи требуется время, чтобы удалить ненужные начала и окончания. Опять же, используйте мышь, чтобы отметить часть записи, которая содержит пустое место в начале. Точные настройки дают вам графическое отображение записи, а также вы можете использовать кнопку воспроизведения и ее указатель. Вы можете просто удалить выбранную часть, нажав клавишу «Удалить».
Все эти настройки были произведены для того, чтобы Virtual Audio Cable работал должным образом.
Как качественно записать голос у себя дома?
Защита записи от шумов в условиях домашней или бюджетной студии – одна из важнейших проблем. Это обусловлено тем, что хорошая звукоизоляция стоит очень очень дорого. Ее стоимость несоизмерима со стоимостью самого мощного компьютера или топовой модели микрофона. Учитывая это, необходимо дать несколько советов.
Во-первых, проводить запись следует в помещении, где отсутствует сильная естественная реверберация, по возможности убрать из него большие предметы с плоскими поверхностями, такие как шкафы, полки и столы. Далее, необходимо зашторить окна, расположить микрофонную стойку в центре комнаты, по возможности выключить бытовые приборы — они могут создавать помехи.
Полезным дополнением для домашней студии может служить специальная защита от посторонних шумов, выглядит она так:
Изготавливается она из акустической пены и надежно защищает микрофон от посторонних шумов и ненужной реверберации. Существуют и несколько другие устройства, служащие для этих же целей – специальные микрофонные боксы:

Их стоимость варьируется от 50 до 200 долларов США. При необходимости, такое приспособление можно сделать своими руками, в этом нет ничего сложного.
Придерживаясь этих простых советов и оперируя, при необходимости, инструментарием программы Adobe Audition, Вы можете решить ряд проблем по удалению шумов и сделать Ваши записи более чистыми и качественными. Дерзайте и помните, хорошая фонограмма получается только из хорошей записи. Будьте внимательны!
Silencing and Draw Tool
Sometimes an even better result can be obtained by to sample level and either silencing the click using Edit > Remove Special > (or the Ctrl + L shortcut), or using to smooth out the contours of the samples and so attenuate the click. Remember, the click will be visible as a «spike» in the waveform. Most discrete clicks up to 10 milliseconds long can actually be simply silenced or deleted without leaving an audible gap in the sound, although many clicks spread wider that that.
If the click is not suitable for silencing or deletion, enable Draw Tool by clicking the pencil icon in the Tools Toolbar, or press F3 on your keyboard. The mouse pointer will change to a pencil while over the audio track. You must zoom in until you can see the individual before you can use Draw Tool.
Click in the track at the point you wish a sample to be redrawn to, and wait for the samples to be rejoined together. Alternatively, click in the area of track where the line of samples is not smooth and hold down ALT on your keyboard. The pointer will now change to a brush (or spray can on Linux).
Some patience may be needed with this tool, but the principle is to put samples back into line with their neighbors so that a smooth contour is presented.
Борьба с шумом в Sound Forge Pro
Как удалить шум в паузах в Sound Forge Pro
Программа Sound Forge Pro предлагает пользователям сразу два способа удаления шума. Во-первых, это Noise Gate. Многие старые пленки достаточно шумные. Некоторые не торопятся убирать шум, считая его символом музыки прошлых лет. Но программа позволяет убрать шипение, причем сделать так, что основная запись не будет изменена. Можно наслаждаться старой музыкой без неприятного резкого шума. Инструмент Noise Gate использует фильтр, который задает пороговые значения шума и убирает ненужные звуки, если они соответствуют этому значению.
Для удаления шума нужно открыть файл и найти место, где присутствует шипение. Нажимаем Effects и Noise Gate. Открывается окно с параметрами и настройками. Результат их изменения можно всегда предварительно прослушать. Эта возможность есть и у других инструментов программы, поэтому работа с Sound Forge Pro становится более наглядной и удобной.
Как удалить фоновый шум в Sound Forge Pro
В программе также присутствует и другое средство – Noise Reduction. Его можно найти во вкладке Tools. Если программа удаляет лишнее шипение, то и оригинальный звук искажается, возникают так называемые артефакты – дефекты аудиодорожки. Это происходит из-за удаления частот с шумом, что приводит к искажению. Запись приобретает холодный металлический призвук.
Решение проблемы зависит от вида шума. Ведь для его анализа используются математические методы, поэтому случайные помехи и лишние звуки будет не так просто убрать. Но если шум цикличен, например, происходит вследствие электромагнитных колебаний, то удалить его возможно. Метод Noise Reduction используется только в том случае, если природа шума имеет цикличный характер. Инструмент записывает фоновый шум в чистом виде, а потом удаляет его со всей дорожки. Для определения нужен совсем не большой фрагмент.
С помощью Noise Reduction можно выполнить захват шума вручную или автоматически. При ручном захвате программа выдаст вам изображение с контрольными точками. Эти точки определяют характер подавления. Контрольные точки выше графика сохранятся, а расположенные ниже будут подавлены. Можно регулировать расположение контрольных точек, чтобы удаление шума было более точным. Или можно изменить график, чтобы вместе с помехами не удалялась нужная информация.
Инструмент Noise Reduction предлагает четыре алгоритма подавления шума в аудиозаписях. Они находятся в выпадающем меню пункта Reduction и называются, соотвественно, Mode 0, Mode 1, Mode 2 и Mode 3.
В исходных настройках обычно стоит Mode 2. Он является стандартным вариантом, помогает при удалении шума в большинстве случаев. Но лучше проверить все алгоритмы. Все аудиозаписи имеют разный характер, поэтому для некоторых может подойти и другой алгоритм. Выбор зависит от качества результата.
- При использовании Mode 0 часто возникает искажение звука и появляются артефакты. Поэтому наилучший результат он дает только с шумом и помехами низкой амплитуды;
- Mode 1 снижает возможность появления артефактов. Его действие похоже на действие предыдущего алгоритма. Отсутствие искажений связано с меньшим воздействием на запись. Этот вариант хорошо удаляет легкий шум;
- Mode 3 практически не приводит к появлению дефектов и искажений аудиодорожки, так как алгоритм бережно относится к оригинальной записи.
Как удалить щелчки в Sound Forge Pro
Отличие Audio Restoration от других методов удаления шума заключается в подавлении щелчков. У инструмента имеются параметры по удалению фонового шума, есть возможность регулировать пороговые значения. Click Removal Amount помогает убрать щелчки. Его положение можно регулировать для достижения наиболее качественного результата, но обычно он находится в стандартном положении. Не стоит намного передвигать ползунок вправо, так программа может удалить не только щелчки, но и основную часть аудиозаписи. Чаще всего вместе с щелчками при неправильном значении Click Removal Amount убираются звуки барабанов.
Как убрать шум микрофона из аудио: 3 способа
Сейчас практически любой современный смартфон, ноутбук или планшет позволяет записывать аудио- и видео-файлы. Правда, если говорить о качестве звука, нередко можно заметить легкое шипение, жужжание, потрескивание (возникает это из-за невысокого качества встроенного микрофона) .
Кроме этого, в запись могут также попасть какие-нибудь выкрики, фоновый шум (разговоры людей вдалеке, например) и пр.
В идеале, конечно же, всё лишнее хотелось бы удалить. (ведь не покупать же из-за этого профессиональную технику для записи любительских роликов ) .
Подобный шум, на самом деле, можно сделать гораздо тише, практически бесшумным (либо вообще удалить). В этой заметке я покажу несколько программ, которые позволят любому начинающему пользователю выполнить эту задачу.
Примечание : разумеется, подавить шум можно гораздо более профессиональными способами. Однако, вряд ли неподготовленный человек сможет достаточно быстро освоить необходимые для этого инструменты и ПО (да и нужно ли это большинству?).
Стандартные настройки микрофона
Попробовать убрать шумы можно стандартными средствами, которые есть в системе. Для этого нажимайте «Пуск» и переходите в «Параметры».
Если у вас установлена более ранняя версия ОС, то прочтите статью: настройка микрофона в Windows 7.
Дальше выберите раздел «Система».
Откройте вкладку «Звук». Затем в разделе «Ввод» убедитесь, что в выпадающем списке выбрано нужное устройство для записи, и нажмите «Свойства устройства».
В следующем окне можно переименовать устройство и установить уровень громкости. Дальше жмите по кнопке «Дополнительные свойства …».
Здесь переходите на вкладку «Уровни». С помощью ползунков установите громкость микрофона и значение для усиления. Можно поставить среднее значение для громкости, а усиление выбрать 10 дБ.
Вообще, эти значения лучше подбирать экспериментально. Поэтому откройте вкладку «Прослушать» и поставьте птичку в поле «Прослушать с данного устройства». Затем вернитесь ко вкладке «Уровни» и перемещайте ползунки. При этом говорите в микрофон, чтобы ваш голос тут же воспроизводился, и вы могли понять, подходят выбранные настройки или нет.
Следующая вкладка «Дополнительно». На ней в блоке «Формат по умолчанию» из выпадающего списка нужно выбрать разрядность и частоту дискретизации. Укажите 16 бит и 48000 Гц. Учтите, что чем выше частота в герцах, тем больше слышно шипение.
Способ 6: Использование программы Krisp
Krisp — универсальное решение для создателей контента и обычных пользователей, предлагающее функции по улучшению работы микрофона и его настройке прямо во время записи. Krisp доступна как в виде программы для компьютера, так и виде подключаемого модуля для OBS или других программ захвата видео. Попробуйте воспользоваться ей для устранения шипения устройства ввода.
- Откройте главную страницу сайта Krisp и выберите версию для себя. Если не используете программу захвата, отдайте предпочтение обычной десктопной версии.
Обязательно понадобится создать аккаунт или выполнить авторизацию через Google, после чего загрузка будет продолжена.
Ожидайте окончания скачивания исполняемого файла и запустите его.
Следуйте стандартным инструкциям по установке программы в появившемся окне, а затем запустите ее для дальнейшей настройки.
Найдите значок Krisp на панели задач и щелкните по нему для отображения графического окна. Через него выполните авторизацию в созданном ранее профиле и нажмите на «Start Setup».
Появится панель управления в таком виде, как вы видите на следующем скриншоте. Убедитесь в том, что микрофон выбран правильно, после чего активируйте для него удаление шумов.
Что касается OBS, Skype или других инструментов, дополнительно понадобится открыть их настройки, чтобы изменить используемое устройство ввода.
В программах для записи видео или голоса это делается через раздел «Аудио», где предлагается указать микрофон из выпадающего списка.
Больше от вас никаких действий не требуется, поскольку все остальное Krisp выполняет автоматически. Подавление шумов и шипения происходит по уникальному алгоритму, разработанному специально для этого софта, поэтому его можно считать лучшим в своем роде. По завершении настройки откройте используемый софт и проверьте, как звучит микрофон под действием программной обработки данного решения.
Что собой предоставляет программа для очистки шума – «audacity»

Программу audacity можно назвать стабильным редактор звука, в частности очистки (удаления) помех записей.
Ее функционал впечатляют даже профессиональных работников, несмотря на бесплатность. Конечно на первенство она не претендует, а вот помощник из нее превосходный.
Эта программа кроме удаления шума прекрасно работает со звуком в форматах Ogg Vorbis, FLAC, WAV и MP3.
При ее помощи можно записи с микрофона изменять, оцифровывать, записывать и накладывать треки и эффекты.
Как пример подавление гула, изменение темпа и тона. Все получается просто, быстро и сравнительно качественно.
Audacity создана для записи и редактирования популярных аудиоформатов. Вы также можете изменить голос с микрофона, а не только удалить (убрать) шум.
Топ-4 инструментов для для удаления звука из видео онлайн
Чтобы извлечь лишнюю музыку из видео, оставив только сам видеоряд, рекомендую воспользоваться следующими сетевыми сервисами:
Cloudconvert.com
Наиболее популярный в Рунете сервис для того, чтобы убрать звук из видеоролика – это англоязычный ресурс cloudconvert.com. Основное предназначение данного ресурса – это конвертация файлов из одного формата в другой (присутствует различные форматы документов, аудио, видео, презентации, шрифты и так далее). Нас же интересует возможность отделить видео от аудио онлайн, и сервис cloudconvert даёт нам такой функционал.
Для удаления музыки из видео с помощью сайта cloudconvert выполните следующие шаги:
- Перейдите на сайт cloudconvert.com;
-
Кликните на кнопку «Select files» и загрузите ваше видео на ресурс;
-
Нажмите на кнопочку настроек (с изображением гаечного ключа), и в настройках «Audio codec» выберите опцию «None (remove audio track)», затем нажмите на «Okay»;
- Затем нажмите на кнопку «Start Conversion» внизу, и дождитесь окончания конвертации (полоска прогресса в самом верху);
- Нажмите на зелёную кнопку «Download», и скачайте результат к себе на ПК.
Audioremover.com
Второй англоязычный онлайн сервис, о котором я хочу рассказать – это audioremover.com. Его бесплатный функционал предназначен для отделения видео от музыки, весь процесс выполняется за пару кликов, а затем вы легко можете сохранить полученный результат к себе на диск. При этом ресурс способен обрабатывать лишь видеофайлы размером до 500 мегабайт.
Для работы с audioremover.com выполните следующее:
- Перейдите на ресурс audioremover.com;
- Нажмите на кнопку «Browse» и укажите сервису путь к вашему видео на жёстком диске вашего компьютера;
- Нажмите на «Upload» для загрузки данного видео на ресурс и его обработки;
- Нажмите на «Download video» для сохранения видео без звука на ваш ПК;
Convert-video-online.com
Указанный сервис convert-video-online.com – это ещё один популярный в сети конвертер видео и аудио онлайн. Среди его достоинств – бесплатный характер и наличие русскоязычного интерфейса, что, несомненно, придётся по нраву многим русскоязычным пользователям. Стоит упомянуть, что этот инструмент не способен наложить музыку на видео при необходимости.
Чтобы вырезать аудио из видео с помощью данного сервиса выполните следующее:
- Перейдите на ресурс convert-video-online.com;
- Нажмите на кнопку «Открыть файл» и загрузите нужное видео на ресурс;
- Кликните на кнопку «Настройки» и установите там галочку рядом с опцией «Без звука»;
- Нажмите на «Конвертировать» и дождитесь окончания процесса конвертации;
-
Сохраните полученный результат к себе на жёсткий диск.
Ezgif.com
Функционал сервиса ezgif.com довольно широк, позволяя выполнять различные операции по работе с видео (обрезка видео, изменение его размеров, добавление различных эффектов, конвертация в формат GIF et cetera). Нас же интересует функционал реверса, позволяющий прокрутить видео, что называется, «задом наперёд», и отключить на нём звук. Затем обработанное таким образом видео вновь прогоняется через данный ресурс, оно вновь приобретает нормальный вид, но уже без звука.
Для работы с ezgif.com выполните следующее:
- Перейдите на ресурс ezgif.com;
- Нажмите на кнопку «Обзор», и укажите сервису путь к нужному видеофайлу;
- Кликните на «Upload» для загрузки файла на ресурс;
- Выберите опцию «Mute sound» (выключить звук), а затем нажмите на кнопку «Reverse»;
- В самом низу нажмите на кнопку «Save» и сохраните результат на ПК;
- Затем вновь перейдите на данный ресурс, и загрузите на него ранее реверсивный вами файл;
- Вновь нажмите на «Reverse» — «Save», и сохраните на ваш компьютер файл уже в нормальной последовательности.
В сложной ситуации поможет Adobe Audition
Многие шумы, имея постоянную высоту тона, состоят из большого числа гармоник, которые невозможно убрать, пользуясь параметрическим эквалайзером или фильтрами среза. Вот здесь, на помощь приходят специальные инструменты шумоподавления, которые мы упомянули в самом начале. Сегодня мы рассмотрим механизм шумоподавления, реализованной в популярной программе Adobe Audition.
Инструмент «Noise Reduction» был встроен в нее еще в те давние времена, когда она называлась Cool Edit и принадлежала компании «Syntrillium Software». Cool Edit, изначально был бесплатной программой, что помогло ему завоевать феноменальную популярность и любовь звукоинженеров со всего мира. Занятным фактом, является то, что в инструменте «Noise Reduction» реализована та же технология, что применялась при радиолокационном исследовании спутников Венеры. В программе Adobe Audition есть еще множество инструментов, в которых применены самые сложные, даже совсем немузыкальные технологии и разработки. Это сделало ее одной из самых наукоемких программ по обработке звука.
Вернемся же к нашей проблеме. В качестве примера, нашей задачей будет удалить фоновый шум от компьютерного системного блока из записи. Первое, что нужно сделать- начать запись на несколько секунд раньше момента вступления партии или голоса. По окончании записи, возвращаемся к этому фрагменту, выделив его инструментом «Time Selection Tool». Фрагмент не должен содержать полезного сигнала, его длинна -приблизительно от двух до пяти секунд. Если вы забыли про это, и у вас нет заготовленного фрагмента «тишины» — придется искать его в местах пауз в партии. Далее, необходимо будет воспользоваться инструментом «Noise Reduction», который вы можете найти в меню Effects-Restoration-Noise Reduction (process). Затем следует нажать кнопку «Capture Profile», (захват шумового профиля) тем самым вы указываете программе шум «в чистом виде» — без полезного сигнала. На экране появится такая картинка:

После, следует выделить всю запись целиком и вновь вызвать инструмент «Noise Reduction». Ползунковый регулятор, носящий название «Noise Reduction Level» дает возможность выбрать степень шумоподавления:
Чем выше ее значение, тем меньшее присутствие в сигнале имеет захваченный программой шум. При высоких значениях «Noise Reduction Level», близких к 100, в сигнале появляются искажения, звук приобретает синтетический характер. В дополнительных настройках шумоподавления, значение «FFT Size» необходимо делать выше, чем оно установлено по умолчанию. Чем выше это значении, тем тщательнее будет производиться удаление шума из сигнала, а вот времени на выполнение этой операции, потребуется больше.
В этом примере мы рассматривали широкополосный и равномерный шум, не меняющийся на протяжении времени.
Теперь рассмотрим несколько иной случай. Представьте себе такую ситуацию: вы писали звук на удочку или микрофон камеры во время съемки репортажа в помещении, в котором внезапно зазвонил телефон. Звук телефона, в этом случае располагается не в паузах между репликами говорящего. Конечно же, методы борьбы с такого рода шумами отличаются от тех, что были описаны ранее.
Здесь приходит на помощь режим отображения сигнала «Spectral View»:
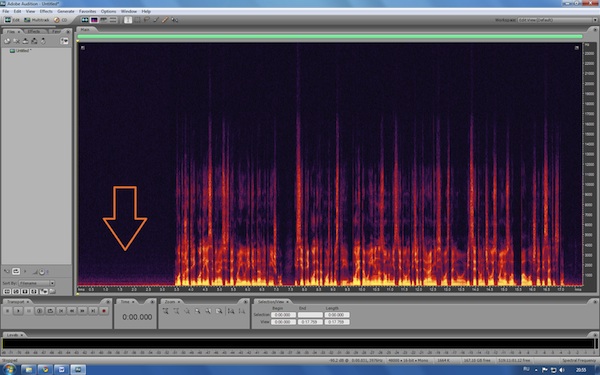
В нем, каждой временной позиции соответствует мгновенный спектр сигнала. В таком представлении звука легко обнаружатся внезапные его изменения, посторонние шумы, и другие «аномалии» возникающие при записи. Если посмотреть на записанный сигнал в режиме «Spectral View», можно увидеть, что с определенного момента на дисплее появляются своеобразные горизонтальные полосы, расположенные параллельно друг относительно друга и имеющие разную интенсивность:
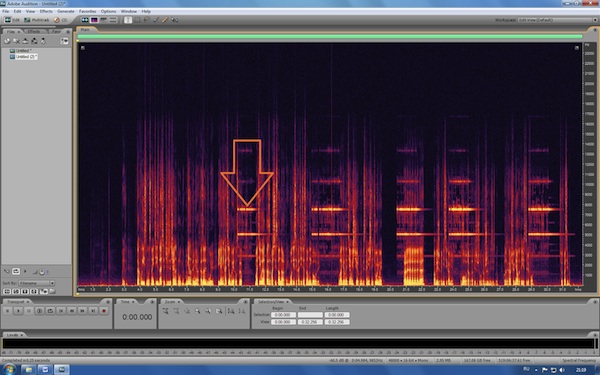
Это и есть наш телефонный звонок. Теперь все что вам необходимо будет сделать – выделить области спектра в районе этих полос, и «подавить» их — сделать их уровень ниже. Для этой операции вам потребуются инструменты «Lasso Selection Tool» или «Marquee Selection Tool». Также, необходимо будет изменить масштаб спектрального отображения на более крупный. Это поможет вам выполнить операцию с большей точностью.
Как убрать фоновый шум микрофона
Для устранения помех выполняют настройку устройства, переустанавливают драйверы.
Используя штатные средства оперативной системы
Если микрофон сильно «фонит», выполняют следующие действия:
- Нажимают на значок динамика, расположенный на панели уведомлений. При работе с ноутбуком отображаются 2 микрофона, один из которых является встроенным.
- Переходят во вкладку «Запись», выбирают название нужного устройства. Произносят что-либо в микрофон, регулируя уровень громкости.
- Открывают раздел «Уровни». Переходят во вкладку «Дополнительные настройки». Регулируют качество звучания. При настройке усиления не стоит устанавливать максимальные значения. В противном случае полностью устранить фоновый шум не получится.
Переустановка драйверов
Иногда микрофон начинает некорректно работать из-за отсутствия нужного программного обеспечения. Имеющиеся драйверы устаревают, что делает средства звукозаписи несовместимыми с компьютером. Чтобы проверить эту версию, нажимают кнопки Win+X, открывают «Диспетчер устройств». Переходят в раздел Realtek Audio. Открывается новое окно, в котором присутствует вкладка «Драйвер». Здесь выбирают вариант «Автоматическое обновление».
Исправить и улучшить видео за 5 минут
Теперь вы знаете, как удалить звук из видео и навсегда забыть про испорченные кадры. Однако, установка программы «ВидеоМОНТАЖ» откроет для вас гораздо больше возможностей в плане обработки видеофайлов! Достаточно всего пары минут, чтобы довести до ума и усовершенствовать даже непримечательный ролик.
Обрезайте лишнее
Загрузив клип, вы сможете уменьшить размер видео и вырезать лишнее, просто обозначив границы отрезка, который хотите оставить. Двигайте чёрные отметки на таймлайне или заполните временной промежуток вручную.
Программа позволит удалить лишнее из видео, сохранив высокое качество
Если лишний объект испортил композицию, воспользуйтесь кадрированием, так вы сможете выделить нужный участок изображения, сделав акцент на главном и обрезав лишнее.
Эта же опция поможет вам избавиться от горизонтальных или вертикальных чёрных полос на видео
Настраивайте скорость
Управляйте временем так, как вам захочется – ускорьте неторопливо ползущие по небу облака или, наоборот, замедлите падение листьев с дерева. Правильно настроенная скорость может в разы увеличить выразительность клипа. Чтобы её изменить достаточно выбрать подходящую команду в окне «Свойства видео». Так вы сможете ускорить или замедлить клип в 1.5, 2 или 3 раза всего одним кликом мыши!
Ускоренное или замедленное в программе видео также не потеряет в качестве
Улучшайте качество изображения
ВидеоМОНТАЖ в секунды устранит дрожание в кадре с помощью опции «Стабилизация изображения», которую вы найдёте во вкладке Свойства видео. Поставьте галочку возле соответствующей строки и оцените, насколько преобразилось изображение. В этом же разделе вы сможете сделать картинку ярче, увеличить насыщенность оттенков или же, наоборот, устранить пересветы, затемнив кадр. В разделе «Кадрирование» вы можете как повернуть видео на 90 градусов, так и отрезать лишнее.
Воспользовавшись инструментами автоулучшения, вы настроите цветовой баланс в видео буквально в один клик
Применяйте эффекты
Перейдите во вкладку «Эффекты» – и вы увидите десятки фильтров, готовых в одно мгновение сделать ваш клип оригинальным и атмосферным. Пресеты разделены на тематические категории – винтажные, романтические, детские. Чтобы применить эффект, достаточно выделить его одним кликом мыши.
Со стильными фильтрами из коллекции программы ваш ролик будет смотреться профессиональнее
При желании вы можете воспользоваться ручными настройками и разработать собственный уникальный фильтр с нуля. Для этого необходимо выбрать несколько улучшений и скорректировать параметры каждого из их них. Программа для видеомонтажа предлагает тонировать изображение, состарить его, применить эффекты плёночного зерна, цветного шума, спрея или гравюры, наложить маски, блики или засветки.
Комбинируя разные эффекты, вы сможете в каждом своём проекте применять совершенно новые, уникальные фильтры
Редактирование видео в программе не ограничивается описанными функциями – заменяйте фон, создавайте музыкальные видеооткрытки, делайте записи на веб-камеру. С редактором «ВидеоМОНТАЖ» нет ничего невозможного и недоступного – скачайте софт, и работа с видеофайлами станет для вас любимым хобби!
Как убрать шум в паузах?
Для того чтобы удалить «паразитные» звуки в паузах записанной речи, вокала, выполните следующие действия:
1. Найдите на дорожке фрагмент с шумами (без полезного сигнала).
2. При помощи инструмента «Ножницы» обрежьте в треке его границы.
3. Щёлкните по вырезанной области левой кнопкой. Нажмите «Delete».
4. Прослушайте отредактированный отрезок трека (в месте удаления паузы). Если речь, пение резко обрываются, на границах обрезки установите плавное затухание сигнала:
Наведите курсор на правый верхний уголок трека, а потом, удерживая левую кнопку мыши, перемещайте его в противоположную сторону от границы обрезки. Чем больше будет диагональ, тем плавнее будет снижаться громкость.
Пусть ваши аудиозаписи всегда радуют слушателей своим отменным качеством!
Недостатки программы для удаления шумов
Audacity конечно немного слабее «Sound Forge». Она не работает с видеофайлами, а кодек LAME MP3, придется установить отдельно.
Еще один недостаток — отсутствие некоторых модулей, инструментов и эффектов, которые подключаются через VST или DirectX.
Также на все 100% удалить гул в записи с микрофона, то есть сделать запись идеальной скорее всего не получиться, но повысить качество вполне возможно.
Программа не рассчитана для уменьшения шума кулера компьютера – для этого помогает только очистка вентилятора от пыли, а программ таких нет. Возможности программы кроме подавления шума:
- одновременное использование нескольких дорожек;
- экспорт, импорт и к кодировка файлов;
- прослушиванием дорожек с одновременной записью;
- контроль уровня воспроизведения и записи;
- подавление (удаление) звуковых помех;
- запись с микрофона;
- поддержка форматов: WAV, AIFF, NEXT/SUN AU,MP3, MPEG,
- оистка белого шума
Как убрать шум из аудиозаписи?
Доброго времени суток уважаемые читатели azbukabloga.ru. Сегодня вашему вниманию предлагаю небольшой урок, из которого вы узнаете, как убрать фоновый шум микрофона при записи аудио .
Бывает такая ситуация, когда в обычной городской квартире, на простой микрофон требуется записать качественную звукозапись. без присутсвия фонового шума и т.п.
Что же делать, когда нужно получить чистую запись, без посторонних шумов. Можно забацать ремонт в квартире и установить качественную звукоизоляцию или же купить за пару зеленых дорогой студийный микрофон. Так и надо поступать, если у вас звукозаписывающая студия дома
Но сегодня, вас ждет небольшой урок, из которго вы узнаете, как удалить цифровой шум с аудиозаписи. полученной на дешевый микрофон. И сделаем мы это с помощью бесплатного звукового редактора Audacity.
Для того, чтобы скачать последнию версию звукового редактора Audacity, переходим на оффициальный сайт программы .
Далее выбираем вариант дистрибутива — exe программа или архив
После того, как вы скачаете программу на компьютер, запускаем процесс установки.
После выбор языка, откроется основной установщик.
Нажав на кнопку #171 Далее#187 мы перейдем на следующее окно, где представлен текст лицензии программы.
Нажав #171 Далее#187 , откроется окно, где нужно указать путь, куда будет установлена программ. Если не чего не меняете в этом окне, то смело идем далее.
Еще раз проверяем параметры установки и нажимаем #171 Установить#187
Запустится основная установка звукового редактора Audacity
Поздравляю! На этом установка завершена. Если нужно сразу же запустить редактор, то оставляем галочку #171 Launch Audacity#187 .
Теперь, когда наш инструмент удаления шума установлен, пора приступить к уроку:
Шаг 1. Для начала в параметрах программы укажем наше записывающее устройство. В моем случае это микрофон на вебкамере, которая подключается через USB. Для этого переходим в меню #171 Правка #8212 Параметры#187 . И в первом же разделе #171 Устройства#187 укажем наш микрофон.
Шаг 2. Создаем звуковой файл, для этого, нажимаем на пиктограмму #171 Запись#187 в верхней панели.
или же,откроем уже готовую аудиозапись через меню #171 Файл #8212 Открыть#187
Вот что у меня получилось
Послушайте :-)) original
Шаг 3. Выделяем участок, где явно присутствует цифровой шум. В моем случае #8212 это почти прямой участок между фразами.
Шаг 4. Далее переходим в меню #171 Эффекты #8212 Удаление шума#187
Шаг 5. В открывшемся диалоговом окне выбираем пункт «Создать модель шума»
Шаг 6. Теперь нужно выделить всю звуковую дорожку и вновь воспользоваться выше упомянутым фильтром. Но на этот раз нажимаем на кнопку #171 Шум:Удалить#187
Кроме этого, вы можете поиграть с настройками фильтра и прослушать итоговую запись. Когда все вас устроит, нажимаем #171 ОК#187
Как видите, участки стали прямее. Также, данные цифрового шума удалились и из основного звука. Вот что в итоге получилось itog
На этом у меня все! Спасибо всем за внимание!