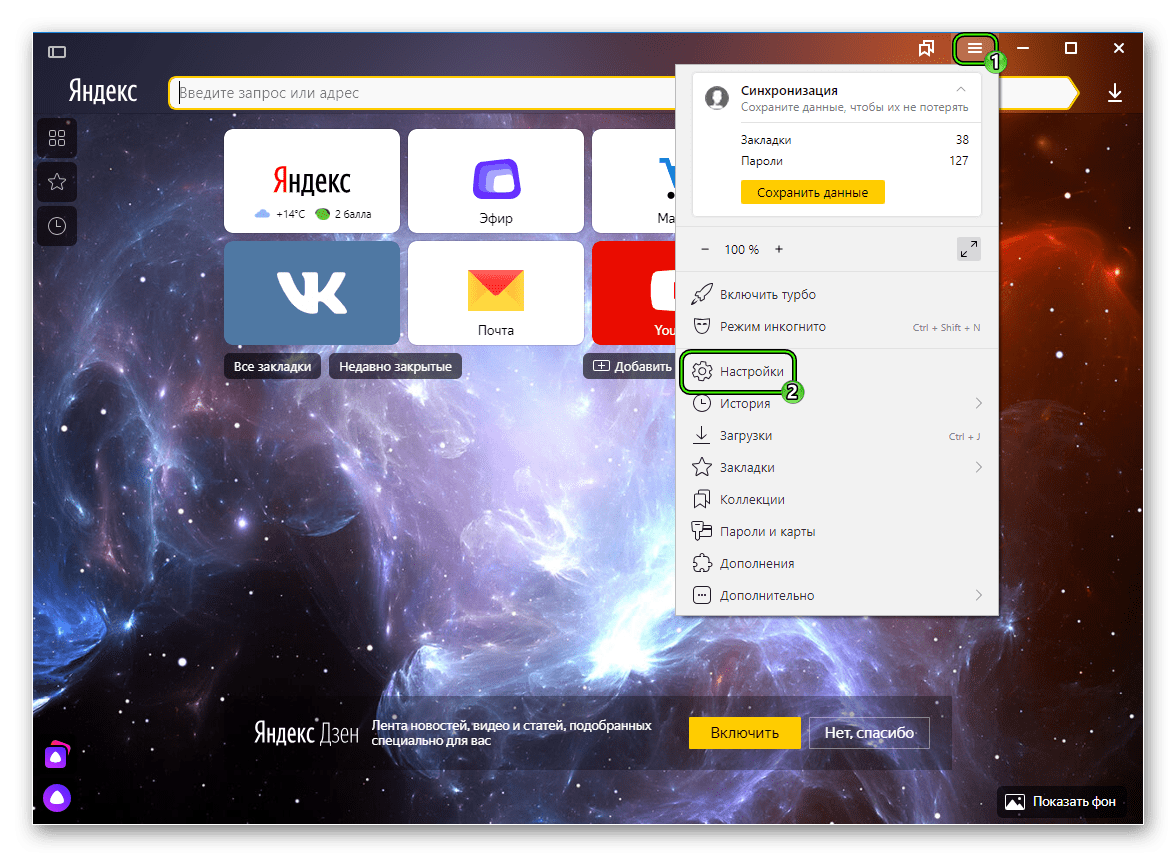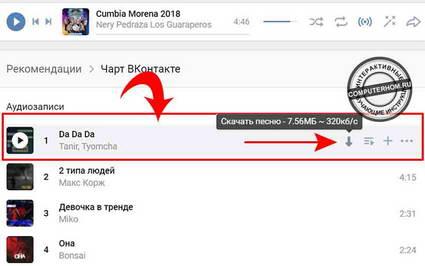Почему вылетает яндекс браузер на телефоне
Содержание:
- Яндекс.Браузер
- Почему «Яндекс Браузер» медленно запускается
- Причины и признаки
- Почему тормозит Яндекс.Браузер
- Причина 1: Нехватка системных ресурсов
- Вирусная активность
- Освобождение ресурсов ПК
- Проверка системных файлов
- Использование экспериментальных функций
- Требуется дефрагментация
- Решение проблемы
- Очистка временных файлов и историй
- Очистка временных файлов и историй
- Низкая скорость интернета
- cFosSpeed
- Режим слабого телефона
- Ошибки в Яндекс.Браузере и веб-контенте
- Причины и признаки
Яндекс.Браузер
Как и в вышеописанных случаях Яндекс.Браузер тоже можно достаточно просто оптимизировать и ускорить. Так как российский браузер разработан на движке WebKit, использующийся в Chrome от Google, большинство приемов, которые можно использовать в программе от «гугла» можно применить и в Яндексе.
В Яндекс.Браузере тоже есть раздел с экспериментальными настройками, для получения доступа к которому нужно ввести в адресную строку: browser://flags/. После этого мы увидим абсолютно тот же перечень свойств, что и в Chrome. Поэтому поднимаемся к описанию методов ускорения «хрома» и повторяем описанные там действия.
Кроме идентичного раздела с экспериментальными настройками, в Яндекс.Браузере есть свой диспетчер задач, который включается тем же сочетанием клавиш Shift + Esc. Открываем его и закрываем все ненужные плагины и расширения, влияющие на скорость работы.
Так как браузеры используют один движок, все расширения, что работают в «хроме», будут функционировать и в Яндексе. Поэтому отправляемся в пункт про браузер от Google и ставим те расширения, которые там описаны. Дополнения, к слову, ставятся из официального магазина Google Chrome.
В Яндексе есть еще одна крайне полезная функция, которая позволит в два клика ускорить работу браузера:
- Заходим в настройки браузера;
- Нажимаем «Включить турбо»;
- Готово.
Теперь все данные с открытых сайтов перед отправкой к вам будут сжиматься на серверах российской компании, что позволит значительно ускорить процесс путешествия по интернету. Особенно режим «Турбо» будет полезен тем, у кого не самый быстрый интернет.
Почему «Яндекс Браузер» медленно запускается
Причины, по которым «Яндекс.Браузер» медленно запускается или не запускается вовсе, могут быть разными — от устаревания версии самого браузера и Windows до вреда, наносимого вирусами, и зависания ОС.
Заражение программы YandexBrowser exe
Модификация процессов browser.exe (в ранних версиях — yandexbrowser.exe) работает следующим образом. Вместо нескольких десятков или пары сотен мегабайт оперативной памяти в сумме «Яндекс.Браузер» удерживает гигабайт и более.
Движок Chromium для каждой из вкладок «Яндекс.Браузера» запускает отдельный процесс
Сайты, перегруженные рекламой, никогда не создают пиковой нагрузки на процессор и оперативную память: эти страницы легко закрыть даже на ПК со скромной производительностью. Если одновременно открыто всего 2–3 сайта, не запущено никаких ресурсоёмких программ (например, Adobe Photoshop/Dreamweaver, антивирусные программы в режиме непрерывного глубокого сканирования, пакет Microsoft Office или несколько программ из пакета 1C), а браузер тем не менее «тормозит», то с огромной долей вероятности причина в скрытой работе вирусов.
Зависание Windows
Зависание системы Windows может быть вызвано как вирусной перегрузкой оперативной памяти и процессора ПК, так и неправильной установкой обновлений, обилием одновременно работающих программ (вот когда многозадачность Windows оборачивается против владельца компьютера/планшета). Обновления Windows, имеющие много недочётов, приводящих к утечке аппаратных ресурсов компьютера во время работы, часто становятся причиной сбоёв при запуске не только «Яндекс.Браузера», но и вообще любого приложения.
Устаревшая версия «Яндекс Браузера»
Например, вы обновили сборку Windows 10, скажем, 1703 на 1709, а версия «Яндекс.Браузера» и других приложений осталась старой. Разработчики из Microsoft и команда самого «Яндекс.Браузера» не могут сразу учесть все проблемы совместимости. В результате браузер может выдать ошибку при запуске.
Но точные уведомления с указанием пакета обновлений являются редкостью. Чаще ошибка не уточняется.
Своевременно обновляйте версию «Яндекс.Браузера». Если, например, вы пользовались версией 17.4, смените её на 17.4.1.
Ещё одна частая ошибка — отсутствие файлов DLL-библиотек Windows. ОС также сообщает о ней отдельным уведомлением. Повреждение, переименование, перемещение файлов DLL — чаще всего работа «троянов», полученных из интернета.
Переполнение истории «Яндекс Браузера»
К пользовательским файлам «Яндекс.Браузера» относятся:
- кэш временных файлов и DNS-записей;
- автозаполнение когда-то введённых веб-адресов, содержимого текстовых форм, логинов и паролей;
- история просмотра веб-страниц.
Два последних типа личных данных, не имеющих синхронизации с учётной записью пользователя портала «Яндекс», могут замедлить не только запуск «Яндекс.Браузера», но и дальнейшие действия с ним. В результате на диске C теряется до нескольких гигабайт свободного места, а работа в «Яндекс.Браузере» для пользователя становится мучением.
Прочие проблемы с работой «Яндекс Браузера»
Среди остальных проблем могут быть следующие:
- износ жёсткого диска. Ослабленные секторы, составляющие основу матрицы хранения данных на накопителе, с годами в разной степени изнашиваются. Регулярно применяйте программы для проверки состояния жёсткого диска, например, Victoria или HDDScan;
- данные на жёстком диске (HDD) ни разу не дефрагментировались. Долгий поиск нужных кластеров при чтении фрагментированных файлов ускоряет износ HDD-носителя. Твердотельные накопители (SSD) могут долгие месяцы обходиться без дефрагментации благодаря своему ускоренному быстродействию;
- аппаратные проблемы ПК. Рано или поздно компьютер попадает в замкнутый круг. «Яндекс.Браузер» после очередного своего обновления отказывается работать, т. к. версия Windows больше им не поддерживается. Обновить ОС на более новую версию/сборку невозможно, т. к. либо требования её слишком высоки к ПК, либо драйверы для чипсета больше не поддерживаются самой системой. Найти же новые комплектующие (процессор, ОЗУ, диск, видеокарта, сетевые устройства и т. д.) для этого ПК невозможно: производитель несколько лет назад снял их с производства, а драйверы для них перестали обновляться. Возникает парадоксальная ситуация: пользователь меняет ПК из-за одной программы, в которой он держит свои персональные данные, где сосредоточена вся его работа.
Причины и признаки
Рассмотрим основные причины, почем Яндекс Браузер может тормозить:
- вирусы;
- низкая производительность аппаратной части ПК;
- недостаток свободного места;
- сильная фрагментация диска;
- большое количество дополнений и тулбаров.
Вирусы – самая частая проблема, из-за которой может снизиться скорость работы не только интернет-обозревателя, но и всей системы.
Приведем основные признаки заражения компьютера вирусами:
- появление файлов и папок, которые пользователь не создавал;
- исчезновение нужной информации;
- частые сообщения о системных ошибках;
- снижение скорости работы;
- загруженность системы неизвестными процессами;
- вывод не запрошенной рекламы.
Снизить риск возможности проникновения вредоносного ПО поможет использование следующих простых советов:
- установите антивирус и обновляйте его базы хотя бы раз в день;
- включите встроенный брандмауэр;
- никогда не открывайте файлы, загруженные с интернета, без проверки антивирусом;
- старайтесь не посещать подозрительные сайты.
Выполнение этих рекомендаций поможет снизить угрозу заражения системы вирусами. Но необходимо понимать, что ни одно антивирусное ПО не может предоставить 100% гарантии защиты и заражение все же может произойти.
Рассмотрим, что делать, если имеются признаки заражения компьютера:
- проведите полное сканирование ПК с помощью установленного антивируса и удалите обнаруженное вредоносное ПО;
- загрузите утилиту для проверки и лечения, например, CureIT и выполните сканирование с помощью нее.
Сайты давно перестали состоять только из текстовых страничек, поэтому низкая производительность аппаратной части компьютера может оказывать существенное влияние на скорость работы системы при использовании браузера, особенно при большом количестве открытых вкладок.
Решить эту проблему можно заменив весь компьютер или выполнив модернизацию. В большинстве случаев проблемы с открытием страниц могут возникнуть из-за нехватки оперативной памяти.
Расскажем, какие действия необходимо выполнить, если принято решение увеличить объем ОЗУ:
- ознакомиться с документацией и определить тип используемых модулей;
- приобрести совместимые с материнской платой модули нужного объема;
- обесточить ПК, отключив все шнуры, а на ноутбуках дополнительно сняв батарею;
- открыть крышку системного блока или отсека ОЗУ;
- установить или заменить старые модули;
- собрать ПК и проверить его работу.
Почему тормозит Яндекс.Браузер
Медленная работа обозревателя может быть следствием одного или нескольких факторов:
- Малое количество оперативной памяти;
- Загруженность процессора;
- Большое количество установленных расширений;
- Бесполезные и мусорные файлы в операционной системе;
- Захламленность историей;
- Вирусная активность.
Потратив немного времени, вы сможете увеличить производительность и вернуть браузеру прежнюю скорость работы.
Нехватка ресурсов ПК
Довольно распространенная причина, в особенности среди тех, кто пользуется не самыми современными компьютерами или ноутбуками. У стареньких устройств обычно недостаточное количество встроенной оперативной памяти и слабый процессор, а все браузеры, работающие на движке семейства Chromium, потребляют ощутимое количество ресурсов.
Следовательно, чтобы освободить место для работы интернет-обозревателя, нужно избавиться от лишних запущенных программ. Но сперва необходимо проверить, действительно ли тормоза вызваны этой причиной.
- Нажмите на клавиатуре сочетание клавиш Ctrl+Shift+Esc.
-
В открывшемся диспетчере задач проверьте загруженность центрального процессора (ЦП) и оперативной памяти (Память).
- Если показатели хотя бы одного параметра доходят до 100% или просто очень высоки, то лучше закрыть все программы, которые нагружают компьютер.
- Проще всего узнать, какие программы занимают много места, можно, кликнув левой кнопкой мыши по блокам ЦП или Память. Тогда все запущенные процессы будут отсортированы в порядке убывания.
- нагрузка на ЦП:
- нагрузка на Память:
Найдите в списке ненужную программу, потребляющую приличное количество ресурсов. Нажмите по ней правой кнопкой мыши и выберите пункт «Снять задачу».
Ненужные работающие расширения
В Google Webstore и Opera Addons можно найти тысячи интересных дополнений, которые делают браузер многофункциональной программой на любом компьютере. Но чем больше расширений устанавливает пользователь, тем сильнее он нагружает свой ПК. Причина тому проста: ровно как и каждая вкладка, все установленные и запущенные расширения работают в виде отдельных процессов. Поэтому, чем больше работает дополнений, тем сильнее расходы оперативной памяти и процессора. Отключите или удалите ненужные расширения, чтобы ускорить работу Яндекс.Браузера.
-
Нажмите на кнопку Меню и выберите «Дополнения».
-
В списке предустановленных расширений отключите те, которыми вы не пользуетесь. Удалить такие расширения нельзя.
-
В блоке «Из других источников» будут находиться все те расширения, которые вы устанавливали вручную. Отключите ненужные при помощи регулятора или удалите, наводя на само дополнение для появления кнопки «Удалить».
Загруженный мусором компьютер
Проблемы необязательно могут крыться в самом Яндекс.Браузере. Вполне возможно, что состояние вашего компьютера оставляет желать лучшего. Например, чем меньше свободного места на жестком диске, тем медленнее работает весь ПК. Или же в автозагрузке стоит большое количество программ, что влияет не только на оперативную память, но и на остальные ресурсы. В этом случае нужно заняться очисткой операционной системы.
Подробнее: Программы для ускорения работы компьютера
Много истории в браузере
Каждое ваше действие записывается веб-обозревателем. Запросы в поисковике, переходы на сайты, ввод и сохранение данных для авторизации, загрузки из интернета, сохранение фрагментов данных для быстрой повторной загрузки сайтов — все это хранится на вашем компьютере и обрабатывается самим Яндекс.Браузером.
Если не удалять всю эту информацию хотя бы периодически, то не удивительно, что в итоге обозреватель может начать медленно работать. Соответственно, чтобы не задаваться вопросом, почему тормозит Яндекс.Браузер, время от времени нужно заниматься тотальной чисткой.
Подробнее: Как очистить кэш Яндекс.Браузера
Подробнее: Как удалить куки в Яндекс.Браузере
Вирусы
Подхваченные на разных сайтах вирусы необязательно будут блокировать работу всего компьютера. Они могут сидеть тихо и незаметно, замедляя систему, и в особенности браузер. В основном этому подвержены ПК с устаревшими антивирусами или вообще без них.
Если предыдущие способы избавления Яндекс.Браузера от тормозов не помогли, то просканируйте ПК установленным антивирусом или воспользуйтесь простой и эффективной утилитой Dr.Web CureIt, либо любой желаемой программой.
Это были основные проблемы, из-за которых Яндекс.Браузер может работать медленно и тормозить при выполнении различных операций. Надеемся, рекомендации по их устранению оказались полезными для вас.
Опишите, что у вас не получилось.
Наши специалисты постараются ответить максимально быстро.
Причина 1: Нехватка системных ресурсов
Частая проблема, связанная с медленной работой браузера, — нехватка ресурсов ПК для комфортного функционирования веб-обозревателя. Эта ситуация нередко является и вовсе следствием некоторых причин, о которых дальше будет идти речь в статье, а может быть и самостоятельной. Пока что остановимся на общей проверке соответствия компьютера браузеру.
Google ChromeЯндекс.Браузер
Подберите веб-обозреватель, соответствующий возможностям вашего ПК/ноутбука, в первую очередь опираясь на объем доступной оперативной памяти. В то время как Chrome и его аналоги, а также Mozilla Firefox актуальных версий для своей нормальной работы с несколькими вкладками и парой установленных расширений требуют в среднем 1 ГБ и больше оперативной памяти, менее известные их конкуренты в тех же условиях оказываются более шустрыми на конфигурациях с минимальным объемом свободного ОЗУ и слабым процессором. Наиболее популярные из них рассмотрены в нашем отдельном материале.
Подробнее: Какой выбрать браузер для слабого компьютера
Если вы параллельно запускаете другие программы, например видеоредакторы, вполне вероятно, что предельная нагрузка компьютера вызывает снижение скорости отклика браузера при переключении между вкладками и выполнении иных задач. Распределяйте нагрузку равномерно.
Обладателям слишком старых ПК рекомендуется по возможности осуществить аппаратный апгрейд, заменив комплектующие на более современные. Это позволит проводить время в интернете с комфортом сейчас и в будущем, когда веб-обозреватели будут продолжать развиваться и становиться требовательнее к «железу».
Вирусная активность
Вирусы и вредоносное программное обеспечение не только вызывают медленную работу Яндекс Браузера, но и дают чрезмерную нагрузку на оперативную память и центральный процессор. Это, в свою очередь, влияет на запуск и работу всех установленных на ПК программ, делая эти процессы невероятно медленными.
Если вы не знаете, что делать в этом случае, то мы с удовольствием вам поможем. Необходимо провести тщательную проверку операционной системы, используя эффективную антивирусную программу или сканер.
Отдельное внимание хотелось бы уделить последнему пункту, и на примере такой программы как Dr. Web CureIt мы рассмотрим процесс проверки
Следуйте нижеприведенной инструкции:
- Программа не нуждается в установке, поэтому ее достаточно скачать на компьютер и запустить от имени администратора.
- Далее ставим галочку на соглашении и жмем «Продолжить».
- Заходим в настройки.
- Переходим в раздел «Исключения», устанавливаем галочку напротив «Архивы» и нажимаем «ОК».
- Согласно установленным по умолчанию настройкам, утилитой будут проверены все имеющиеся на компьютере диски. Для начала проверки нажимаем «Начать проверку».
- Не выключайте компьютер во время проверки. Учитывайте, что сканирование – длительный процесс, который может занять большой промежуток времени.
- Если в результате проверки будут найдены вирусы или вредоносное программное обеспечение, удалите их. Для этого в разделе «Действие» выберите «Удалить» и нажмите кнопку «Обезвредить».
После этого перезагружаем компьютер для подтверждения внесенных в систему изменений.
Освобождение ресурсов ПК
Если ресурс процессора или оперативной памяти будет чрезмерно загружен, то вопрос, почему браузер долго грузится, отпадает сам собой, ведь любая утилита в этом случае будет тупить. И все что нужно, это освободить ресурсы компьютера и снизить нагрузку на систему.
Для этого делаем следующее:
- Открываем «Диспетчер задач» при помощи сочетания клавиш «Ctrl+Alt+Esc».
- Заходим во вкладку «Процессы». В ней будет отображена степень загрузки оперативной памяти и процессора. При достижении показателей цифры в 100%, следует уменьшить ее путем завершения неиспользуемых процессов.
- Для этого находим ненужную программу, кликаем по ней правой кнопкой мыши и выбираем «Снять задачу». Это же действие проводим со всеми остальными программами.
- Далее проходим во вкладку «Автозагрузка», которая регулирует запуск программ в автоматическом режиме при загрузке системы. Чтобы обозреватель начал нормально запускаться, убираем оттуда все ненужные программы. Щелкаем правой кнопкой мыши по программе и в контекстном меню жмем «Отключить».
В Windows XP/7 автозагрузка регулируется следующим образом:
- Нажимаем «Win+R» и вводим команду «msconfig».
- Переходим в раздел «Автозагрузка», снимаем галочки с ненужных программ, нажимаем «Применить» и «Ок». Изменения вступят в силу после перезагрузки.
Отключив ненужные процессы и автоматический запуск программ, мы сможем сделать Yandex значительно быстрее.
Проверка системных файлов
Если вышеперечисленные способы не помогли, и Яндекс Браузер все равно медленно работает, то проблема, возможно, заключается в операционной системе и системных файлах, которые по неопределенным причинам могут быть повреждены.
Для решения неполадок следует запустить проверку тех самых файлов на ПК:
- Для начала необходимо открыть командную строку с полными правами. Для этого запускаем строку поиска и прописываем «Командная строка».
- На экране будет отображен результат. Кликаем по нему правой кнопкой и жмем «Запустить от имени администратора».
- В появившемся окне вводим команду «sfc /scannow» и нажимаем «Enter».
После этого запустится процесс сканирования. Это далеко небыстрый процесс, ввиду чего придется подождать некоторое время, пока системой не будут проверены все имеющиеся файлы и не будут устранены найденные ошибки.
Использование экспериментальных функций
Во многих современных браузерах есть раздел с экспериментальными функциями. Как понятно из названия, эти функции не введены в основной функционал, но многие из них прочно осели в секретном разделе и могут успешно использоваться теми, кто желает ускорить работу своего браузера.
Чтобы воспользоваться экспериментальными функциями, в адресной строке введите browser://flags и включите следующие настройки:
- «Experimental canvas features» (#enable-experimental-canvas-features) — включает экспериментальные функции, положительно влияющие на производительность браузера.
- «Accelerated 2D canvas» (#disable-accelerated-2d-canvas) – ускоряет 2D-графику.
- «Fast tab/window close» (#enable-fast-unload) — задействуется JavaScript-обработчик, который решает проблему с зависанием некоторых вкладок при закрывании.
- «Number of raster threads» (#num-raster-threads) — чем больше количество растровых потоков, тем быстрее обрабатывается изображение и, следственно, увеличивается скорость загрузки. В выпадающем меню установите значение «4».
- «Simple Cache для HTTP» (#enable-simple-cache-backend) — по умолчанию веб-обозревателем используется устаревшая система кэширования. Функция Simple Cache представляет собой обновленный механизм, который сказывается на скорости работы Яндекс.Браузера.
- Scroll prediction (#enable-scroll-prediction) — функция, предугадывающая действия пользователя, например, прокрутку в самый низ. Предсказывая это и другие действия, браузер заранее загрузит нужные элементы, тем самым ускорив отображение страницы.
Вот и все действенные методы ускорения Яндекс.Браузера. Они помогут решить разные проблемы — медленную работу из-за проблем с компьютером, плохим интернет-соединением или неоптимизированным браузером. Определив причину тормозов веб-обозревателя, остается только воспользоваться инструкцией по ее устранению.
Мы рады, что смогли помочь Вам в решении проблемы.
Опишите, что у вас не получилось.
Наши специалисты постараются ответить максимально быстро.
Требуется дефрагментация
Сильная фрагментация диска – еще одна причина, которая приводит к снижению скорости работы браузера. Возникает она по причине, того что файлы записываются в первое свободное место и частями. В результате головка вынуждена при чтении перемещаться из одного конца диска в другой, что снижает производительность.
Рассмотрим, как можно дефрагментировать диск в Windows 7:
- открыть папку «Компьютер»;
- выбрать нужный диск и вызовите меню правой кнопкой мыши;
- нажать на пункт «Свойства»;
- перейти на вкладку «Сервис»;
-
нажать кнопку «Выполнить дефрагментацию»;
-
в открывшемся окне нажать «Дефрагментация».
Решение проблемы
Для того, чтобы исправить ситуацию, необходимо определить причину, по которой не открывается интернет. После этого нужно действовать в зависимости от того, что произошло.
Очистка кэша DNS
Обзор и настройка модема D-Link Dir-320 В некоторых случаях причиной того, что браузер не открывает страницы, а интернет есть, может быть использование неправильных DNS-серверов. Это можно исправить, если произвести очистку кэша DNS.
Для этого необходимо сделать следующее:
- Запустить командную строку.
- Набрать команду «ipconfig /flushdns» и нажать Enter.
- Если используется Windows 7, производится перезапуск DNS-клиента. Для этого потребуется набрать ещё две команды: «net stop dnscache» и «net start dnscache».
У Яндекс-браузера есть собственный кэш DNS. Его надо очистить. Для этого в адресной строке пишут «browser://net-internals/#dns». На появившейся странице необходимо нажать кнопку «Clear host cash».
После этого ситуация, когда интернет работает, а браузер не грузит страницы, должна разрешиться.
Влияние настроек прокси-сервера на загрузку страниц
Использование прокси-серверов может помочь получить доступ к различным сайтам. Однако они могут быть перегружены или не работать с определенными адресами. Иногда бесплатные прокси-сервера могут прекратить работать. Это может быть одной из причин того, почему не загружаются страницы в браузере, а интернет есть.
Если невозможно получить таким образом доступ к нужной странице, то имеет смысл попытаться разыскать другую возможность получить его.
Этот сервис поможет замаскировать IP адрес, но не шифрует данные, которые через него проходят. Прокси-серверы могут быть бесплатными или платными. Первые обычно перегружены и существуют в течение ограниченного времени. Вторые — работают качественно и надёжно.
Существуют две основных разновидности: HTTP и SOCKS. Вторые имеют более широкие возможности: они поддерживают не только http-соединения но и те, которые используют другие протоколы, например, работу торрентов. Однако они работают медленнее по сравнению с HTTP.
Прокси-серверы предоставляются, например, следующими компаниями:
- NordVPN (https://nordvpn.com/) предоставляет, в частности, возможность использовать прокси. Эта компания предоставляет доступ более, чем к 3000 вариантов. В тех случаях, когда у пользователей возникают сложности, предоставляется круглосуточная поддержка.
- Компания IPVanish (https://www.ipvanish.com/) также даёт возможность работать с такими серверами, предоставляя возможность использовать протокол SOCKS5. В этом случае имеется возможность не только просматривать страницы, но и использовать клиенты Torrent.
В тех случаях, когда предпочтительнее воспользоваться бесплатным вариантом, можно воспользоваться поиском, чтобы найти страницы со списками действующих вариантов. Примером может быть https://foxtools.ru/Proxy/. В нём, например, указаны:
- адрес: 189.36.12.71, порт 8080 (Бразилия);
- адрес: 202.167.248.186, порт 80 (Гонконг)
- десятки других IP-адресов.
Для того, чтобы использовать такие адреса, необходимо их установить в настройках.
Сброс сетевых настроек
Для того, чтобы провести сброс, если не загружается интернет, нужно запустить консоль. После этого набирают две команды: route -f, ipconfig /flushdns.
В результате после перезагрузки операционная система установит, чтобы подключить всемирную сеть, правильные сетевые настройки. В некоторых случаях будет полезно также перезагрузить роутер. После этого появится возможность открыть нужный сайт.
На Windows 10 возможно полностью сбросить настройки подключений с помощью WiFi или сетевого кабеля следующим образом:
- Запустить командную строку с правами администратора.
- Набрать команду «netcfg -d» и нажать Enter.
После этого сетевые настройки будут сброшены.
Чтобы выполнить такую операцию, можно использовать панель управления или утилиту Easy Fix с графическим интерфейсом.
В первом случае нужно выполнить такие действия:
Чтобы воспользоваться утилитой (работает в Windows 7, 8 и 10), нужно её скачать и запустить. После запуска нажимают кнопку «Далее». Программа произведёт нужные изменения и закончит работу. После этого компьютер надо перезапустить.
Проблема в антивирусе
Антивирус позволяет не только обнаружить зараженные файлы, но и предотвратить открытые или скрытые угрозы, исходящие от вредоносных сайтов. Если он по каким-либо причинам считает, что определенный IP-адрес опасен, то он сделает невозможным доступ к нему.
В этом случае для просмотра такой страницы нужно будет временно произвести отключение антивирусной программы.
Важно! Нужно помнить, что посещение такого сайта может быть опасным из-за вирусов
Очистка временных файлов и историй
Очень часто помогаем увеличить скорость запуска, это очистка кэш памяти. КЭШ память необходима для ускорения загрузки сайта который вы недавно посещали, путем сохранения информаций в корневой директорий Яндекс браузера. Которая находится по следующему адресу
Помните UserName это название вашей учетной записи (у каждого оно свое).
Для очистки КЭШа зажимаем клавиши «CTRL+SHIFT+DEL» находясь в в окне browser Yandex или просто копируем ссылку в адресную строку browser://settings/clearBrowserData .
Откроется окно «Очистка историй», там отмечаем галочкой «Файлы сохраненные в кэше», выбираем «за все время» и нажимаем очистить.
Очистка историй
Очистка временных файлов и историй
Очень часто помогаем увеличить скорость запуска, это очистка кэш памяти. КЭШ память необходима для ускорения загрузки сайта который вы недавно посещали, путем сохранения информаций в корневой директорий Яндекс браузера. Которая находится по следующему адресу
Помните UserName это название вашей учетной записи (у каждого оно свое).
Для очистки КЭШа зажимаем клавиши «CTRL+SHIFT+DEL» находясь в в окне browser Yandex или просто копируем ссылку в адресную строку browser://settings/clearBrowserData .
Откроется окно «Очистка историй», там отмечаем галочкой «Файлы сохраненные в кэше», выбираем «за все время» и нажимаем очистить.
Очистка историй
Низкая скорость интернета
Если Яндекс Браузер плохо грузится и долго открывает страницы, то следует в обязательном порядке рассмотреть такую причину, как низкая скорость подключения к сети. Возможно, что-то повлияло на подключение, и скорость значительно упала, например, из-за проблем у провайдера, в вашем маршрутизаторе или появились помехи (если используется Wi-Fi сеть).
Для проверки скорости интернета можно воспользоваться специальным сайтом, доступным каждому пользователю абсолютно бесплатно.
Чтобы исключить проблему маршрутизатора, подключите кабель от интернета напрямую компьютеру и только после этого проверяйте скорость. Если она окажется высокой, то дело явно в маршрутизаторе, в таком случае, ему следует обновить прошивку, заменить на новый или отнести в ремонт.
Если скорость интернета окажется чрезмерно маленькой, то проблема связанна именно с интернетом. В этом случае следует обратиться к провайдеру, услугами которого вы пользуетесь, или вовсе задуматься о его смене.
cFosSpeed
Это инструмент, который представлен высокопроизводительным сетевым драйвером. Его задачей является разгон широкополосного Интернета. Реализуется он за счет технологии Traffic Shaping. Так, инструмент работает над оптимизацией DSL, кабельных и модемных линий, мобильных и пиринговых сетей. cFosSpeed улучшает работу сетевых игр и потокового медиа.
Это не классический ускоритель браузера. Инструмент имеет более широкий функционал, хотя и легко справляется с повышением скорости загрузки страниц. Также программа показывает трафик и полную совместимость с существующими сетевыми «дровами». Имеет софт автоматическое определение устройства, в частности, роутера, функцию самонастройки, регулировки приоритетов и пр.
( 1 оценка, среднее 5 из 5 )
Режим слабого телефона
В настройках приложения присутствует пункт, который вызывает вопросы у многих водителей. В сети довольно много запросов «что значит режим слабого телефона в таксометре»?
Итак, как утверждают в сети представители, отвечающие за работу «Яндекс.Таксометр», в режиме «слабого телефона» приложение должно работать несколько быстрее. Это достигается за счет отключения некоторой части функциональных запросов во внутренней архитектуре андроида. Подробные объяснения не интересны для рядового пользователя. Можно удовлетвориться заверением разработчиков, что в упомянутом режиме приложение должно корректно работать даже на откровенно слабых устройствах.
В сети можно встретить разнообразные рецепты от пользователей, как они справляются с недостаточной производительностью своих устройств для работы приложения «Таксометр». Вот один из примеров:
Ошибки в Яндекс.Браузере и веб-контенте
Неполадки, возникшие в самом «виновнике торжества», обычно имеют связь с определенными действиями и событиями:
- Обновлением или переустановкой браузера.
- Изменением его настроек.
- Установкой дополнений либо их использованием.
При проблемах, связанных с содержимым интернет-ресурсов, точнее, с его отображением или обработкой в программе-обозревателе, ошибки возникают только при открытии конкретных страниц или обращении к отдельным элементам сайта. Например, при заполнении форм, запуске видео, скачивании файлов, переключении между мобильной версией сайта и версией для ПК и т. д.
Чтобы подтвердить или опровергнуть предположение о сбое самого браузера, верните его настройки к первоначальным либо к тем, при которых он работал стабильно, и отключите дополнения. Для этого:
Войдите в главное меню приложения, коснувшись кнопки в виде трех точек в адресной строке или на панели внизу.
Откройте раздел «Настройки» и отключите функции, которые вызывают подозрение. Чаще других провоцируют сбои такие группы опций, как «Автозаполнение форм», «Отображение ленты рекомендаций», «Отображение виджетов», «Блокировка рекламы», «Яндекс.Советник», «Автовоспроизведение видео», «Перевод страниц», «Возможности сайтов», «Режим энергосбережения», «Режим турбо».
Затем войдите в раздел «Дополнения», выключите их и перезапустите браузер.
Если проделанная операция не дала результата, удалите кэш Яндекс.Браузера: войдите в раздел настроек «Конфиденциальность» и коснитесь строки «Очистить данные». В следующем окне отметьте пункт «Кэш» и еще раз нажмите «Очистить данные».
Если очистка кэша тоже оказалась бесполезной, прежде чем прибегнуть к крайней мере — переустановке браузера, попробуйте привести его к состоянию как после инсталляции: нажмите кнопку в самом низу окна, показанного выше, затем подтвердите согласие на удаление изменений и данных.
Чтобы не потерять закладки, пароли, открытые вкладки, формы ввода и ярлыки на панели «Табло», перед удалением синхронизируйте данные с другими копиями Яндекс.Браузера, установленными, например на компьютер и планшет. Для этого зайдите в раздел настроек «Включить синхронизацию» и авторизуйтесь под своим аккаунтом Яндекс. То же самое проделайте на устройстве, с которым синхронизируетесь.
Если неполадка возникла после обновления версии браузера, обычно помогает ее откат к предыдущей (путем удаления одной и установки другой), если, конечно, вы сможете ее найти. Чтобы не тратить время на поиски, не забывайте делать резервные копии системы и приложений, пока всё работает стабильно.
Бороться с вылетами, которые связаны с контентом веб-страниц, как правило, бесполезно. Если на них не удалось повлиять изменением настроек, остается лишь избегать открытия таких страниц или отказаться от использования проблемных элементов.
Причины и признаки
Рассмотрим основные причины, почем Яндекс Браузер может тормозить:
- вирусы;
- низкая производительность аппаратной части ПК;
- недостаток свободного места;
- сильная фрагментация диска;
- большое количество дополнений и тулбаров.
Вирусы – самая частая проблема, из-за которой может снизиться скорость работы не только интернет-обозревателя, но и всей системы.
Приведем основные признаки заражения компьютера вирусами:
- появление файлов и папок, которые пользователь не создавал;
- исчезновение нужной информации;
- частые сообщения о системных ошибках;
- снижение скорости работы;
- загруженность системы неизвестными процессами;
- вывод не запрошенной рекламы.
Снизить риск возможности проникновения вредоносного ПО поможет использование следующих простых советов:
- установите антивирус и обновляйте его базы хотя бы раз в день;
- включите встроенный брандмауэр;
- никогда не открывайте файлы, загруженные с интернета, без проверки антивирусом;
- старайтесь не посещать подозрительные сайты.
Выполнение этих рекомендаций поможет снизить угрозу заражения системы вирусами. Но необходимо понимать, что ни одно антивирусное ПО не может предоставить 100% гарантии защиты и заражение все же может произойти.
Рассмотрим, что делать, если имеются признаки заражения компьютера:
- проведите полное сканирование ПК с помощью установленного антивируса и удалите обнаруженное вредоносное ПО;
- загрузите утилиту для проверки и лечения, например, CureIT и выполните сканирование с помощью нее.
Сайты давно перестали состоять только из текстовых страничек, поэтому низкая производительность аппаратной части компьютера может оказывать существенное влияние на скорость работы системы при использовании браузера, особенно при большом количестве открытых вкладок.
Решить эту проблему можно заменив весь компьютер или выполнив модернизацию. В большинстве случаев проблемы с открытием страниц могут возникнуть из-за нехватки оперативной памяти.
Расскажем, какие действия необходимо выполнить, если принято решение увеличить объем ОЗУ:
- ознакомиться с документацией и определить тип используемых модулей;
- приобрести совместимые с материнской платой модули нужного объема;
- обесточить ПК, отключив все шнуры, а на ноутбуках дополнительно сняв батарею;
- открыть крышку системного блока или отсека ОЗУ;
- установить или заменить старые модули;
- собрать ПК и проверить его работу.