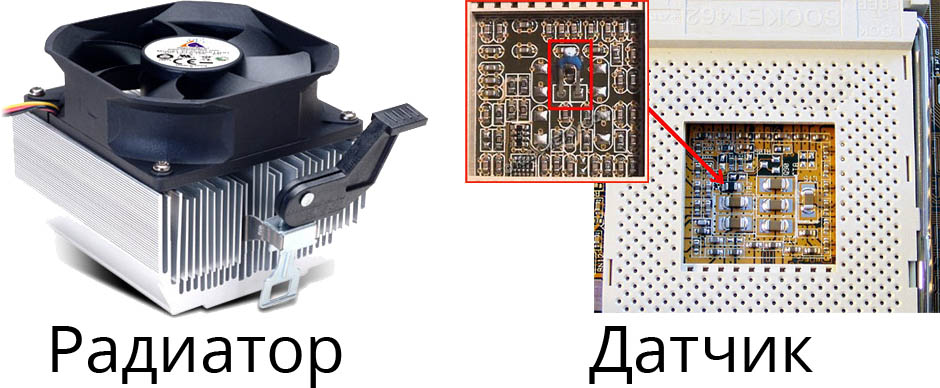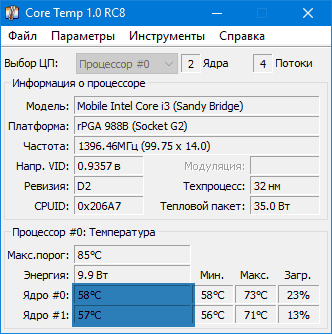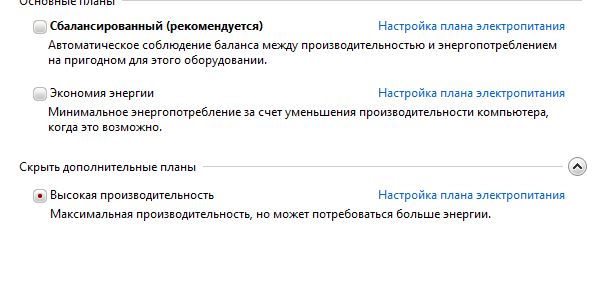Выбор лучшей термопасты для ноутбука
Содержание:
- Тепловые характеристики
- Что лучше выбрать — термопасту или термопрокладку
- Лучшие термопасты для мощных процессоров и видеокарт
- Правила выбора
- Лучшие бюджетные термопасты
- Рейтинг качественных термопаст с ценой до 100 рублей
- Как нанести термопасту на процессор
- Рекомендации по нанесению термопасты
- Советы по выбору правильной термопасты
- Как нанести термопасту на процессор: пошаговая инструкция
- Термопаста. Зачем нужна, какие бывают и как использовать
- Лучшие термопасты премиум-класса
- ОЗНАКОМИТЕЛЬНЫЙ FAQ
- 1. ТЕРМОПРОКЛАДКА
- 2. ЗАЧЕМ НУЖНА ТЕРМОПРОКЛАДКА, КОГДА ЕСТЬ ТЕРМОПАСТА?
- 3. МОЖНО ЛИ ИСПОЛЬЗОВАТЬ ТЕРМОПАСТУ ВМЕСТО ТЕРМОПРОКЛАДКИ?
- 4. ТОЛЩИНА ТЕРМОПРАКЛАДКИ ДЛЯ НОУТБУКА — КАК ОПРЕДЕЛИТЬ ПО ПРОИЗВОДИТЕЛЮ/МОДЕЛИ?
- 5. КАК ОПРЕДЕЛИТЬ ТОЛЩИНУ ТЕРМОПРОКЛАДКИ САМОМУ?
- 6. МОЖНО ЛИ ИСПОЛЬЗОВАТЬ ТЕРМОПАСТУ СОВМЕСТНО С ТЕРМОПРОКЛАДОЙ?
Тепловые характеристики
Наиболее серьезное влияние на эксплуатационные качества термопасты оказывают его тепловые характеристики. Их у этого материала две – теплопроводность и тепловое сопротивление.
Тепловодность термопасты – параметр, который показывает, с какой интенсивность этот материал отводит жар от процессора или вычислительного чипа. Измеряется он в Вт/(м×К). Чем выше тепловодность – тем качественнее термопаста передает жар от корпуса процессора к контактной площадке радиатора.
- Для настольных компьютеров и серверных систем подходит термопаста, имеющая теплопроводность в 3-5 Вт/(м×К). При этом чем выше производительность процессора – тем больше должно быть значение этого параметра. Стоит учесть, что «старые» чипы зачастую нагреваются значительно сильнее более современных, и поэтому им нужна более качественная термопаста.
- Для ноутбуков, которые оснащаются системой охлаждения с малой производительностью, потребуется термопаста с высоким значением тепловодности – 6-10 Вт/(м×К). Это позволит минимизировать риски троттлинга и перегрева процессора, даже если компьютер стоит на коленях и поэтому нижние его воздухозаборные отверстия закрыты.
! Тепловое сопротивление – параметр, с эксплуатационной точки зрения обратный тепловодности. Чем меньше его значение, тем лучше термопаста «справляется со своими обязанностями». Однако он играет не критическую роль при выборе материала, поэтому рекомендуется оценивать именно тепловодность.
Что лучше выбрать — термопасту или термопрокладку
При выборе термоинтерфейса следует обратить внимание на его преимущества и недостатки. Рассмотрим подробно общие особенности и отличия термопасты от термопрокладки:
- Термопаста используется для заполнения минимального расстояния между деталью и системой охлаждения, примерно 0,3 мм, а термопрокладка предназначена для заполнения большего пространства, близкого к 1 мм.
- Замена любого из видов термоинтерфейса имеет свои нюансы. Чтобы нанести новый слой термопасты необходимо сначала очистить старый, а затем нанести тонкий и равномерный слой. При замене термопрокладки необходимо учитывать размер, толщину и другие факторы, для того чтобы правильно подобрать новую терможвачку. Но всё–таки второй вид проще заменить, нежели первый.
- Стоимость их примерно одинакова.
- Срок службы термопрокладки дольше, нежели термопасты.
- По теплопроводности термопаста превосходит термопрокладку.
Сложно сказать, что лучше, термопаста или термопрокладка, но многие специалисты рекомендуют для ноутбуков использовать именно термопрокладку, так как процессор у таких устройств нагревается быстрее, чем у обычных компьютеров. Из-за постоянного перемещения данного электронного устройства данный вид термоинтерфейса будет более надёжным и практичным.
Не рекомендуется менять терможвачку на термопасту, так как это может привести к ухудшению работы процессора и расшатыванию креплений системы охлаждения. Также запрещается наносить один вид на другой, так как это может привести к ухудшению теплопроводности, и в результате приведёт к поломке материнской платы либо самого процессора.
Лучшие термопасты для мощных процессоров и видеокарт
GELID GC-Extreme
|
9.4 Рейтинг Отзывы Потенциал пасты лучше всего раскрывается на очень горячих процессорах и видеокартах. В этом случае она обгоняет даже MX-4 и, хотя стоит несколько дороже, свою цену оправдывает полностью. |
Thermalright TF8
|
9.2 Рейтинг Отзывы Цена, мягко говоря, это кошмар. Но и охлаждает заметно лучше остальных, тесты ниже. |
Правила выбора
Нежелательно брать первый попавшийся вариант
Важно выяснить, какая термопаста лучше для процессора. От такого небольшого элемента порой зависят работа и исправность всего компьютера
Лучше всего знать основные параметры изделия и хорошие марки.
Определение эффективности
Важно сделать правильный выбор. Трудность состоит в том, что определить эффективность проблематично
Она не указывается ни в документах, ни в каталогах, ни на упаковке, ни на сайтах производителей.
Основная задача пасты — понижать температуру, передавая тепло на радиатор, поэтому многие связывают её эффективность с такой характеристикой, как теплопроводность. Однако это слишком упрощенно. Нередко в паспортах одна паста превосходит другую в 1,5−2 раза, но на деле они показывают одинаковые результаты.
Обычно в обзорах разные теплопроводные пасты испытываются в одинаковых условиях. Например, если процессор с одной пастой нагрелся до + 85 °C, а с другой — до + 95 °C, то первая — лучше
При примерно одинаковых результатах стоит обращать внимание уже на стоимость и объем упаковки
Пределы рабочей температуры
Учитывается также минимальная и максимальная рабочая температура, хотя думать об этом рядовым пользователям не нужно. В домашних условиях ноутбук или персональный компьютер вряд ли попадет в условия минусовой температуры. Перегрев же процессора выше 100 °C допускать нельзя, иначе он быстро сгорит. При решении вопроса о том, какую термопасту выбрать для ноутбука, этот параметр обычно игнорируется.
Минимальная температура может понадобиться, например, инженерам, имеющим дело с оборудованием на улице. Большинство термопаст при минусе промерзают, и пользы от них уже нет.
Варианты упаковок
Специальная паста, как самый востребованный термоинтерфейс, имеет много вариантов исполнения. Причем не только в плане характеристик, но и в отношении упаковки. Нелишним будет знать, как выбрать термопасту, чтобы было удобнее работать. Упаковка также влияет на это. Встречаются следующие виды:
- Пакетики. Обычно в них хранится паста в небольших количествах. Стандартный объём — 1 г. Они подходят для одноразового использования. Остатки сохнут и приходят в негодность. Некоторым пользователям удается хранить их какое-то время. Новичкам не всегда известно, сколько пасты потребуется. Для обычной профилактики системы компьютера или ноутбука 1 г вполне достаточно.
- Тюбики, баночки, бутылочки. Срок годности термопасты в таких упаковках выше. Их можно хранить до нескольких лет. Из минусов — неудобство выдавливания и нанесения.
- Шприц — пожалуй, лучший вариант. Работать с ним удобнее, поэтому такая упаковка — самая распространенная.
Обычному пользователю делать запасы термопасты не нужно. Она теряет свойства, а иногда потребуется обновить «железо», и срок профилактики вырастет. Мастера, наоборот, приобретают её в больших объёмах, чтобы не отвлекаться от работы. Кроме того, не всегда и не везде получается купить нужную пасту. В обоих случаях сроки работы могут быть сорваны.
В магазинах, как правило, есть из чего выбрать. Попадаются и бюджетные варианты, показывающие скромные результаты, и топовые, предназначенные для рекордов. Лучше всего выбрать средний во всех отношениях вариант.
Лучшие бюджетные термопасты
Эти термоизоляторы были отмечены покупателями как составы, успешно сочетающие в себе невысокую цену и достаточно хорошее качество.
5. Deepcool Z3
Термопаста от известного производителя, гарантирующего минимальный срок службы продукта в 3 года. Лопатка в комплекте позволяет упростить процесс нанесения состава на процессор.
Deepcool Z3
Технические характеристики:
- вес в упаковке — 1,5 г.;
- показатели теплопроводности — 1,13 В/мК;
- тип упаковки — шприц;
- тип термоизолятора — паста;
- минимальная рабочая температура — -50 °C;
- максимальная рабочая температура — 300 °C.
Плюсы
- бюджетная цена;
- в комплекте есть инструменты для самостоятельной замены термоизолятора;
- неплохо справляется со своими функциями.
Минусы
у некоторых пользователей перестала работать уже через полгода.
Средняя стоимость изделия — 329 рублей.
Термопаста Deepcool Z3
4. Zalman ZM-STG2
Плотная термопаста с неплохими показателями теплопроводности, получившая преимущественно положительные оценки пользователей. Предоставляется в специальном шприце, дополнительных инструментов в комплектации не прилагается.
Zalman ZM-STG2
Технические характеристики:
- вес в упаковке — 3,5 г.;
- показатели теплопроводности — 4,1 В/мК;
- тип упаковки — шприц;
- тип термоизолятора — паста;
- минимальная рабочая температура — -40 °C;
- максимальная рабочая температура — +150 °C.
Плюсы
- хорошо справляется с поставленной задачей;
- достаточно дешевая;
- умеренная стоимость.
Минусы
слишком густая, тяжело размазывается, из-за чего состав приходится нагревать.
Средняя стоимость изделия — 430 рублей.
Термопаста Zalman ZM-STG2
3. Arctic MX-2
Термопаста с хорошими показателями теплопроводности в своем сегменте. Качественная передача тепла от центрального или графического процессора производится благодаря углеродным частицам, входящим в состав термоизолятора. Тепловая энергия хорошо рассеивается даже при разгоне компьютера. За счет отсутствия металлов в пасте нет электропроводимости.
Arctic MX-2
Технические характеристики:
- вес в упаковке — 4 г.;
- показатели теплопроводности — 5,6 В/мК;
- тип упаковки — шприц;
- тип термоизолятора — паста.
Плюсы
- невысокая стоимость продукта;
- не проводит ток;
- может снизить температуру больше, чем на 10 градусов даже в условиях разгона.
Минусы
из-за густоты состава могут возникнуть сложности при нанесении.
Средняя стоимость изделия — 300 рублей.
Термопаста Arctic MX-2
2. STEEL Frost Zinc (STP-1)
Термопаста, созданная на основе цинка. Благодаря входящему в состав металлу проводит отличный теплообмен от процессора к радиатору. Долго не высыхает во время использования. В комплектацию входит специальная лопатка и салфетка для обезжиривания поверхности, что делает замену состава наиболее удобной.
STEEL Frost Zinc (STP-1)
Технические характеристики:
- вес в упаковке — 3 г.;
- показатели теплопроводности — 4,9 В/мК;
- тип упаковки — шприц;
- тип термоизолятора — паста.
Плюсы
- низкая стоимость;
- комплектация;
- хорошо распределяется по поверхности процессора;
- отлично справляется со своими функциями.
Минусы
не обнаружено.
Средняя стоимость изделия — 170 рублей.
Термопаста STEEL Frost Zinc (STP-1)
1. STEEL Frost Cuprum (STP-3)
Термопаста с высокими показателями теплопроводности, обеспеченными наличием в составе наночастиц меди. Данный металл проводит много тепла, что и позволило создать надежный термоизолятор для компьютера. С помощью обезжиривающей салфетки вы сможете легко снять остатки старой пасты и очистить поверхность процессора, после чего лопаткой распределить по поверхности данный состав.
STEEL Frost Cuprum (STP-3)
Технические характеристики:
- вес в упаковке — 3 г.;
- показатели теплопроводности — 9,8 В/мК;
- тип упаковки — шприц;
- тип термоизолятора — паста.
Плюсы
- бюджетная цена;
- не требуется дополнительных инструментов для замены термопасты;
- высокая теплопроводность.
Минусы
не у всех пользователей получилось аккуратно нанести термоизолятор с помощью предложенной производителем лопатки из-за низкого качества обработки инструмента.
Средняя стоимость изделия — 390 рублей.
Термопаста STEEL Frost Cuprum (STP-3)
Рейтинг качественных термопаст с ценой до 100 рублей
STEEL Frost Zinc (STP-1)
По описанию производителя, состав на основе цинка отлично справляется с повышенной температурой процессора. Оптимальный размер цинковых гранул проводят тепло от ЦПУ к радиатору и обеспечивают стабильную работу устройства.
Паста китайского производства долго не сохнет, поэтому ее замена происходит реже. Небольшой шприц сохраняет содержимое в рабочем состоянии и четко дозирует нужное количество пасты. Изготовитель гарантирует срок годности термосмазки на 1095 дней. В комплекте поставляется специальная лопатка для равномерного нанесения состава и обезжиривающая салфетка. На упаковке размещена пошаговая инструкция по применению продукта. Стоимость составляет 85 рублей, доступен заказ с AliExpress.
STEEL Frost Zinc (STP-1)
Достоинства:
- низкая цена;
- большой срок годности;
- низкая вязкость;
- дополнительная комплектация.
Недостатки:
нет.
Gembird GF-01-1.5
Разработанный бюджетный состав из металлооксидных и углеродных веществ максимально эффективно отводит избыток тепла от работающего процессора к кулеру. Удобный шпатель в комплекте позволяет своими руками наносить тонким слоем термосмазку, обеспечивающую плотное соприкосновение деталей. Вещество обладает средней теплопроводность и широким диапазоном рабочих температур — от -30 до +300ºС. Стоимость — 53 рубля.
Gembird GF-01-1.5
Достоинства:
- низкая цена;
- работает при минусовых и высоких плюсовых температурах;
- шпатель с длинной ручкой;
Недостатки:
небольшого количества хватит только на один раз.
КПТ-8
Кремнийорганическая паста российского производства улучшает теплообмен между электронными деталями компьютеров и ноутбуков. Теплостойкая масса белого цвета обладает высокой вязкостью. Безопасна для человека, негорючая, антикоррозионная. Минимальная рабочая температура составляет -60ºС, максимальная — +180ºС. Получила широкое распространение благодаря стабильному качеству. Стоимость — 62 рубля.
КПТ-8
Достоинства:
- большой объем;
- низкая цена;
- широкий диапазон рабочих температур.
Недостатки:
низкая теплопроводность.
Как нанести термопасту на процессор
Вне зависимости от того, на каком процессоре необходимо менять термопасту, до него сперва нужно добраться. Процессор находится на материнской плате, соответственно, чтобы поменять термопасту нужно снять ее с компьютера либо обеспечить к ней комфортный доступ. Системный блок можно положить, не откручивая материнскую плату
Важно помнить о достаточной освещенности. Пропылесосить или почистить компьютер желательно до замены термопасты
Для начала необходимо прочистить компьютер и саму материнскую плату от пыли и загрязнений
На материнской плате процессор найти несложно, зачастую громоздкая система охлаждения находится только на нем, либо большей частью на нем.
Процессоры практически всегда находятся под кулером
После обнаружения системы охлаждения, например кулера на радиаторе, его необходимо снять и отключить кулер от материнской платы, потянув за крепление. После этого станет виден процессор и остатки старой термопасты.
Старая термопаста на процессоре и кулере
Если старая термопаста затвердела — удобнее всего ее будет снять пластиковой карточкой или шпателем, идущим в комплекте с термопастой. Если же консистенция еще жидкая – стереть состав получится чистой сухой тряпкой. В наборе с термопастой, кроме шпателя, может быть и специальная салфетка для очистки процессора, полезно будет воспользоваться ей, если она есть. Очистить поверхности нужно качественно, как крышку процессора, так и основание радиатора. На процессор рекомендуется сильно не давить.
Очищенный от старой термопасты процессор
После очистки необходимо нанести термопасту на середину процессора. Объем примерно с горошину, но все зависит от размера процессора. Современные процессоры квадратные и достаточно большие, а старые — прямоугольные и очень маленькие.
На очищенный процессор нужно нанести капельку новой термопасты
После нанесения производится распространение термопасты по процессору шпателем или пластиковой карточкой. Умельцы делают это и пальцем, но удобство и правильность такого действия остаются под вопросом.
Размазывание термопасты про процессору
Термопасты должно быть столько, чтобы она покрывала весь процессор тонким слоем и не вытекала за его границы. Будет хорошо, если выйдет идеально гладкий, тонкий и ровный слой. Но при густой консистенции этого добиться непросто, потому достаточно распространить термопасту и прижать радиатор, под его давлением она расплющится до нужного состояния.
Примерно так должен выглядеть слой новой термопасты
Важно, чтобы термопаста после установки радиатора не размазалась вокруг. Проверить, нормальное количество термопасты осталось на процессоре, или есть излишки, можно закрепив радиатор
Если средство «вытекло» наружу – оно лишнее. Нужно его стереть. Далее можно подключать все, что было отключено и собирать или запускать компьютер. Важно не забыть подключить кулер к материнской плате.
Неправильное и правильное распределение термопасты по процессору и радиатору
Некоторые утверждают, что термопасту удобнее наносить крест-накрест на процессор и уже после этого по нему распространять, но так на поверхность попадет много средства, и может остаться лишнее. На заводах-изготовителях принято не распространять состав по поверхности, а просто прижимать сверху радиатором, что повторяют и специалисты в сервисах. Это тоже не есть хорошо, так как в таком случае слой будет менее равномерным и покрывающим не всю площадь CPU.
Если кулер и радиатор остаются прежними – их необходимо прочистить, убрав пыль. Системный блок или корпус ноутбука тоже должен быть очищен от пыли.
Полезные пошаговые видео-инструкции по замене термопасты:
Рекомендации по нанесению термопасты
Мало понимать, какой лучше купить продукт, важно знать правильность его использования. Ваша техника в полном порядке, если ЦПУ нагревается в умеренном режиме — при простое — 45-47ºС, при нагрузке показатели увеличиваются до 65-68ºС
Если вы обнаружили, что температура стабильно показывает завышенные значения, пора заняться чисткой кулера и разобраться, как заменить термопасту самостоятельно.
- Уберите старый слой пасты с крышки процессора и поверхности кулера.
- Ватной палочкой, смоченной в спиртовом растворе, обезжирьте места наложения термопасты.
- Каплю охлаждающего состава нанесите на крышку ЦПУ.
- Специальной лопаткой или, например, пластиковой карточкой равномерно распределите состав тонким слоем по всей поверхности, в длину и ширину.
- Ватной палочной удалите излишки смазки с края устройства.
- Установите кулер на место.
Важно и то, как наносить продукт. Некоторые неопытные компьютерщики считают, что чем толще слой, тем лучше выполняет свои функции состав
Но это совсем не так. Ему полагается быть тонким и равномерным для максимального вытеснения воздуха между процессором и кулером. Излишняя толщина ухудшит теплоотвод.

Советы по выбору правильной термопасты
Не всегда можно ответить, термоинтерфейс какой фирмы лучше. На рынке представлено множество марок и качество их примерно одинаковое
Прежде всего нужно обратить внимание на состав. Одними из лучших, и соответственно имеющие самую высокую цену, считаются термопасты, содержащие серебро
Средним ценовым сегментом являются составы с оксидом алюминия, а дешевые виды представлены малоэффективными керамическими наполнителями.
На что стоит обратить внимание при выборе — нужно учитывать теплопроводность вещества. Отечественные производители выпускают продукцию со значением 0,7-1 Вт/(м*К)
Уже существуют виды с более высокими показателями от 1,5 и более.
Для приобретения качественного состава придерживайтесь следующих показателей:
- коэффициент теплопроводности — не ниже 1,2-1,3 Вт/(м*К);
- коэффициент термического сопротивления — не выше 0,3-0,4 К*см²/Вт.
Помимо характеристик состава можно выбрать и удобную для нанесения упаковку. Форма выпуска имеет несколько модификаций:
- в пакетиках — в такой таре производители предлагают небольшой объем на один раз;
- тюбики, банки, бутылочки — более надежный вариант, сохраняющий содержимое длительное время, но неудобство заключается в том, что трудно дозировать и определить, сколько наносить вещества;
- шприц — самая хорошая и удобная тара, предполагающая длительное сохранение качеств и наложение именно того количества, которое необходимо.
Как нанести термопасту на процессор: пошаговая инструкция
Замена и нанесение термоизоляционного состава рекомендуется проводить по инструкции ниже.
Шаг 1. Подготовить компьютер к замене термопасты. Отключить устройство от электропитания, отсоединить все запчасти, чтобы обеспечить доступ к ЦПУ. В стационарном компьютере потребуется снять кулер и радиатор. В ноутбуке также потребуется отсоединить аккумулятор.
Отключаем ПК от сети, отсоединяем все провода
Откручиваем винты, чтобы снять боковые крышки корпуса
Откручиваем винты, крепящие радиатор и кулер к материнской платы
Шаг 2. Очистить устройство от старых присохших остатков термопасты. Очистить потребуется и процессор, и охлаждающую систему. Рекомендуется использовать салфетки из хлопка или ватные палочки.
Удаляем остатки старой термической пасты с помощью салфетки со спиртом
Правильно удаляем термальную пасту
Шаг 3. Нанести состав на поверхность детали и распределить тонким слоем.
Небольшое количество пасты наносится на центр поверхности процессора, требующей смазывания. Для радиатора кулера смазывающий состав не требуется, поскольку его площадь поверхности больше.
Наносим небольшое количество термопасты на поверхность процессора
Можно случайно не рассчитать количество состава, из-за чего замкнутся контакты на материнской плате.
Распределить термопасту по поверхности процессора можно одним из следующих способов:
- краем пластиковой карточки;
- используя кисточку или лопатку, которые приобретаются отдельно или иногда идут в комплекте с составом;
- пальцами в резиновых перчатках.
С помощью пластиковой карточки аккуратно разравниваем вещество по всей плоскости процессора
Правильный результат нанесения термопасты на поверхность процессора
Когда термопасты слишком много, и она выходит за пределы смазываемой поверхности, ее необходимо удалить с использованием специальных средств.
Шаг 4. Собрать компьютер.
На этом этапе кулер устанавливается на чипсет, после чего все возвращается на материнскую плату. Далее остается подключить вентилятор и собрать до конца ноутбук или стационарный ПК.
Подсоединяем назад все кабели и подключаем устройства
Профилактическая проверка
После проведения замены термоизолятора следует проверить показатели температуры в BIOS. Данные по чипсету не должны превышать 40°C. Для запчастей AMD и Semptron они могут колебаться в промежутке от 60 до 90 градусов.
Если компьютер или ноутбук перегревается, замедляется работа операционной системы. Это мешает выполнению рабочих задач, ухудшает качество игры, при которой характерны повышенные нагрузки на процессоры, как центральный, так и графический. Чтобы свести такие неприятные ситуации к минимуму, рекомендуется систематически проводить замену термопасты. Дополнительно необходимо очищать кулер и внутренности компьютера либо лептопа от скоплений пыли, ухудшающей процесс охлаждения. Провести работы можно как самостоятельно, так и обратившись к специалисту.
Особенности замены термопасты для процессора
Чтобы не нарушить работу важных деталей компьютера или ноутбука неправильным нанесением состава, необходимо учитывать следующие особенности:
- составом следует покрывать всю площадь поверхности процессора и соприкасающейся с ней части радиатора равномерным слоем;
- термопасту нельзя намазывать в большом количестве, через нее должны просвечиваться надписи на поверхности запчасти;
- паста должна обеспечивать максимальный контакт, поэтому в ней недопустимы пузырьки или разрывы.
Для снятия термопасты с поверхности ЦПУ потребуется спиртовой раствор 70-90% или изопропиловый спирт
Для снятия термопасты с поверхности ЦПУ потребуется спиртовой раствор 70-90% или изопропиловый спирт. Им смачивают тряпочку из хлопка или ватную палочку, с помощью которых впоследствии можно будет легко снять остатки вещества. Если термоизолятор находится еще в жидком состоянии, его можно аккуратно соскрести с помощью деревянного или пластикового плоского предмета. Засохшую термопасту достаточно стереть мягким ластиком. Однако это потребует времени, поскольку поверхность процессора должна остаться максимально чистой.
Термопаста. Зачем нужна, какие бывают и как использовать
Опубликовано в Hardware — Автор VARIATECHnik
В Четверг, 2 июня, 2016
Многие пользователи компьютеров и ноутбуков, которые знают о существовании термопасты, не вспоминают о ней пока что-нибудь не начинает сильно нагреваться. А уж после этого про термопасту вспоминают и начинают обвинять её во всех проблемах.
Некоторые продвинутые пользователи даже сомневаются в необходимости термопасты между нагревающимися элементами и системами охлаждения. Эти сомнения легко понять. Ведь теплопроводность материалов из которых делают основания компьютерных кулеров составляет от 200 до 400 Вт/(м*К) для алюминия и меди соответственно. А вот теплопроводность термопаст составляет всего лишь несколько единиц (у самой дешёвой и популярной RGN-8 она всего 1 Вт/(м*К)).
Казалось бы, что вывод очевиден. Долой всякие сомнительные прослойки! Однако не всё так просто. Ведь все достоинства металлов можно использовать только тогда, когда контакт основания кулера с нагревающей поверхностью будет идеальным. А этого добиться невозможно. И поверхности процессоров и поверхности кулеров имеют различные микротрещины и микроскопические дефекты в которые попадает воздух (теплопроводность воздуха от 0,025 до 0,29 Вт/(м*К)). Поэтому как не была бы мала теплопроводность термопасты, она всё же больше, чем у воздуха. Термопаста как бы сглаживает соприкасающиеся поверхности, не давая воздуху заполнять микротрещины.
К тому же некоторые производители специально делают основания кулеров не ровными (волнистые основания у Noctua, конусообразные у ASETEK и т.д.). Тут уж без термопасты вообще никак не обойтись.
Не стоит думать, что всякие подробности про термопасту и её нанесение должны интересовать только разных компьютерных гиков. Очень часто производители ноутбуков довольно небрежно наносят термопасту, что приводит к перегреву устройства и снижению производительности. Иногда бывает достаточно заменить термопасту, как решаются многие проблемы (но только при аккуратном нанесении!).
Плохую термопасту можно найти даже под крышкой процессора (хотя туда лучше и не заглядывать). Проблемы начались ещё в 2012 году, когда компания Intel стала использовать в своих процессорах сомнительную термопасту. Термопаста быстро засыхает и процессор начинает греться сильнее. Замена этой термопасты на нормальную позволяет снизить температуру топовых процессоров семейства i7 на 10-20 градусов.
Так что не стоит недооценивать важность термопасты. В продаже имеется множество различных вариантов
В основном термопасты делают производители кулеров. Цены и качество термопаст различаются очень существенно. Теплопроводность также различается очень существенно от 1 Вт/(м*К) у самой дешёвой RGN-8 до 8 Вт/(м*К) у дорогих термопаст с оксидом серебра. Цена за грамм термопасты может различаться ещё больше. От 5 рублей за RGN-8 до 200 рублей и более за самые дорогие.
А так ли разнится качество охлаждения при использовании дешёвых и дорогих термопаст? Разница может доходить до 6-7 градусов не в пользу дешёвых. Кажется, что это не так и много, но на самом деле это очень серьёзная разница
И если для бюджетного процессора, который и так сильно не нагреется это не очень важно, то для высокопроизводительно это может быть очень критично
А имеет ли значение как наносить термопасту на процессор? Это зависит от конструкции и формы процессора. В общем случае можно использовать два проверенных временем способа нанесения термопасты. В первом случае термопаста равномерно распределяется тонким слоем по всей поверхности процессора, а затем устанавливается кулер. Во втором случае капля наносится по центру термокрышки процессора и распределяется основанием кулера, когда его прижимают для установки. Оба способа вполне надёжны и проверены временем. Главное не перестараться с количеством термопасты, как в первом, так и во втором способе.
Какую бы вы не выбрали термопасту и какой бы способ нанесения, не стоит забывать о самом кулере, который тоже очень важен для охлаждения.
Лучшие термопасты премиум-класса
Thermal Grizzly Kryonaut
|
9.7 Рейтинг Отзывы Паста отлично проявляет себя в нагрузках. В простое может быть даже +1 градус к MX-4, но стоит хорошо нагрузить, и разница очень заметна. |
Cooler Master MasterGel Maker
900
(за шприц 1.5 г)
Состав этой термопасты «блистает» наноалмазами, а ее производитель утверждает, что MasterGel Maker не подвержена процессам автоокисления и самоотверждения. Интересно, что в наименовании первой версии рассматриваемого термоинтерфейса гордое NANO присутствовало, а во второй куда-то исчезло (MGZ-NDSG-N15M-R1 и R2, соответственно). Как бы там ни было, присутствие микрочастиц ювелирного углерода позволило топовой пасте от Cooler Master достичь тепловой производительности в 11 Вт/м·K и занять вторую позицию в премиальной категории нашего рейтинга
Обратите внимание, удобный, по мнению самой компании, сплюснутый шприц вовсе не так хорош в действительности. Особенно для нанесения MasterGel Maker в ноутбуках
Консистенция вязкая, при комнатной температуре паста тянется и рвется, но греть и размазывать ее опытные сервисмены не рекомендуют.
Основные плюсы:
очень высокая производительность; хорошая стабильность параметров.
Минусы:
сложность нанесения; очень дорого.
9.5
/ 10
Рейтинг
Отзывы
Она не растекается. Нужно просто аккуратно нанести на процессор и не трогать её.
ОЗНАКОМИТЕЛЬНЫЙ FAQ
1. ТЕРМОПРОКЛАДКА
Это специальный термоинтерфейс из силикона, применяемый для охлаждения деталей ПК с высоким температурным режимом работы.
2. ЗАЧЕМ НУЖНА ТЕРМОПРОКЛАДКА, КОГДА ЕСТЬ ТЕРМОПАСТА?
Дело в том, что производители железа не всегда оптимально распределяют видеочип и процессор — они находятся на разной высоте на материнской плате. Таким образом при установке радиатора охлаждения появляются большие зазоры. Большие настолько, что термопасты не хватит, чтобы их закрыть — ведь большой слой термопасты не сможет обеспечить нужного охлаждения.
3. МОЖНО ЛИ ИСПОЛЬЗОВАТЬ ТЕРМОПАСТУ ВМЕСТО ТЕРМОПРОКЛАДКИ?
По идее, термопрокладкой с большой натяжкой можно назвать густой-густой термопастой — она содержит в себе армирующие элементы, чтобы термопрокладка «не растекалась». Т.е. теоретически густая термопаста сможет заменить не сильно толстую термопрокладку. Однако, как мы уже знаем густой слой термопасты только навредит охлаждению, поэтому использовать её стоит только если зазор не превышает 0,2 мм. И, само собой, стоит использовать термопасту как можно «гуще», вроде КПТ-8 или Tuniq TX-3
4. ТОЛЩИНА ТЕРМОПРАКЛАДКИ ДЛЯ НОУТБУКА — КАК ОПРЕДЕЛИТЬ ПО ПРОИЗВОДИТЕЛЮ/МОДЕЛИ?
Зазор у каждого производителя свой. Проблема в том, что в мануалах и инструкциях по эксплуатации данный параметр никак не регламентируется.
Если вы не уверены какую прокладку брать на свою модель, то возьмите 1 мм — это практически стандартный зазор для всех моделей. Опять же, поставив прокладку толщиной,например, 2 мм вместо 0,5 мм, при наличии болтов, которые прижимают радиатор, мы получим всё те же 0,5 мм в месте соединения. В общем, лучше взять толще, чем тоньше. Если всё-таки не можете найти достаточно толстую , то покупайте какие есть — поверх одной термпопрокладки можно «налепить» еще одну (но этот вариант только на крайний случай)
Список по моделям ноутбуков (ПОПОЛНЯЕТСЯ!)
5. КАК ОПРЕДЕЛИТЬ ТОЛЩИНУ ТЕРМОПРОКЛАДКИ САМОМУ?
Тут поможет только метод «тыка» в прямом смысле этого слова. Нужно приложить термопрокладку или пластилин, если термопрокладку пока не купили, т.к. боитесь заказать не ту толщину. Далее прижимаете, ставите, закручиваете радиатор. Откручиваете всё заново и смотрим на наш «слепок». На нем должен быть отпечаток кристалла, это значит, что поверхности плотно соприкасаются, а значит у вас верная толщина.
6. МОЖНО ЛИ ИСПОЛЬЗОВАТЬ ТЕРМОПАСТУ СОВМЕСТНО С ТЕРМОПРОКЛАДОЙ?
В интернете встречается такой совет, как намазать термопрокладку с обеих сторон термопастой. Но по факту — он бесполезен. Термопрокладка создана, чтобы «убрать» зазор между радиатором и чипом. Она, сама по себе, липкая, ровная и хорошо клеится, поэтому дополнительного «заполнения неровностей» не надо . Ответ на вопрос — можно, но вряд ли нужно.