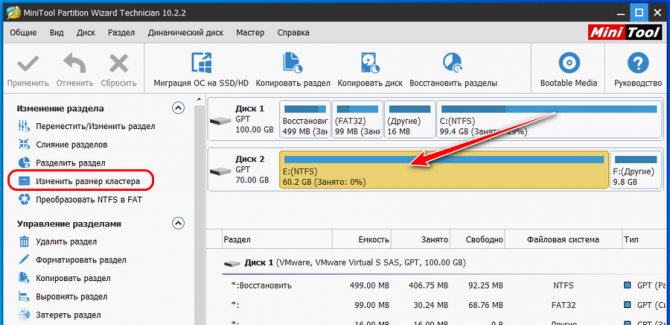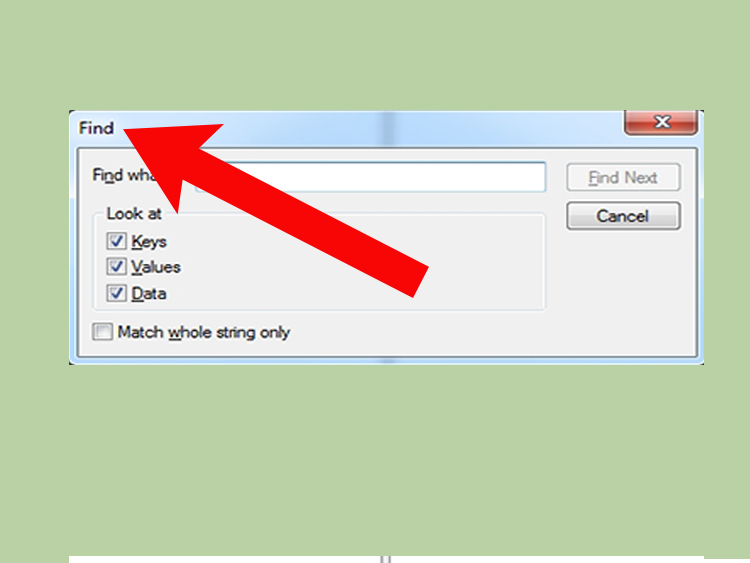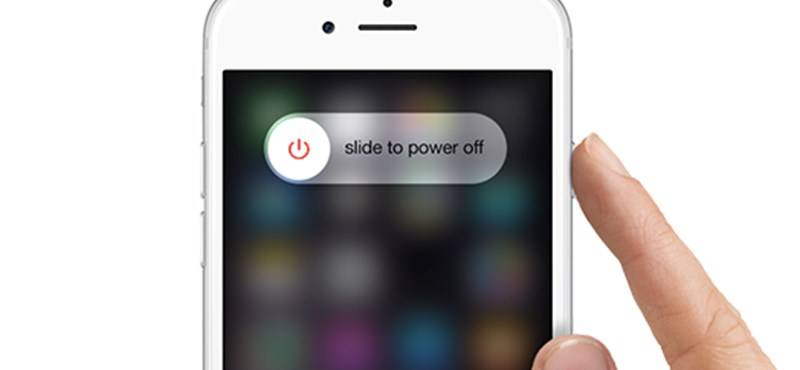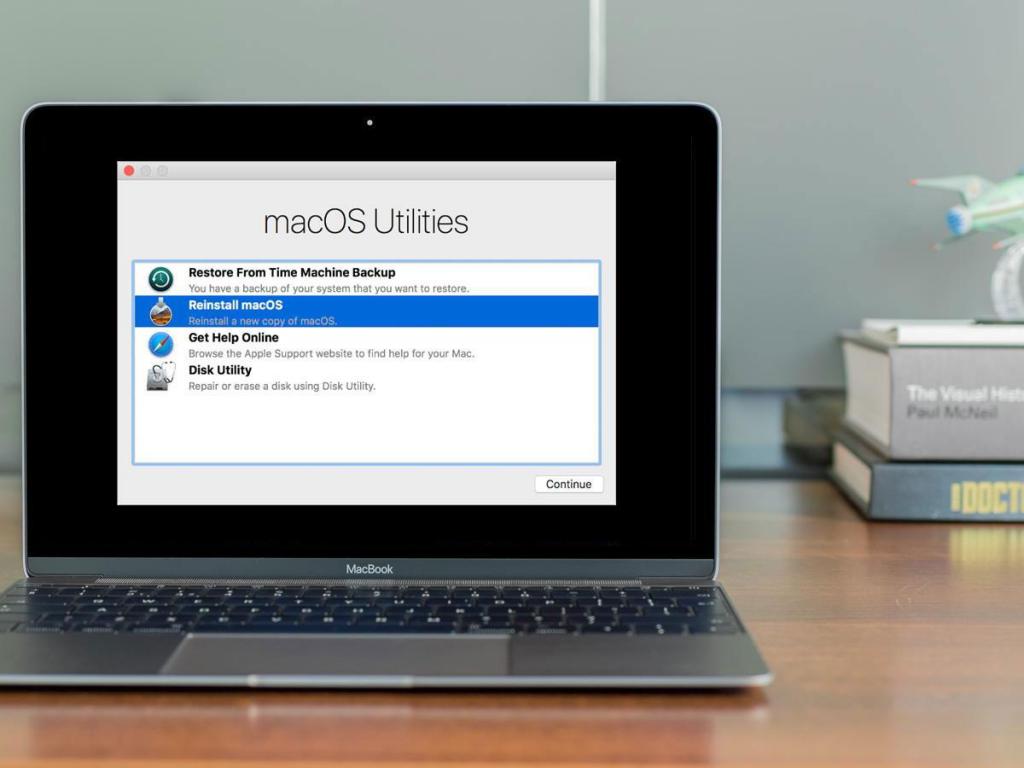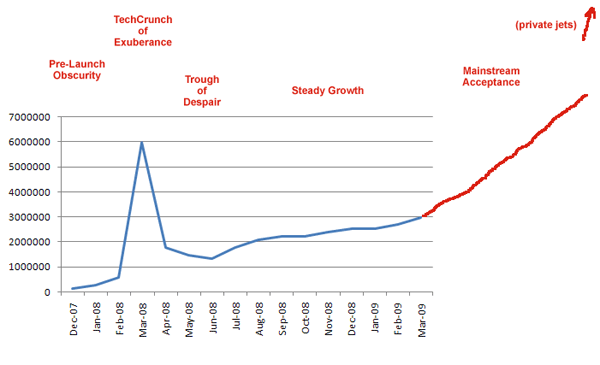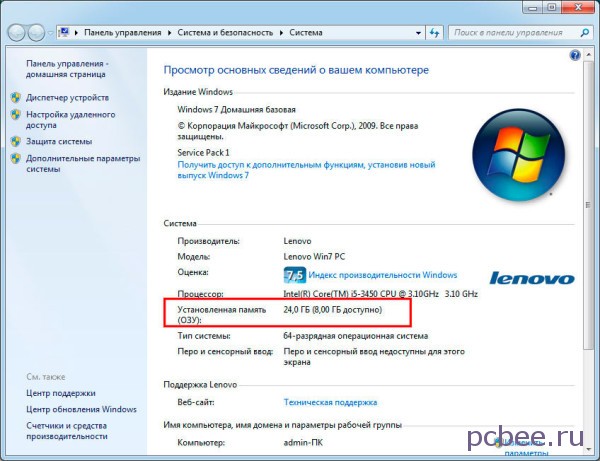Ssd mini tweaker для оптимизации работы твердотельного накопителя
Содержание:
- Настройки SSD Mini Tweaker
- Настройки SSD Mini Tweaker
- Нужно ли отключать файл подкачки на SSD накопителях?
- Как пользоваться SSD Mini Tweaker
- SSD Mini Tweaker как настроить правильно
- Продление срока работы стандартными средствами ОС
- Оптимизация в несколько кликов!
- Настройка Windows под SSD
- Кэширование записи
- Загрузка и использование утилиты
Настройки SSD Mini Tweaker
После запуска SSD Mini Tweaker вы увидите очень простое окно на русском языке с перечнем настроек, отметив которые, применив, и перезагрузив компьютер, вы внесете соответствующие изменения в системе.
При поднесении указателя мыши к каждому из параметров, внизу окна программы отображается описание этого параметра, а по клавише F1 вы можете прочитать достаточно подробную справку по каждой из доступных настроек.
К важным параметрам в программе я отнесу (пока без мыслей на тему включать или отключать):
- Включить TRIM — тут однозначно должно быть включено для SSD, единственная полностью бесспорная функция. Если опция уже включена, значит TRIM включен. Подробнее: Как проверить, включена ли функция TRIM в Windows.
- Отключить Superfetch и Prefetcher.
- Отключить систему индексирования Windows
- Отключить режим гибернации.
- Отключить функцию защиты системы.
- Не производить очистку файла подкачки.
- Отключить службу дефрагментации и отключение дефрагментации по расписанию.
- Полностью отключить и удалить файл подкачки.
Именно эти опции чаще всего используют в целях увеличения продолжительности срока службы SSD и оптимизации работы системы. А теперь некоторые соображения на тему отдельных пунктов (кроме TRIM — тут точно должно быть включено).
Настройки SSD Mini Tweaker
После запуска SSD Mini Tweaker вы увидите очень простое окно на русском языке с перечнем настроек, отметив которые, применив, и перезагрузив компьютер, вы внесете соответствующие изменения в системе.
При поднесении указателя мыши к каждому из параметров, внизу окна программы отображается описание этого параметра, а по клавише F1 вы можете прочитать достаточно подробную справку по каждой из доступных настроек.
К важным параметрам в программе я отнесу (пока без мыслей на тему включать или отключать):
- Включить TRIM — тут однозначно должно быть включено для SSD, единственная полностью бесспорная функция. Если опция уже включена, значит TRIM включен. Подробнее: Как проверить, включена ли функция TRIM в Windows.
- Отключить Superfetch и Prefetcher.
- Отключить систему индексирования Windows
- Отключить режим гибернации.
- Отключить функцию защиты системы.
- Не производить очистку файла подкачки.
- Отключить службу дефрагментации и отключение дефрагментации по расписанию.
- Полностью отключить и удалить файл подкачки.
Именно эти опции чаще всего используют в целях увеличения продолжительности срока службы SSD и оптимизации работы системы. А теперь некоторые соображения на тему отдельных пунктов (кроме TRIM — тут точно должно быть включено).
Нужно ли отключать файл подкачки на SSD накопителях?
По мнению сторонников теории смертельного воздействия файла pagefile.sys на SSD, просто необходимо отключать файл подкачки или перемещать его на обычный диск. Аргументируют они активным использованием файла подкачки системой и ограниченным количеством циклов перезаписи на SSD диск. Об этом я тоже писал в статье про основные характеристики надежности TBW и DWPD SSD дисков. Вроде бы всё логично и не поспоришь. Меня даже пытались убедить что при использовании твердотельных накопителей на серверах, из-за файла подкачки диски не проживут и недели. И это утверждал не какой-нибудь школьник или продавец-консультант в магазине… Полагаю, основной довод мамкиных экспертов, в желании продлить любой ценой жизнь SSD понятен. Как правило, те же люди с пеной у рта доказывают необходимость вынимать батарею из ноутбука. Единственное с чем могу согласиться, так это с тем, что время работы любого твердотельного накопителя напрямую зависит от нагрузки (количества циклов перезаписи и условий работы). Тут как и с аккумуляторными батареями — чем интенсивнее используется, тем быстрее закончится ресурс.
Так может и правда стоит отключать или переносить файл подкачки с SSD? А заодно отключить индексацию и защиту системы?
Полное отключение файла подкачки, даже в случае когда на компьютере достаточно оперативной памяти, может привести к непонятным сбоям в работе программ, да и сама система может вести себя неадекватно. По этой причине его отключение крайне не желательно.
На практике, чтение из файла pagefile.sys превалирует над записью примерно в 40 раз, так что волноваться особенно не стоит. Правильнее было бы озаботиться сбалансированностью аппаратной конфигурации компьютера, рассчитывая её под конкретные задачи. SSD диск лишь отчасти компенсирует недостаток оперативной памяти, ускоряя подкачку, а потому лучшим решением станет добавление физической памяти. Если же у вас памяти с избытком, например стоит 64 ГБ, а используете от силы 8 ГБ, то файл подкачки вам и правда не нужен, но тогда возникает вопрос о сбалансированности системы.
Совет по переносу файла подкачки на «обычный» винчестер, я считаю даже более бессмысленным, чем его полное отключение. А зачем вы вообще покупали SSD, если намеренно лишаете себя основного преимущества — скорости работы системы? Это как купить машину и поставить её в гараже, чтобы лучше сохранилась.
Насколько разумно отключать защиту (создание контрольных точек восстановления), рискуя получить нерабочую систему в случае каких-то сбоев, чтобы сохранить ресурс твердотельного накопителя? Из не самого востребованного можно отключить, пожалуй, только индексацию файлов (нужно для поиска файлов), и то при условии, что вы не пользуетесь поиском в Windows.
Вот объясните мне, зачем приобретать SSD диск и ограничивать себя во всём? Просто наслаждайтесь работой, тем более что операционные системы оптимизированы для работы с такими дисками. Срок службы их достаточно большой, даже если активном использовании, а HDD лучше оставить для больших файловых хранилищ, где скорости не так важны.
Подписывайтесь на канал и узнавайте первыми о новых материалах, опубликованных на сайте.
Если считаете статью полезной,не ленитесь ставить лайки и делиться с друзьями.
Что делать, если не удаляется папка на Win7А вы знали, что с SSD нельзя восстановить удалённые файлы… или можно?Третий разъём 4 пина на SATA диске, зачем он?Определяем пропускную способность сети с помощью IperfПри установки ESET Remote Administrator 6 возникает ошибка «UCS characters wider than 16-bits are not supported».В проводнике Windows пропали строка меню и панель инструментов
Как пользоваться SSD Mini Tweaker
SSD Mini Tweaker создана специально с целью оптимизации системы под твердотельный накопитель. Программа позволяет отключить ненужные функции и службы системы на которые пользователи в большинстве случаев даже не обращают внимания.
Здесь уже стоит вопрос не о том как пользоваться программой, а что можно отключить с помощью программы. Все пункты присутствующие в программы опытный пользователь может отключить используя стандартные средства операционной системы Windows 10.
Перед скачиванием программы SSD Mini Tweaker на последней сборке операционной системы Windows 10 мне пришлось отключать встроенный защитник Windows 10. Поскольку при каждой попытке скачать файл, система определяла его как вирус. Возможно Вам также придется отключить установленное антивирусное средство.
- Скачиваем программу с официального сайта: www.spb-chas.ucoz.ru.
- Распакуйте скачанный архив в любое удобное для Вас место указав нужную Папку назначения и нажав кнопку Извлечь.
- В папке назначения после распаковки необходимо выбрать версию для Вашей операционной системы исходя от её разрядности.
Автор настоятельно рекомендует перед использованием программы внимательно прочитать файл справки, который также распаковался и находится в папке назначения. А также справку можно вызвать нажав клавишу F1 в самой программе.
Для использования программы необходимо запустить её от имени администратора. Следующим шагом необходимо пользователю отметить ненужные на его взгляд компоненты системы и отключить их нажав кнопку применить изменения. При необходимости можно с легкостью сбросить все изменения используя комбинацию клавиш Ctrl+Z.
SSD Mini Tweaker как настроить правильно
Саму программу можно назвать утилитой, в которой графический интерфейс после запуска представляет собой лишь набор инструментов, которые можно либо включать, либо отключать, установив или убрав флажки с чекбоксов. Стоит сразу же отметить, что не всегда выставление галочек по всему списку приводит к желаемым результатам.
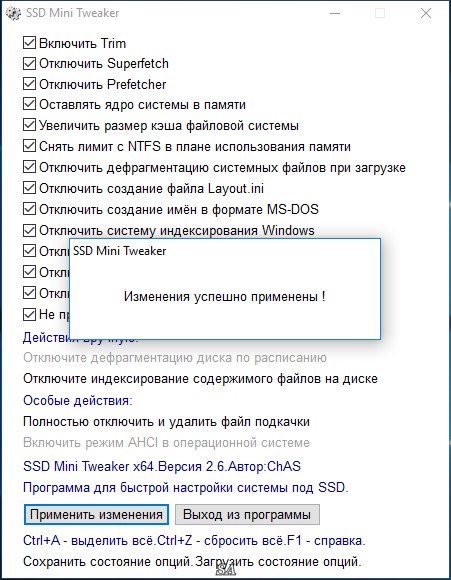
Наилучшим вариантом является подробное изучение и назначение каждого из них, и только после этого полноценно использовать данное ПО. Опишем все функции, которые здесь можно активировать:
-
Trim.
Этот параметр позволит ОС уведомить SSD о малоиспользуемых блоках и накопитель их после этого сам очищает. К тому же, с активацией этой строчки снижается влияние «накапливания мусора», и это приведет к уменьшению скорости записи в те сектора, которые уже используются. -
Superfeatch.
Данный встроенная служба в операционку кеширует все данные, которые наиболее часто используются, тем самым увеличивает производительность работы компьютера. Но если учесть, что скорость чтения/записи между SSD и HDD существенная, то этот функционал не приведет к ощутимому приросту обработки, поэтому его можно отключить. -
Prefetcher.
Этот активированный параметр помогает сократить время загрузки Windows и последующего запуска ПО. Если учесть тот факт, что при использовании SSD, ОС подгружается за считанные секунды, его совершенно не обязательно применять. - Оставлять ядро системы в памяти. При установке операционной системы, по умолчанию предусмотрено то, что ядро операционки, размещаемое изначально в оперативке скидывается в файл подкачки. Чтобы этого не происходило, достаточно активировать данную функцию, что снизит количество запросов к накопителю, да и в большинстве случаев увеличит работу ОС.
- Увеличить размер кэша файловой системы. При активации этого пункта, произойдет увеличение производительности компьютера в целом и снизит количество перезаписей измененных блоков на накопитель. Единственное, что стоит учесть, так это то, что при активации этой строчки необходимо иметь в распоряжении достаточное количество оперативки на «борту».
- Снять лимит с NTFS. При выставлении галочки на этой строчке, увеличится пул страниц, предусмотренные для кеширования файловых операций, а сама операционка и запускаемое ПО будет быстрее подгружаться. Но и здесь нужно учесть то, чтобы в компьютере был достаточный объем ОЗУ.
- Отключение дефрагментации. Эта операция действительно приводит к ускорению запуска ОС и последующей работы. Но снова-таки, скорость записи и чтения SSD в разы больше, чем в HDD, то этот функционал не приведет к даже малозаметным результатам, а вот на время эксплуатации твердотельного накопителя это повлияет.
- Отключить создание файла Layout.ini. Если система длительное время пребывает в режиме ожидания, в интервале трое суток ОС будет создавать в каталоге Windows/Prefetch вышеуказанный файл, который будет использоваться дефрагментатором для ускорения загрузки ОС. Для твердотельного накопителя, из вышеизложенного, эта процедура не нужна, а соответственно и создание данного файла не имеет смысла.
- Отключение создание имен в формате MS DOS. Данная функция предназначена для ускорения отображения содержимого в каталоге. Ее включение производится на усмотрение юзера.
- Отключение системы индексирования. За это действие отвечает служба Windows Search, которая индексирует все файлы и каталоги. Если ОС установлена на твердотельный накопитель, работа компьютера от этого не ускорится, поэтому ее лучше деактивировать.
- Отключение режима гипернации. Эта функция создает в системном размере файл, объем которого соответствует объему оперативной памяти. При отключении этого режима, на SSD будет освобождено значительное место.
- Отключение функции защиты системы. Фактически, она нужна для создания точек восстановления. Если интервал между созданием новых довольно частый, то это приводит к снижению скорости работы, да и объем они занимают значительный, около 15% системного размера. Поэтому здесь рекомендуется установить галочку.
- Отключение дефрагментации. Из вышеизложенного можно сделать вывод, что этот процесс фактически не влияет на увеличение скорости работы компьютера с SSD, поэтому избавьтесь от его.
- Не производить очистку файла подкачки. По умолчанию эта функция и так отключена в ОС, но если пользователь ее активировал, то это не желательно для твердотельных накопителей, ведь подобная операция приводит к дополнительному обращению к накопителю.
Для более детального изучения всех параметров, на которые может влиять SSD Mini Tweaker и об команде разработчиков, можно воспользоваться встроенной справкой.
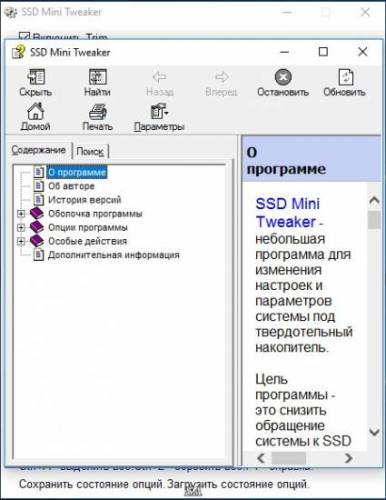
Продление срока работы стандартными средствами ОС
Установка Windows 7, 8, 10 на твердотельный накопитель ничем не отличается от аналогичной процедуры с HDD. Настройка SSD куда оригинальней. Стоит начать с отключения индексации файлов, чтобы система то и дело не перезаписывала новые данные. Для этого:
- Откройте «Пуск».
- Найдите строку «выполнить».
- Введите services.msc.
- Нажмите Enter.
Откроется окно управления службами, в котором нужно отыскать Windows Search и отключить службу, выбрав в свойствах тип запуска «Отключено».
Также стоит заглянуть в свойства самого SSD и снять эту галочку:
Если вы не пользуетесь гибернацией, то отключите ее, чтобы ОС не создавала на диске файл hiberfil.sys. Откройте Командную строку с правами администратора и используйте команду:
powercfg.exe -h off
Перезагрузите компьютер. Настройка завершена. Обратная установка гибернации в активное состояние проделывается командой (логично):
powercfg.exe -h on
О том, что такое дефрагментация и почему она не нужна твердотельным дискам, сейчас рассуждать некогда, но если вы хотите, чтобы ваш ССД работал в более «тепличных» условиях, отключите ее (а точнее проверьте, отключена ли она по умолчанию). Делается эта настройка так: Выполнить — dfrgui. Нужно отключить оптимизацию для твердотельного накопителя.
Как видите, установка этого параметра элементарна. Перетащить папку временных файлов на HDD-диск также легко.
- Откройте Пуск и перейдите в Панель управления.
- Откройте «Система».
- Перейдите в «Дополнительные параметры системы».
- Откройте «Дополнительно» и «Переменные среды».
Тут можно поменять пути к папкам. Просто выделите нужную папку, нажмите кнопку «Изменить» и укажите новый путь.
Чтобы установка новых параметров вступила в силу необходимо совершить перезагрузку.
Что еще стоит сделать, так это выключить файл подкачки. Для этого проделайте такой путь: папка Мой компьютер — Свойства системы — Дополнительно — Быстродействие — Параметры. Откроется окошко Параметры быстродействия. Тут перейдите в Дополнительно — Виртуальная память и нажмите кнопку Изменить. Откроется очередное окно Виртуальная память. Тут уберите галочку напротив Автоматически определять объем и, наоборот, поставьте галку рядом с Без файла подкачки.
Кроме всего прочего иногда рекомендуется устанавливать все ПО и игры на HDD, а сам ССД держать только для Windows (7, 8, 10). Кстати, загляните в: Выполнить — regedit.exe. В открывшемся редакторе реестра перейдите по адресу:
HKEY_LOCAL_MACHINE\SYSTEM\CurrentControlSet\Control\Session Manager\Memory Management\PrefetchParameters
и найдите два пункта — EnablePrefetcher и EnableSuperfetch. Их значения должны быть равны 0. Данные компоненты ускоряют запуск приложений, что твердотельному накопителю совсем не требуется. Вдобавок можно отключить Восстановление системы (но функция полезная в случае сбоев).
Здравствуйте, дорогие друзья!В сегодняшней статье на блоге мы поговорим с вами о том, как правильно использовать SSD диск. О преимуществах SSD дисков (с англ. solid state drive) говорили многие пользователи и неоднократно. Если кто не знает, что такое SSD диск, то вы можете почитать статью «SSD диск: что это за устройство и зачем оно нужно?». Замена одного классического жесткого диска (HDD), использующего магнитные пластины, на подобное устройство, может значительно ускорить работу всей системы, но тут есть небольшая загвоздка.
Оптимизация в несколько кликов!
Боюсь, что сейчас закидают камнями, так как раньше не сказали о программе для оптимизации ssd на windows 10 – да, она существует и, причем не только для десятки, работала и работает на более ранних версиях. Встречайте SSD Mini Tweaker, которая весит немногим больше 1,5 Mb, абсолютна free и на русском языке.
Но это не единственная программа для легкой и быстрой настройки ssd под ОС версии window’s 10, предлагаем небольшой перечень:
- «Tweak-SSD» — на английском языке, платная с доступной demo-версией, поможет настроить и повысить производительность диска.
- «SSDLife Pro» — платная, русифицирована, также доступная демо-версия, держит в курсе «здоровья» винта и работает в фоновом режиме.
- «SSD Tweaker» — лицензия free, поддерживает русский язык, менее 1 Mb, хороший помощник в оптимизации.
Все вышеуказанные инструкции помогут в том случае, если ssd медленно работает в windows 10, еще хотелось бы ответить на другие наиболее частые вопросы сразу, итак.
- Какой объем ssd нужен для полноценной работы windows 10 – довольно двоякая формулировка, но если коротко, для самой винды нужны не менее 20 Gb, далее исходя из потребностей. Офисный / мультимедийный ПК – от 120 до 128 Gb; геймерам средней категории – от 240 до 256 Gb; для profi и игр высокого уровня от 480 до 512 Gb. В ситуации с ссд’шниками, чем больше свободного дискового пространства, тем лучше для жизни диска и быстродействия компа.
- Через некоторое время после установки чистой винды, система долго загружается – необходимо проанализировать время загрузки и смотреть коды событий, так зачастую проблема бывает связана с обновлениями – отключите автоматическое и перейдите на ручное, еще может быть причина в том, что вы не переключились с IDE на ACHI.
- Пользователи задаются вопросом, какой тип раздела выбрать mbr или gpt для windows 10 с ssd – ответ прост, необходимо проверить какая версия предпрограммы установлена: старый добрый BIOS или современный UEFI. Так вот, GPT работает только с интерфейсом UEFI, MBR поддерживает обе версии.
Ответы на наиболее частые вопросы с инструкциями, вы можете найти в статьях на нашем сайте:
- SSD Mini Tweaker для Windows 10;
- как перенести Windows 10 на SSD;
- разбить жесткий диск на разделы
Настройка Windows под SSD
Как ещё можно объяснить полное отсутствие поддержки этих современных устройств хранения данных со стороны самой распространённой операционной системы в мире?
Конечно можно и вручную отключить кучу разных служб и функций системы, которые абсолютно не нужны при эксплуатации SSD, а некоторые даже вредны.
Но неужели нельзя автоматизировать этот процесс — подключили диск и бац, всё лишнее отключилось само и оптимизировалось для как можно более длительной работы такого накопителя.
Как всегда, в подобных случаях недоработок производителей системы, в бой вступают энтузиасты!
Один очень хороший человек с прямыми руками и светлой головой взял и сделал программу SSD Mini Tweaker, цель которой — снизить обращение системы к SSD-накопителю для более продолжительной его работы.
В этой программе объединены все функции, службы и системные настройки, которые обязательно нужно отключить, если используете твёрдотельный накопитель в качестве системного диска.
Кэширование записи
Данная функция повышает производительность вашего твердотельного накопителя. При ее включении используется технология записи и чтения NCQ. NCQ – принимает несколько запросов одновременно, а затем организовывает их порядок выполнения таким образом, чтобы достичь максимальной производительности.
Для подключения необходимо:
- Вызвать командную строку комбинацией win + R
- Ввести команду: «devmgmt.msc».
- Открыть «Дисковые устройства», выбрать SSD и в контекстном меню выбрать «Свойства».
- Перейти во вкладку «Политика».
- Поставить «галочку» напротив параметра: «Разрешить кэширование записей для этого устройства».
Загрузка и использование утилиты
- Скачиваем и открываем архив с программой SSD Mini Tweaker.
- Запускаем файл SSD Mini Tweaker 2.6 (x32) или SSD Mini Tweaker 2.6 (x64). Выбор файла зависит от разрядности вашей ОС, которую можно узнать, открыв раздел «Система» в «Панели управления».Разрядность своей ОС можно узнать в разделе «Система»
Программа не требует установки, достаточно просто проставить галочки и изменить ручные настройки, затем нажать кнопку «Применить» и перезагрузить компьютер по запросу утилиты.
Наведение курсора на каждый пункт вызывает в интерфейсе программы подсказки, которые помогут пользователю выбрать, стоит ли включать ту или иную настройку. К примеру, «Справка» элемента «Отключить Superfetch» расскажет о том, что эта функция полезна для HDD, но для SSD диска является бесполезной и просто потребляет ресурсы ПК.
Наводим курсор на пункт настройки, чтобы получить информацию по нём
Настройка программы SSD Mini Tweaker
Программа SSD Mini Tweaker имеет 14 основных настроек, которые помогают оптимизировать систему под использование на SSD-носителе:
- «Включить Trim» — команда, которая позволяет в автоматическом режиме избавляться от накапливаемого системой «мусора». Настройка даёт возможность уменьшить износ и выработку ресурса диска;
- «Отключить Superfetch» — отключение службы, которая кэширует часто используемые файлы. Она никак не увеличивает скорость работы диска, но при этом даёт нагрузку на оперативную память;
- «Отключить Prefetcher» — работает аналогично Superfetch, только кэширование проходит уже для приложений. Отключение службы приведёт к освобождению системных ресурсов;
- «Оставить ядро системы в памяти» — включение этого пункта позволит системе загружаться в оперативную память, а не в файл подкачки. Минусом является чрезмерное потребление ресурсов ОП — не меньше двух гигабайт. Плюс же — ограничение в обращении к накопителю, как следствие, продление его жизни;
- «Увеличить размер кэша файловой системы» — увеличение кэша ускорит работу компьютера и уменьшит износ SSD, так как перезапись данных будет сокращаться;
- «Снять лимит NTFS в плане использования памяти» — улучшит производительность ПК при запуске нескольких приложений одновременно. Но эта настройка также увеличивает нагрузку на оперативную память;
- «Отключить дефрагментацию системных файлов при загрузке» — для SSD дефрагментация нежелательна, а для HDD (особенно для системных файлов) она обязательна;
- «Отключить создание файла Layout.ini» — это лишняя задача для твердотельного накопителя. Файл содержит информацию о данных, которые использовались при загрузке Windows. Из-за своей скорости работы твердотельные накопители не нуждаются в этой информации;
- «Отключить создание имён в формате MS-DOS» — функция отключается, чтобы не допустить замедление перечисления элементов в папках;
- «Отключить систему индексирования Windows» — служба для ускоренного поиска файлов и папок на компьютере. Если Windows установлена на SSD, производительность службы равна нулю, а ресурсы потребляются;
- «Отключить режим гибернации» — при отключении режима гибернации и удалении файла hiberfil.sys освободится место на накопителе, равное размеру оперативной памяти;
- «Отключить функцию защиты системы» — функция защиты системы создаёт точки восстановления, которые не удаляются командой Trim. Если вы не пользуетесь бэкапами и имеете под рукой установочный диск или флешку для переустановки Windows, то службу рекомендуется отключить;
- «Отключить службу дефрагментации» — процесс последовательной перезаписи файлов сильно влияет на износ SSD, в то время как пользы от службы нет никакой;
- «Не производить очистку файла подкачки» — очистка файла подкачки лишний раз влияет на ресурс выработки твердотельного накопителя.
Программа SSD Mini Tweaker поможет оптимизировать Windows 10, если на вашем компьютере установлен твердотельный накопитель.
В этом обзоре о настройках в SSD Mini Tweaker, о важных параметрах утилиты и осмысленности их применения в различных сценариях, а также некоторая дополнительная информация. Также может быть интересно: Программы для проверки SSD на оставшийся ресурс и ошибки, Настройка SSD для Windows 10.