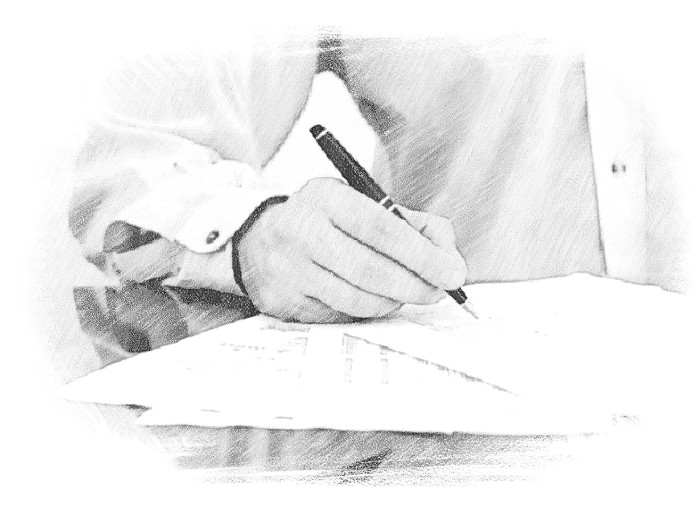Как обновить документы по охране труда и провести необходимые мероприятия в 2021 году!
Содержание:
- 8 способов как сравнить две таблицы в Excel
- Как сравнить два документа?
- Обработка «Распознавание штрихкода с помощью утилиты Zbar» для Документооборот ред. 2 Промо
- Навигатор по конфигурации базы 1С 8.3 Промо
- Как сравнить две таблицы в Excel функции ЕСЛИ
- Как сравнить текст в Excel
- Групповая обработка прикрепленных файлов
- Сравнить две таблицы в Excel с помощью условного форматирования
- Шаг 6. Проводим внеочередную проверку знаний/внеплановый инструктаж
- Как сравнить два файла с помощью AptDiff
- Как сравнить два документа если нет ворда?
- Как сравнить два файла с помощью Total Commander
- Сравнение нескольких ячеек в табличном редакторе
- Сравните несколько файлов PDF
- Последние изменения в законодательстве по охране труда: таблица
- Advego SEO
- Сравнивайте 2 любых текста
- Сравнение в стихах
- Сервис простого сравнения двух текстов
8 способов как сравнить две таблицы в Excel
Добрый день!
Эта статья посвящена решению такого вопроса, как сравнить две таблицы в Excel, ну или, по крайней мере, два столбца. Да, работать с таблицами удобно и хорошо, но вот когда нужно их сравнение, визуально это сделать достаточно затруднительно. Быть может таблицу до десятка или двух, вы и сможете визуально отсортировать, но вот когда они будут превышать тысячи, тут уже вам будет необходимо дополнительные инструменты анализа.
Увы, нет магической палочки, с помощью которой в один клик всё сделается и информация будет проверена, необходимо и подготовить данные, и прописать формулы, и иные процедуры позволяющие сравнить вашитаблицы.
Рассмотрим несколько вариантов и возможностей для сравнения таблиц в Excel:
Как сравнить два документа?
Следует отметить, что использовать в данном случае можно два разных способа: средства программы и стороннее программное обеспечение. Всё зависит от постановки задач. Например, если нужно проверить какой-то юридический документ, то можно пользоваться средствами Word (особенно актуально при изменении ценовой политики в крупных договорах). Стороннее программное обеспечение прекрасно работает, когда нет возможности пользоваться стандартными средствами Office.
Инструмент Word
Первым делом потребуется знать расположение самих документов. Вторым вопросом является версия Office. Для 2003 и 2007 (а также более новых) способы различаются. Документы должны иметь незначительные различия, что в целом необязательно.
Примечание! Если документы имеют огромное количество различий, то сравнение двух документов Word с подсветкой изменений будет затруднено
Два абсолютно разных документа даже выглядеть будут по-разному, что говорить об их содержимом? Поэтому, стоит обращать внимание не только на изменения, но и на предложения, в которых они составлены. Одна частичка «не» может легко перевернуть смысл написанного, а Word её пропустит
Word 2007 и новее
Чтобы сравнить два документа в Ворд одновременно, потребуется выполнить следующие действия:
- Открыть вкладку рецензирование.
- Найти пункт «Сравнить».
- Открыть указанный пункт и выбрать «Сравнить…».
- Указать расположение файлов.
- Запустить процедуру.
- Откроется новый документ, в котором будут указаны изменения и исправления, сделанные пользователями.
Отличительной чертой сравнения двух файлов в Word 2007 является возможность определить, кем из авторов были внесены изменения. Также, если были оставлены примечания можно определить причину этих изменений.
Стоит осмотреть внимательнее само окно.
Условно его можно разделит на такие элементы:
- Расположение файла, указанного исходным. То есть, старой версии.
- Новая версия.
- Конечная версия с исправлениями (от новой версии не отличается ничем).
- Поле правок, куда записаны внесённые изменения.
Word 2003
Не лишён возможности сравнить два документа Ворд и выделить различия и старый Office. Отличает его только меньшая конкретика в привязке авторов к исправлениям. Он будет просто вести статистику правок, внесенную за время существования. Используется функция таким образом:
- Открывается исходный документ (тот, сравнение с которым интересует пользователя).
- Разворачивается вкладка «Сервис», где находится пункт «Сравнить и объединить исправления».
- Выбирается второй файл.
- Нажимается кнопка «Объединить».
В этом случае различия между текстами подаётся в виде подчёркиваний. Пользователю предлагается применить исправление к каждому подчёркнутому фрагменту текста.
Сторонние сервисы
Альтернативой встроенному пакету являются сторонние сервисы и программы для сравнения двух текстов, которые удобно применять пользователям Open Office. Бесплатные продукты, которые имеют незначительные ограничения на применение. Остановимся на двух качественных вариантах.
Win Merge
Не стоит заблуждаться из-за рекомендуемого приложения на странице загрузки. Win Merge является бесплатным. Увы, разработан он для Windows платформы, поэтому использовать его на других ОС не выйдет.
Программа занимает немного места, но нуждается в ручной доработке. То есть, запускать сравнение (посредством кнопки «Открыть») нужно сразу же с установленными плагинами. В противном случае файлы формата doc или docx приобретают нечитаемый вид. Благо, необходимый плагин сразу же включён в программу и его просто нужно выбрать.
Алгоритм сравнения далёк от идеала. Поскольку машина почти всегда игнорирует контекст, то осмысленного сравнения не будет.
Важно! Художественный текст этой программой не проверить. Зато исправления в коде – прекрасно мониторятся
Поэтому при написании скриптов или программ можно смело использовать WinMerge для наблюдения за изменениями в версиях.
Quick Diff
Инструмент без установки и привязки к платформе. Недостатком Quick Diff является необходимость копировать текст вручную (сочетание клавиш ctrl+a – прекрасно с этим помогает). Интерфейс сайта простой и понятный. Вставили текст в разные колонки, нажали «Compare» и смотрим на различия.
Различие заключается в посимвольном сравнении текстов и выводе информации последовательно. То есть, если текст большой и число правок тоже велико – инструмент теряет смысл (особенно если сильно менялось содержимое документов). Зато с мелкими изменениями в несколько символов сервис справляется без проблем.
Обработка «Распознавание штрихкода с помощью утилиты Zbar» для Документооборот ред. 2 Промо
В связи с тем, что стандартный функционал программы «Документооборот» ред. 2.1 дает возможность распознавания штрихкодов только форма EAN-13, данная обработка — альтернативный способ для распознавания штрихкода в программе 1С: Документооборот ред. 2 с помощью утилиты Zbar, которая распознает в том числе и в формате Code 128 (один из стандартных штрихкодов кодирования документов, например, «Управление торговлей» ред. 11), а также с возможностью поэтапно проследить все действия от распознавания до прикрепления к документу или простой загрузки в каталоги файлов в базе 1С.
5 стартмани
Навигатор по конфигурации базы 1С 8.3 Промо
Универсальная внешняя обработка для просмотра метаданных конфигураций баз 1С 8.3.
Отображает свойства и реквизиты объектов конфигурации, их количество, основные права доступа и т.д.
Отображаемые характеристики объектов: свойства, реквизиты, стандартные рекизиты, реквизиты табличных частей, предопределенные данные, регистраторы для регистров, движения для документов, команды, чужие команды, подписки на события, подсистемы.
Отображает структуру хранения объектов базы данных, для регистров доступен сервис «Управление итогами».
Платформа 8.3, управляемые формы. Версия 1.1.0.81 от 09.04.2021
3 стартмани
Как сравнить две таблицы в Excel функции ЕСЛИ
Этот вариант предусматривает использования логической функции ЕСЛИ и отличие этого способа в том что для сравнения двух столбцов будет использован не весь массив целиком, а только та ее часть, которая нужна для сравнения.
Для примера, сравним два столбика А и В на рабочем листе, в соседней колонке С введем формулу: =ЕСЛИ(ЕОШИБКА(ПОИСКПОЗ(C2;$E$2:$E$7;0));””;C2) и копируем ее на весь вычисляемый диапазон. Эта формула позволяет просматривать последовательно есть ли определенные элементы из указанного столбика А в столбике В и возвращает значение, в случае если оно было найдено в столбике В.
Как сравнить текст в Excel
Когда вы используете табличный процессор Excel (от Microsoft Office), кроме задач по сравнению числовых значений, часто необходимо бывает сравнить текстовые (или «строковые») данные в ячейках таблицы. Сделать это можно так: в Excel есть встроенныефункции сравнения, и если результат операции необходимо получить в виде цифрового или же логического значения нужно воспользоваться этим сравнением. Так же можно использовать и опции условного форматирования, это делается в том случае, когда результатом должно стать визуальное выделение всех совпадающих (или же несовпадающих) ячеек данной таблицы.
Воспользуемся встроенной функцией для сравнения ячеек СЧЁТЕСЛИ, когда нужно сравнить текстовые показатели в ячейках колонки таблицы непосредственно с образцом текста и потом пересчитать все возможные совпадающие значения. Начинаем с заполнения конкретной колонки текстовыми значениями, потом делаем это в другой колонке и щелкаем ячейку, где вы хотите увидеть результат вашего подсчета, и там вводим соответствующую формулу. К примеру, если проверяемые показатели находятся в колонке типа «A», а результат нужно поместить в 1-ю ячейку колонки типа «C», то всё ее содержимое должно выглядеть так: =СЧЁТЕСЛИ($A:$A;»Виноград»).«Виноград» здесь, это строковое значение, непосредственно с которым и сравниваются показатели всех ячеек данной колонки «A». Можно так же не указывать это в формуле, но поместить в свободную отдельную ячейку (в «B1», например) и вставить в формулу нужную ссылку: =СЧЁТЕСЛИ($A:$A;B1).
Дальше мы будем использовать опции условного форматирования, особенно, если нужно визуально выделить в конкретной таблице результаты сравнения строковых переменных. Так, если необходимо выделить в данной колонке ячейки «A», текст совпадающий с образцом находящимся в ячейке «B1», старайтесь начинать с выделения данной колонки, а для этогощелкните по её заголовку. Потом щелкните по кнопке «Условное форматирование», находящееся в группе команд типа «Стили», закладке «Главная» в программе Excel. Переходим в раздел под названием «Правила выделения ячеек» с выбором строки «Равно». Там указываем ячейку-образец (щелкаем по клетке «B1») и выбираем в выпадающем списке вариант для оформления совпадающих строк. Нажимаем кнопку «OK».
Тут нужно использовать комбинацию встроенных функций типа «ЕСЛИ» и «СЦЕПИТЬ» ипри необходимости сравниватьс данным образцом не одну, а несколько текстовых ячеек. Функция «СЦЕПИТЬ» будет соединять указанные ей значения непосредственно в одну строковую переменную. К примеру, команда типа «СЦЕПИТЬ» (шаг «A1» или «B1») в строке из ячейки типа «A1» добавит нужный текст » и «, ну а после него он поместит строку из другой ячейки, а именно из „ B1“. Сделанную таким способом строку можно затем сравнивать с образцом при помощи функции „ЕСЛИ“. Если сравнивать необходимо не одну строку, то удобнее дать имя (своё собственно) ячейке-образцу. Что бы это сделать щелкните ее, а потом влево от строки формулы вместо обозначения ячейки („C1“ например) наберите новое ее имя („образец“, к примеру). Затем нужно кликнуть ту ячейку, в которой и должен быть результат вашего сравнения, и вводим формулу такого типа:
ЕСЛИ(СЦЕПИТЬ(A1;» и «;B1)=образец;1;0)
Тут, единица -значение, которое станет содержать ячейка с формулой, когда сравнение даст вам положительный результат, а цифра ноль — то же самое, но для отрицательного результата. Размножать эту формулу ко всем строкам таблицы, которые необходимо сравнить с данным образцом очень легко — наведите курсор к правому нижнему углу ячейки и, в тот момент, когдакурсор изменится (он станет черным крестиком), нужно нажать на левую кнопку мышки и растянуть эту ячейку далеко вниз до последней из сравниваемых строк.
Групповая обработка прикрепленных файлов
Кому не знакомы авралы в бухгалтерии, когда налоговая требует представить копии всех документов за два-три года? Кто не получал сюрпризов в виде отсутствия документов, когда завтра их нужно уже представлять проверяющим? 1С предлагает прикрепление и хранение копий документов (в том числе со сканера) в базе, а данная обработка решает вопрос их быстрой подборки, сортировки и выгрузки, а также быстрого и эффективного контроля наличия или отсутствия документов в базе с формированием реестров как выгруженных, так и отсутствующих документов.
В настоящий момент обработка бесплатна, в дальнейшем планируется платная версия с расширенными возможностями.
Скажите решительное «Нет» авралам в бухгалтерии и штрафам за несвоевременное представление документов!
4 стартмани
Сравнить две таблицы в Excel с помощью условного форматирования
Очень хороший способ, при котором вы сможете видеть выделенным цветом значение, которые при сличении двух таблиц отличаются. Применить условное форматирование вы можете на вкладке «Главная», нажав кнопку «Условное форматирование» и в предоставленном списке выбираем «Управление правилами».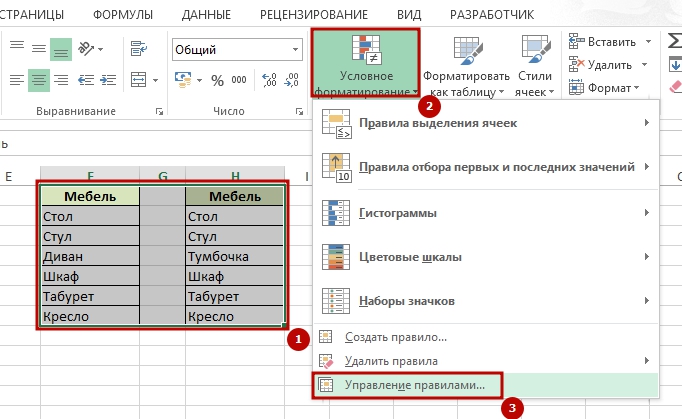 В диалоговом окне «Диспетчер правил условного форматирования», жмем кнопочку «Создать правило» и в новом диалоговом окне «Создание правила форматирования», выбираем правило «Использовать формулу для определения форматируемых ячеек». В поле «Изменить описание правила» вводим формулу =$C2$E2 для определения ячейки, которое нужно форматировать, и нажимаем кнопку «Формат».
В диалоговом окне «Диспетчер правил условного форматирования», жмем кнопочку «Создать правило» и в новом диалоговом окне «Создание правила форматирования», выбираем правило «Использовать формулу для определения форматируемых ячеек». В поле «Изменить описание правила» вводим формулу =$C2$E2 для определения ячейки, которое нужно форматировать, и нажимаем кнопку «Формат». Определяем стиль того, как будет форматироваться наше значение, которое соответствует критерию.
Определяем стиль того, как будет форматироваться наше значение, которое соответствует критерию. 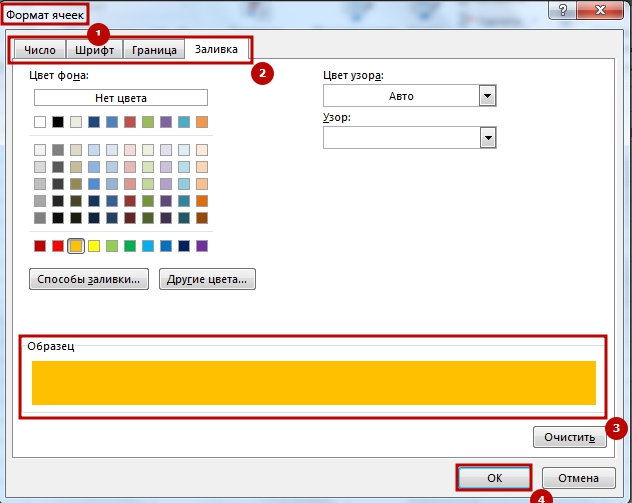 Теперь в списке правил появилось наше ново сотворённое правило, вы его выбираете, нажимаете «Ок».
Теперь в списке правил появилось наше ново сотворённое правило, вы его выбираете, нажимаете «Ок».
И все правило применилось к нашему диапазону, где мы пытаемся проверить на похожесть две таблицы, и стало видны отличия, к которым применилось условное форматирование.

Шаг 6. Проводим внеочередную проверку знаний/внеплановый инструктаж
Обязанность работодателя по проведению обучения по охране труда и в том числе внепланового инструктажа регламентирована абз. 9 ч. 2 ст. 212 ТК РФ. Эта общая норма получила развитие в Порядке обучения по охране труда…, утверждённом постановлением Минтруда и Минобразования РФ от 13.01.2003 № 1/29 (далее — Порядок обучения).
При введении в действие новых или изменении законодательных и иных нормативных правовых актов, содержащих требования охраны труда, а также инструкций по охране труда должен быть проведён внеплановый инструктаж по охране труда (п.2.1.6 Порядка обучения).
Требование об издании приказа или иного распорядительного документа о проведении внепланового инструктажа по охране труда Порядком обучения не установлено. Мы рекомендуем проводить внеплановый инструктаж после издания приказа руководителя. Приказ, подписанный руководителем, подлежит регистрации по правилам делопроизводства, установленным внутренними документами компании. В противном случае у ответственных лиц не возникнет обязанности проводить инструктаж, а у работодателя не будет возможности отчитаться перед контролирующими органами о своевременном проведении инструктажа.
Для назначения внепланового инструктажа в приказе должны содержаться следующие сведения:
- когда проводится внеплановый инструктаж по охране труда, основания назначения;
- время и место проведения; перечень сотрудников, подлежащих инструктажу;
- указание на работника, обеспечивающего контроль за исполнением приказа.
Согласно п. 2.1.3 Порядка обучения, внеплановый инструктаж с сотрудниками должен проводить их непосредственный руководитель. А п. 2.3.2 — 2.3.6 Порядка обучения указывает, что инструктирующий обязан пройти обучение и проверку знаний в образовательной организации, имеющей лицензию на право ведения образовательной деятельности и аккредитацию Минтруда. Кроме того, в соответствии с п. 3.3 Порядка обучения при введении новых нормативных правовых актов, содержащие требования охраны труда, необходимо провести внеочередную проверку знаний работникам организации независимо от срока проведения предыдущей проверки в объёме требований только этих нормативных актов.
Таким образом, необходимо обратиться с заявкой в образовательную организацию с целью организации такой проверки знаний, но будьте готовы раскошелиться на оплату за обучение, поскольку п. 3.9 Порядка обучения позволяет таким организациям проверку знаний только тех, кто проходили в них обучение по охране труда. Некоторые специалисты упрощают данную процедуру тем, что организуют очередное (внеплановое) обучение в образовательной организации и тем самым получают новые удостоверения с актуальной датой (после всех изменений в НПА).
В заключении, обрадуем вас двумя вещами:
- Практически из всех новых правил убраны требования к работникам;
- Новые правила зачастую полностью повторяют ранее действовавшие. Так что работы по объёму будет не так много, а вот суеты и нервозности будет хоть отбавляй.
Конец.
Продолжение следует …
Как сравнить два файла с помощью AptDiff
Бесплатное приложение, которое может помочь вам сравнивать файлы по содержимому — AptDiff. Хотя приложение больше не поддерживается, оно по-прежнему работает во всех версиях Windows от Windows 2000 и выше, включая Windows 10. Вы можете получить его из Softpedia.
После установки и открытия AptDiff он сразу же попросит вас выбрать файлы, которые вы хотите сравнить. Введите пути к двум файлам или используйте кнопки «…», чтобы просмотреть ваш компьютер и выбрать их.
Затем выберите, хотите ли вы сравнить два файла как текстовые файлы, или вы предпочитаете сравнивать их на двоичном уровне. Вы можете выбрать любой вариант, независимо от типа файлов, которые вы сравниваете. Однако следует помнить, что после сравнения содержимого файлов приложение загружает их содержимое в две отдельные панели и показывает выявленные различия, если таковые имеются. Если вы выберете «Сравнить как текст», на двух панелях будет отображаться содержание текста и различия. В противном случае, если вы выберете «Сравнить как бинарный», содержимое двух файлов будет показано в шестнадцатеричном коде.
Как и Total Commander, AptDiff также позволяет вам использовать дополнительные инструменты для сравнения и редактирования содержимого двух файлов.
Как сравнить два документа если нет ворда?
Что же делать если под рукой нет ворда. Многие люди имея в наличии самый распространённый текстовый редактор, не знают о его огромном потенциале, выходящего за рамки форматирования текста. И если Вы не запомните как сравнить или в у Вас другой текстовый редактор, то выход один, маркировать помеченные на удаление/вставляемые слова одним из следующих способов:
— красным цветом заливать текст на удаление, зеленным на добавление (цвета можете выбрать произвольные, но для этой операции эти самые распространённые).
— зачеркивать удаляемый текст/подчеркивать вставляемый и т.д.
Вдруг если Вы хотите скачать Microsoft Word то переходите на следующую ссылку:
Как сравнить два файла с помощью Total Commander
Total Commander — условно-бесплатный файловый менеджер, доступный для всех версий Windows. Вы можете получить его с официального сайта, здесь: Total Commander. После того, как вы установили и открыли его, используйте его окна, чтобы перейти к двум файлам, которые вы хотите сравнить. В левой части Total Commander перейдите к первому файлу, а справа — ко второму файлу. Затем выберите два файла, нажав на них, а затем нажмите пробел. Когда файлы выбраны, их имя окрашивается в красный цвет, как вы можете видеть на скриншоте ниже.
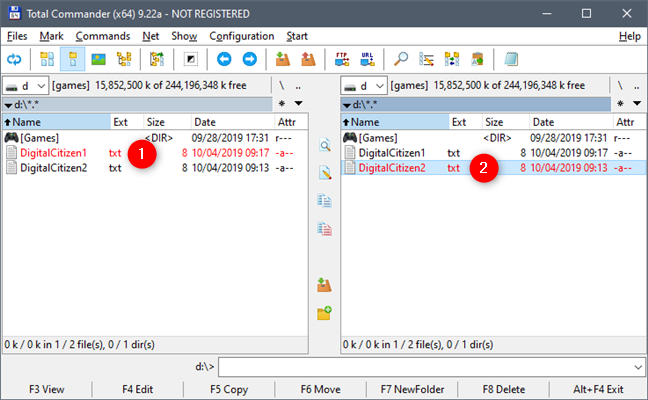
Теперь откройте меню «Файлы» в меню Total Commander в верхнем левом углу и нажмите «Сравнить по содержимому».
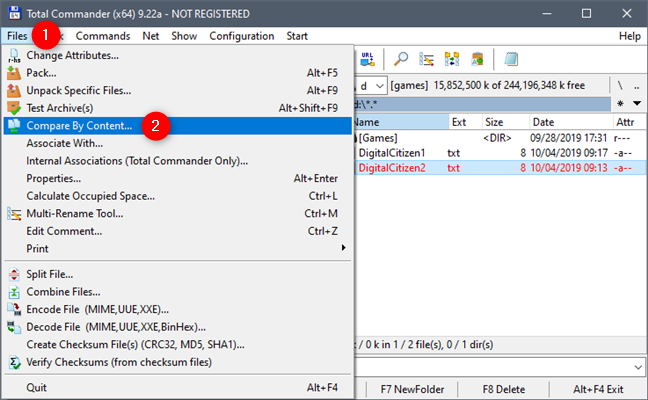
Если два файла, которые вы выбрали для сравнения, идентичны, Total Commander откроет небольшое всплывающее окно, в котором будет сказано, что «эти два файла имеют одинаковое содержимое!».
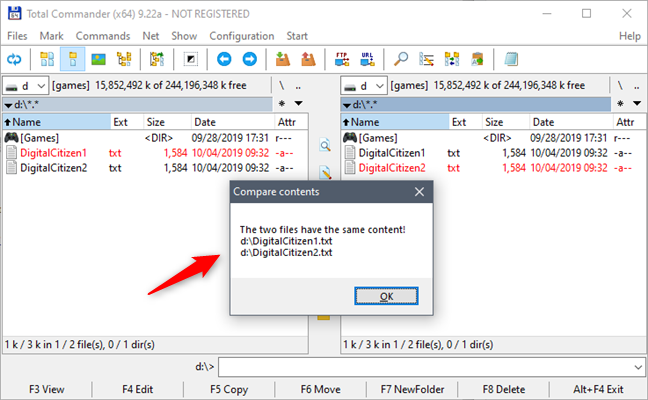
Если содержимое двух сравниваемых файлов различается, Total Commander открывает окно, в котором отображаются различия между двумя файлами, выделенные красным.
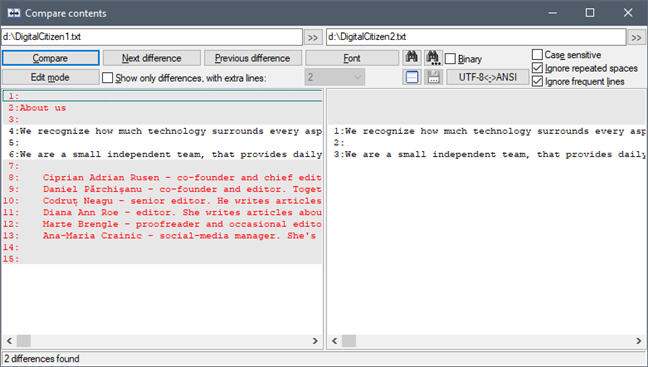
Total Commander также предоставляет вам другие варианты для проверки различий и редактирования двух файлов, но они выходят за рамки этого учебного пособия, поэтому мы позволяем вам обнаружить их самостоятельно.
Сравнение нескольких ячеек в табличном редакторе
Теперь поговорим детально о том, как произвести сравнение текстовой информации более, чем в двух ячейках. Эти методы практически идентичны тем, что были рассмотрены выше.
Применение специальной формулы без учета регистра для нескольких ячеек
Здесь, как и в ранее рассмотренных методах, применяется две вариации формулы:
- Первый вариант формулы выглядит так: =И(А1=В1; А1=С1).
- Второй вариант формулы выглядит так: =ЕСЛИ(И(А1=В1; А1=С1); “Совпадает”; “НЕ совпадает”).
Функция «И» реализует возврат значения ИСТИНА в том случае, если все поля таблички имеют совпадающие значения. Возврат значения ЛОЖЬ происходит, если какое-либо из значений не совпадает. Оператор «ЕСЛИ» позволяет отобразить на экране те показатели, которые ввел пользователь в формулу.
На нижеприведенной картинке прекрасно видно, как две рассмотренные формулы справляются с процедурой сравнения не только текстовой информации, но и с числовыми показателями, а также с данными формата «Дата».
3
Применение специальной формулы с учетом регистра для нескольких ячеек
Здесь, как и в ранее рассмотренных методах, применяется две вариации формулы:
- Первый вариант формулы выглядит так: =И(СОВПАД(А1;В1); СОВПАД(А1; С2)).
- Второй вариант формулы выглядит так: =ЕСЛИ(И(СОВПАД(А1;В1);СОВПАД(А1; С1));”Точное совпадение”; “НЕ совпадает”).
Как и в предыдущем примере, функция «И» реализует возврат значения ИСТИНА в том случае, если все поля таблички имеют совпадающие значения. Возврат значения ЛОЖЬ происходит, если какое-либо из значений не совпадает. Оператор «ЕСЛИ» позволяет отобразить на экране те показатели, которые ввел пользователь в формулу. Результат преобразований выглядит так:
4
Если пользователю необходимо, чтобы формула вывела наличие соответствий хотя бы 2-х показателей, то ему необходимо использовать следующую формулу: =ЕСЛИ(ИЛИ(СОВПАД(А1;В1);СОВПАД(А1; С1);СОВПАД(В1;С1)); “Не менее двух точных соответствий”; “Соответствий нет”). Иными словами, в этом случае наличие хотя бы 2-х соответствий в 3-х случаях, выведет положительное значение. Результат преобразований выглядит так:
5
Если же пользователю необходимо произвести сравнение в табличке, в которой присутствует огромное количество ячеек, то вышеописанная формула будет не удобной в использовании, так как она станет слишком длинной. Здесь целесообразнее использовать математический оператор «СЧЕТЕСЛИ». Подсчитать количество соответствий в большом диапазоне ячеек можно при помощи следующей формулы: {=СЧЕТЕСЛИ(А2:D2;А2:D2)}. Результат преобразований выглядит так:
6
Сравните несколько файлов PDF
Возможность сравнивать несколько файлов друг с другом — это то, что вам может понадобиться на определенном этапе обучения или работы. Наблюдать разницу между двумя разными файлами PDF или Word несложно, все, что вам нужно, это инструмент, который сравнит файлы и покажет вам сходства. Copyleaks разработал изобретательное решение для сравнения текстов. С помощью инструмента сравнения Copyleaks PDF вы можете увидеть сходство между двумя PDF-документами за считанные секунды. Вы можете сравнить 2 документа PDF рядом, и в обоих документах будет выделен одинаковый текст.
Текст Сравнить
Сравнить Документы Word
Сравнить Несколько файлов
Последние изменения в законодательстве по охране труда: таблица
| Изменения по охране труда в 2021 году | Нормативное основание | |
| Сократят перечень работ, к которым можно допускать женщин | Приказ Минтруда №512н от 18.07.2019 года | |
| Появятся новые правила противопожарного режима и тренировок по эвакуации | Постановление Правительства РФ №1479 от 16.09.2020 года | |
| Изменится алгоритм проведения расчётов по оценке пожарных рисков | Постановление Правительства РФ №1084 от 22.07.2020 года | |
| Начнёт действовать новый порядок оценки соответствия объектов защиты нормам пожарной безопасности | Постановление Правительства РФ №1325 от 31.08.2020 года | |
| Станут проверять водителей на употребление наркотиков и алкоголя | Приказ Минздрава №942н от 20.11.2019 года | |
| Пересмотрят принципы комплектации автомобильной аптечки для оказания первой помощи | Приказ Минздрава №1080н от 08.10.2020 года | |
| Вступят в силу новые правила и требования к документационному обеспечению опасных объектов | Постановление Правительства РФ №1241 и 1243 от 17.08.2020 года | |
| Изменят порядок лицензирования Ростехнадзором деятельности по проведению экспертизы промбезопасности | Постановление Правительства РФ №1477 от 16.09.2020 года | |
| Вступит в силу новый порядок разработки планов мероприятий по локализации, ликвидации аварий на производственных объектах | Постановление Правительства РФ №1437 от 15.09.2020 года | |
| Начнут действовать новые правила проверок (инспекционных визитов) ГИТ, Роспотребнадзора, Ростехнадзора и пожарной инспекции | Федеральный закон №248-ФЗ от 31.07.2020 года | |
| Вступят в законную силу новые формы декларации и сертификата соответствия СИЗ | Приказы Минпромторга №3725 и 3726 от 28.10.2020 года | |
| Станет обязательным проведение инструктажа по действиям в чрезвычайных ситуациях | Постановление Правительства РФ №1485 от 18.09.2020 года |
Скорее всего, будут и другие изменения по охране труда в 2021 году, но говорить о них рано. Остаётся ждать, когда пересмотрят Х главу Трудового Кодекса и дадут по этому поводу разъяснения. Однако учитывая настрой Минтруда, а также политику в области охраны труда, нужно быть готовым к любым поворотам событий.
Advego SEO
URL: https://advego.ru/text/seo/ Сфера применения: проверка количества вхождений ключей Вид сервиса: онлайн Кому подойдёт: копирайтерам, оптимизаторам, программистам

Если я читаю текст и слишком часто натыкаюсь на одно и то же слово, я проверяю работу инструментом Advego SEO. Чем он удобен:
1. Проверяет статьи на русском, английском, немецком, турецком и других языках; 2. Подсчитывает количество вхождений ключевых запросов; 3. Оценивает тошноту и водность статьи.
Пользоваться инструментом несложно. Для этого вносим текст в форму, выбираем язык проверки и нажимаем на кнопку «Проверить».


В тексте много воды — 59,7%, статью нужно будет редактировать. Тошнота документа нормальная.
Слово «коляска» использовано в тексте 11 раз, частота в процентном соотношении составляет 3,40%. Такое количество вхождений в принципе находится в пределах нормы. Каждый оптимизатор, составляющий ТЗ, сам определяет высший допустимый предел. Я стараюсь не превышать 3,5-3,7%.
Обратите внимание: количество ключей в тексте может быть высоким, но если при этом текст читается легко, без запинки, то можно не вычищать его от ключей. Единственное правило — не допустить переспама
Пример документа, в котором чётко виден переспам:

Текст явно написан не для людей, а для поисковой системы. Водянистая статья (68,4% воды!) имеет 21 вхождение слова «диван», что составляет 5,36%. Читать такой текст не хочется, да и не можется.
Создавая или редактируя статью, обращайте внимание в первую очередь на читабельность
Сравнивайте 2 любых текста
Для поиска отличий можно вставить тексты для сравнения в программу простым Copy + Paste, а можно загрузить файлами
После загрузки тексты сохраняются в буфере обмена 15 минут, а затем стираются. Мы не смотрим и не храним контент
Вы можете сравнить схожесть текстов как в общем массиве (изменения выделяются цветом), так и раздельно в колонках
Вы можете сразу увидеть, какие изменения были внесены в текст и в каких именно местах
Сравнивайте тексты, чтобы понять, какие правки внес заказчик или редактор
SEO- и WEB-мастерам
Изучайте добавленные ключевые запросы, рерайт ваших текстов с “нечистоплотных” ресурсов и вообще любые изменения
Надоело ломать глаза и искать правки редактора? А может быть, вы пишете статьи “из головы” и уверены, что совпадений с чужими текстами быть не может? Или вам интересно узнать, где именно антиплагиат нашел совпадения в вашей и чужой статье?
Тогда вам к нам, в сервис “Сравнение текстов онлайн”. Кроме перечисленных, есть ещё 10 случаев, когда нужно сравнить документы на идентичность:
Вы несколько раз редактируете тексты и начинаете путаться в редакциях. Не тратьте время на поиски, просто загрузите документы и найдёте последнюю версию. Вы создаёте описания одинаковых товаров и не уверены, что фантазия не начала давать сбой. Сравните свои тексты на различия и увидите, где нужно подправить совпадающие моменты. Вы пишете 100 и ещё 100 рерайтов с одного исходника и можете повторяться. Сложно не запутаться и не начать писать одно и то же. Чтоб не искать вручную и не мучить память, наш сервис тут как тут
Вам важно или просто интересно знать, какие правки внес редактор или заказчик в текст, который вы ему сдали. Не нужно играть в Шерлока Холмса и искать лупу
Вставьте два текста в окошки, и программа проверки статей на схожесть сделает всё за вас. Антиплагиат даёт ссылку на сайт, где есть такой же кусок текста, как и в вашей статье. Чтоб не вчитываться и не тратить время на поиски одинакового текста, просто сравните статьи между собой. Вы пишете PHP-коды и используете код из файлов, которые писали раньше. Найти более актуальную версию кода проще с помощью инструмента поиска совпадений. Вы заказали рерайтинг с одного исходника у нескольких исполнителей. Перед тем, как выкладывать тексты на сайт, их важно прогнать через такой сервис, как наш. У вас есть две версии таблицы Excel (к примеру, старый прайс-лист и новый) и вам нужно найти изменения в них. Искать самостоятельно долго и утомительно. А программа сделает всё быстро и поможет сэкономить ваше время. Вы редактор и вам нужно увидеть изменения, которые автор внёс в текст. С помощью нашего сервиса вы найдёте все обновления в документе в течение 30 секунд. Контент часто воруют, добавляя ключевые слова и делая поверхностный рерайтинг. С помощью сравнения двух текстов на заимствования можно быстро вычислить плохих ребят и поругать их.
Это, конечно, не все случаи, когда нужно сравнивать документы или таблицы. У каждого копирайтера, редактора, владельца сайта и SEO- и WEB-мастера могут быть свои причины пользоваться инструментом “Online cравнение текстов”. Но это не главное.
Главное то, что сервис бесплатный, безлимитный (можете хоть “Войну и мир” проверить), а ещё он дружит с текстами не только на русском, но и на иностранных языках.
Пользуйтесь, сравнивайте, играйте в игру “Найди 10 отличий в тексте” и пусть вам будет полезно.
Источник
Сравнение в стихах
Особенно важна роль литературного сравнения в стихах. Поэт использует богатство языка, чтобы создать неповторимое и эстетически ценное художественное произведение, точнее донести до читателя свою мысль.
Нам часто тяжко так и худо
От трюков каверзной судьбы
,
Но мы с покорностью верблюдов
Своих невзгод несем горбы
.
Такими строками поэт поясняет читателю собственную мысль о том, что большинство бед, случающихся в жизни, естественны, как горбы у верблюдов, что от них иногда просто не избавиться, а нужно просто «пронести» какое-то время.
Без тебя ни трудов, ни отдыха:
женщина ты или птица?
Ведь ты как создание воздуха
,
«воздушница»-баловница!
В большинстве же стихов, авторы используют сравнения для создания яркого, красивого, легко запоминающегося образа. Больше всего таких красочных сравнений в текстах у Н. Гумилёва, Маяковского. А вот И. Бродский остается непревзойденным мастером использования развёрнутых сравнений в художественном литературном стихосложении.
Сравнения используются и в разговорном языке. При написании любого текста, даже школьного сочинения, не обойтись без сравнений. Так что нужно накрепко запомнить несколько правил пунктуации литературного русского языка. Запятые ставятся перед сравнительными оборотами со словами:
- будто,
- словно,
- как будто,
- подобно,
- точно,
Поэтому, когда вы пишите:
-
Он был выше, чем тот подросток, что ей запомнился
. - День разгорелся быстро и жарко, подобно костру, в который вдруг плеснули бензина.
─ в этих ситуациях не сомневайтесь, запятые необходимы. Гораздо больше проблем поджидает вас с союзом «как». Дело в том, что, даже если частица «как» является частью сравнительного оборота, запятая перед ним не нужна, если:
Его можно заменить тире. Степь как море трав
.
Этот союз является частью устойчивого фразеологизма. Верен как пёс
.
Частица входит в сказуемое. Для меня прошлое как сон
.
Союз, по смыслу предложения, заменяется наречием или существительным. Он смотрел как волк
, возможны замены: смотрел по-волчьи
, смотрел волком
.
Где еще не нужны запятые
Не нужны, по правилам пунктуации, запятые перед «как» и тогда, когда в предложении его предваряют наречия или частицы:
Пора заканчивать, полночь вроде как пробило
.
Не выделяется запятыми «как», если перед ним стоит отрицательная частица.
Он посмотрел на новые ворота не как баран
.
Так что, когда будете прибегать к сравнениям, чтоб украсить или сделать более понятным ваш текст, помните о коварстве частицы «как» и правилах пунктуации, и у вас всё будет хорошо!
В жизни мы постоянно прибегаем к сравнениям. Так мы поступаем в магазине, сравнивая товары, прежде чем сделать выбор. Мы сопоставляем поступки людей, их качества, фильмы, музыку и т. д. И это правильно, ведь все познается в сравнении. Но что такое сравнение?
Сервис простого сравнения двух текстов
4 место. Text.num2word
Это оказался самый непонятный для меня сервис, так как он хоть и позволяет сравнить два текста на идентичность онлайн, процентных данных не выводит. Функционал, правда, красивый и есть возможность выбора функций…
Как-то все недоработано.
Хотя, может, это я не разобралась, а другому работать будет комфортно.
Блоки для текстов. Возможность выбора оттенка подсветки неуникальных участков. Очистка полей.
Но в итоге просто цветная мешанина с вычеркнутыми фразами и непонятным итогом проведенного сравнения.
Проанализировать документы на дословное или смысловое совпадение – можно. Сравнить два текста на уникальность – нет.
Ну, собственно, и все.