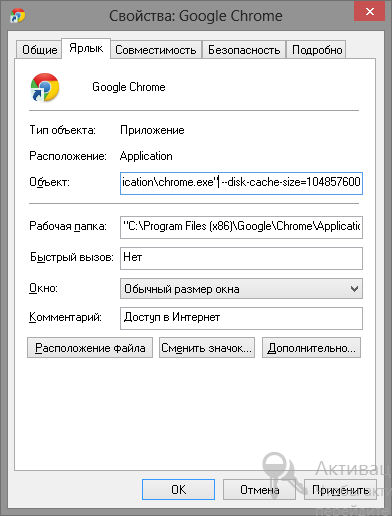Как скачать видео с вк яндекс браузер
Содержание:
Как скачать треки?
Как уже было сказано выше, для скачивания необходимо оформить платную подписку на сервис.
Но существует также и ряд бесплатных способов получения доступа к полному функционалу.
Панель разработчика
Это не самый простой способ загрузки музыки, тем не менее, он работает достаточно эффективно.
Именно он помогает в случаях, когда другие способы не работают или неэффективны.
Но для его использования необходимо иметь базовые навыки работы с веб-страницами.
Для того, чтобы загрузить музыку таким способом следуйте алгоритму:
- Перейдите на страницу Яндекс Музыка;
- Введите в поисковую строку трек, который хотите найти и скачать;
- Когда вы будете перенаправлены на страницу с нужной вам песней – нажмите на клавиатуре компьютера клавишу F12;
- Откроется отдельное окно поверх страницы, в котором будет представлен код страницы для его корректирования;
- В этом окне найдите кнопку Network (Сеть в редко встречающихся русскоязычных версиях), и нажмите на нее;
- В крайне редких случаях окно разработчика с первого раза не открывается, в этом случае обновите страницу и попробуйте снова – сбоев, обычно, не бывает;
<Рис. 1 Панель разработчика>
- Не закрывайте никаких окон – на странице с песней нажмите на кнопку воспроизведения, чтобы композиция начала проигрываться;
- При этом вы увидите, что возникли некоторые изменения в окне разработчика – в нем также будет отражен процесс проигрывания выбранной вами композиции;
Файлов в списке появляется много – и вам среди них нужно найти необходимый;
Обратите внимание на формат, указанный в таблице – аудиодорожки наиболее часто имеют формат mpeg, mpg, mp3;
Кроме того, необходимо обратить внимание на вес файла – он, вероятно, будет наибольшим из всех представленных в списке, посмотреть его можно в столбце Size;
Ускорить процесс поиска можно, нажав на ячейку Size и все представленные файлы отсортируются по размеру, при этом самый тяжелый файл окажется вверху списка;
Найдя необходимый файл, кликните по нему правой кнопкой мыши (по строке с названием);
<Рис. 2 Список файлов>
- В выпавшем меню найдите пункт Open in new tab и перейдите на него (Открыть в новом окне в русскоязычных версиях);
- Откроется новое окно/вкладка, где на черном фоне будет присутствовать только одна панель плеера – при этом также запустится воспроизведение музыкальной композиции;
<Рис. 3 Плеер>
- Теперь на любом участке открывшегося плеера кликните правой кнопкой мыши – это откроет стандартное выпадающее меню сохранения медиа, такое же, как при сохранении картинок, например (кликнуть нужно именно по участку с плеером, в другом случае нужное меню не развернется);
- Выберите в нем пункт Сохранить аудио как и нажмите на него;
<Рис. 4 Сохранение>
- Откроется привычное окно Проводника операционной системы, где вам потребуется ввести имя файла для сохранения, а в левом меню – указать, куда именно его сохранить (по умолчанию загрузка происходит в папку Загрузки/Download);
- Проверьте, чтобы формат файла по умолчанию также был указан верно – обычно, это mp3;
<Рис. 5 Директория>
Чем же хорош данный метод? В первую очередь тем, что он достаточно быстрый – нет необходимости проходить регистрацию, скачивать дополнительные программы и расширения и т. п.
Однако он имеет и минусы – неопытным пользователям он может казаться неудобным, кроме того, занимает достаточно много времени, потому подходит в случае, если требуется скачать всего одну-две песни.
Важно! Данный метод довольно универсален – его можно попробовать и при необходимости скачать композицию с других сайтов, предназначенных для онлайн-прослушивания. Если они не имеют особой системы защиты и/или сверстаны на том же движке, что и у Яндекс Музыки, то с большой долей вероятности, этим способом удастся скачать медиа и с них. . Полезная информация:
Полезная информация:
Любителям слушать музыку на смартфоне советуем присмотреться к плееру Neutron. Это программа подойдет для любителей качественного звучания любимого плейлиста. Способна воспроизводить стандартный MP3 формат, Alac, Flac.
Расширения для Яндекс Браузера
Если сервисы похожи на посредников между пользователем и видеохостингом, то расширения для скачивания видео с YouTube дают возможность напрямую загрузить ролик на компьютер. Переходить на сторонние сайты и копировать в буфер ссылки видео при этом не требуется.
Плагин SaveFrom.net helper
Плагин от сервиса SaveFrom.net относится к числу наиболее популярных расширений, помогающих скачать видео с любого сайта. В ранних версиях Яндекс Браузера SaveFrom.net помощник был штатным дополнением, входящим в состав инсталлятора. Сейчас его можно скачать в основном Каталоге дополнений.
Скачать SaveFrom.net helper
После установки расширения на верхней панели появится иконка в виде зеленой стрелки, направленной вниз. По клику мыши выйдет окошко, дающее доступ к настройкам.
Настройки позволяют выбрать нужные медиахостинги и социальные сети, а также формат скачиваемых файлов. Для YouTube можно оставить настройки по умолчанию.
Чтобы скачать видео с YouTube в Яндекс Браузере, открываем страницу, где размещен ролик. После установки плагина под экраном появится кнопка, предоставляющая выбор качества видео. После клика по одному из вариантов начнется загрузка файла на компьютер.
Skyload
Скачать Skyload
После установки на верхней панели появится значок в форме облака со стрелкой, направленной вниз.
Запускаем ролик, при этом в зоне значка высветится число, которое указывает на возможность скачивания медиафайлов. При нажатии на иконку выйдет окно с вариантами загрузки.
В большинстве случаев плагин предлагает видео с разрешением не более 360p. Вариантов скачивания значительно меньше, чем при использовании других решений. Вероятно, это ограничение относится к бесплатной версии расширения. Платная подписка на месяц стоит 2 доллара, на год – 18 долларов.
Easy Youtube Video Downloader
Плагин по возможностям имеет явные преимущества перед расширением Skyload, поскольку вариантов загрузки у него больше как в количественном отношении, так и по качеству видео. Скачать его можно в Каталоге дополнений Яндекс браузер.
Скачать Easy Youtube Video Downloader
У расширения нет иконки в верхней панели браузера. Скачать видео с YouTube в Яндекс Браузере можно, нажав кнопку, размещенную под экраном видеоролика. При этом в списке для скачивания присутствуют файлы с различным разрешением от 360p до 1080p (Full HD).
Итог
Плагины и сервисы для скачивания медиаконтента с YouTube дают возможность сохранять на компьютер видеоролики и просматривать их через программный проигрыватель даже при отключенном интернете.
Как скачать видео в Яндекс браузере без дополнений
Сразу хочется отметить, что сохранить видео через Yandex browser без вспомогательных утилит довольно сложно. Особенно, если сайт такой возможности не предоставляет. Правда, есть один метод, не подразумевающий использование дополнений и позволяющий получить нужный контент. Его суть заключается в использовании кэша веб-обозревателя.
Всё гораздо легче сделать, если разработчики сайта заранее позаботились о возможности загрузки графического содержимого. В данном случае под роликом есть специальная кнопка для скачивания. Ещё может быть несколько вариантов загрузок, разница лишь в качестве содержимого и его весе.
Способ 1: используем стандартные возможности сайтов
Часть сайтов сразу предлагают функцию загрузки видео. Если есть желание скачать фильм, стоит проверить на подобных веб-ресурсах. Метод является самым простым из доступных, поэтому лучше начать с него. Пример подобного веб-ресурса – kinosimka.tv. Преимуществом сайта является наличие видео в формате mp4, который поддерживается смартфонами и отличается высокой степенью сжатия. Недостатки в том, что качество картинки оставляет желать лучшего, да и в наличии отсутствуют фильмы в других форматах.
Можем найти ещё много подобных веб-ресурсов, позволяющих скачать видео в Яндекс браузере без лишних усилий. Все они доступны по запросу «скачать фильмы». Однако, метод далеко не всегда применим. Таким путём нельзя скачать ролики с YouTube и других видеохостингов.
Способ 2: сохраняем через кэш браузера
Понятное дело, что сам браузер от Яндекса где-то берёт контент для его показа в режиме онлайн. Есть один способ отследить место, с которого он берёт содержимое. В ходе процедуры используется консоль разработчика.
Как сохранить видео из кэша Яндекс веб-обозревателя:
- Открываем страницу с роликом и запускаем просмотр.
- Нажимаем ПКМ по любому участку сайта, за исключением самой области с видеороликом, и жмём на пункт «Исследовать элемент».
- Переходим на вкладку «Network».
- Сортируем список, нажав на фильтр «Media».
- Выбираем элемент с самой широкой полосой в графе «Waterfall».
- Делаем клик ПКМ по нему, наводим курсор на «Copy» и выбираем «Copy Link Address».
- Открываем новую вкладку с помощью значка «плюс» справа от уже существующих табов.
- Жмём правой кнопкой мыши по адресной строке, затем кликаем на опцию «Вставить и перейти».
- Ждём завершение загрузки и открываем содержимое файла через любой проигрыватель.
Раньше сохранить просмотренное видео было возможно через сам кэш Яндекс браузера, который сохранялся на компьютере. После обновлений подобная опция пропала, а выше описанный способ стал единственным рабочим.
Рекомендуем:
Почему Savefrom net не работает в Яндекс браузере
Ummy Video Downloader
Начнем мы с популярной программы для компьютеров под управлением Windows, которая называется Ummy Video Downloader. С ее помощью без труда удастся загрузить любой видеоролик, размещенный на сервисе YouTube. Однако для этого понадобится также Яндекс.Браузер, но обо всем по порядку.
Шаг 1: Установка Ummy Video Downloader
Для инсталляции Ummy Video Downloader необходимо для начала загрузить установочный файл программы. Скачивать его лучше всего с официального сайта, это убережет от опасности занести в операционную систему вирусы.
- Перейдите на официальный ресурс приложения.
- Нажмите по кнопке «Download» которая расположена в центре страницы.
- При необходимости укажите в появившемся файловом менеджере папку, в которую будет загружен установщик.
Необходимо будет дождаться окончания загрузки, после чего можно приступать непосредственно к инсталляции программного обеспечения на компьютер. Выполняется это довольно просто:
- Перейдите в папку, куда был скачан установщик (по умолчанию эта папка «Загрузки») и запустите его двойным нажатием левой кнопки мыши.
- Появится окно с лицензионным соглашением, условия которого необходимо принять, иначе установка не продолжится. Для этого всего-навсего нужно нажать кнопку «Принять».
- На следующем этапе будет предложено установить дополнительное программное обеспечение, чаще всего это приложения от Яндекс. Если вы этого не хотите, тогда уберите галочки на всех четырех пунктах и нажмите кнопку «Далее».
- Начнется процесс распаковки всех файлов Ummy Video Downloader в систему. Дождитесь его окончания, после чего нажмите кнопку «Завершить».
После этого программа будет установлена на компьютер и ею можно начать пользоваться. Дальше по тексту будет дано руководство по использованию Ummy Video Downloader.
Шаг 2: Загрузка видео с Ютуба
После инсталляции программы загрузить видео с Ютуба не составит никакого труда. Однако не стоит забывать, что для этого придется задействовать Яндекс.Браузер, поэтому предварительно его тоже нужно установить. Если же все нужное программное обеспечение на компьютере уже есть, тогда можно приступать к выполнению основной задачи:
- Запустите Ummy Video Downloader.
- Откройте в браузере Ютуб и воспроизведите на нем видеоролик, который хотели бы скачать на компьютер.
- Поставив видео на паузу, скопируйте ссылку на видео из адресной строки.
- Вернитесь в программе Ummy Video Downloader и вставьте ссылку в соответствующее для нее поле.
- В окне отобразится ролик, адрес которого был вставлен. Выберите из выпадающего списка качество загружаемого видео.
- Нажмите кнопку «Скачать».
- В появившемся окне «Настройки» укажите папку для сохранения файла. Для удобства можно воспользоваться файловым менеджером, которой открывается нажатием кнопки в виде папки.
- Нажмите кнопку «ОК».
Сразу же после этого начнется загрузка выбранного видео в указанную ранее папку. После ее окончания можно будет запустить запись в проигрывателе операционной системы без доступа к Интернету. Стоит еще отметить возможность Ummy Video Downloader загружать только звуковую дорожку из ролика. Для этого в программе достаточно всего лишь выбрать формат MP3 перед нажатием кнопки «Скачать».
Другие возможности
Помимо основного функционала по скачиванию музыки, Skyload может:
- Присылать уведомления. В правом верхнем углу дополнение оповестит пользователя, что оно обнаружило на странице файлы, которые можно скачать.
- Делать мультизагрузку. При желании пользователь может скачать как все файлы целиком, так и какую-то определённую группу.
- Подстраиваться под окружение. Дизайн дополнения старается оставаться однородным с сайтом, на котором оно было открыто. Благодаря этому оно ощущается как часть этого ресурса.
- Становиться невидимым. Чтобы Skyload не включался на определённых сайтах, их можно отметить в настройках расширения.
Кроме того, в отличие от большинства подобных расширений, Skyload работает не с конкретными площадками, а с большим количеством сайтов и плееров. Поэтому он заменяет собой многие другие дополнения данного типа.
| Ресурс | Возможность скачивания |
| Youtube | Да |
| Vimeo | Да |
| Да | |
| Фейсбук | Да |
| Яндекс.Музыка | Да |
Функционал Skyload постоянно растёт, разработчики трудятся над этим расширением. При желании можно отправить им на почту сообщение с указанием функций, которые хотелось бы видеть в будущих версиях.
Chrome
Несмотря на активное развитие всех браузеров, именно у Chrome от Google наибольшее количество пользователей. Потому логично будет начать с дополнений именно для этого веб-обозревателя.
Найти расширение, подходящее именно для Chrome и для скачивания видео в этом браузере, вовсе не сложно.
Ассортимент внушительный. Только проблема в том, что не все из них соответствуют заявленным возможностям. Есть даже такие, которые несут прямую угрозу для личных данных пользователя и безопасности его компьютера.
Потому для скачивания видео не только с Ютуба, но и с других сайтов в Гугл Хром рекомендуется использовать лишь проверенные расширения. В их числе такие решения:
- Flash Video Downloader. При его установке появляется значок в адресной строке. Этот значок сразу показывает, можно скачать то или иное видео, или нет. Позволяет выбирать среди нескольких версий файла, раскрывает данные о качестве.
- Free Video Downloader. Это одно расширение, которое отлично подойдёт для скачивания различных видео с Ютуб и других сервисов, используя Гугл Хром. При установке добавляется значок на основной панели инструментов. Он меняется в зависимости от возможности загрузки ролика. Полностью бесплатное дополнение. Но, в отличие от предыдущего варианта, страницы с настройками загрузчика здесь нет.
-
Downloader Professional. Чуть ли не самое популярное расширение для загрузки видео роликов. Как и в прошлом случае, при установке появляется значок на панели инструментов. Он отображает наличие доступного контента. Расширение раскрывает все сведения о типе файла, формате видео, размере и названии.
- FastestTube. Специальное дополнение, предназначенное именно для работы с YouTube. Поддерживается и всеми остальными популярными браузерами, включая Яндекс, Оперу, Мазилу и пр.
- YT Video Downloader. Ещё одно дополнение для загрузки видео с популярнейшего видеохостинга. Работает предельно быстро, имеет понятный интерфейс.
- VKSaver. Популярнейший загрузчик, ориентированный на работу с известной российской социальной сетью. Всё предельно просто. Загрузил, установил, в меню видео появилась кнопка, при нажиме на которую начинается процесс загрузки. Практика показывает, что дополнение лучше всего работает именно в Хроме. Но подходит и другим браузерам. Нажал на кнопку, и загрузка пошла.
- YouTube By Click. Несмотря на название, плагин может работать не только при загрузке роликов с этого видеохостинга. Фактически это дополнительная программа, работающая в разных браузерах, но Хром лучше остальных реализует её потенциал. Предлагается на платных и бесплатных условиях. Платная версия позволяет загружать в форматах HD, конвертировать файлы. Бесплатная версия ограничивается только MP3 и MP4.
Chrome очень популярный и востребованный обозреватель, для которого регулярно появляются всевозможные расширения. Но не все из них стоит устанавливать. Иначе можно столкнуться с некоторыми проблемами и угрозами.
Подробности
В этом материале мы рассмотрим хороший менеджер закачек для отечественного интернет-обозревателе. Сначала вам будет предложено его описание. И только потом процесс инсталляции. Итак, начнем.
Online Download Manager
Это дополнение разработано независимой командой, обладает современным оформлением и отлично вписывается в окружение операционной системы Windows. Но это совсем не главное. Вся соль в другом.
Менеджер закачек способен управлять загрузками, поддерживает массовое скачивание и может менять путь к папкам. Также есть специальные механизмы, позволяющие ускорять практически любые загрузки. И все это совершенно бесплатно.
Самой интересной особенностью является тот факт, что Online Download Manager позволяет скачивать видео и аудио с таких сайтов, как ВКонтакте, Одноклассники, YouTube, Vimeo и так далее. Вот это действительно полезная фишка.
Расширение отлично работает с Яндекс.Браузером: никаких сбоев замечено не было. Но плагин потребляет слишком много оперативной памяти. Также в нем нет русского языка и есть рекламный контент. А это значит, что дополнение подойдет не всем.
Инсталляция расширения
Здесь все предельно просто. Ведь все дополнения из официального магазина Google Chrome устанавливаются всего в пару кликов. Классических инсталляторов здесь нет. Все происходит в автоматическом режиме без участия пользователя.
Вообще, расширение, по сути, скачивается в браузер. Именно поэтому классического процесса инсталляции здесь не увидеть. Некоторые пользователи не знают о том, как устанавливать дополнения в Яндекс.Браузере. Но на самом деле, это очень просто. Вот инструкция:
- Посещаем страницу https://chrome.google.com/webstore/detail/online-download-manager/opjjpmhoiojifppkkcdabiobhakljdgm?hl=ru.
- Затем нажимаем на кнопку с надписью «Установить».
- Щелкните ЛКМ по опции подтверждения.
Вот и весь процесс инсталляции. Через несколько секунд после нажатия на ту самую кнопку расширение будет установлено в веб-обозреватель, и его иконка появится на панели инструментов. После инсталляции можно переходить к настройкам дополнения.
Как скачать музыку с вк через оперу
После того как вы установили расширение «Skyload», выполняем следующие действие:
- Переходим на сайт в контакте. Далее открываем страницу с музыкой.
- После чего наводим курсор мыши на ту песню, которую вы хотите скачать. При на ведении курсора мыши в песню, вы увидите значок «стрелки вниз», вот этот значок и позволит вам скачать песни.
- Когда, вы нажмете на данную стрелку, в вашем браузере начнется процесс загрузки. Скачивание музыки займет около 30 — 60 секунд. Все будет зависеть от скорости вашего интернета.
Когда песня скачается на ваш компьютер, переходим на страницу загрузок. Чтобы попасть на страничку загрузок, нажимаем клавиши Ctrl + J.
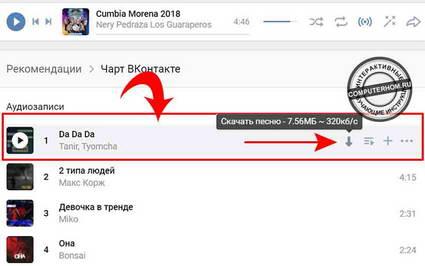
Теперь, вы знаете как скачать музыку в контакте используя браузер опера. Чуть ниже я расскажу вам как скачивается музыка с сайта «Яндекс музыка».
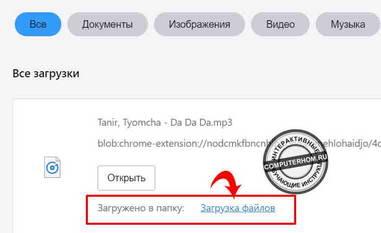
Другие возможности
Помимо основного функционала по скачиванию музыки, Skyload может:
- Присылать уведомления. В правом верхнем углу дополнение оповестит пользователя, что оно обнаружило на странице файлы, которые можно скачать.
- Делать мультизагрузку. При желании пользователь может скачать как все файлы целиком, так и какую-то определённую группу.
- Подстраиваться под окружение. Дизайн дополнения старается оставаться однородным с сайтом, на котором оно было открыто. Благодаря этому оно ощущается как часть этого ресурса.
- Становиться невидимым. Чтобы Skyload не включался на определённых сайтах, их можно отметить в настройках расширения.
Кроме того, в отличие от большинства подобных расширений, Skyload работает не с конкретными площадками, а с большим количеством сайтов и плееров. Поэтому он заменяет собой многие другие дополнения данного типа.
| Ресурс | Возможность скачивания |
| Youtube | Да |
| Vimeo | Да |
| Да | |
| Фейсбук | Да |
| Яндекс.Музыка | Да |
Функционал Skyload постоянно растёт, разработчики трудятся над этим расширением. При желании можно отправить им на почту сообщение с указанием функций, которые хотелось бы видеть в будущих версиях.
Скачиваем музыку и фильмы с помощью Skyload
Представляем очередной авторский обзор расширения в рамках нашей акции. И обязательно дочитайте до конца.
Всем привет. Представляю вашему вниманию расширение «Skyload», которое позволяет скачать музыку или фильмы с популярных сайтов, а именно: ВКонтакте, Яндекс.Музыка, YouTube, Vimeo (не только на основном сайте, а везде где встроен плеер, в частности, ВКонтакте) и Одноклассники. Список поддерживаемых ресурсов растет.
Вы спросите: подобных загрузчиков много, почему именно «Skyload» и какие у него есть возможности, которых нет у других? И эта статья как раз об этом.
Расширение «Skyload» первоначально было сделано так, чтобы элементы интерфейса максимально подходили под дизайн целевого сайта. У пользователя должно быть ощущение, будто это продолжение сайта, а не инородное тело.
Но это еще не все. «Skyload» – это полноценный менеджер загрузок, который позволяет контролировать и управлять многими процессами. Основные из которых:
1. Если «Skyload» обнаружил файл на странице, он даст вам об этом знать. В адресной строке появится иконка (в свежем Хроме эта иконка теперь отображается всегда на панели расширений //прим.админа), если нажать на неё Вы увидите список доступных фалов. Нажав на один из них, произойдет загрузка данного файла. Также есть возможности поиска, паузы и отмены загрузки. Если индикатор (иконка) зеленый, это означает, что идет загрузка.
2. Мультизагрузка – одна из самых желанных функций в расширениях данного сегмента, которая позволяет скачивать все или несколько файлов со страницы в один клик. А на Яндекс.Музыке можно скачать целые альбомы, которые будут сохраняться в отдельные папки при включенной опции «В отдельные каталоги».
3. Многие из вас, возможно, уже пользуются другими аналогами, и они вас устраивают, но порой вам может понадобиться одна из возможностей «Skyload», и вы не хотите, чтобы расширения пересекались в интерфейсе или где-нибудь еще. А может попросту не хотите видеть элементы «Skyload» на определенном сайте. Для таких случаев есть «Настройка интерфейса». Вы можете скрыть элементы «Skyload» на любом сайте, но самое главное: у вас все ровно будет доступ ко всем файлам на странице с помощью менеджера загрузок.
Само собой, «Skyload» отображает информацию о файле: размер файла, битрейт, качество видео. Имя файла соответствует шаблону «артист – название трека.mp3».
Небольшое объявление от Хром.рф. Прежде чем мы дадим ссылки на загрузку этого расширения, просим вас прочитать о ложке дегтя. Разработчики Skyload, к сожалению, не рассказывают пользователям о том, как они зарабатывают на своем расширении. Вот два момента с Лайфхакера (который в своем обзоре умолчал о подобном):
О подобном поведении необходимо предупреждать пользователя (об этом говорят как правила Chrome Web Store, так и здравый смысл). К тому же подмена чужой рекламы явно запрещена в правилах. Получить комментарий разработчика по поводу подобной монетизации нам не удалось. Каждый выбирает сам, но Хром.рф не рекомендует использовать Skyload. Как аналог можем предложить вам расширение SaveFrom.net Помощник.
Установить «Skyload»
1. Opera / Яндекс.Браузер: addons.opera.com/ru/extensions/details/skyload.
2. Google Chrome: chrome.google.com/webstore/detail/skyload/epfdpiknclbgdiilgbapkladmpjllnef (без поддержки YouTube) (в Chrome Web Store запрещены расширения для скачивания с YouTube //прим.админа).
Другие ссылки
Группа в ВКонтакте, где публикуются новости, и где Вы можете голосовать за новый функции, высказывать любое мнение – https://vk.com/skyload
Подробно о мульзизагрузке и менеджере загрузок — https://vk.com/skyload?w=page-59648048_49886167
Страница поддержки находиться тоже в ВКонтакте — https://vk.com/topic-59648048_29140673
Пожелания и предложения — https://vk.com/topic-59648048_29240735today 26.03.2016
Расширения для Google Chrome автообзор