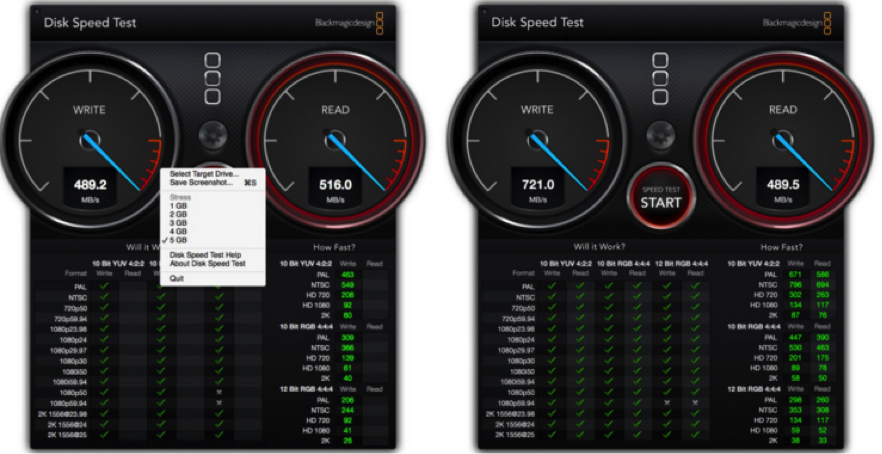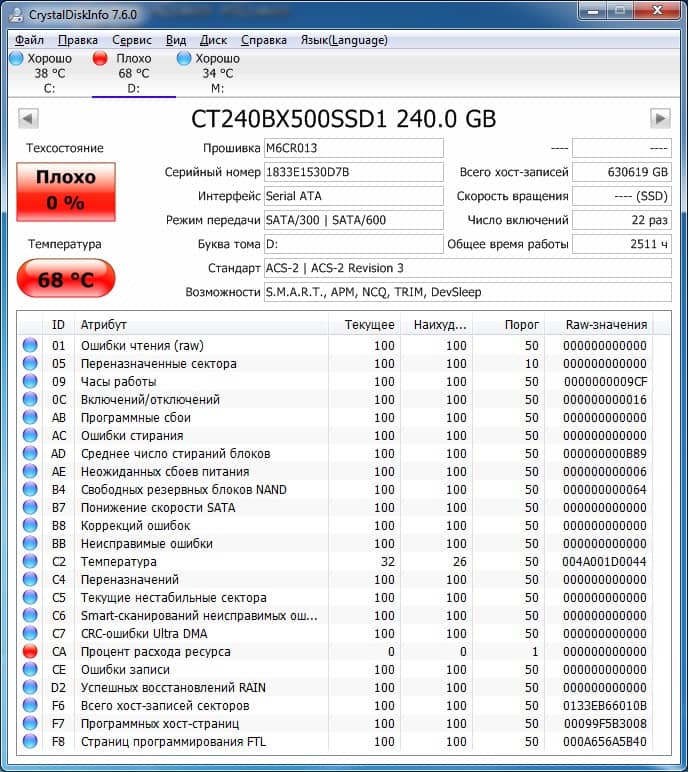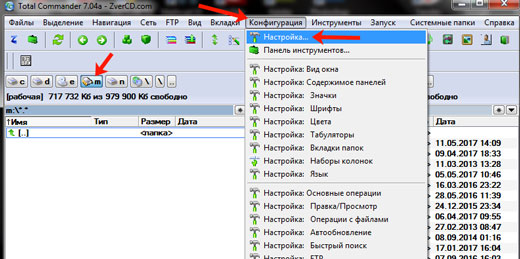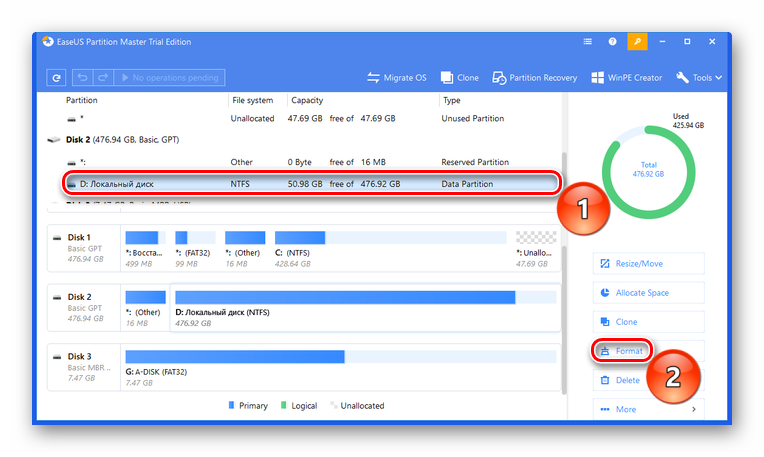Как проверить скорость работы жесткого диска
Содержание:
- Нормы скорости
- ↓ 06 – jDiskMark | Windows | macOS | Linux
- Лучшие программы для теста скорости жесткого диска
- Основные характеристики жестких дисков
- Проверка стандартной утилитой WinSat
- Основные параметры дисков
- Обзор программы HD Tune
- Как выбрать внешний диск
- Обзор программы CrystalDiskMark
- Скоростные характеристики дисков
- Программное повышение скорости диска
- Скорость жестких дисков (HDD, SSHD)
- Стоимость HDD и SSD дисков
- Производители твердотельных накопителей (SSD)
- Различия между дисками HDD и SSD
- Работа с «winsat disk»
- Проверяем скорость жесткого диска с помощью программы HD Tune
Нормы скорости
Чтобы взаимодействие с компьютером было комфортным, HDD должен работать на достаточной скорости, но учитывать нужно и характер выполняемых операций. Быстродействие отличается и при работе с файлами разного объёма.
Скорость обмена данными с жёстким диском — результат совокупности нескольких параметров, при этом зависит она по большей части от аппаратных характеристик носителя и не может быть искусственно увеличена, выйдя за рамки заданных производителем пределов. Программным способом удастся только уменьшить воздействие факторов, снижающих скоростные показатели.
Скорость средних HDD — 150-200 МБ/с, чего более чем достаточно для повседневных задач. Те винчестеры, чьи показатели превышают 200 МБ/с отличаются также и высокой стоимостью, поэтому чаще всего целесообразнее приобрести SSD, если есть необходимость в высокоскоростном накопителе. Файлы объёмом свыше 500 МБ должны читаться HDD со скоростью от 150 МБ/с, тогда как нормальной для системных файлов, обычно занимающих не более 8 Кб, будет 1 МБ/с.
↓ 06 – jDiskMark | Windows | macOS | Linux
Простая утилита Java для тестирования производительности диска. Тестирование выполняется путем создания и чтения файлов данных в пользовательский каталог, который можно настроить. При выполнении комбинированной операции чтения и записи кеш диска не очищается автоматически, поэтому приложение необходимо перезапустить, чтобы кеш не влиял на производительность операций чтения и ввода-вывода. Особенности
- Скорость чтения / записи дискового ввода-вывода
- Кросс-платформенное решение Java
- Сохраняет информацию о предыдущем запуске
- Одно- или многофайловый вариант
- Последовательный или случайный вариант
- Обнаруживает информацию о модели привода
- Регулируемый размер блока
Лучшие программы для теста скорости жесткого диска
Теперь посмотрим, как проверить скорость чтения и записи жесткого диска с помощью специальных программ. Считается, что такие утилиты используют наиболее оптимальные алгоритмы, поэтому получаемые результаты максимально приближены к реальным.
CrystalDiskMark
Бесплатная программа для проведения тестов скорости SSD, HDD-дисков, флешек и других портативных носителей. Запустите утилиту и нажмите кнопку «All» или «Seg Q32T1». Значения в выпадающих списках можно не менять, так как там по умолчанию установлены оптимальные параметры. Необходимо лишь убедиться, что в третьем списке выбран нужный вам диск. Для SSD-диска тест займет примерно одну-две минуты, для HDD времени потребуется немного больше
В первую очередь обращаем внимание на результаты «Seg Q32T1», именно они показывают скорость последовательного чтения (read) и записи (write) в Мб/с
AS SSD Benсhmark
Выполнить тест скорости SSD накопителя позволяет бесплатная утилита AS SSD Benсhmark. Программа поддерживает выполнение тестов с использованием различных типов нагрузки и видов контента – видео, ISO-образов, дистрибутивов игр и т.д. Также инструмент имеет функционал для создания скриншотов и экспорта результатов тестирования в отчет XML. А еще AS SSD Benсhmark выгодно отличается от аналогичных утилит более широким набором настроек.
Давайте разберемся, как узнать скорость жесткого диска компьютера с помощью данного приложения. Тут все просто – запустите программу (она не требует установки) и нажмите кнопку «Start». Данные скорости последовательного чтения/записи будут выведены в графе «Seq». Традиционно результаты тестирования выдаются в Мб/с, но есть возможность просмотреть их и в IOPS (IO за секунды). Да, использовать утилиту можно не только для определения скорости SSD, с обычными магнитными HDD-дисками она работает столь же успешно.
HD Tune Pro
Наконец, проверить скорость работы жесткого диска можно в HD Tune Pro – профессиональной утилите для всестороннего тестирования накопителей различных типов. Возможности этой программы включают поиск ошибок, получение данных SMART, надежное удаление файлов и многое другое.
Чтобы замерить скорость диска в HD Tune Pro, переключитесь на вкладку «Benсhmark» и нажмите кнопку «Start». Утилита замерит минимальную и максимальную скорость чтения и выведет данные на панели справа. На этой же панели затем активируйте чекбокс «Write» и точно так же замерьте скорость записи.
Резюме
Как видите, проверить скорость жесткого диска не так уж и сложно. Нужно, однако, отдавать себе отчет, что скорость чтения/записи в разных участках диска может быть неравномерна, поэтому за окончательный результат желательно принимать среднее значение. Это прежде всего касается старых дисков с наличием так называемых бэд-блоков – участков с поврежденными или нестабильными секторами, скорость чтения/записи в которых может снижаться весьма существенно.
Основные характеристики жестких дисков
Для того, чтобы понимать, как работают жёсткие диски. Надо разбираться в том, какие у них бывают характеристики. Наиболее важными из них являются следующие.
Объём хранящейся информации
Современные технологии позволяют создавать устройства с огромным объёмом памяти. Таким образом на диске можно хранить видео , книги, графическую информация, приложения и многое другое. Хотя доступно много памяти, тем не менее в большинстве случаев она быстро заполняется и возникает потребность в новом месте для хранения информации.
Скорость работы
Важной характеристикой является скорость выполнения обмена данными. Она определяется тем, с какой скоростью вращается шпиндель
5499 оборотов в минуту — это относительно низкая скорость. Такие устройства используются в ноутбуках потому, что обеспечивают низкое энергопотребление, слабый шум и длительный срок службы. Для настольных компьютеров рекомендуется использовать жёсткие диски со скоростью 7200 оборотов в минуту, которые наиболее распространены.
Существуют диски, имеющие более высокую скорость, которая может достигать 10-15 тысяч оборотов в минуту. Однако целесообразность их использования ставится под сомнение из-за повышенного нагрева высокого шума и повышенной вибрации.
Кеш-память
Для того, чтобы ускорить операции чтения и записи, применяется кеш-память. Её используют для хранения наиболее часто используемых данных. При обращении для чтении или записи к ней требуется значительно меньше времени по сравнению с обращением к винчестеру.
Интерфейс подключения
В рассматриваемом устройстве имеется разъём для подключения. Через него происходит приём и передача информации. На практике используются такие варианты:
IDE (ATA/PATA) используется для подключения жёстких дисков или оптических дисководов. Наиболее совершенным вариантом из таких интерфейсов является Ultra ATA. С его помощью можно обеспечить передачу данных со скоростью 133 мегабайта в секунду. На сегодняшний день IDE считается устаревшим интерфейсом.
SATA (Serial ATA) — последовательный интерфейс для подключения жёсткого диска. На одной системной плате может быть несколько таких разъёмов. Имеется несколько ревизий, каждая из которых соответствует определённой скорости передачи информации. Для первой скорость составляет 150 мегабайт в секунду, для второй — 300, а для третьей — 6000 мегабайт в секунду
Важно заметить, что разъёмы с различными ревизиями взаимозаменяемы.
USB применяется в качестве интерфейса для внешних жёстких дисков. Его можно подключать или извлекать во время работы компьютера
USB 3.0, например, обеспечивает скорость обмена 380 мегабайт в секунду.
Использование SCSI ограничено серверными устройствами.
SAS представляет собой дальнейшее развитие SCSI. Его важной особенностью является совместимость с SATA.
IEEE 1394 также называется FireWire. Иногда его используют для подключение переносных жёстких дисков, но чаще он используется для работы с различными устройствами мультимедиа.
Также применяется Thunderbolt. Этот интерфейс обеспечивает скорость передачи данных 10 гигабайт в секунду.
Если есть выбор, нужно использовать наиболее скоростные виды подключений.
Форм-фактор
Жёсткий диск представляет собой герметичный блок. Он может иметь различные размеры. В большинстве случаев используются следующие варианты:
Устройства на 2,5 или 1,8 дюймов используют в тех случаях, когда важно сэкономить место. Они получили распространение в качестве жёстких дисков для ноутбуков.
3,5-дюймовые винчестеры применяют там, где в системном блоке есть достаточно места
Такие устройства часто используются в настольных компьютерах.
Эти варианты отличаются своим энергопотреблением. Чем меньше размеры, тем оно ниже.
Другие характеристики
При оценке жёсткого диска нужно учитывать время наработки на отказ, которое определяет время, в течение которого он будет нормально работать. Здесь указывается средняя величина. Реальный промежуток времени может быть больше или меньше, по сравнению с указанным.
Защищённость от механических повреждений показывает насколько устройство чувствительно к вибрации или сотрясениям. Чем этот показатель лучше, тем дольше будет служить винчестер.
Уровень шума важен, поскольку влияет не только на ощущение комфорта пользователя. Но и на появление вибрации и дополнительный разогрев. Некоторые винчестеры работают бесшумно, другие могут постоянно создавать ровный шум.
Проверка стандартной утилитой WinSat
Для работы с встроенной утилитой необходимо войти в командную строку:
- Нажать Пуск или кнопку Windows, перейти в Программы – Стандартные – Командная строка;
- Нажать Пуск, в поисковой строке ввести cmd, клавишу ввода;
- Нажать сочетание клавиш Win+R, ввести cmd, кликнуть по кнопке «Выполнить».
Когда откроется черное окошко командной строки, нужно ввести простую запись «winsat disk», нажать Enter. Системе понадобится некоторое время для проведения проверки.
Когда в командной строке вновь появится курсор для ввода записей, можно оценить результат
Пристальное внимание следует обратить на следующие записи:
- Disk Sequential 64.0 Read – скорость, с которой память считывает последовательные блоки;
- Disk Random 16.0 Read – скорость, с которой память считывает случайные блоки;
- Disk Sequential 64.0 Write – скорость, с которой жесткий диск записывает данные на последовательных блоках.
В крайнем правом столбце выставляется оценка производительности каждому из типов операций. Чем моложе версия Windows, тем лучше оценки следует ожидать.
Основные параметры дисков
К основным параметрам дисков, которые часто указывают в прайсах, относятся частота вращение шпинделя и размер буфера памяти.
7.1. Частота вращения шпинделя
Шпиндель имеют жесткие и гибридные диски на основе магнитных пластин (HDD, SSHD). Так как SSD-диски построены на основе чипов памяти, то они не имеют шпинделя. От скорости вращения шпинделя жесткого диска зависит скорость его работы.
Шпиндель жестких дисков для стационарных компьютеров в основном имеет скорость вращения 7200 об/мин. Иногда встречаются модели со скоростью вращения шпинделя 5400 об/мин, которые работают медленнее.
Жесткие диски для ноутбуков в основном имеют скорость вращения шпинделя 5400 об/мин, что позволяет им работать тише, меньше греться и меньше потреблять энергии.
7.2. Размер буфера памяти
Буфером называется кэш-память жесткого диска на основе микросхем памяти. Этот буфер предназначен для ускорения работы жесткого диска, но оказывает не большое влияние (порядка 5-10%).
Современные жесткие диски (HDD) имеют размер буфера 32-128 Мб. В принципе 32 Мб достаточно, но если разница в цене не значительна, то можно взять жесткий диск с большим размером буфера. Оптимально на сегодня 64 Мб.
Обзор программы HD Tune
Завершает этот обзор утилита HD Tune. Возможности данной программы тестированием скорости чтения\записи не ограничиваются. Помимо прочего она ещё позволяет проконтролировать здоровье жёсткого диска, его технические параметры и даже просканировать поверхность диска на наличие ошибок.
Если же акцентировать внимание на возможностях тестирования скорости, то здесь можно отметить следующее:
- возможность отдельно задать тестирование записи или чтения
- удобный визуальный график скорости записи\чтения в процессе тестирования
- возможность увидеть пиковую скорость и время доступа
Программа работает в среде Windows и представляет удобные инструменты для контроля и тестирования подключенных носителей.
Как выбрать внешний диск
Поэтому традиционно в рейтинги внешних жестких дисков включают лишь модели HDD. Несмотря на все их недостатки, они остаются наиболее удобными, надежными и практичными для пользователей, которых волнуют емкость накопителя и его цена.
При этом внимание при выборе обращают на следующие параметры
Объем памяти
Конечно, чем больше, тем лучше, но и тем дороже. Поэтому если слишком много памяти не нужно, нет смысла переплачивать. Для пользователей, которым достаточно небольшого хранилища данных, производители предлагают модели емкостью в 500 Гб.
Но у такой емкости есть недостатки. Во-первых, 500 Гб может оказаться мало в самый неподходящий момент. Во-вторых, сами производители считают такие модели «устаревшим сегментом» и не спешат использовать в них технические новинки для ускорения работы. В них используются самые «старые» диски, а улучшения вроде экономии энергии и парковки головок на время бездействия и вовсе не предназначены для этого сегмента.
Кроме того, стоимость диска емкостью в 500 Гб обычно всего на пару-тройку сотен рублей ниже терабайтного. Поэтому есть ли смысл покупать такую модель, стоит хорошо задуматься.
В адекватной ценовой линейке находятся модели емкостью до 8 Тб. Все, что выше, стоит куда дороже. Жесткий диск объем в 24 Тб обойдется не дешевле мощного ноутбука.
Скорость работы
Она зависит от многих факторов, но главный из них, если говорить о дисках HDD, — скорость вращения шпинделя. Она может составлять 5400 и 7200 оборотов в минуту. Чем больше количество оборотов, тем быстрее записывается информация. В то же время слишком активное вращение дисков создает избыточный шум при работе устройства, а само оно требует больше энергии. Поэтому если девайс используется лишь как хранилище данных, нет особого смысла переплачивать за дополнительную скорость.
Желательно выбирать модели с заявленной производителем скоростью работы не менее 500 Мбит/сек. Но проверить, действительно ли девайс соответствует этим параметрам, можно лишь на практике — с помощью специальных утилит. Поэтому прежде чем покупать устройство, стоит почитать отзывы о нем. Как правило, модели с низкой скоростью пользователи часто критикуют.
Форм-фактор
Речь идет о физическом размере устройства, а он измеряется в дюймах. На рынке представлены форм-факторы трех типов.
- 1,8 дюйма — самые компактные, предназначены для переноски информации, легкие, их удобно брать с собой;
- 2,5 дюйма — самые распространенные, позволяют хранить много данных, могут работать как от сети, так и не требовать дополнительного энергообеспечения;
- 3,5 дюйма — самые большие и емкие, используются только как стационарные хранилища, требуют дополнительного подключения к энергосети.
Чем больший объем данных может вместить девайс, тем он «прожорливее» в плане потребления электроэнергии. Поэтому большие и емкие устройства работают не от батареи ноутбука или энергии системного блока ПК. Их включают в розетку, как и сам компьютер, поэтому их нельзя считать мобильными устройствами.
pixabay.com  / 
Интерфейсы подключения
Все жесткие диски оснащаются USB-разъемом и подключаются к ПК или ноутбуку посредством USB-кабеля. Но сам интерфейс может быть разным. Устаревшим считается интерфейс 2.0. Его недостаток — в низкой скорости передачи данных, но для старых компьютеров другие варианты не подойдут, так как более современные версии они не поддерживают.
Большинство моделей работают с USB 3.0. Это современный «золотой стандарт» скорости передачи данных, и ее обычно вполне достаточно даже для работы с большими файлами на диске. Также производители предлагают интерфейс подключения USB 3.1, но особой разницы с USB 3.0 пользователь обычного ПК не заметит. Большинство компьютеров и ноутбуков, кроме сверхмощных, не способны обеспечить прием и передачу данных на уровне, который поддерживается этим интерфейсом.
Также при выборе важно понимать, как вы планируете использовать устройство. Если хотите подключать его к телевизору для просмотра фильмов, убедитесь, что и сам диск и ваш телевизор обладают идентичным интерфейсом передачи данных и могут работать сообща
Обзор программы CrystalDiskMark
Для тестирования HDD или SSD в CrystalDiskMark необходимо сделать следующее:
1) Произвести выбор циклов записи\чтения. По умолчанию данная цифра равняется 5, что является оптимальным вариантом.
2) После чего необходимо выбрать размер записываемого в процессе теста файла. 1 GiB (1 Гигибайт) будет оптимален.
3) И наконец, необходимо выбрать раздел, который будет использоваться для тестирования диска. Если у вас установлено несколько физических дисков, то выберите раздел, который находится на интересующем вас диске. В примере установленный жёсткий диск один и соответственно выбран раздел C:\.
4) Для запуска теста нажмите на зелёную кнопку All. К слову сказать, в подавляющем большинстве случаев интерес представляет результат, что находится в строке SeqQ32T1 – скорость линейного чтения\записи. Вы можете запустить тестирование только линейной скорости чтения\записи, нажав соответствующую кнопку.
Результаты тестирования будут отображены в колонках:
Read [MB/s] – параметр, показывающий скорость чтения данных с тестируемого диска.
Write [MB/s] – аналогичный параметр, но показывающий скорость записи на тестируемый жёсткий диск.
На протестированном в примере SSD диске Kingston UV300 скорость линейного чтения составила 546 MB/s – что является весьма достойным результатом. Вообще, для лучших представителей SSD дисков данный параметр варьируется в районе 500.. 580 MB/s, с учётом подключения к SATA3 разъёму на материнской плате.
Если скорость вашего SSD диска существенно меньше заявленной производителем, то имеет смысл проверить, подключен ли он к SATA3.
Скоростные характеристики дисков
К скоростным характеристикам общим для HDD, SSHD и SSD дисков относятся скорость линейного чтения/записи и время случайного доступа.
8.1. Скорость линейного чтения
Скорость линейного чтения является основным параметром для любого диска и кардинально влияет на скорость его работы.
Для современных жестких и гибридных дисков (HDD, SSHD) хорошим значением является средняя скорость чтения ближе к 150 Мб/с. Не стоит приобретать жесткие диски со скоростью 100 Мб/с и менее.
Твердотельные накопители (SSD) гораздо быстрее и их скорость чтения, в зависимости от модели, составляет 160-560 Мб/с. Оптимальными по соотношению цена/скорость являются SSD-диски со скоростью чтения 450-500 Мб/с.
Что качается HDD-дисков, то продавцы в прайсах обычно не указывают их скоростные параметры, а только объем. Дальше в этой статье я расскажу вам как узнать эти характеристики. С SSD-дисками все проще, так как их скоростные характеристики всегда указываются в прайсах.
8.2. Скорость линейной записи
Это вторичный после скорости чтения параметр, который обычно указывается с ним в паре. У жестких и гибридных дисков (HDD, SSHD) скорость записи обычно несколько ниже скорости чтения и не рассматривается при выборе диска, так как в основном ориентируются на скорость чтения.
У SSD-дисков скорость записи может быть как меньше, так и равной скорости чтения. В прайсах эти параметры указываются через слеш (например, 510/430), где большая цифра означает скорость чтения, меньшая – скорость записи.
У хороших быстрых SSD она составляет около 550/550 МБ/с. Но в целом скорость записи значительно меньше влияет на скорость работы компьютера чем скорость чтения. В качестве бюджетного варианта допускается чуть более низкая скорость, но не ниже 450/350 Мб/с.
8.3. Время доступа
Время доступа является вторым по важности параметром диска после скорости чтения/записи. Особенно сильно время доступа влияет на скорость чтения/копирования мелких файлов
Чем этот параметр ниже, тем лучше. Кроме того низкое время доступа косвенно говорит о более высоком качестве жесткого диска (HDD).
Хорошим значением времени доступа для жесткого диска (HDD) является 13-15 миллисекунд. Плохим показателем считаются значения в пределах 16-20 мс. О том как определить этот параметр я так же расскажу в этой статье.
Что касается SSD-дисков, то время доступа у них в 100 раз меньше, чем у HDD-дисков, поэтому этот параметр нигде не указывается и на него не обращают внимания.
Гибридные диски (SSHD) за счет дополнительной встроенной флэш-памяти достигают более низкого времени доступа чем у HDD, которое сравнимо с SSD. Но из-за ограниченного объема флэш-памяти, более низкое время доступа достигается только при обращении к наиболее часто используемым файлам, которые попали в эту флэш-память. Обычно это системные файлы, что обеспечивает более высокую скорость загрузки компьютера и высокую отзывчивость системы, но кардинально не влияет на работу больших программ и игр, так как они просто не поместятся в ограниченном объеме быстрой памяти SSHD диска.
Программное повышение скорости диска
Методы по увеличению скорости работы жёсткого диска, рассмотренные здесь, способны прибавить около 20% производительности. Первое, что нужно сделать – проверить файловую систему на ошибки. Делается это так:
-
В меню «Пуск» пишем в поиске «Командная строка», нажимаем правую кнопку мыши и запускаем от имени администратора.
-
Запускается командная строка от имени администратора. Вводится команда «chkdsk C /r», а через пробелы её аргументы – C: это буква диска, который нужно проверить, /f – найти ошибки, /r – исправить их.
От пользователя дальше не требуется никаких действий – утилита сделает всё самостоятельно.
Дефрагментация проводится стандартной утилитой, которая входит в комплект операционной системы Windows. Последовательность действий:
-
В поиске меню «Пуск» пишем дефрагментация диска и нажимаем по выпавшему результату.
-
Выбрать раздел диска.
-
Нажать кнопку «Анализировать диск».
-
После окончания процесса, выбрать «Дефрагментация диска» или «Оптимизировать».
Кэширование настраивается так:
-
В меню «Пуск» в поиске пишем диспетчер устройств и нажимаем на значок.
-
Запускается «Диспетчер устройств», в нём находится жёсткий диск.
-
На выбранном устройстве кликаем правой кнопкой мыши и выбираем «Свойства».
-
В его свойствах нужно перейти на вкладку «Политика» и поставить галочку напротив опции включения кэширования. В некоторых случаях может потребоваться перезагрузка.
Очистка жёсткого диска от лишних файлов и мусора быстрее всего проводится в автоматическом режиме программой CCleaner.
Чтобы это сделать, нужно запустить программу и выполнить такой порядок действий:
-
Выбрать пункт «Очистка».
-
В рабочей области отметить галочками все пункты, которые нужно очистить. Историю и файлы cookie интернет-браузеров при этом можно не трогать.
-
Нажать кнопку «Анализ». Дождаться его окончания.
-
Нажать «Очистка».
Скорость жестких дисков (HDD, SSHD)
Параметры HDD-дисков можно узнать по номеру модели или партии на сайтах производителей, но на самом деле это довольно сложно, так как эти каталоги огромны, имеют массу непонятных параметров, которые у каждого производителя называются по-своему, еще и на английском языке. Поэтому я предлагаю вам другой способ, которым пользуюсь сам.
Есть программа для тестирования жестких дисков HDTune. Она позволяет определить такие параметры как скорость линейного чтения и время доступа. Есть множество энтузиастов, которые проводят эти тесты и выкладывают результаты в интернете. Для того, что бы найти результаты теста той или иной модели жесткого диска достаточно ввести в поиске картинок Google или Яндекс номер его модели, которая указана в прайсе продавца или на самом диске в магазине.

Вот как выглядит картинка с тестом диска из поиска.

Как видите, на этой картинке указана средняя скорость линейного чтения и время случайного доступа, которые нас и интересуют. Проверяйте только, что бы номер модели на картинке совпадал с номером модели вашего диска.

Кроме этого по графику можно примерно определить качество диска. Неравномерный график с большими скачками и высокое время доступа косвенно говорят о не точной низкокачественной механике диска.

Красивый цикличный или просто равномерный график без больших скачков в сочетании с низким временем доступа говорит о точной качественной механике диска.

Такой диск будет работать лучше, быстрее и прослужит дольше.
Скачать программу HDTune для тестирования дисков и найти результаты тестов разных моделей вы можете в разделе «».
Стоимость HDD и SSD дисков
В заключение хочу немного рассказать об общих принципах выбора между более или менее дорогими моделями дисков.
Цена на HDD-диски больше всего зависит от емкости диска и незначительно от производителя (на 5-10%). Поэтому не целесообразно экономить на качестве HDD-дисков. Приобретайте модели рекомендованных производителей, пусть и немного дороже, так как прослужат они дольше.
Цена на SSD-диски, кроме как от объема и скорости, так же сильно зависит от производителя. Здесь могу дать простую рекомендацию – выбирайте самый дешевый SSD-диск из списка рекомендованных производителей, устраивающий вас по объему и скорости.
Производители твердотельных накопителей (SSD)
Среди производителей SSD дисков хорошо зарекомендовали себя:
- Samsung
- Intel
- Crucial
- SanDisk
- Plextor
Рекомендую приобретать SSD диски максимально качественного бренда на сколько позволяет бюджет. Любой SSD указанных брендов будет отличного качества, разница в основном в скорости.
В качестве более бюджетных вариантов можно рассматривать:
- WD
- Corsair
- GoodRAM
- A-DATA (Premier Pro)
- Kingston (HyperX)
Из SSD под брендом A-DATA я рекомендую серию Premier Pro, а диски Kingston хоть и очень популярные, но я рекомендую приобретать только модели, продающиеся под более качественной торговой маркой HyperX.
Рекомендую ограничить выбор указанными брендами, так как среди других торговых марок есть много не очень удачных и проблемных моделей.
Различия между дисками HDD и SSD
Конструкция носителя
Главным отличием, которое первое приходит на ум, – это внутреннее устройство.
Жесткие диски HDD являются магнитными носителями информации. Для их чтения используется специальная, подвижная головка, которая движется вдоль круглых магнитных пластин, используемых для хранения данных, и, таким образом, осуществляет поиск файлов.
Носители SSD классифицируются как флэш-память, построенная только из ячеек NAND Flash. Это позволяет гораздо быстрее производить чтение и запись файлов на SSD – всё благодаря тому, что чтение происходит без участия подвижных элементов. Подвижные части должны прибыть в расположение файла и не могут одновременно присутствовать в нескольких местах (что еще более замедляет чтение или запись нескольких файлов).
Громкость во время работы и устойчивость к повреждениям
Подвижные элементы также отвечают за появление шумов в процессе работы диска. Твердотельные накопители, лишенные этих движущихся частей, работают бесшумно. Кроме того, они также более устойчивы к повреждениям (опять же это связано с отсутствием механических частей, которые могут смещаться, например, в случае падения).
Кроме того, SSD имеют ряд других преимуществ – они более энергоэффективны, меньше нагреваются и не требуют дефрагментации.
Емкость, устойчивость к перегреву и безопасность данных
Жесткие диски HDD также имеют много преимуществ
Самое важное – соотношение объема и цены – вы легко найдете вместительный жесткий диск (например, 2 ТБ) по хорошей цене
HDD гораздо лучше подходят для хранения файлов и документов – в основном из-за того, что обеспечивают больше места для данных. Они также более устойчивы к высоким температурам.
В случае сбоя жесткого диска, вы можете восстановить его содержание. В случае твердотельного диска, потеря данных, как правило, необратима, а попытка восстановления отнимает много времени и средств.
Как использовать преимущества обоих типов носителей
Лучшим вариантом является наличие двух дисков: SSD и HDD. На немного меньшем носителе SSD можно установить операционную систему, программы и игры. Благодаря этому приложения будут запускаться гораздо быстрее, а операционная система станет намного более чувствительной к действиям пользователя. Компьютер будет быстрее включаться и реагировать на команды. Преимущества SSD вы оцените также в киберспорте: сайты быстрее загружаются, а игра запускается в более короткие сроки.
Для хранения файлов – фотографий, музыки и документов – вы можете выделить диск HDD, на котором найдётся достаточно места для этих файлов.
Таким образом, желательно иметь на компьютере два диска: один HDD, а вторым – SSD. Вместе с тем, жесткий диск HDD должен иметь хорошую скорость оборотов, благодаря чему доступ к файлам будет удобным и эффективным.
Работа с «winsat disk»
Чтобы выполнить тест скорости записи/чтения диска, запустите командную строку от имени администратора. Для этого в Windows нажмите кнопку «Пуск», в списке программ найдите раздел «Служебные – Windows» и в нем пункт «Командная строка». Нажмите на него правой кнопкой мыши, в открывшемся контекстном меню выберите подпункт «Дополнительно > Запуск от имени администратора» и подтвердите действие.
Для запуска предустановленного набора тестов наберите команду:
winsat disk
и нажмите клавишу «Enter». По завершении работы данной команды результаты тестов скорости будут выведены в окно консоли.
Нам интересны следующие строки:
- Disk Random 16.0 Read – скорость чтения случайных 256 блоков размером 16 Кб (т.е. 4 Мб тестовых данных);
- Disk Sequential 64.0 Read – скорость чтения последовательных 256 блоков размером 64 Кб (16 Мб тестовых данных);
- Disk Sequential 64.0 Write – скорость записи последовательных 256 блоков размером 64 Кб (16 Мб тестовых данных).
Также рядом с результатами скорости можно увидеть индекс производительности ваших дисков, тот самый, который выводится в окне свойств системы Windows 7. Для Windows 7 он будет находиться в диапазоне от 1.0 до 7.9, а для Windows 8 и 10 – от 1.0 до 9.9.
По желанию, для более тонкого тестирования к команде «winsat disk» можно добавить следующие параметры:
- «-seq» или «-ran» – последовательное или случайное чтение/запись;
- «-read» или «-write» – чтение или запись;
- «-n N» — номер физического диска (N – число). По умолчанию номер равен «0». Нельзя использовать вместе с параметром «-drive»;
- «-drive X» – диск (X – буква без двоеточия). По умолчанию тестируется диск «C:». Нельзя использовать вместе с параметром «-n»;
- «-count N» – количество итераций теста записи/чтения, где N – число от 1 до 50 (по умолчанию 1);
- «-iocount N» – количество тестовых блоков, которые будут записаны/прочитаны во время тестирования, где N – число от 256 до 5000 (по умолчанию 256);
- «-seqsize N» – размер блоков в байтах для теста скорости последовательной записи/чтения, где N – число от 65536 до 1048576 (по умолчанию 65536);
- «-ransize N» – размер блоков в байтах для теста скорости случайной записи/чтения, где N – число от 16384 до 1048576 (по умолчанию 16384).
С другими параметрами команды «winsat disk» можно ознакомиться на сайте Microsoft TechNet (на английском).
Примеры использования
Следующая команда выполнит предустановленный набор тестов скорости чтения/записи на диске «D:»:
winsat disk -drive d
Тест скорости чтения последовательных блоков на диске «D:»:
winsat disk -seq -read -drive d
Тест скорости записи случайных блоков на диске «D:»:
winsat disk -ran -write -drive d
Две итерации теста скорости чтения 512 случайных блоков размером 1Мб (1048576 б) на диске «D:» (т.е. в целом будет прочтено 2×512×1048576=1073741824 б=1 Гб):
winsat disk -ran -read -drive d -count 2 -iocount 512 -ransize 1048576
Тест съемных носителей
Командой «winsat disk» можно также проверить скорость таких съемных носителей как флешки, карты памяти и др. Не рекомендуем выполнять предустановленный набор тестов командой «winsat disk -drive X», так как флешки и карты памяти работают медленнее жесткого диска компьютера и предустановленный набор тестов может выполняться очень долго. Эффективнее будет использовать следующие команды:
winsat disk -seq -read -drive X winsat disk -seq -write -drive X winsat disk -ran -read -drive X winsat disk -ran -write -drive X
где X – буква съемного диска.
Также можете уточнить размер данных и другие параметры тестирования с помощью параметров, перечисленных выше.
Проверяем скорость жесткого диска с помощью программы HD Tune
Первой программой, которую мы рассмотрим, является программа HD Tune. С помощью данной программы можно протестировать скорость жесткого диска.
С помощью программы HD Tune можно проверить скорость записи и чтения с жесткого диска. Для этого запустите программу, и на вкладке «Benchmark» выберите один из режимов тестирования «Read» или «Write». Если в вашем компьютере несколько жестких дисков, не забудьте выбрать тот, который собираетесь проверять. После этого нужно запустить проверку жесткого диска с помощью кнопки «Start».
После окончания проверки жесткого диска программа выдаст результаты. Данные будут показы в цифровом и графическом представлении.
Рассмотрим основные показатели, которые можно получить при проверке скорости жесткого диска с помощью данной программы:
- Minimum – это наименьшая скорость передачи данных, которую показал жесткий диск за все время тестирования (MB/сек).
- Maximum – это наибольшая скорость передачи данных, которую показал жесткий диск за все время тестирования (MB/сек). Именно это значение, чаще всего указывают производители дисков. Но, максимальная скорость является далеко самым важным показателем. Также необходимо отметить, что минимальная и максимальная скорость передачи данных могут серьезно отличаться, но это далеко не всегда свидетельствует о технических проблемах.
- Rate Average – это средняя скорость передачи данных, которую показал данный жесткий диск за все время теста (MB/сек). Этот показатель уже более полезен, но его нельзя учитывать в отрыве от остальных данных.
- Access Time – это время доступа к файлам на диске (ms). В теории, чем ниже время доступа к файлам, тем лучше.
- Burst Rate – это пиковая скорость передачи данных. Это значение также довольно часто выдают за реальную скорость жесткого диска, однако достичь ее в реальных условиях удается далеко не всегда.
- CPU Usage – этот параметр покывает загрузку центрального процессора (%) во время тестирования.