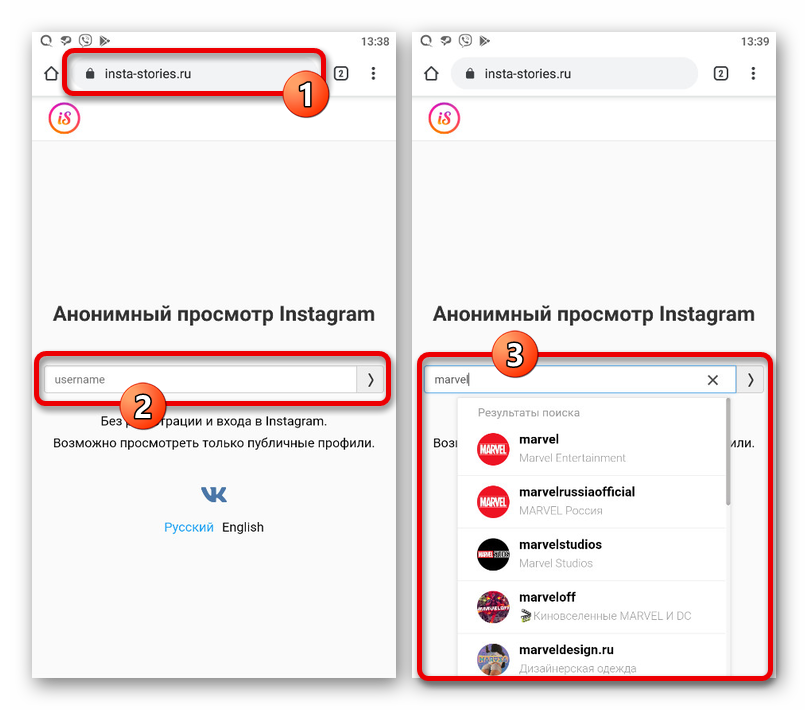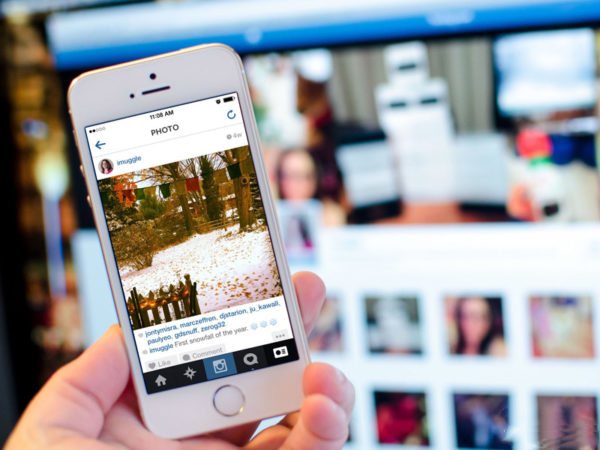Способы регистрации в skype
Содержание:
- Настройки Скайпа
- Новый пользователь Skype: особенности регистрации
- Мобильная версия Skype
- Учётная запись
- Регистрация учетной записи в скайп
- Как пользоваться скайпом
- Пароль в Скайп
- Десктопная версия
- Возможности Skype Online
- Особенности эксплуатации
- Способы регистрации
- Объединение профилей
- Как начать беседу в Скайп Онлайн
- Как изменить логин в скайпе
- Шаг 4: Как в Skype добавить контакт?
- Логин в Скайп
- Настройка программы скайп
- Как войти в Скайп Онлайн
Настройки Скайпа
Обозначения в Skype
В левой части нового окна можно будет увидеть своё имя. Рядом с аватар, на месте нагрудного значка располагается маленький кружок. Его цвет может варьироваться в зависимости от статуса:
- Зелёный – пользователь в сети.
- Жёлтый. Он сменяет зелёный через некоторое время, если программа была не задействована.
- Красный. Его можно включить, для обозначения своей занятости, чтобы не отвлекали.
- Белый с зелёным контуром. Включается он автоматически у абонента, которого нет в сети или он включил «невидимку», находясь в сети и продолжая работу.
Далее выбирают «Язык» и переходят к настройкам.
Общие настройки
Общие настройки в Skype
Установка или отмена галочек зависит от предпочтений владельца ПК:
- включать или нет программу вместе с ПК;
- производить или нет автоматическую регистрацию в Скайпе;
- установить время, через которое с разрешения пользователя программа изменит статус «Не в сети» или «Нет на месте»;
- показывать или нет аватары;
- соглашаться или нет на предварительный просмотр сообщений, которые появятся на боковой панели.
Следующей кнопкой «Настройка звука» регулируют громкость и качество.
Настройка звука
В «Настройках безопасности» выбирают приоритеты для приёмных звонков.
Установка приоритетов для приёмных звонков
Настройка конкретного звонка выглядит аналогично.
Настройки звонка
Как работать с контактами
В самом начале работы можно увидеть письмо от бота по имени Skype. Он работает как подсказчик.
Добавить новый контакт можно клавишей с аналогичным названием. Откроется окно поиска, в которое нужно ввести данные. Это может быть имя с фамилией или логин.
Поиск контакта в Skype
Чтобы отправить сообщение, сделать звонок (видео или аудио) нужно нажать на выбранный контакт правой клавишей и выбрать действие. Этим же способом контакты можно удалять, блокировать или добавлять в избранное.
Регистрация поэтапно описана в видео.
Новый пользователь Skype: особенности регистрации

Чтобы экономить на сотовой связи, лучше общаться с друзьями и коллегами по Скайпу. Для регистрации, нужно проделать такие действия:
Если у вас есть учетная запись Microsoft, то проходить процедуру регистрации в Скайпе не требуется. Пользоваться приложением можно, используя свой логин и пароль в облачных сервисах Майкрософт (обычно используют почту Hotmail или Outlook). Для авторизации можно использовать данные личного аккаунта на Facebook. Таким образом, очень легко и быстро стать активным пользователем программы Скайп, используя все ее многочисленные возможности и функции.
Как создать Скайп: инструкция по созданию учетной записи
Процесс создания аккаунта в Скайпе и является регистрацией в программе. Учетная запись нужна, чтобы входить в приложение и синхронизироваться с удаленным сервером. При ее создании пользователь получает ник, который можно давать друзьям или знакомым, а они в свою очередь смогут добавлять вас в свои контакты.
Регистрация в Skype не отнимет много времени. Она включает в себя два главных этапа активации аккаунта. Но прежде всего, нужно скачать программу с официального сайта и установить ее на компьютере или другом устройстве.
После того как приложение установлено, следует сделать учетную запись. Вот как создать новый аккаунт в Skype:
- Запустить программу и нажать кнопку «Создать учетную запись».
- В предложенную форму внести номер телефона, пароль, адрес электронной почты.
- Согласиться с условиями Соглашения об использовании служб Майкрософта.
- Далее внести фамилию и имя.
- Получить код, который был отправлен на указанный номер телефона.
- Внести его в соответствующе поле.
- Указать логин, по которому вас могут искать друзья.
- Указать еще сведения о себе в предложенной форме.
- Подтвердить регистрацию и завершить ее.
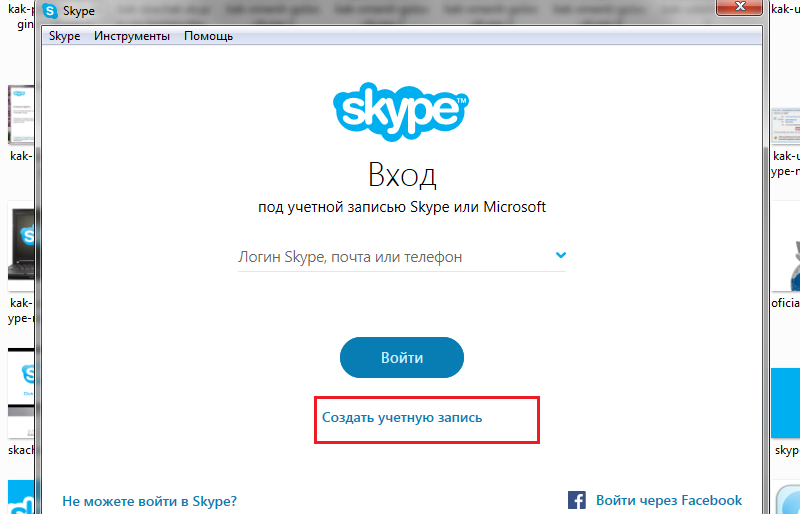
Можно создать аккаунт непосредственно в браузере, на официальном сайте (страница регистрации). На экране возникнет стандартное окошко, куда надо вводить соответствующие данные.
Создание логина и пароля в Скайпе
Важным этапом при регистрации аккаунта считается выбор логина и пароля. По логину вас смогут найти друзья или знакомые. При выборе ника могут возникнуть проблемы, поскольку пользователей Скайпа уже около миллиарда. Если логин, который вы выбрали, уже существует, то можно добавлять к нему цифры.
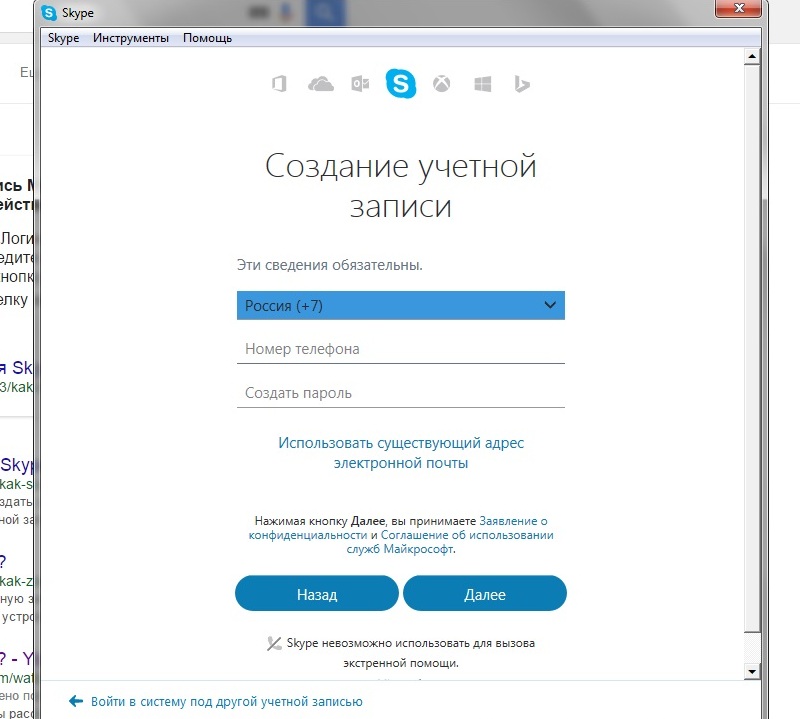
В заключительном блоке регистрации аккаунта представлено поле, куда надо ввести цифры с изображениями. После этого надо подтвердить регистрацию и согласиться с пользовательским соглашением.
В последнем окошке регистрации можно увидеть, насколько корректно заполнены данные. Если требуется, сменить некоторые опции и параметры. Уже после этого завершающего штриха приложение доступно для использования. Вот как создать новый аккаунт в Skype, чтобы с удовольствием общаться с друзьями и обмениваться с ними фотографиями, видеозаписями, аудиофайлами.
Мобильная версия Skype
Если вы предпочитаете пользоваться мобильной версией Skype, доступной как на iOS, так и на Android, то узнать в ней свой логин можно практически таким же образом, как и в обновленной программе для ПК – с собственного или чужого профиля.
Способ 1: Свой профиль
В том случае, если вы авторизованы в мобильном Скайпе, узнать логин от собственной учетной записи не составит труда.
- Запустите приложение и тапните по иконке своего профиля, расположенной по центру верхней панели, над блоками «Чаты» и «Избранное».
Собственно, в окне сведений о профиле вы сразу же увидите свой «Логин в Скайпе» — он будет указан напротив одноименного пункта.
Вот так просто можно узнать свой логин в Скайпе. Запомните его, а лучше запишите, чтобы не забыть в дальнейшем.
Способ 2: Профиль друга
Очевидно, что значительно чаще пользователи задаются вопросом о том, как узнать свой логин в Skype тогда, когда попросту не помнят его, а значит, не могут авторизоваться в приложении. В таком случае единственное, что можно сделать – это обратиться за помощью к любому человеку из своего списка контактов, с которым вы поддерживаете общение где-то помимо Скайпа – попросите его посмотреть ваш логин в этой программе.
- Итак, человек, у которого вы есть в контактах Скайп, должен найти чат с вами (или же просто отыскать ваше имя в адресной книге) и тапнуть по нему.
В открывшемся окне переписки необходимо нажать по вашему имени в Skype, расположенном вверху.
Открывшийся блок со сведениями о профиле следует немного пролистать вниз вплоть до раздела «Профиль». Искомая информация будет указана напротив надписи «Логин в Скайпе».
Независимо от того, авторизованы ли вы в своей учетной записи Skype или нет, для того чтобы узнать логин от нее, необходимо просто открыть раздел со сведениями о профиле. Никаких других вариантов получить эту информацию не существует, но в качестве альтернативы, когда не получается авторизоваться в приложении, можно попробовать войти в него под учетной записью Microsoft.
Учётная запись
Порядок действий, предшествующих заведению профиля.
-
Зайти на официальную страничку производителя и скачать установочный файл. Для российского пользователя она предусмотрена на русском языке. При нажатии команды «Скачать» начнётся загрузка последней версии (Skype-8.14.0.10). Операция продлится около полутора минут.
-
Перейти в папку «Загрузки» (или на английском «Downloads») и запустить установку. Действие займёт пару минут, и откроется новое окно (а на рабочем столе появится ярлык Skype).
-
Запустить программу и войти через виртуальную кнопку с одноимённым названием действия «Войти» — она вверху справа.
Создают учётную запись, начиная с введения подлинных данных: номера телефона, электронного адреса. Поля, не отмеченные значком «Обязательно», заполняются по желанию. После получения подтверждения на введённый адрес придёт код, который вводят в поле следующего окна. Это и есть пропуск в мир связи.
Создание учетной записи
Регистрация учетной записи в скайп
На открывшейся странице начинаем вводить свои данные согласно правилам ввода данных сервиса.
- Вводите Имя
- Вводите Фамилию
- Вводите адрес электронной почты
- Вводите повторно адрес электронной почты
- Выбираете дату своего рождения
- Выбираете пол
- Выбираете страну
- Вводите Ваш город проживания
- Выбирает язык
- Выбираете страну и вводите номер телефона (в данном пункте страну выбирать нужно, для кода мобильной связи)
11. Нужно придумать оригинальный логин скайп, у Вас должна быть галочка возле логина, как на картинке ниже.
Если у Вас при вводе желаемого логина появляется восклицательный знак и надпись справа, значит такой логин уже занят и используется, Вам нужно придумать другой. При регистрации сервис обычно дает подсказки и предлагает выбрать из предложенных логинов.
Ну тут уже на ваше усмотрение, возможно вам понравится из предложенных, если нет, можете немного поиграться с символами и буквами в логине, это не возбраняется. Самое главное подобрать уникальный skype логин.
После ввода логина идем дальше и заполняем остальные поля, можете смотреть на картинки и заполнять, на них я тоже посторался описать .
12. Вводите пароль для учетной записи
13. Вводите повторно пароль (Пароли должны совпадать с введенным ранее паролем в пункте 12.)
14. Вводите буквы и цифры которые видите на картинке. (можете нажать на кнопку – Новые, чтобы картинка изменилась, тем самым выбрать простую картинку для ввода)
15. В завершении нужно нажать на кнопку – Я согласен (-на) – Далее.
После нажатия на кнопку, система проверит правильность заполнения всех полей, если все верно, автоматически произойдет вход в учетную запись на сайте скайп. Сервис поблагодарит Вас за регистрацию и предложет скачать скайп на компьютер, это для тех кто начал с регистрации а не с установки ПО.
Открываете skype и можете вводить свои данные в поле авторизации программы и пользоваться программой.
Можете зарегистрировать учетные записи своим близким и родным и общаться по видео связи совершенно бесплатно. Надуюсь статья поможет вам.
Как пользоваться скайпом
Скайп бывает трех видов:
- Браузерный (скайп онлайн)
- Как отдельная программа для компьютера
- Как приложение для телефона или планшета
Эта одна и та же программа, только в разных вариантах. И пользоваться можно хоть всеми ими сразу.
Например, на ноутбук поставить компьютерную версию, на смартфон – приложение. А на чужом компьютере использовать браузерный скайп.
Браузерный (скайп онлайн) – это версия без скачивания. Она просто работает из браузера: из Google Chrome, Яндекса, Mozilla Firefox или любой другой программы для интернета.
Программа для компьютера – это такой скайп, который нужно сначала скачать и установить на ПК. Это удобно, если вы собираетесь пользоваться Skype регулярно. Программа будет висеть в памяти компьютера и как только кто-то захочет выйти с вами на связь, сразу же откроется.
Приложение для телефона или планшета – это та же самая программа, но только для мобильного. Она тоже будет висеть в памяти устройства и как только вам кто-то позвонит или напишет, сразу же активируется.
Ссылки на версии:
|
Программа для компьютера (ссылки на скачивание последней версии) |
| Приложение на телефон |
| Браузерный (скайп онлайн) |
Как войти в свой скайп
Для входа в свой скайп нужно сначала запустить программу. После этого учетная запись либо откроется автоматически, либо запустится окно входа, куда нужно будет ввести свои данные. Их вы указывали при регистрации: номер телефона или электронная почта, пароль.
Как открыть программу на компьютере. Для запуска компьютерной версии откройте значок Skype на Рабочем столе (экране).
Если значка нет, поищите его в Пуск – Все программы.
Обычно программа сама запускается при включении компьютера, и всё время находится на панели задач и в трее.
Как открыть приложение. Для запуска приложения нажмите на значок Skype на экране смартфона или планшета.
Пароль в Скайп
Пароль – это главный ключ для входа в программу. Обязательно запишите его или запомните. Пароль может состоять из латинских букв и цифр. Как и в случае с логином, его минимальная длина – 6 символов.
При вводе пароля символы будут автоматически превращаться в черные точки. Это работа системы безопасности.
Не используйте для пароля дату рождения или личные данные. Злоумышленники могут разгадать ваш нехитрый шифр и взломать учетную запись.
Если вы придумали логин и пароль и указали их в системе, то регистрация завершена. Поздравляем! Теперь вы можете использовать Скайп для общения с близкими. Если вы установили Скайп на персональном компьютере, не забудьте приобрести веб-камеру, колонки и микрофон.
На планшете и ноутбуке эти девайсы уже есть, поэтому покупать дополнительного оборудования не нужно.
Десктопная версия
Огромное количество пользователей осуществляют вход в учетную запись Skype с компьютера, на который скачана и установлена программа. Существует множество версий приложения для абсолютно разных операционных систем, поэтому ты без труда сможешь выполнить вход в Skype вне зависимости от того, Windows у тебя, Linux или Mac. Скачать версию для нужной тебе операционной системы ты можешь прямо на нашем сайте.
После того, как скачивание будет завершено, распакуй установочный файл в нужную тебе директорию, создай ярлык на рабочем столе (кстати, подробнее о процессе установки читай в нашей статье — Как установить Skype) и можешь решать, как тебе войти в Скайп на страницу.
Почему решать? Вход в Скайп на «Мою страницу» осуществляется несколькими способами:
- Обычный способ
- Через социальную сеть Фейсбук
- Через учетную запись Майкрософт
Но давай разберем, как правильно войти в аккаунт Skype по порядку.
Возможности Skype Online
- Полезная строка поиска контактов Skype;
- Можно отправлять текстовые сообщения через браузер;
- Комфортная работа в отдельной вкладке Skype;
- Наличие модуля для совершения видеозвонков;
- Удобная система уведомлений на боковом экране;
- Ведение истории недавних переписок c абонентами Skype;
- Предоставляет отличный способ звонить за границу;
- Доступен обмен файлами разных форматов, быстрое скачивание на ваш компьютер;
- Автоматическая установка плагина Skype Web Plugin прямо в браузер, непосредственно с официального сайта разработчика.
Преимущества
- Высокая скорость запуска Skype в бразере;
- Настройка внешнего вида меню;
- Простое и удобное управление Скайп;
- Невысокие системные требования Skype;
- Наличие инструкции для новичков;
- Доступна связь с администратором;
- Расширение не нужно устанавливать на ПК;
- Несколько приятных улучшений интерфейса Skype;
- Отправка ваших контактов в другие мессенджеры;
- Можно общаться в групповых чатах с другим пользователями;
- Skype для бизнеса online входит в состав пакета Office 365;
- Мгновенно подключается к серверам, умеет автоматически скачивать обновления;
- Чтобы войти в Скайп Онлайн, можно зайти в текущую учётную запись или заново зарегистрироваться, используя адрес электронной почты.
Недостатки
Особенности эксплуатации
Скайп регистрация может вызвать некоторые затруднения у неопытного пользователя, но наша задача – рассказать тебе всё в подробностях и избавить от ряда навязчивых вопросов.
Регистрация учетной записи в Skype возможна на следующих устройствах:
- Компьютер или ноутбук.
- Смартфон;
- Планшет;
О каждом варианте мы расскажем в деталях.
Регистрация нового пользователя Скайп имеет важные преимущества:
- Является абсолютно бесплатной.
- Не нужны специфические «инвайты» и прочие заморочки – система открыта для всех.
- Регистрация не занимает много времени, является последовательной и довольно простой.
Заполучить в пользование супер-популярный мессенджер ты можешь по-разному, а мы подготовили для тебя ликбез по теме «Скачать Скайп».
Способы регистрации
Продолжаем разбирать, как вновь зарегистрироваться в Скайпе бесплатно при наличии существующего профиля. Разумеется, ни первая, ни повторная регистрация не являются платными, как и практически все услуги, предоставляемые программой.
-
-
- В окне необходимо ввести действующий номер телефона, а также выбрать код страны. Для России это значение «+7»;
- Придумайте надежный пароль и введите его в соответствующее окно;
-
В Скайп регистрация нового пользователя бесплатно на русском языке – это вполне реально, достаточно лишь грамотно подойти к этому вопросу. При создании вы можете использовать уже существующую почту, но система предлагает также зарегистрировать новую. Для этого выберите соответствующий пункт в меню, где необходимо будет придумать адрес и пароль. Домен выбирается автоматически – @outlook. О том, как войти в Skype через учетную запись, мы расскажем в другой статье.
Теперь вы знаете, как заново зарегистрироваться в Скайпе бесплатно. После установки не забудьте внести корректные данные о себе, а также установить аватар. Возможно тебе пригодиться — скачать Скайп бесплатно на планшет (русская версия) и зарегистрироваться в Скайпе на компьютере.
Объединение профилей
После того, как была пройдена новая регистрация в Skype на компьютере или другом устройстве, вы можете включить одновременное управление двумя аккаунтами. Это делается довольно просто, в итоге вы сможете быть онлайн сразу в двух профилях в одно и то же время.
-
-
- Одновременно нажмите клавиши Windows + R для запуска командной строки;
- В появившееся окно вставьте текст: «%programfiles(x86)%/skype/phone/» и нажмите «ОК»;
-
-
-
- В открывшейся папке выберите файл Skype.exe, нажмите правой кнопкой мыши и выберите пункт «Отправить на рабочий стол (создать ярлык)»;
- Щелкните правой кнопкой мыши по созданному ярлыку и выберите пункт «Свойства»;
- В открывшемся окне найдите вкладку «Ярлык», и введите в поле «Объект» текст «/secondary» в конце строки;
- Сохраните. Теперь при каждом щелчке по ярлыку будет запускаться новая программа.
-
Как начать беседу в Скайп Онлайн
Чтобы начать беседу в Скайп Онлайн зайдите на официальную страницу сайта мессенджера. На страницу кликните по кнопке «Начать беседу». Таким образом вы зайдете в качестве гостя. Однако вам не будет доступен контактный список.
Для того, чтобы связаться с собеседником, скопируйте ссылку, кликнув на соответствующую надпись. Затем отправьте ее своему другу, используя электронную почту или социальные сети.
Кликнув по полученной ссылке, оппонент получит вот такое уведомление. Если он нажмет на кнопку «Разрешить», то попадет в ваш чат.
Можно начинать беседу без установки Скайпа в режиме онлайн.
Как изменить логин в скайпе
С этим гораздо сложнее. Как я говорил в самом начале, логин — это ваш идентификатор в системе. То есть по нему скайп понимает, кто есть кто и, следовательно, загружает контакты, переписки и другую информацию.
Раньше при регистрации пользователь сам назначал себе логин – просто придумывал его и, если такое имя никем не было занято, получал в свое пользование. Оно могло состоять только из английских букв, цифр и некоторых символов.
Если у вас именно такое называние, оно будет написано вверху окна (и в программе, и в браузерной версии).
Также его можно узнать через редактирование своей страницы, там, где меняется отображаемое имя.
Но сейчас логины как таковые отменили и сделали регистрацию по адресу электронной почты или номеру телефона. Получается, если человек при регистрации ввел адрес почты, то именно он и будет его уникальным определителем в системе.
Итак, логины в скайпе бывают трех видов:
- Буквенно-цифровые (например, ya-artur88)
- Как адрес электронной почты
- Номер телефона
Какой бы у вас не был логин, изменить его можно только если заново зарегистрироваться.
Но тогда система создаст вам название автоматически и оно, скорее всего, окажется не очень симпатичным.
Вот пример имени, которое выдала система при регистрации на электронный ящик:
А вот такое безобразие получилось при регистрации на номер телефона:
И еще нужно учитывать, что получая новое имя, оно будет «пустое». То есть там не будет ни одного контакта, ни одной переписки.
Чтобы добавить своих собеседников из старого скайпа, нужно будет сделать резервную копию, потом восстановить ее в новой регистрации. Плюс ко всему отправить каждому контакту запрос и дождаться его подтверждения. А переписки восстановить и вовсе не получится.
Резюме: лучше логин в скайпе не менять.
Если уж вам так сильно надо избавиться от своей учетной записи и вместо нее получить новую, то поступайте следующим образом:
- Сделайте резервную копию контактов.
- Зарегистрируйте новую учетную запись на другой адрес электронной почты (об этом есть отдельная статья).
- Восстановите контакты из резервной копии.
- Отправьте каждому из них запрос на добавление личных данных.
Как сделать резервную копию контактов
Резервная копия – это файл, через который можно будет восстановить все свои контакты. Делается она только при помощи программы, через браузерную версию ее получить нельзя.
1. Контакты – Дополнительно – Сделать резервную копию списка контактов…
2. Через окошко выбираем на компьютере папку, в которую нужно отправить полученный файл, и сохраняем.
Как восстановить контакты из резервной копии
1. Контакты – Дополнительно – Восстановить список контактов из резервного файла…
2. Через окошко открываем сохраненную ранее резервную копию.
После этого все ваши собеседники добавятся в список. Вот только если вы таким образом переносите контакты из одного логина в другой, то рядом с каждым из них будет иконка с вопросительным знаком. Это означает, что вы не сможете пообщаться ни с кем из них – нужно будет отправить запрос и дождаться подтверждения.
Для этого щелкните правой кнопкой мыши по каждому контакту и из меню выберите пункт «Запросить контактные данные заново».
Программа предложит отправить стандартный запрос, но лучше вместо него напечатать что-то, что поможет вас идентифицировать.
Шаг 4: Как в Skype добавить контакт?
Итак, программа Skype установлена, Вы прошли регистрацию Skype, и уже хочется наконец-то позвонить. Для этого надо обменяться скайпами (точнее, логинами Skype) с тем, с кем надо созвониться по скайпу. У каждого пользователя свой уникальный логин Skype, повторяющихся логинов нет.
Если по электронной почте или каким-то другим образом Вы сообщили другому человеку свой скайп (точнее, логин Skype), а он сообщил Вам свой скайп, то теперь добавляем этот логин в свой список контактов.
В меню программы Skype сначала кликаем по «Контакты», затем по «Добавить контакт» (рис. 6):
Рис. 6 Как добавить в Skype контакт
В окне Skype «Добавить контакт» строго обязательным для заполнения является только окно «Логин Skype» (цифра 1 на скриншоте рис. 7), вводим логин человека, которому нужно позвонить, и кликаем по кнопке «Добавить»:
Рис. 7 Добавляем в Skype новый контакт
Шаг 5: Как в Skype позвонить?
Для того, чтобы в программе Skype позвонить по новому контакту, надо кликнуть по контакту (цифра 1 на скриншоте – рис. 8), тогда справа можно будет увидеть статус этого человека (цифра 2 на скрине – рис. 8):
Рис. 8 Как в Skype позвонить?
Если он в сети, тогда смело жмем по кнопке «Позвонить», для общения голосом (цифра 3 на скрине – рис. 8) или по кнопке «Видеозвонок».
Ждем, когда на другом компьютере наш звонок услышат, кликнут на своем ПК по кнопке «Ответить», общаемся по делу или просто так, для души. Лучше Владимира Высоцкого и не скажешь:
«Самое главное — впереди, поймите… А, вот уже ответили. Ну здравствуй, это я!»
P.S. Статья закончилась, но можно еще прочитать:
1. Как платить за разговоры меньше, используя Интернет
2. Что такое Блютуз и как включить Блютуз на Windows 8 и на телефоне Андроид
3. Почему Skype не видит веб-камеру
4. Как показать собеседнику по Скайпу то, что происходит у Вас на экране
5. Как записать голосовое или видео сообщение в Скайпе на компьютере
Распечатать статью
Получайте актуальные статьи по компьютерной грамотности прямо на ваш почтовый ящик. Уже более 3.000 подписчиков
.
Важно: необходимо подтвердить свою подписку! В своей почте откройте письмо для активации и кликните по указанной там ссылке. Если письма нет, проверьте папку Спам
Логин в Скайп
Заполнив все личные данные, вы подходите к самому важному пункту – выбору логина и пароля. Пожалуйста, отнеситесь к этой задаче ответственно
Логин – это ваше индивидуальное имя в системе. Не стоит путать его со своим именем.
Чем больше становится пользователей Скайп, тем сложнее выбрать подходящий логин. Повторные имена не допускаются.
Логин может состоять из латинских букв, цифр и символов. Начинаться имя должно с буквы. Минимальное число знаков равно шести.
Если логин уже занят, система сообщит вам об этом. Придется подумать еще. Также программа предложит вам доступные логины, которые могут подойти.
Настройка программы скайп
Нам предлагают проверить звук и видео, так же поставить аватар — нажимаем продолжить.
Здесь можно проверить колонки, микрофон и видео, думаю должны разобраться.
Предлагают настроить ваш аватар. Для тех кто не знает, аватар — это маленькая картинка, которая будет отображаться у других пользователей скайпа, которые позже появятся в вашем списке контактов.
Если нажмете продолжить, нужно нажать сделать снимок. Полученную фотографию можно использовать в качестве вашего аватара, сделать другой снимок или выбрать аватар позже.
Настройка завершена, можно добавлять друзей, совершать аудио и видео звонки, обмениваться сообщениями и небольшими файлами, как в агенте или аське. Жмем Использовать Skype и приступаем к работе или общению.
Вот такое окно должно у вас появиться при первом запуске программы на вашем компьютере.
Ну вот в принципе и вся несложная и бесплатная процедура регистрации нового пользователя в программе скайп. Если у вас уже есть Skype и вам необходимо выполнить кое-какие настройки, то можете воспользоваться полезной информацией как настроить скайп на компьютере.
Снял небольшой видео урок как правильно зарегистрироваться в скайпе бесплатно, который предлагаю для просмотра и закрепления ваших знаний.
Регистрация в скайпе бесплатно и без смс
Как войти в Скайп Онлайн
Для перехода к учетной записи Скайп Онлайн без скачивания и установки, вам необходимо сделать следующее:
Перейти по кнопке, представленной выше, или набрать в адресной строке браузера web.skype.com
Далее откроется стартовая страница интернет-мессенджера. Войти можно используя свою имеющуюся учетную запись. Для этого вам потребуется ввести логин и данные пароля. В противном случае – пройдите регистрацию.
Для того, чтобы завести новую учетную запись в Скайпе, кликните по строке «Новая учетная запись». Затем введите номер сотового телефона и придумайте пароль.
- Введите код, который придет на указанный телефон, в нужное поле. Тем самым вы подтвердите создание учетной записи.
- Теперь можно пользоваться мессенджером.
Как видите, внешний вид мессенджера ничем не отличается от стационарной версии. Вам будет доступен весь необходимый функционал программы: личные данные, контакты, настройка, поле для переписки.