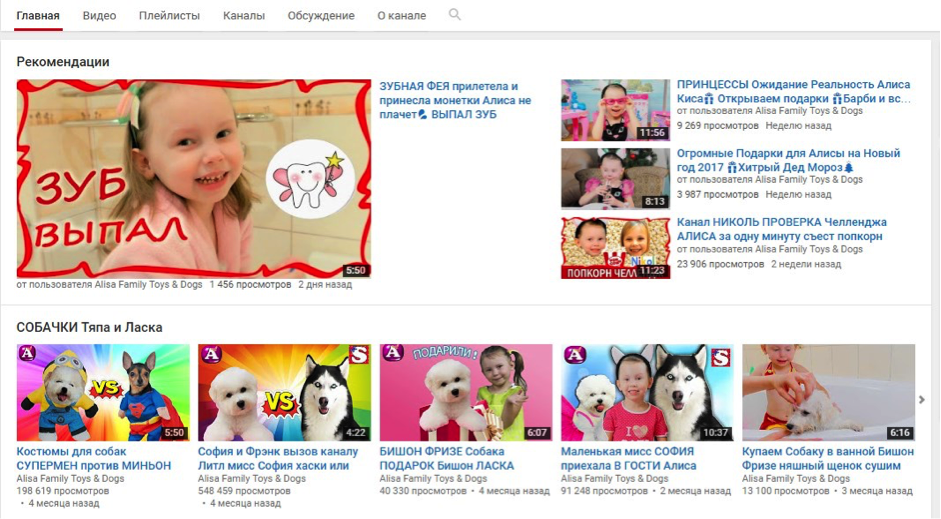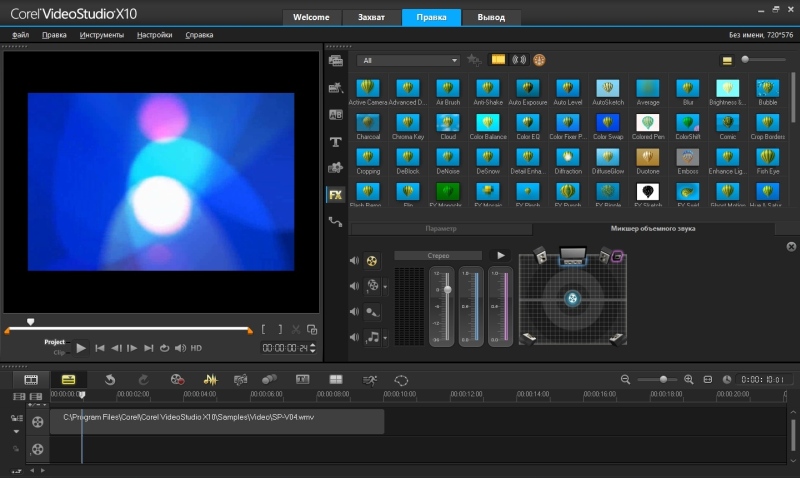Как помочь автору на youtube с переводом субтитров и метаданных видео
Содержание:
- Как скачать видео с YouTube на телефон или планшет?
- Создание новых субтитров
- Как получить текстовую расшифровку видео с YouTube
- Настройка параметров
- Как обойтись без установки дополнительных программ
- Как добавить субтитры к своему ролику в Ютубе
- Преобразуем речь в текст
- Как создать новые субтитры
- Почему не создаются
- Лучшие онлайн-инструменты для загрузки субтитров к видео с YouTube
- Как скачать субтитры для видео
- Включение субтитров на YouTube и выбор языка
- Пробуждаем свой мозг
- Нужны ли вам субтитры в видео?
- Как скопировать или скачать субтитры
- Использование возможностей браузера
- Как добавить субтитры на Android
Как скачать видео с YouTube на телефон или планшет?
Рассмотрим, как скачать видео с ютуба на андроид.
В магазине приложений Google Play не получится найти ни одного полноценного загрузчика видео, способного работать с ютубом. Поэтому приходится искать их на стороне. Это довольно опасное мероприятие. И нужно внимательно подумать, прежде чем скачивать сторонний APK-файл на просторах интернета.
TubeMate
Это одно из самых популярных приложений, которое поможет скачать видео с ютуба на телефон. И не удивительно! Инструмент прост в использовании, наделен большим количеством нужных функций и работает без помех.
Установите TubeMate
Приложение не доступно в Play Store (гугл продает премиум версию YouTube для этих целей и не заинтересован в том, чтобы кто-то это мог качать видео бесплатно). Поэтому нужно дать разрешение Android на установку приложений, которые были получены из других мест. Нужно быть очень осторожным с этим параметром. Не стоит пользоваться функцией в отношении тех файлов, в безопасности которых вы не уверены.
Найдите в настройках пункт «Безопасность». Прокрутите в низ и включите параметр «Неизвестные источники«.
Теперь перейдите на сайт http://tubemate.net/ и выберите одну из подтвержденных официальных ссылок для загрузки программы.
В процессе установки будут появляться предупреждения о загрузке APK-файла. Если вы согласны, разрешите процесс. Также вас проинформируют о том, какие разрешения нужно будет дать загрузчику видео.
Выберите видео для скачивания
Приложение очень похоже на сервис ютуба. Здесь можно найти видео и начать его воспроизводить. Затем можно нажать на красную кнопку «Загрузить», которая появляется справа.
Скачать видео
Вам будет предложен список форматов. Вы увидите форматы для скачивания видео или аудио. Будут предложены разные варианты качества и разрешения для каждого формата. Чем выше разрешение, тем больше размер итогового файла, но лучше качество изображения.
Выбрав подходящий формат, нажмите на красную кнопку «Загрузить». Загрузка будет осуществляться в фоновом режиме, а вы пока сможете продолжить просмотр видео.
Приложение позволяет также добавлять ролики в очередь для последующего скачивания. Это удобно, если вы в данный момент используете мобильную связь и хотите отложить загрузку до времени, когда появится Wi-Fi, чтобы не тратить трафик на большие файлы.
Другие приложения для Android
Любое приложение, которое распространяется в интернете в виде файла APK – это потенциальная угроза безопасности для вашего устройства. Поэтому всегда эти файлы вы скачиваете и устанавливаете на свой страх и риск.
Мы подобрали для вас список загрузчиков видео с ютуба, которые приобрели хорошую репутацию. Но этих программ нет в официальном магазине Google из-за строгой политики компании.
Всегда ищите официальные источники установочных файлов. Но даже это не гарантирует стопроцентную защиту ваших данных.
- SnapTube — http://www.snaptubeapp.com/
- YouTube Downloader — http://dentex.github.io/apps/youtubedownloader/
- Watch Later — http://watch-later.com/
- WonTube — http://www.wontube.com/free-youtube-downloader.html
- YTD — http://www.ytddownloader.com/android/
Первый способ
Последние версии iOS, начиная с 12, позволяют легально скачивать видео быстрыми командами. Для этого нужно поставить приложение, а потом добавить в систему шорткат, который находится по адресу: https://www.icloud.com/shortcuts/64425f77f5484bc1a89eb324b07d3515
Как скачать видео с YouTube на iPhone с помощью этой функции? Просто нажмите ссылку «Поделиться», выберите пункт «Быстрые команды» и воспользуйтесь кнопкой «Download YouTube».
Второй способ
Еще один способ заключается в том, чтобы установить небольшое умное приложение Documents. Это удобный файловый менеджер. Он также поможет вам загружать ролики с ютуба. Процесс немного хитры, но простой.
Сначала найдите видео, которое вы хотите загрузить. Нажмите на значок «Поделиться». Затем выберите ссылку «Копировать ссылку».
Теперь откройте приложение «Documents» и найдите значок браузера. Нажмите на него и перейдите на сайт savefrom.net. Здесь можно вставить адрес ссылки в поле для ввода, выбрать параметры скачивания и файл как ни в чем не бывало начнет загружаться!
Когда процесс загрузки завершится, файл появится в разделе «Документы».
Третий способ
Для этого метода нужно установить Dropbox и зарегистрировать в нем аккаунт.
- Скопируйте ссылку на видео через кнопку «Поделиться» на видеохостинге.
- Зайдите на сайт SaveFrom.net и вставьте туда URL.
- Выберите подохдящие параметры, нажмите на кнопку «Поделиться» и выберите ссылку «Сохранить в Dropbox».
- Видео загрузится в фоновом режиме.
Создание новых субтитров
Вы можете создать новые субтитры с нуля. Если на вашем канале, у вас включена функция добавлять переводы зрителей, вы также можете редактировать черновики перевода или транскрипции.
Выполните эти команды:
- Выберите язык, на котором будут создаваться субтитры. Если какого-то языка нет в списке, найдите его, используя строку поиска. Если у вас уже есть рабочая копия субтитров на каком-то языке, её можно выбрать из списка Мои черновики.
- При открытии рабочей копии субтитров на выбранном языке включите воспроизведение фильма. Если с момента сохранения Вами последней версии поклонники внесли какие-то изменения, то в верхней части экрана рабочей копии вы увидите сообщение «Ваши поклонники добавили обновление».
- Когда вы дойдете до момента, в котором вы хотите что-то добавить, введите текст в поле. Не забудьте добавить описания звуков, которые слышны в фильме, чтобы зрители знали, что происходит. Например, если вы слышите аплодисменты или шторм, можно написать или .
- Начало и конец субтитров при необходимости можно переместить, перетаскивая рамки вокруг текста под видео.
- Повторите эти действия для всех высказываний, которые звучат в фильме. Если у вас нет времени сделать это сразу же для всего фильма, вы можете прервать процесс и вернуться к нему позже. Ваша работа будет сохранена в рабочей копии.
- Когда закончите, нажмите Опубликовать.
Вы можете использовать сочетания клавиш, которые ускоряют работу:
- Shift + ←: вернуться на секунду
- Shift + →: прокрутка вперед на одну секунду
- Shift + Пробел: пауза/воспроизведение
- Shift + Enter: добавление новой строки
- Shift + ←: изменение следующей записи
- Shift + ↑: изменение предыдущей записи
- Enter: добавление записи
Как получить текстовую расшифровку видео с YouTube
1. Расшифровка на сайте YouTube
Многие видео на YouTube сопровождаются субтитрами, чтобы пользователи из других стран могли включить перевод и хоть как-то понимать суть рассказа автора. Чаще субтитры встречаются автоматически генерируемые, следовательно, не лучшего качества, с несвязанной местами речью
Авторы роликов не всегда уделяют внимание ручной правке автоматически распознанного текста, но, увы, имеем то, что имеем. Автоматически сгенерированные субтитры – это, по сути, та же транскрибация, только с выполненной сайтом YouTube технической частью процесса
И получить расшифровку ролика можно с помощью средств самого же сайта YouTube в окне десктопного браузера.
На страничке ролика жмём меню с тремя точками. Кликаем «Посмотреть расшифровку видео». И увидим эту самую расшифровку на панели правее проигрываемого видео.
На самой панели субтитров также есть меню в виде трёх точек. Там только одна опция, она скрывает/раскрывает таймкоды – временные метки видеоролика, т.е. привязки транскрибированных фраз к минутам и секундам видео. Сокрытие таймкодов понадобится, если нужно заполучить чистую расшифровку, чистый текст без временных вставок.
Далее просто копируем всю расшифровку или отдельные участки текста и вставляем в текстовом редакторе.
2. Веб-сервис Downsub.Com
Альтернативный вариант, как можно получить текстовую расшифровку видео с YouTube – веб-сервис Downsub.Com. Он не позволяет скрывать таймкоды, но предлагает скачать субтитры с готовым автоматическим переводом на множестве языков. А также предлагает решение поставленной задачи не только в десктопном браузере, как в случае с сайтом YouTube, но и в браузерах на мобильных устройствах.
В специальное поле сервиса вставляем ссылку YouTube-ролика, жмём «Download». И либо кликаем в числе первых ссылок субтитры на исходном языке, либо ниже выбираем язык с автоматическим переводом.
Субтитры скачиваются в файлах типа «.srt». Их можно открыть с помощью обычного блокнота Windows.
И править в нём или перенести текст в нужный текстовый редактор.
Аналоги Downsub.Com – сервисы Savesubs.Com и Yousubtitles.Com. Предлагают примерно такие же возможности по скачиванию файлов субтитров YouTube-роликов после указания ссылок последних.
3. Транскрибация видеоролика
Если видеоролик не предусматривает субтитры, на сайте YouTube не будет отображаться опция «Посмотреть расшифровку видео». И, соответственно, упомянутые выше сервисы не предоставят ссылку на скачивание файлов субтитров. Субтитры обычно не генерируются, если видео имеет длинную вступительную часть с музыкой или низкое качество звучания. Также сам автор YouTube-канала может их отключить или удалить. В таком случае необходимо прибегать только к транскрибации собственными инструментами. В среде Windows это делается следующим образом.
Идём в системные настройки звука.
Во вкладке «Запись» включаем в контекстном меню стереомикшер. Если его нет, необходимо установить родной драйвер звуковой карты, скачанный с сайта производителя ноутбука или материнки ПК.
Микрофон на время транскрибации лучше отключить, чтобы он не создавал помех.
Далее в браузере отправляемся на сайт Speechpad.Ru. Авторизуемся.
Включаем запись.
Переключаемся на вкладку с видеороликом на YouTube и запускаем его. Ждём завершения ролика. И получаем его расшифровку в результирующем поле на вкладке Speechpad.Ru. Далее можем текст из этого результирующего поля скопировать и перенести в текстовый редактор, либо же просто скачать его в файле «.txt».
Или же можем транскрибированный текст править прямо в результирующем поле, периодически приостанавливая ролик для внесения правок. В таком случае получим самую корректную текстовую расшифровку видео с YouTube.
Настройка параметров
Преимущество внешних субтитров в том, что пользователь может настроить их размер и цвет, так как ему удобно.
На компьютере
Для настройки титров в веб-версии нужно:
- Запустить видеоролик.
- В правом нижнем углу на панели управления нажать на кнопку в виде шестеренки.
- Кликнуть «Субтитры».
- Нажать «Параметры».
Здесь можно выбрать семейство шрифтов, цвет и размер шрифта, цвет и прозрачность фона, цвет окна. Изменения сохраняются автоматически.
На телефоне
Настройка параметров на устройствах под управлением Андроид и iOS выполняется по-разному.
Инструкция для Андроид:
- Запустить приложение.
- Нажать на иконку профиля вверху справа.
- Выбрать «Настройки».
- Кликнуть «Субтитры».
Можно изменить такие параметры, как размер текста и выбрать подходящий шаблон стиля (цвет и фон).
Кликнув «Настройка пользователя», можно самостоятельно выбрать нужные значения, если имеющихся шаблонов недостаточно.
Руководство для iOS:
- Открыть приложение «Настройки» на технике Apple.
- Кликнуть «Основные».
- Выбрать «Универсальный доступ».
- Перейти в категорию «Медиа» и выбрать «Субтитры» и «Скрытые субтитры».
- Нажать «Стиль» и установить шрифт, размер и стиль контура.
Чтобы изменить другие параметры, нужно нажать «Создать новый стиль…» и внести нужные корректировки.
Как обойтись без установки дополнительных программ
Не всем нравится устанавливать новое ПО в свой компьютер: кто-то боится вирусов, кто-то не видит смысла делать это ради разового скачивания ролика. Для таких пользователей есть другие способы скачать субтитры с youtube.
Онлайн-сервис «Dvdvideosoft»
Рекомендуем воспользоваться сайтом «Dvdvideosoft». Он будет полезен тем, кому не нужен видеоряд, а интересны только сами субтитры в текстовом формате:
-
зайдя на страницу сервиса, нужно вставить ссылку на ролик в «YouTube»;
-
перед запуском процесса сохранения выберите язык;
-
если вас интересуют субтитры только к части ролика, задайте временной интервал, в котором они находятся;
-
в окне «Предварительный просмотр» можно оценить результат, а затем либо сохранить в формате .txt, либо скопировать в буфер и вставить в другой текстовый редактор.
На странице сервиса есть подробная инструкция.
Онлайн-сервис «DownSub»
«DownSub» работает по такому же принципу, что и сайт, описанный выше:
-
нужно скопировать ссылку на ролик с ютуба, вставить в поисковую строчку сервиса, нажать «Download»;
-
после обработки «DownSub» предложить вам сохранить субтитры. При этом иногда есть возможность выбрать язык (но это зависит от исходного ролика). Если же в списке языков для сохранения не будет нужного, попробуйте загрузить перевод, который генерируется автоматически;
-
субтитры сохраняются в формате SRT. Он воспроизводится большинством медиапроигрывателей.
Сохранение субтитров прямо из «YouTube»
Есть ещё один способ скачать субтитры с ютуба без необходимости загрузки видео в компьютер:
-
открываете нужный вам видеоролик с субтитрами (не встроенными);
-
нажимаете на иконку в виде трех горизонтальных точек прямо под окном воспроизведения;
-
выбираете «Посмотреть расшифровку видео»;
-
справа откроется окошко с полным текстовым сопровождением данного ролика. Вам останется только выделить все (CTRL+ А) и вставить это в любой текстовый редактор и сохранить.
Как добавить субтитры к своему ролику в Ютубе
Помимо скачивания титров и просмотра под чужими клипами, автор может загружать текстовую информацию для своих. Доступно добавление через «Творческую студию», к каждому отдельному видео.
Как сделать титры под определенное видео:
- Зайти в раздел: «Творческая студия» – Контент.
- Выбрать клип – нажать возле миниатюры: «Редактировать».
- Пролистать к пункту: «Развернуть» – появятся поля с добавлением языка для субтитров.
Владелец профиля может указать, какой язык был в оригинале и на какой нужно переводить. Выбирая один, зрители смогут посмотреть клип только в двух вариантах.
Помимо выбора «Машинного перевода», есть возможность загрузки файла. YouTube поддерживает несколько форматов:
- SubRip;
- MPsubж
- LRC.
Есть форматы с дополнительными возможностями: кодами, стиль и цвет шрифта
Это необходимо, если при переводе нужно создать интонацию или обратить внимание зрителя
Преобразуем речь в текст
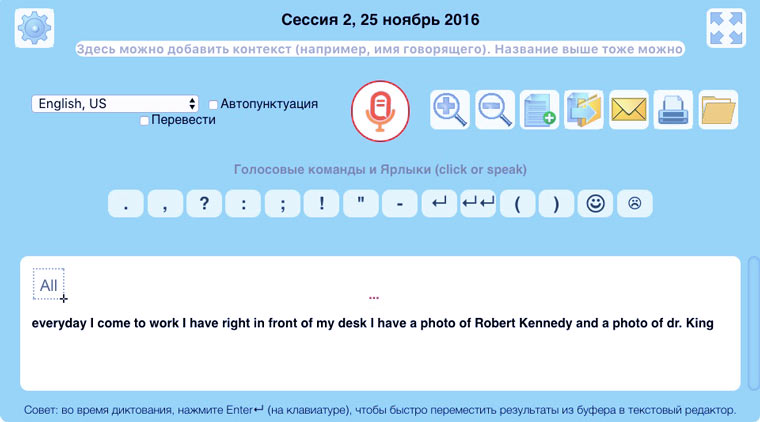
Если вам не нужно переводить все видео целиком, а только понять только короткие отдельные фрагменты, то удобнее воспользоваться плагином SpeechLogger для браузера Google Chrome.
Естественно, с его помощью можно преобразовать в текст и весь ролик. В плагине удобно работать с кусочками текста (записывать по одной фразе и сразу корректировать ошибки).
Готовый результат можно сохранить на Google Drive или скачать себе на компьютер для дальнейшего редактирования.
Как и в случае с автоматическими субтитрами, качество результата — лотерея. Неторопливая речь человека с хорошей дикцией на простую бытовую тему может распознаваться на отлично. А быстрый монолог с фоновыми шумами плагин может проигнорировать.
Как создать новые субтитры
Важно заметить, что вы сможете создать новые субтитры к чужому видеоролику только в том случае, если владелец данного видео дал на это разрешение.
Если владелец какой-либо видеозаписи дает разрешение людям на написание субтитров, то создать новые субтитры вы сможете таким образом:
- Заходите на официальную страницу YouTube и открываете тот видеоролик, к которому хотите создать субтитры. Под самим окошком с видеозаписью будет находиться специальная панель с несколькими функциями. Находите значок в виде трех точек и кликаете по нему левой кнопкой мышки.
- Всплывет небольшое окошко с тремя пунктами. Вам необходимо будет нажать левой кнопкой мышки по графе «Поработать над переводом».
- Вас перебросит на новую страницу, где можно будет производить различные работы с субтитрами. Если на данной видеозаписи уже есть перевод, или был создан автоматический перевод, то вам нужно будет его удалить. Для этого, щелкайте левой кнопкой мышки по строке «Удалить».
- Как вы это сделаете, перед вами будет пустая страница с видеозаписью, без каких-либо субтитров. Теперь все в ваших руках, создавайте новые субтитры и отправляйте их владельцу выбранного видеоролика.
Для написания субтитров вам нужно будет делать два простых действия – в специальном окошке на странице вводите текст, а с помощью шкалы под видеозаписью редактировать временной промежуток демонстрации субтитров. - Как закончите с созданием субтитров, жмите левой кнопкой мышки по графе «отправить». Данная графа расположена в правой верхней части экрана.
- Следующее, что вам необходимо будет сделать – это выбрать один из двух вариантов в появившемся окошке.
Решаете сами, готовы ли ваши субтитры к публикации, или над ними нужно ещё кому-то поработать. Жмете левой кнопкой мышки по подходящему варианту. После этого, вновь кликаете ЛКМ по строке «Отправить». - На этом все. Если вы все сделали правильно, то ваши созданные субтитры будут отправлены на проверку специалистам ютуба. Если они их одобрят, то ваши субтитры будут успешно опубликованы.
Как уже говорилось выше, не к каждому чужому видеоролику на ютубе можно писать новые субтитры. Если вы начали делать все по моей инструкции, но у вас не открылось нужной страницы, то, возможно, автор данного видеоролика не дал согласия на создания субтитров. В случае, при котором автор не давал согласия на помощь, будет открыта страница со следующим содержанием:
Если у вас откроется такая страница, то это будет означать, что к выбранному видеоролику нельзя будет написать новые субтитры.
Стоит обратить внимание и на то, что создать новые субтитры к чужому видеоролику на ютубе можно будет только через персональный компьютер. То есть, если вы захотите заняться данным процессом на мобильном устройстве, то у вас ничего не выйдет
Почему не создаются
Если у вас на видеозаписи не могут создаться автоматические субтитры, то этому виной может быть несколько моментов. Основными причинами, почему не создаются субтитры на видеоролике в YouTube, является следующее:
- Для создания субтитров нужно какое-то время, так как сложная звуковая дорожка может быть ещё в обработке;
- Язык видеоролика не поддерживается функцией создания автоматических субтитров. Тут стоит уточнить, что данные субтитры доступны лишь на следующих языках: английский, испанский, итальянский, корейский, немецкий, нидерландский, португальский, русский, французский и японский;
- Видеозапись слишком длинная;
- В видеоролике имеется звук низкого качества, либо же содержится речь, которую механизм ютуба не может распознать;
- Ролик начинается с продолжительного эпизода без звука;
- На видеозаписи разговаривают сразу несколько человек.
Лучшие онлайн-инструменты для загрузки субтитров к видео с YouTube
Это лучшие онлайн-инструменты для загрузки субтитров из видео на YouTube:
- Сохранения
- Даунсаб
- Юсубтитры
- VidPaw
Давайте подробно рассмотрим эти инструменты.
1]Сохраненные подписки
Savesubs – один из лучших инструментов для загрузки субтитров из любого видео YouTube за считанные секунды. Лучшее в этом инструменте – то, что вы можете показывать или скрывать угловые скобки, круглые скобки, фигурные скобки, квадратные скобки, музыкальные ноты и т. Д. Перед загрузкой субтитров на свой компьютер
Другой важной особенностью этого инструмента является то, что вы можете перевести субтитры с исходного языка на другой язык и соответственно загрузить их. Как было сказано ранее, можно загрузить файл как в формате TXT, так и в формате SRT
Для начала посетите Официальный веб-сайт, вставьте URL-адрес видео YouTube и нажмите Извлечь и скачать кнопка. После этого щелкните формат файла, чтобы начать процесс загрузки.
2]Даунсаб
Downsub – еще один инструмент для загрузки субтитров YouTube на ваш компьютер. Как и первый инструмент в этом списке, вы можете загружать субтитры как в формате SRT, так и в формате TXT. Хотя он не позволяет пользователям удалять определенные теги (скобки, музыкальные ноты и т. Д.), Вы можете удалить все теги сразу.
По умолчанию он удаляет все теги. Однако, если вы хотите включить их, вам придется расширить Настройки и переключить Удалить все теги в субтитрах кнопка. Недостатком этого инструмента является то, что вы можете перевести субтитры на другой язык перед загрузкой.
Чтобы начать работу с этим инструментом, откройте Официальный веб-сайт, вставьте URL-адрес видео YouTube и нажмите Скачать кнопка. После этого вы получите возможность выбрать формат.
3]Yousubtitles
Yousubtitles позволяет загружать скрытые субтитры (CC) из любого видео YouTube. Даже будучи бесплатным веб-инструментом, он предлагает почти все основные параметры, удобные для любого пользователя. Например, вы можете скачать файл в формате TXT или SRT, а также выбрать переведенную версию. Хотите ли вы перевести его с английского на испанский или итальянский – все возможно с помощью Yousubtitles.
Чтобы использовать этот инструмент, перейдите к Официальный веб-сайт, вставьте URL-адрес видео YouTube и нажмите Скачать кнопка. Далее вам нужно будет выбрать формат файла и язык.
КОНЧИК: Подпишитесь на канал TheWindowsClub на YouTube чтобы посмотреть отличные видео!
4]VidPaw
Хотя он не позволяет пользователям загружать дочерние сайты и скрытые субтитры в формате TXT, вы можете загрузить их в SRT
Еще одной важной особенностью этого веб-инструмента является то, что вы можете загружать подстилы на разных языках. Поскольку он переводит CC на множество других языков, его относительно легко загрузить на иностранном языке
Для начала посетите Официальный веб-сайт, вставьте URL-адрес скопированного видео с YouTube и нажмите Скачать кнопка. Затем щелкните соответствующий Скачать кнопку, чтобы загрузить субтитры на предпочитаемом языке.
Если вам не нравится использовать эти инструменты, в YouTube есть встроенная опция, которая позволяет пользователям загружать стенограмму. Как уже было сказано, нет необходимости использовать стороннее программное обеспечение или расширение для браузера.
Для этого откройте видео, содержащее скрытые титры или субтитры. Теперь щелкните значок с тремя точками и выберите Открыть стенограмму кнопка.
После этого скопируйте всю стенограмму, откройте Блокнот или любой другой текстовый редактор на своем компьютере и вставьте стенограмму.
Затем вы можете сохранить файл в любом желаемом формате.
Вот и все! Надеюсь, это поможет.
Читать дальше: Как сразу скачать видео из плейлиста YouTube.
PS: Кстати, вы видели наши TWC Video Hub? Он предлагает много интересных и полезных видео о Microsoft и Windows.
Как скачать субтитры для видео
Для начала вам нужно знать, как скачать, что еще более важно, где скачать, субтитры для видео. Хотя вам будет довольно легко найти Google и найти субтитры для любого видео, которое вы хотите посмотреть, существует значительная вероятность того, что вы попадете на тенистый веб-сайт, на котором полно рекламы и вредоносных программ
Чтобы избежать этого, вы можете перейти на следующие сайты:
1. Подцена
Subscene — это мой выбор, если я ищу субтитры для фильмов или телешоу и чаще всего это единственный сайт, который мне нужно посетить, чтобы загрузить субтитры. Выбор субтитров довольно велик, и вполне вероятно, что вы найдете субтитры даже для самых непонятных видео . Кроме того, на веб-сайте также имеется большой выбор субтитров для музыкальных клипов, которые действительно могут пригодиться в тех случаях, когда вы не можете понять, что говорит конкретный музыкальный исполнитель (читай Desiigner). Subscene также охватывает большое количество языков, поэтому независимо от того, откуда вы, есть большая вероятность, что вы найдете субтитры на своем родном языке.
Доступные языки: арабский, албанский, армянский, азербайджанский, баскский, белорусский, бенгальский, боснийский, бразильский португальский, болгарский, бирманский, каталанский, китайский, хорватский, чешский, датский, голландский, английский, эсперанто, эстонский, фарси, французский, грузинский, Немецкий, греческий, гренландский, иврит, хинди, венгерский, исландский, индонезийский, итальянский, японский, каннада, корейский, курдский, латышский, литовский, македонский, малайский, малаялам, манипури, монгольский, норвежский, пушту, польский, португальский, пенджабский, Румынский, русский, сербский, сингальский, словацкий, словенский, сомалийский, испанский, суданский, суахили, шведский, тагальский, тамильский, телугу, тайский, турецкий, украинский, урду, вьетнамский, йоруба
2. Откройте субтитры
В случае, если я не могу найти нужные субтитры в Subscene, я отправляюсь в Open Subtitles, в котором также имеется обширная коллекция субтитров на нескольких языках. По сравнению с Subscene, Open Subtitles имеет более современный интерфейс, по которому довольно легко ориентироваться, а веб-сайт даже позволяет искать субтитры, просто перетаскивая видеофайл, для которого вам нужны субтитры. Однако, в отличие от Subscene, Open Subtitles не предлагает субтитров для музыкальных клипов и не поддерживает столько языков, сколько первый.
Доступные языки: английский, португальский, бразильский португальский, голландский, французский, китайский (упрощенный), испанский, итальянский, польский, корейский, турецкий, арабский, галисийский, болгарский, чешский, норвежский, румынский, словацкий, немецкий, украинский, персидский, датский, Финский, вьетнамский, иврит, тайский, тагальский, греческий, венгерский, окситанский, индонезийский, узбекский, каталанский, русский, исландский, шведский, абхазский, японский, хорватский, сербский, малайский, эстонский, кхмерский, грузинский, македонский, албанский, словенский Китайский (традиционный), сингальский, урду, баскский, бенгальский, азербайджанский, хинди, эсперанто, бретонский, астурийский
Если случайно вы не можете найти искомые субтитры ни в Subscene, ни в Open Subtitles, то вы также можете посмотреть субтитры на ТВ, субтитры с фильмами и SubsMax. Тем не менее, я бы не рекомендовал эти веб-сайты более ранним, поскольку они загружены рекламой и вводящими в заблуждение ссылками, которые могут перенаправить вас на вредоносный веб-сайт, если вы не будете осторожны.
Включение субтитров на YouTube и выбор языка
Достаточно несколько нехитрых движений для отображения субтитров и их настройки форматирования.
Как включить и выключить субтитры к видео на YouTube
Для включения субтитров нажимают на значок видеоплеера. Значок может иметь вид . Так как оформление проигрывателя зависит от страны.
Если необходимо отключить текст, то снова нажимают на этот же значок.
Для выбора языка сабов нажимают на Настройки (значок ). Из меню выбирают пункт Субтитры и выбирают нужный язык.
Автоматические субтитры на YouTube
Автоматические субтитры создаются благодаря распознаванию речи. В таком случае сабы определяются, как автоматически созданные.
Такие тексты не идеальны, все зависит от произношения слов. Если одновременно говорят несколько людей, то вообще получается чехарда в тексте субтитров.
Рассмотрим такой вариант. Вы автор видео и хотите дополнить контент-субтитрами. Следовательно, для упрощения работы, вам лучше воспользоваться услугой автоматического создания сабов.
Тайминг будет идеален. Ну а далее просто подправить неправильно распознанные слова, доработать знаки препинания и т. д. Для этого в меню менеджера видео выбирают пункт Изменить и далее пункт Субтитры. Тут же можно изменить и временный код их.
Кстати, возможно, что даже сам автор не сможет создать автоматические субтитры.
Во-первых, видео слишком большое.
Во-вторых, YouTube не поддерживает автоматическое создание субтитров для этого языка.
В-третьих, видео не имеет в начале звука. Из-за чего функция создания сабов не включается.
В-четвертых, плохое качество звука.
В-пятых, посторонние шумы и речь нескольких людей одновременно.
Пробуждаем свой мозг
Этот способ подходит для тех, кто очень хорошо понимает печатный текст на иностранном языке, но немного тормозит с пониманием устной речи. Такое бывает, когда статьи и книги приходится читать каждый день, а смотреть видео/слушать аудио гораздо реже или почти никогда.
Перед просмотром ролика на какую-то тему надо взять несколько статей на эту же тему (чтоб терминов побольше) и прослушать их с помощью плагина SpeakIt. При этом не забывать внимательно вчитываться в текст и соотносить его со звуком. В настройках расширения можно поменять женский голос на мужской, который звучит приятнее и понятнее.
Кому-то достаточно 20 минут, чтобы проснулись навыки понимания устной речи (при условии, что вы их когда-то отрабатывали), а кому-то ощутимо больше. Эффект такой же, как при визите в другую страну. Сначала легкий шок, но в течении нескольких дней все слова и фразы, которые когда-то были выучены вспоминаются и речь людей вокруг из шумового фона постепенно превращается в нечто осмысленное и понятное.
В заключении стоит напомнить, что перевод — совсем недорогая услуга. В случае с английским это будет стоить не более 100 рублей за каждую минуту расшифровки аудио/видео + 200-400 рублей за страницу переведенного текста. Для других языков выйдет немного дороже.
iPhones.ru
Эффективны для распространенных и редких языков.
Нужны ли вам субтитры в видео?
Лишними они точно не будут. Субтитры полезно добавлять и к роликам, которые вы загружаете на YouTube, и к семейным видео для домашних архивов, и к зарубежным фильмам.
Если вы хотите увеличить свою аудиторию на YouTube, вам тоже не стоит пренебрегать субтитрами. Во-первых, они позволят смотреть видео без звука. А это, как мы и предупреждали в начале года – один из главных трендов видеомаркетинга сейчас. Поскольку на YouTube видео проигрываются в миниатюре на главной странице, субтитры помогут зрителю сразу понять, о чем ролик – и сделать выбор в его пользу.
Даже если вы не загружаете видео на YouTube, а храните его для себя, все равно субтитры будут не лишними. Часто в любительских видео, где звук записан на встроенный микрофон камеры, сложно разобрать, что говорят герои и что вообще происходит. В таких случаях субтитры помогут спасти видео и сделать его пригодным для просмотра. Возможно, в таком формате вы даже решитесь опубликовать его хотя бы в Instagram.
Ну а фильмы мы всегда советуем смотреть в оригинале – не только английские и не только тем, кто учит язык. Каким бы качественным ни был дубляж, без него всегда лучше. Оригинальная озвучка лучше передает атмосферу картины и позволяет с головой окунуться в незнакомую культуру. Если в фильм, который вы скачали, не вшиты субтитры, советуем это сделать вручную.
Как скопировать или скачать субтитры
Чтобы скачать или скопировать субтитры с Ютуба, есть сервисы с выбором определенного языка. Пользователю нужно вставить ссылку, чтобы получить текстовый вариант:
- Перейти на сайт downsub.com – вставить URL из YouTube.
- Подождать, пока будет загружено.
- Выбрать в тексте или формат SRT.
- Получить файл на компьютер или смартфон.
Открыть формат SRT возможно через Windows Media с модулем VobSub, Aegisub, Jubler. Отдельно есть онлайн-инструменты, где можно посмотреть субтитры в текстовом формате.
В DownSub пользователь может выбрать сразу TXT и редактировать текст через блокнот. Сервис не сработает, если в клипе изначально не было титров.
Использование возможностей браузера
Рассмотренный ниже способ универсален. Вы узнаете, как скачать видео с ютуба с субтитрами, независимо от того, каким способом они были созданы: самим автором, либо сгенерированы автоматически.
Практически все браузеры обладают средствами, предназначенными для просмотра и анализа кода страницы — инструментами разработчика. Используя их, можно извлечь любые субтитры, в том числе и генерируемые автоматически при переводе. Если пользователь при просмотре указал в настройках вывод не только английских, но и русских (или иных других) локализаций, которые создаются «на лету», их можно тоже сохранить.
Выберите видеоролик и вызовите панель разработчика комбинацией клавиш Ctrl+Shift+I, либо найдя в меню браузера пункт «Инструменты разработчика».
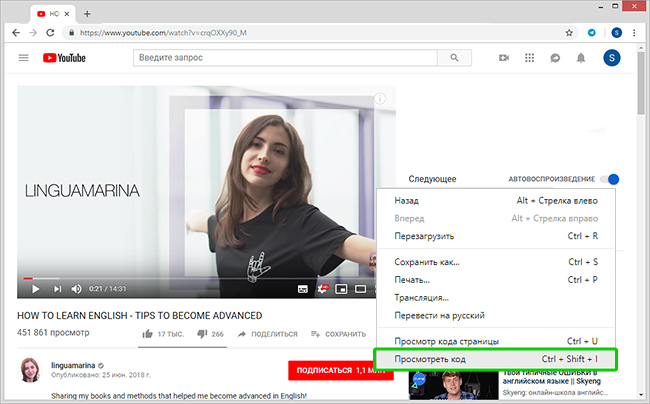
Откройте блок с кодом страницы
В открывшейся панели активировано несколько вкладок с отображением всей информации о странице. Ссылки на текстовые файлы можно найти в разделе Network с помощью фильтра timed.

Вы сможете скачать файл с расшифровкой видео прямо из браузера
Найденный файл скачивается, и требует редактирования или конвертации, поскольку имеет расширение .XML (или .XHR), недопустимое для прямого встраивания в ролик. Да и прочесть его очень тяжело из-за множества тегов, присутствующих в документе. Для приведения к нормально читаемому виду, можно воспользоваться одним из онлайн-сервисов конвертации, либо редактором, типа Emacs.
Как добавить субтитры на Android
Как скачать субтитры в VLC Media Player на Android
VLC Media Player поддерживает загрузку субтитров даже на Android. Вот как вы можете это сделать:
Когда видео, для которого вы хотите субтитры, воспроизводится в VLC, просто нажмите на маленький значок речевого окна, который появляется в нижнем ряду. Здесь нажмите « Скачать субтитры». ‘
Затем VLC будет искать субтитры для видео и автоматически добавлять их в видео. Это довольно просто.
Как добавить субтитры на VLC Media Player на Android
Откройте видео, которое вы хотите воспроизвести на VLC, и нажмите на значок речевого пузыря рядом с кнопкой воспроизведения.
Выберите «Выбрать файл субтитров» во всплывающем меню и выберите файл субтитров, который вы хотите загрузить.
Теперь у вас должны быть рабочие субтитры для вашего видео файла.
Стоит отметить, что после добавления дорожки субтитров вы также сможете отрегулировать задержку субтитров, нажав на кнопку меню (обозначенную тремя горизонтальными точками) справа от кнопки воспроизведения и выбрав значок задержки субтитров (выделен на изображении). ) из всплывающего меню.
Как скачать субтитры в MX Player на Android
Еще один популярный видеопроигрыватель для Android, MX Player, также имеет возможность поиска субтитров непосредственно в самом приложении. Вот как вы можете скачать субтитры в MX Player:
Нажмите на значок меню из трех точек в правом верхнем углу, а затем нажмите «Субтитры».
Здесь нажмите « Субтитры онлайн». ‘
В следующем меню нажмите «Поиск».
MX Player будет искать субтитры с именем видео по умолчанию, но вы также можете ввести пользовательский термин поиска. Как только вы это сделаете, просто нажмите «ОК».
MX Player покажет кучу субтитров для видео. Вы можете просто выбрать нужный файл и нажать «Загрузить», чтобы добавить его в видео. Легко ли?
Как добавить субтитры на MX Player на Android
Если у вас уже есть файл субтитров, загруженный на ваше устройство Android, вы можете просто добавить его в MX Player.
Откройте видеофайл, который хотите воспроизвести на MX Player, и нажмите кнопку меню в правом верхнем углу.
Выберите опцию «Subtitle» из выпадающего меню, затем нажмите «Open» в следующем выпадающем меню, чтобы выбрать дорожку субтитров, которую вы загрузили на свое устройство
Вы также можете нажать на опцию « Онлайн-субтитры », если вы хотите загрузить соответствующие субтитры.
Выберите «Поиск» в опции «Онлайн-субтитры», чтобы найти доступные дорожки субтитров.
Независимо от того, какой вариант вы выберете, теперь у вас должны быть рабочие субтитры для ваших видеофайлов (при условии, что они доступны онлайн). После того, как субтитры запущены и работают, MX Player также позволяет вам настроить шрифт, размер, масштаб, цвет и т. Д. Для субтитров и настроить их в соответствии с вашими предпочтениями с помощью параметра «Настройки» в раскрывающемся меню «Субтитры».,