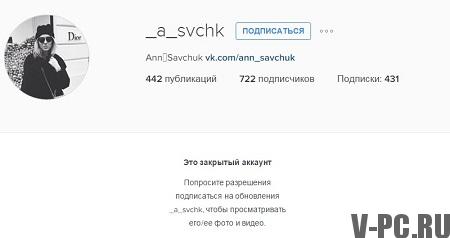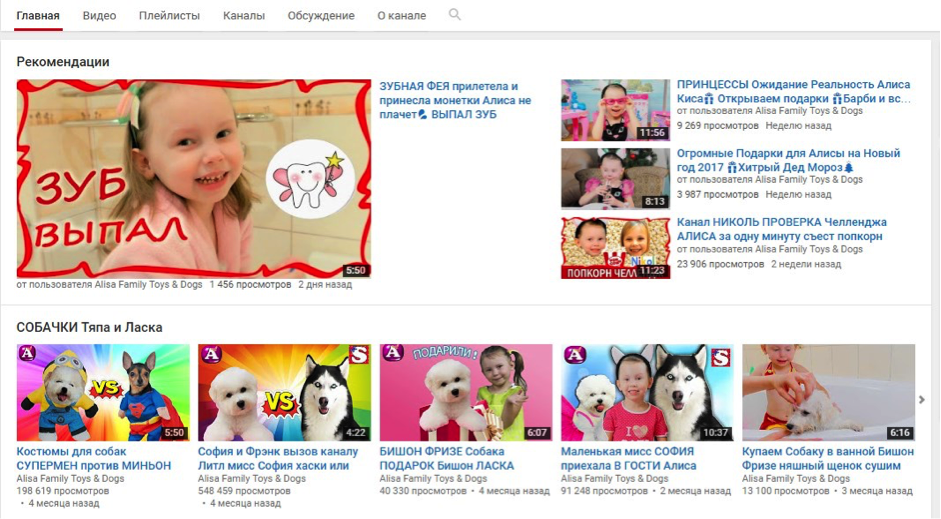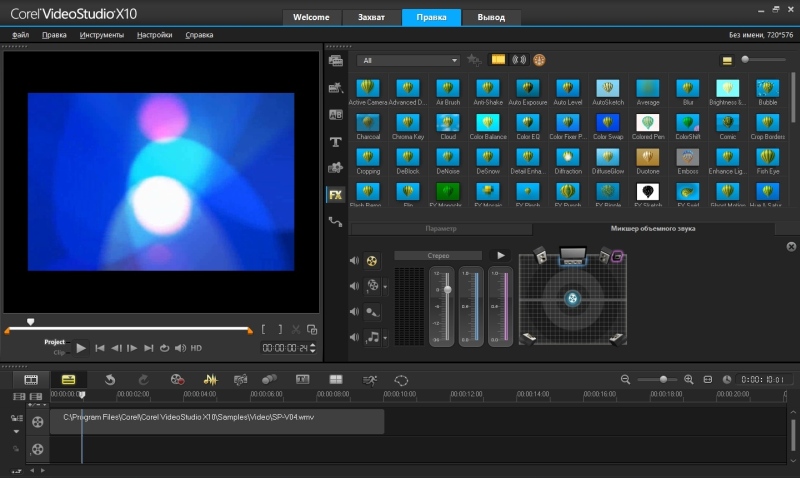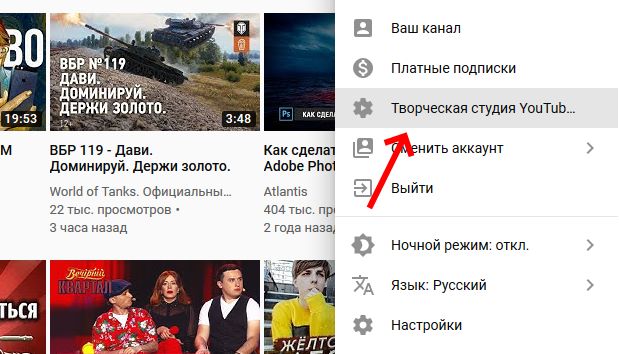Установка кнопки подписки на видео youtube
Содержание:
- Просмотр статистики подписок в Ютубе
- Как управлять добавленными переводами
- Если над переводом ещё работают
- Список пользователей, работавших над субтитрами
- С помощью плагина WP YouTube Subscribe Button
- Последствия подписки
- Отписка от канала в мобильном приложении YouTube
- Поиск интересных каналов
- Шаг 5. Научитесь определять накрутку на канале
- Добавляем кнопку под Ваше видео
- Подписка на канал через компьютер
- Red Cynic
- Ссылки на подписку youtube
- Что дает подписка
- Нужно ли скрывать подписки в YouTube
- Где искать проекты с актуальным контентом
- Просмотр подписчиков канала
- Зачем нужны подписчики
- Увеличиваем количество подписчиков на Ютубе: 3 способа от экспертов
Просмотр статистики подписок в Ютубе
Страница статистики с количеством подписчиков на YouTube позволяет узнать такие сведения:
- Фотографию профиля. Здесь показаны все аватарки людей, подписанных на тебя. Чтобы узнать о них больше – достаточно кликнуть на изображения;
- Последние действия. Эта статистика подписчиков канала на Ютуб отобразит все данные о последних действиях подписчиков. Показываются лишь общедоступные сведения: создание плей-листов с твоими видео, подписки и комментарии;
- Демографическая информация. Тут имеются демографические параметры о людях из подписок – так удастся узнать, откуда они. Но их правдивость сомнительна – далеко не все указывают достоверную информацию о месте проживания;
- Также интересует. Речь идет об активности зрителей на сторонних каналах. Удастся узнать, на какие каналы они подписаны, какие видео комментируют и в каком количестве ставят лайки. Только на основе всем известных сведений;
- Добавление личного видео в YouTube. Тут ты сможешь добавить видео, которое будет видно только тем, кто есть в списке «Избранные»;
- Сообщения для поклонников. Объединив подписчиков в один круг Гугл+, удастся делиться с ними личной информацией, фото или приглашать их на персональные мероприятия.
На этом и все. Если твой канал имеет более 1000 подписчиков – самое время проанализировать их активность! Убедись, что они получают качественный контент и отдачу. Если нужно перенести подписки YouTube с одного аккаунта на другой, следует написать в администрацию хостинга с причиной переноса и ссылкой на новый ресурс. Собранная статистка позволит тебе корректировать направление развития проекта и набирать нужные показатели с огромной скоростью.
Рекомендуем также к прочтению статью “Просматриваем статистику подписчиков на Ютубе“.
Как управлять добавленными переводами
Когда пользователь добавляет к видео субтитры или метаданные, система проверяет их на наличие спама и неприемлемого контента. Затем их просматривают и редактируют зрители.
Когда переводы проверят необходимое число раз, их можно будет опубликовать.
Вы можете проверять, редактировать, отклонять субтитры и метаданные или отправлять их на доработку. Также можно изменять и удалять уже опубликованные варианты. Вот как это делать:
- Войдите в аккаунт и откройте Творческую студию YouTube.
- В меню слева нажмите Субтитры.
- Выберите вкладку Сообщество.
- Выполните необходимое действие, следуя инструкциям ниже.
Если над переводом ещё работают
Чтобы посмотреть субтитры и метаданные, над которыми сейчас работают пользователи, в столбце «Субтитры» в строке выбранного языка нажмите «На рассмотрении». Вот что вы можете сделать:
- Опубликовать перевод. В верхней части страницы нажмите Опубликовать.
- Отредактировать перевод. Нажмите на текст и внесите нужные исправления. Они будут сохранены автоматически, когда вы нажмете на любое место за полем ввода. Чтобы одобрить изменения, нажмите Опубликовать.
- Отклонить перевод, в котором содержится спам или нарушения. Нажмите Пожаловаться.
- Отправить перевод на доработку. Для этого вверху страницы нажмите Требуется доработка.
Если перевод уже опубликован
Чтобы посмотреть опубликованные субтитры и метаданные, в столбце «Субтитры» в строке выбранного языка нажмите «Опубликовано». Вот какие действия вам доступны:
- Редактировать перевод. Нажмите на текст и внесите нужные исправления. Они будут сохранены автоматически, когда вы нажмете на любое место за полем ввода. Чтобы одобрить изменения, нажмите Опубликовать.
- Удалить субтитры. Нажмите на значок крестика X справа от выбранных субтитров.
- Удалить перевод названия и описания. Выберите нужный ролик в Менеджере видео. Нажмите Изменить Информация и настройки Перевод. Нажмите на значок корзины рядом с нужным языком.
Совет. Если вы не знаете языка, на котором были добавлены субтитры и метаданные, воспользуйтесь функцией автоматического перевода.
Список пользователей, работавших над субтитрами
Имена самых активных пользователей, которые работали над субтитрами, будут автоматически добавлены в описание видео. В списке отображаются только зрители, у которых есть канал на YouTube. Кроме того, поклонники могут запретить указывать свое имя.
- Мы выбираем пятерых самых активных пользователей от каждого языка. Имена указываются в порядке убывания – от самого активного к менее активному.
- Список будет отображаться в переведенных версиях описания.
Посмотреть список пользователей можно также на вкладке Субтитры рядом с роликом, над которым они работали.
Обратите внимание, что пока в описании видео не указываются имена зрителей, которые переводили метаданные. Сейчас туда добавляются только авторы субтитров
С помощью плагина WP YouTube Subscribe Button
Это автоматический способ загрузки кнопки на сайт. Для этого заходим в панель управления сайта на WordPress, переходим в плагины и создаем новый. В поиск ставим «YouTubeSubscribeButton», устанавливаем найденный плагин и активируем его у себя в админке. «Поиск» предложит несколько плагинов. Ищите тот, у которого больше всех установок и хорошая оценка. Потом готовый виджет добавляем в Sidebar.
Создание с помощью плагина
Такой способ достаточно простой и быстрый, но не очень функциональный. Этот плагин не дает возможность отключить счетчик, выбрать вставку, установить кнопку в центре. К тому же, это дополнительная нагрузка на сайт. Он может начать «подвисать».
Последствия подписки
В начале статьи было сказано, что, подписавшись на автора, вы сможете отслеживать все его действия, проводимые на канале: узнавать одними из первых о выходе нового ролика и тому подобное. Но не было рассказано, как это происходит, что сейчас и будет исправлено.
Подписки на компьютере
Сразу же стоит сказать, что видео со всех каналов, на которые вы когда-нибудь оформляли подписку, находятся в одноименном разделе. А раздел, в свою очередь, находится в Гиде Ютуба, то есть в меню, располагающемся на левой стороне сайта.
Если же вы желаете войти непосредственно на сам канал, чтобы оттуда просматривать видеоролики, то их перечень можно увидеть, спустившись чуть ниже.
Таким образом, вы имеете в своем распоряжении два способа, как можно просматривать видеоролики с каналов, на которые вы подписаны. Первый демонстрирует вам сразу же все видеозаписи, разделяя их по дате добавления (сегодня, вчера, на этой неделе и т. д.), а второй дает возможность просматривать непосредственно сам канал.
Подписки на телефоне
Как известно, видеоролики с Ютуба можно просматривать и на устройствах на базе Android или iOS. Для этого даже существует специальное приложение, которое так и называется – YouTube. К тому же, на смартфоне или планшете вы можете совершать все те же действия, что и с компьютера, то есть, вы никак не ограничены.
Кто-то даже может отметить, что на телефоне взаимодействовать с каналами, на которые оформлена подписка, на порядок легче. Ну а в целом разницы никакой нет.
- Для того, чтобы просмотреть все подписки, вам необходимо изначально, находясь на главной странице, перейти в одноименный раздел.
В этом разделе вы можете обнаружить два блока интерфейса. Первый – это перечень каналов, подписку на которые вы оформили, второй – сами видеозаписи.
Если с видеозаписями все понятно, то для того, чтобы просмотреть все каналы необходимо нажать стрелочку, направленную вправо, располагающуюся непосредственно рядом.
По итогу вам покажут весь список.
Отписка от канала в мобильном приложении YouTube
Процесс отписки в мобильной версии YouTube практически не имеет отличий с компьютерной, однако разница в интерфейсе вызывает сложности у некоторых пользователей. Давайте подробнее разберемся, как отписаться от пользователя в Ютубе на Android или iOS.
Способ 1: Через поиск
Принцип поиска видео и пользователей в мобильной версии ничем не отличается от компьютерной. Вы просто вводите запрос в поисковую строку и ожидаете выдачи результатов. Обычно каналы находятся на первых строчках, а за ним идут уже видео. Так вы можете найти необходимого блогера быстро, если у вас достаточно много подписок. Переходить на его канал не нужно, просто нажмите на «Вы подписаны» и отмените подписку.
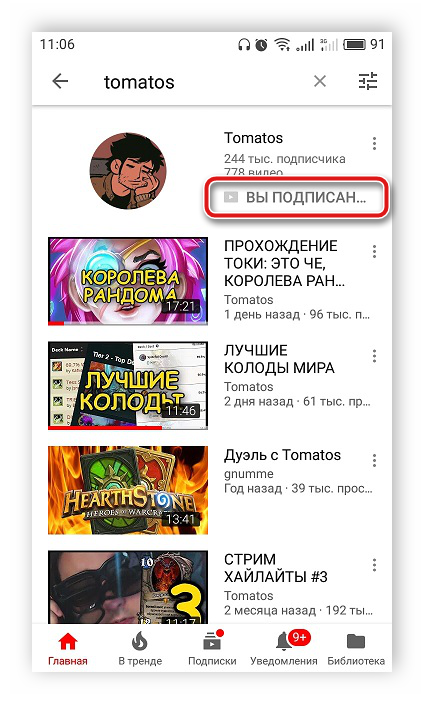
Теперь вы не будете получать уведомления о выходе нового контента, и ролики от этого автора не будут отображаться в разделе «Подписки».
Способ 2: Через канал пользователя
Если вы случайно наткнулись на видео неинтересного автора на главной странице приложения или в разделе «Подписки», то отписаться от него можно достаточно быстро. От вас требуется выполнить всего несколько действий:
- Нажмите на аватарку пользователя, чтобы перейти к нему на страницу.
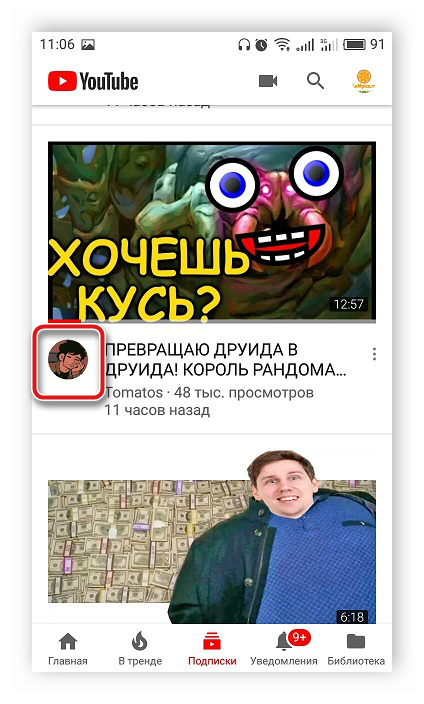
Откройте вкладку «Главная» и нажмите на «Вы подписаны», после чего подтвердите решение отписаться.
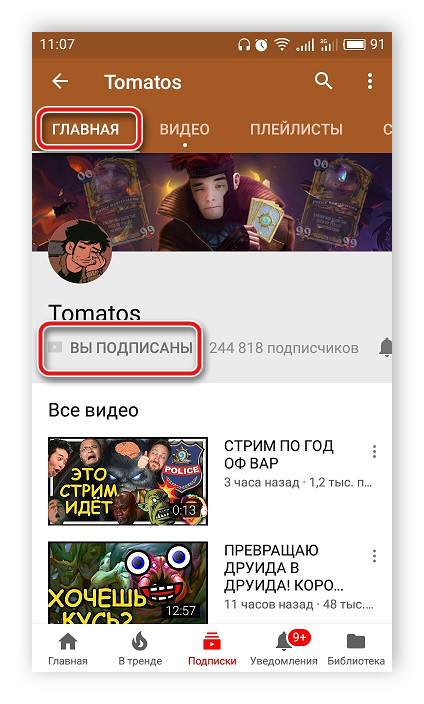
Теперь достаточно обновить раздел с новыми роликами, чтобы там больше не появлялись материалы данного автора.
Способ 3: При просмотре видео
Если во время воспроизведения ролика на YouTube вы поняли, что контент данного автора не интересен, то находясь на этой же странице, можно отписаться от него. Выполняется это достаточно просто, всего одним нажатием. Тапните на «Вы подписаны» под плеером и подтвердите действие.
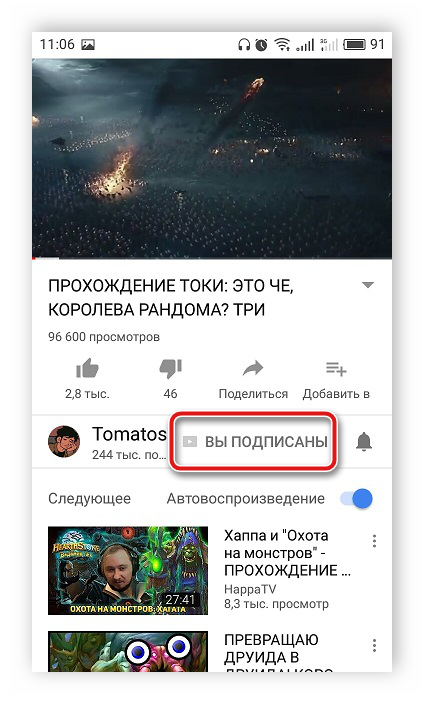
Способ 4: Массовая отписка
Как и в полной версии, в мобильном приложении Ютуба есть соответствующая функция, позволяющая быстро отписаться сразу от нескольких каналов. Чтобы перейти к этому меню и выполнить требуемые действия, просто следуйте инструкции:
- Запустите приложение YouTube, перейдите во вкладку «Подписки» и выберите «Все».
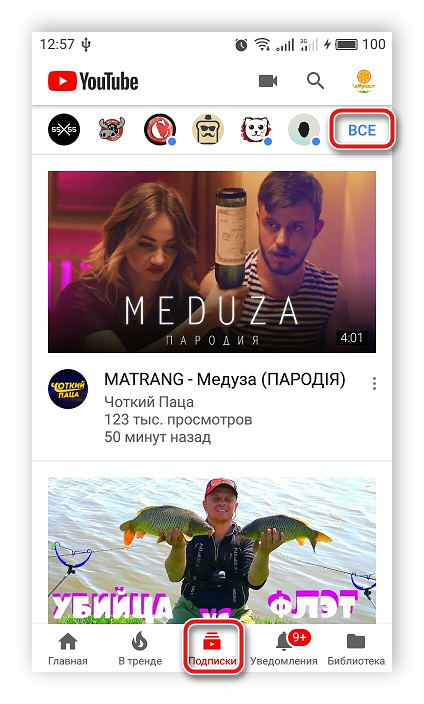
Теперь перед вами отображается список каналов, но вам нужно попасть в меню «Настройки».
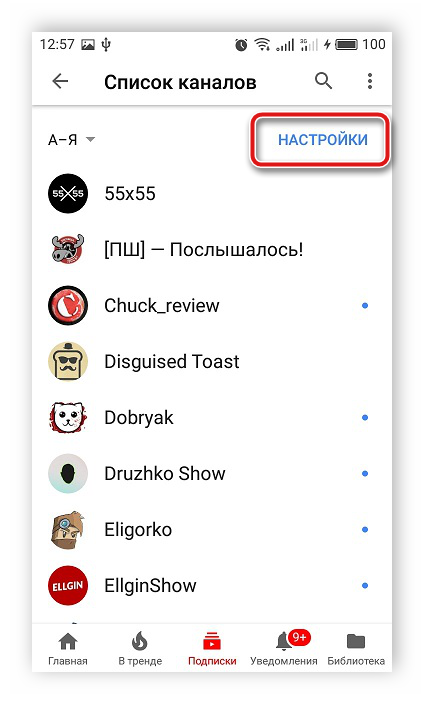
Здесь нажмите на канал и проведите пальцем влево, чтобы отобразилась кнопка «Отменить подписку».
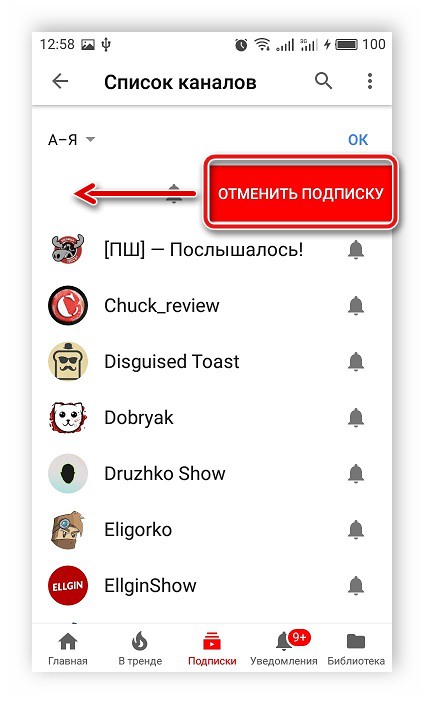
Такие же действия выполните и с другими пользователями, от которых необходимо отписаться. После выполнения процесса просто перезайдите в приложение и материалы удаленных каналов больше не будут отображаться.
В этой статье мы рассмотрели по четыре простых варианта отписки от ненужного канала на видеохостинге YouTube. Выполняемые действия в каждом способе практически идентичны, отличаются они только вариантом нахождения заветной кнопки «Отписаться».
Опишите, что у вас не получилось.
Наши специалисты постараются ответить максимально быстро.
Поиск интересных каналов
На Ютубе есть миллионы каналов, которые отличаются между собой как тематикой повествования, так и жанром. В этом вся прелесть данного явления, ведь YouTube – это сервис для всех. На нем каждый сможет найти что-то для себя. Миллионы каналов показывают абсолютно разные, непохожие друг на друга передачи. Именно поэтому во всем этом хаосе следует уметь находить тот контент, который необходим именно вам, и проходить мимо остального.
Заведомо предопределенные
В эту категорию можно отнести те каналы, ролики на которых вы просматриваете каждый раз, посещая Ютуб. Может сложиться так, что вы наблюдаете за творчеством одного человека довольно продолжительное время, но подписку на него так и не оформили – быстро исправляйте это. Как это сделать вы уже знаете.
Рекомендации YouTube
Вполне возможно, что вы когда-то замечали, что на главной странице всегда есть то видео, которое вы с удовольствием хотели бы посмотреть. Это неспроста, так сказать, Ютуб знает, что вы любите. Представленный сервис все время собирает информацию: какой жанр вы любите, какой тематики ролики вы чаще всего просматриваете, каналы какого пользователя чаще всего посещаете. Исходя из всех этих данных, на главной странице сайта всегда найдутся каналы тех людей, чьи работы вам могут понравится. Этот раздел называется: Рекомендованные.
Поиск по категориям
Если же вы не доверяете выбору Ютуба и хотите самостоятельно выбрать канал, на который желаете подписаться, то тогда вам стоит посетить раздел Категории, где, как несложно догадаться, все видеозаписи занесены в различные подгруппы, отличающиеся жанром и тематикой.
В различных категориях вам будут представлены на выбор лучшие представители того или иного жанра. Вы сможете запросто перейти на канал какого-нибудь пользователя и самостоятельно посмотреть на его творчество, после чего решить, хотите ли вы подписываться на него или нет.
Поиск на сайте
Конечно же, никто не отменял поиск по всем видеоматериалам, которые когда-либо размещались на сайте. Тем более именно этот способ поиска большинство пользователей и предпочитает, так как, введя ключевые слова или даже название, пользователь сразу сможет отыскать нужный контент.
К тому же, есть возможность использования фильтра, довольно «богатого». Пользуясь им, вы быстро сможете отфильтровать ненужные видеоролики, выбрав тип, длительность, дату загрузки и иные особенности желаемого.
В тренде
И конечно же, нельзя обойти стороной такой раздел Ютуба, как В тренде. Данный пункт появился на сайте относительно недавно. Как несложно догадаться, В тренде собирает в себе те видеоролики, которые за непродолжительный промежуток времени (24 часа) набирают бешеную популярность, вызывая некий ажиотаж у пользователей площадки. В общем, если вы хотите найти популярные работы в Ютубе, то заходите в раздел В тренде.
Шаг 5. Научитесь определять накрутку на канале
Итак, вы заходите на канал, видите там 300 тысяч просмотров и думаете: «Круто! Это очень популярный канал!». Но если вы немножко приглядитесь, вы можете заметить следующее: «300 тысяч просмотров. Сколько лайков? А лайков 800 и 400 дизлайков. Что же это значит?». Это значит, что вышло видео, его посмотрела аудитория этого канала и, например, поставила 500 лайков, 50 дизлайков. Активных взаимодействий с этим видео 550, примерно, это 10% от настоящих просмотров от аудитории канала. Другими словами, если было 550 суммарно лайков и дизов, то это где-то 5-6 тысяч просмотров.
Затем на этом канале включили набор просмотров либо через посевы, либо через Google Ads, показывая это видео в других роликах на YouTube. Он покрутился, и пришло 300 тысяч просмотров. Но, по сути, этот ролик вдумчиво посмотрело 10 тысяч человек. А все остальные 290 тысяч — это люди, которые зашли на 30 секунд и тут же отключились.
Также накрутку видно по комментариям. Допустим, видео набрало 10 тысяч реальных просмотров. Под ним максимум может быть 100 комментариев. Но если вы увидите 100 комментариев на видео, где 300 тысяч просмотров — это накрутка. У такого канала нет аудитории в 300 тысяч.
Зачем это делают? Каналы отрабатывают рекламные заказы. Для них главное потом отчитаться о количестве просмотров перед заказчиками.
Добавляем кнопку под Ваше видео
Итак, рассказываю первый способ: большой логотип канала со ссылкой на подписку.
- Входим в ваш профиль на YouTube и нажимаем на логотип аккаунта в верхнем правом углу. Появляется небольшое меню, в нём выбираем пункт «Творческая студия».
- В находящемся слева меню нажимаем «Менеджер видео», после этого откроется список ваших роликов в профиле.
- Находим нужный вам ролик и нажимаем на стрелку рядом с кнопкой «Изменить». В сплывшем списке выбираем «Конечная заставка и аннотации».
- Появляется редактор видеозаписи. Вверху справа нажимаем «Добавить элемент», и в ещё одном всплывшем меню выбираем «Подписка».
- В окне, где отображается ролик, появляется ваше лого канала. Перемещаем его в любое место экрана.
- Ниже записи есть таймлайн — на нём отмечаем, в какое время изображение появится, а в какое — исчезнет.
- По вкусу можно добавить ещё элементы из предлагаемого меню, но не забудьте потом нажать «Сохранить».
Всё готово — теперь вы предлагаете пользователю подписаться прямо в плеере и в самый подходящий для этого момент. Однако есть и второй способ, который не потребует работы с каждым отдельным роликом. Он автоматически добавит изображение на все ролики профиля.
- Начало схоже с первым методом: заходим в «Творческая студия», а потом переходим в «Менеджер видео».
- Слева в меню «Творческая студия» выбираем во вкладке «Канал» пункт «Фирменный стиль».
- Нажимаете появившуюся по центру картинку «Добавить логотип канала».
- Появляется меню загрузки логотипа: остается лишь загрузить заранее подготовленное изображение.
- После загрузки вам предложат указать, когда значку появиться. Всего три варианта: в начале, конце или всё время.
Остается лишь отметить, что автоматически при наведении мышки на кнопку зритель увидит количество подписчиков. Число можно скрыть, если перейти во вкладку «Канал» и пролистать до самого низа. Там будет соответствующий переключатель.
Подписка на канал через компьютер
- Войдите в аккаунт YouTube на компьютере.
- Перейдите к видео с канала, на который хотите подписаться.
- Под плеером нажмите кнопку Подписаться.
После оформления подписки на канал вы увидите на экране список рекомендуемых каналов. То есть похожих каналов, на которые Вы ещё не подписаны. Прежде чем вы подпишитесь на канал, вы можете предварительно просмотреть его содержимое.
Когда вы подпишитесь на канал, YouTube будет автоматически отправлять Вам уведомления только о самом интересном содержании. Вы можете включить уведомления о каждом новом видео, опубликованном на канале, нажав колокольчик или изменив настройки уведомлений.
Примечание: если вы откажетесь от подписки на канал, а потом ещё раз подпишитесь, настройки уведомлений будут сброшены.
Чтобы отменить подписку на канал, выполните те же самые действия, как и в случае подписки на канал. Вместо того, чтобы нажать на Подписаться, нажмите Вы подписаны. В нижней части экрана появится подтверждение отмены подписки.
Red Cynic
Кто главный кинообзорщик в Рунете — известно всем, но ведь мы за здоровую конкуренцию? Есть вполне достойный аналог — найти его можно по запросу Red Cynic. Мужик явно старше, чем Bad, и это сказывается на юморе. Он не лучше и не хуже — просто другой и, может быть, как раз тебе зайдёт. В остальном это такие же качественные и подробные разборы голливудской «клюквы». Ролики выходят не слишком часто, потому что блог тоже просто хобби, но они всегда длинные. Здесь есть и графика с анимацией, есть и крепкое словцо. Крепкое — это не мат, а называние вещей своими именами. В Африке живут негры, и нет тут никакого расизма. Автор явно симпатизирует Советскому Союзу, но это не влияет на объективность — убедиться можно по обзору на фильм «Ярость». Тот, что про танки, Бреда Питта и Вторую мировую.
Ссылки на подписку youtube
Итак, для того чтобы настроить подобное всплывающее окно с подпиской на вашем канале, нам необходимо отредактировать две ссылочки. Какую ссылку будете использовать вы, это на ваше усмотрение, потому что результат в конечном итоге один – всплывающая форма подписки.
На главной странице вашего канала из браузерной строки полностью скопируйте ссылку. У меня это будет выглядеть так:

Далее к этой ссылке вам необходимо приписать такой хвостик:
В результате у вас получится ссылка подобного вида:

Протестируйте ее в другом браузере: просто вставьте ссылку в браузерную строку и нажмите Enter. Если вы все сделали правильно, вас перекинет на ваш канал, где появится всплывающее окно с кнопкой подписки. Как это получилось у меня:
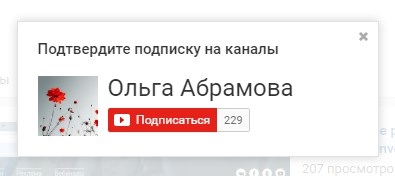
Чтобы сделать ссылку на подписку youtube канала, вам может понадобиться второй вариант. Но по собственному опыту могу сказать, что работает эта ссылка только в том случае, если у вас переименован URL. Т.е. вместо беспорядочного набора букв стоит точное название на латинском языке.
Мой еще не переименованный канал:

А вот этот канал уже переименован (взяла в качестве примера):

Итак, необходимая ссылка:
После знака «равно» допишите URL вашего канала:

Ссылка получится такого вида, но естественно с URL вашего канала. И так же при переходе по ней будет появляться окно с кнопкой Подписаться.
Используя два этих варианта на выбор, вы легко сможете сделать ссылку на подписку вашего youtube канала со всплывающим окном.
Что дает подписка
Естественно, перед тем как переходить к разъяснению самого процесса подписки, необходимо изначально разобраться в самом понятии: «Что такое подписка?» и «Зачем она нужна?».
На самом деле, все довольно просто: подписка – это одна из многочисленных функций на видеохостинге YouTube, которая позволяет добавлять того или иного автора, так сказать, в избранные. То есть, подписавшись на какого-то человека, в будущем вы можете запросто его отыскать на сервисе, войдя в свой аккаунт.
Помимо того, что у вас появляется возможность периодически посещать понравившегося автора, появляются и другие изменения. Видео пользователя будут периодически появляться у вас на главной странице, помимо этого, вас будут оповещать о выходе новых видеороликов. И это лишь малая часть бонусов, которые вы получите по итогу.
Нужно ли скрывать подписки в YouTube
Чтобы скрыть подписки в Ютубе, пользователю нужно перейти к настройкам конфиденциальности. Помимо страниц, на которые подписан владелец, будет убрана и информация о местоположении. Другие пользователи не могут просматривать эти данные, если перейти в чью-то учетную запись:
- Открыть свой профиль в YouTube.
- Нажать по значку аватарки – Настройки.
- Конфиденциальность – Скрыть информацию о моих подписках.
Функция доступна с веб-версии, где также можно редактировать настройки приватности страницы. Скрывать подписки необязательно, так как это раздел, в основном будет показан только владельцу учетной записи.
Как подписаться на пользователя
Оформить подписку на Ютубе возможно, если перейти к выбранному автору на канал или нажать значок под самой видеозаписью. Помимо подписки, там есть кнопка: «Уведомления», которая необходима, если зритель хочет получать регулярные оповещения о новых записях от автора.
Как подписаться:
- Перейти в рекомендациях к выбранному клипу.
- Нажать снизу: «Подписаться».
- Подождать, пока значок не станет серым.
Второй способ:
- Ввести в поиске никнейм автора канала.
- Открыть страницу – нажать по кнопке: «Подписаться».
Далее, в уведомлениях, владелец страницы будет регулярно получать оповещения о новых видеоклипах, Историях или трансляциях. Если владелец профиля хочет скрыть определенное сообщение – нажать по значку в виде «колокольчика» сверху и выбрать в выпадающем меню: «Скрыть».
Как удалить подписку в Ютубе
Кроме того, что пользователь может удалить всех, есть отписка от каждого канала в отдельности:
- Перейти к выбранной странице – нажать по кнопке: «Вы подписаны».
- Появится уведомление: «Вы хотите отписаться» – подтвердить действие.
После нужно обновить страницу, чтобы изменились в рекомендации. Помимо отмены подписки, можно заблокировать канал:
- Открыть страницу, которую нужно добавить в «черный список».
- Нажать по кнопке: «О канале» – снизу значок в виде флажка.
- Заблокировать пользователя – подтвердить действие.
Эта страница станет недоступна, как и публикации, которые были на ней размещены. Таким способом можно убирать контент, который не нравится или не соответствует интересам владельца учетной записи. Используется и для ограничения детей, если нужно создать страницу, безопасную для пользователей младше 16 лет.
Отписаться сразу от всех в YouTube
Отменить подписку в Ютубе на телефоне, возможно через одноименную вкладку и настройки. Как и в компьютерной версии, в мобильной есть отписка сразу от нескольких аккаунтов:
- Открыть приложение – нажать снизу: «Подписки».
- Рядом с никнеймами «Все» – сверху: «Настройки».
- Нажать по имени и смахнуть влево.
- Нажать по появившейся кнопке: «Отменить подписку».
Таким способом можно отписываться сразу от всех аккаунтов.
С компьютера:
- Открыть Ютуб – Подписки.
- Сверху: «Управление» – нажать напротив имени: «Вы подписаны».
- Появится красный значок.
Если профиль не находится в «черном списке» на него можно заново подписаться. Тогда владелец аккаунта снова получит предыдущие рекомендации и сможет просматривать видео, уведомления и Истории от выбранного автора.
Где искать проекты с актуальным контентом
Зритель может как подписаться на каналы в Ютубе, так и просматривать видео без фолловинга. Для поиска интересующего контента существует несколько способов. На свое усмотрение пользователь выбирает один или несколько из них.
Заведомо предопределенные
К этой категории относятся каналы, видео которых просматриваются с аккаунта регулярно. Наблюдать за творчеством человека можно и без фолловинга его проекта. Подписавшись на аккаунт, заинтересованный зритель сможет получать уведомления о новых видеороликах и не пропускать их.
Один из вариантов поиска – через поисковую строку
Рекомендации YouTube
На главной странице видеохостинга часто появляются ролики, соответствующие интересам конкретного зрителя. На основе просмотров, подписок и лайков на видео Ютуб определяет жанры, тематику и блоги, которые могут понравиться. На их основании формируется перечень похожих видеороликов.
Проекты расположены во вкладке «Рекомендованные». При открытии приложения на телефоне раздел появляется сразу. На компьютере необходимо прокрутить страницу немного вниз. Клик по кнопке «Развернуть» поможет увидеть больше подходящих клипов.
Поиск по категориям
Предложенные Ютубом подписки на каналы не всегда подходят фолловерам, поскольку система не учитывает все факторы. Для самостоятельного поиска требуется осуществить переход в раздел «Категории».
Во вкладке видеозаписи разнесены по группам в соответствии с их тематикой. Среди первых – лучшие в своём жанре ролики. Такой просмотр творческих проектов пользователей видеоплатформы позволяет сразу оформить подписку на интересующий канал YouTube.
Пример распределения видео по категориям «Музыка» и «Юмор»
Поиск на сайте
Предпочтительнее для зрителей осуществлять поиск через общую поисковую систему сайта. На основе введенных ключевых слов платформа выстраивает список подходящих клипов. В поиск можно вбивать наименование блога, если оно известно, и подписываться на него.
Общая поисковая система содержит фильтры, упрощающие процедуру поиска:
- по дате загрузки;
- по типу запроса;
- по длительности ролика;
- по особенностям объекта.
Найденную информацию можно упорядочить по:
- релевантности;
- дате загрузки;
- числу просмотров;
- рейтингу.
В тренде
Вторая вкладка на панели управления – с видеороликами, собравшими за последние сутки наибольшее количество просмотров. Вариант поиска подходит зрителям, желающим узнать о вирусных видео, популярных блогерах и их творчестве.
Просмотр подписчиков канала
Существует несколько разных способов, которые позволяют узнать и просмотреть количество подписчиков на канале Telegram. Первый способ предусматривает создание специального бота, который собирает всю информацию о подписчиках в базу данных. Второй способ предусматривает перевод имеющихся подписчиков, под мониторингом и созданием БД (базы данных), на другой канал.
Стоит отметить, что существует более простой способ, позволяющий получить список подписчиков. Однако он актуален для desktop версии Telegram. Чтобы посмотреть подписчиков, нужно выбрать канал, затем зайти в пункт (справа) информация, и нажать на расположенную в нижней части графу с количеством участников. Затем следует нажать на изображение (иконку) увеличительного стекла и ввести в открывшееся поле символ * (звездочка).
Зачем нужны подписчики
Если сравнивать Ютуб с блогингом и инфобизнесом, то роль подписчиков везде схожа.
Это постоянные зрители, которые первыми будут:
- Смотреть видео;
- Переходят по партнерским ссылкам;
- Кликать по рекламе;
- Покупать ваши курсы;
- Продвигать новые ролики.
Прошу здесь обратить внимание на последний пункт, так как считаю его одним из самых важных. У сервиса YouTube интересный алгоритм ранжирования, если видео в первые часы после публикации набирает просмотры, где зритель какое-то время задерживается и еще ставит лайк, коммент, плюс делает репост в соц сети, то это сигнал для алгоритмов показать данный контент другим людям
У сервиса YouTube интересный алгоритм ранжирования, если видео в первые часы после публикации набирает просмотры, где зритель какое-то время задерживается и еще ставит лайк, коммент, плюс делает репост в соц сети, то это сигнал для алгоритмов показать данный контент другим людям.
В итоге ролик будет попадать в похожие к другим видео и в рекомендации на главную страницу.
Подписчики на Ютубе:
Я даже знаю некоторых людей, которые создают неплохие сайты на основе Ютубовских видосов. Таким образом новое видео постепенно обрастает естественными ссылками, которые учитываются при ранжировании.
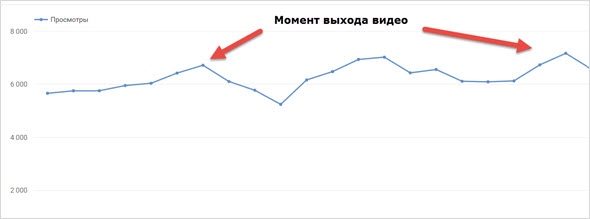
Только учтите, что публикуемый контент должен быть интересным и релевантным превью и названию. Не пытайтесь кого-то обмануть и тем более прохалявить.
Увеличиваем количество подписчиков на Ютубе: 3 способа от экспертов
Как бы это не звучало, но на YouTube необходимо действовать как на охоте.
Вначале вы тщательно оборудуете место (канал), после чего делаете качественную приманку (видео), и подсекаете (кнопка подписаться на Ютубе). ↓
• В этом разделе мы поговорим о том, как именно правильно «подсечь» подписчика и, что для этого нужно делать .
Как уже было сказано, посетителя нужно брать «горячим», когда он находится под впечатлением от вашего ролика. С это целью мы добавляем кнопку подписаться непосредственно в видео на Ютубе.
Это нужно для того, чтобы пользователь кликнул на нее и быстро оформил подписку.
Естественно, если вы гуру и умеете держать аудиторию от начала до конца, то вам такая кнопка не понадобиться. Но для большинства блогеров такая мера просто жизненно необходима.
Метод 1. Классическая кнопка
Наверняка, просматривая видеоролики своих «братьев по оружию», вы видели, как в начале, середине или конце видео появляется полупрозрачное окно с предложением оформить подписку – это кнопка подписаться на Ютубе. ↓
Именно об этом методе мы и поговорим:
- зайдите в раздел «Видео» и нажмите на ссылку «Изменить» в нужном ролике;
- переходим в раздел «Аннотации» и нажимаем на «Добавить аннотации»;
- в выпадающем меню выберите пункт «Выноска»;
- здесь вы можете указать любой текст, цвет фона, шрифт и его размер;
- в окне видео выберите размер выноски, а также ее продолжительность и время появления;
- теперь отмечаем пункт «Ссылка» и вставляем в поле адрес канала;
- нажимаем «Применить изменения».
Это один из самых популярных способов, как добавить кнопку подписаться на YouTube, но здесь есть несколько недостатков. .
- Во-первых, такую выноску можно настроить только для одного видео
- во-вторых, кликабельность такой кнопки не очень высокая
Метод 2. Стилизованная кнопка
Этот метод более интересный, так как позволяет сделать кнопку подписаться для всех видео на Ютуб одновременно.
Помимо этого, вы можете выбрать оригинальный дизайн кнопки, которая будет соответствовать тематике вашего канала:
- для начала необходимо найти скачать кнопку подписаться в формате png или сделать ее самостоятельно;
- с этой целью вы можете ввести запрос в поисковую строку (например, «майнкрафт кнопка png»);
- нажмите на раздел «Канал» и выберете подпункт «Фирменный стиль»;
- теперь кликните по «Загрузить логотип»;
- максимальный размер файла до 1 Мб (формат GIF или PNG);
- выбираем нужный файл на компьютере и нажимаем сохранить;
- по аналогии с прошлым методом можно выбрать размер кнопки подписаться на Ютубе, время показа и прочее.
Теперь вы можете заметить, что в одном из углов появилась аккуратная кнопка. Если на нее навести курсор мышки, то появится всплывающая подсказка с рекомендацией подписаться.
Очень удобная вещь, которая сможет подчеркнуть оригинальный стиль вашего проекта.
Метод 3. Всплывающее окно
Суть данного метода состоит в том, что, когда пользователь будет переходить по определенной ссылке на ваш канал, перед ним будет появляться окно, предлагающее подписаться. ↓
Если вы хотите сделать такую кнопку на YouTube, то необходимо следующее:
- в первую очередь, редактируем ссылку (https://www.youtube.com/user/YOUR_ACOUNT?sub_confirmation=1), где вместо «YOUR_ACCOUNT» прописываем свои данные;
- данную ссылку мы размещаем в примечаниях под своим видео.
Теперь, если пользователь будет нажимать на данную ссылку, он будет перенаправляться на ваш канал, где ему будет предлагаться подписка.
При этом отображается стандартная кнопка подписаться на YouTube. !
Общие рекомендации по добавлению кнопки на Ютубе:
- используйте сразу несколько методов (скачать кнопку png, словесная мотивация, ссылка и прочее);
- желательно вставлять кнопку в середине или в конце видео;
- кнопка не должна занимать большую часть экрана и быть активной на протяжении всего видео.
Помните, чем более грамотно вы организуете свой канал, тем больше подписчиков на Ютубе сможете получить. Но не забывайте, что все элементы должны органично вписываться, не отвлекая посетителя от просмотра.