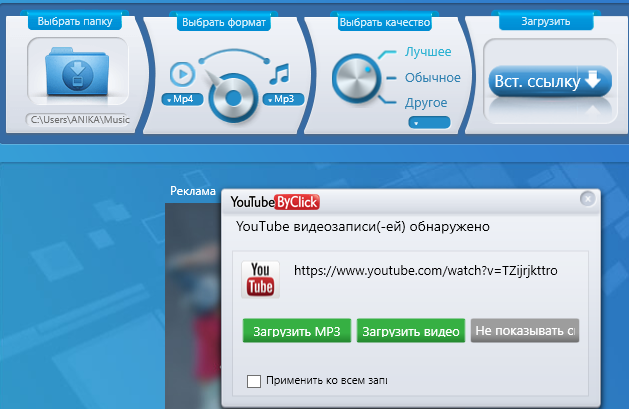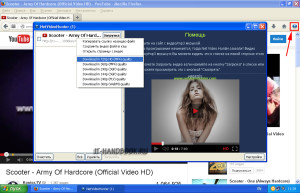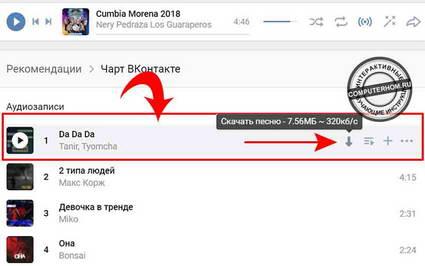Как скачать видео с вк без программ
Содержание:
- Часть 1. Лучший лучший профессиональный загрузчик URL-адресов
- Скачиваем на компьютер
- Расширения для браузеров
- Системные требования, необходимые для функционирования Video DownloadHelper
- Да будет стрим: руководство для чайников
- Ещё пару слов о скачивании видео
- 3 способ: сохраните видео с помощью SaveFrom.net
- Использование онлайн-сервиса SaveFrom
- Захват видео с помощью инструментов разработчика
- Потоковая передача и буферизация
- Доставка конечным пользователям
- Почему нельзя сохранить видео онлайн по ссылке?
- Как скачать видео с любого сайта без дополнительных программ: 10 универсальных сервисов
- Как скачать видео по ссылке с Facebook (Фейсбук) без использования сторонних приложений, сервисов.
- Приложения для Android
- FlowPlayer
Часть 1. Лучший лучший профессиональный загрузчик URL-адресов
Tipard Video Downloader это популярное и профессиональное программное обеспечение для загрузки URL-адресов, которое позволяет загружать почти видеоролики с URL-адресами или в Интернете с YouTube, Facebook, Vimeo, Metacafe, Dailymotion, BBC, Vevo, Yahoo и других популярных видео-видео-сайтов. Это гарантирует вам лучшее качество и быструю скорость. Кроме того, этот отличный URL Video Downloader способен автоматически распознавать и загружать потоковые видео. Если у вас есть несколько видеороликов, хранящихся на вашем локальном жестком диске, вы также можете использовать эту мощную видеопрограмму для преобразования их в предпочтительные видео / аудио форматы. С профессиональным загрузчиком URL-адресов вы можете свободно загружать любое видео с URL-адреса на известный переносной iOS и Android-смартфон или планшет. Сначала загрузите Tipard Video Downloader на свой компьютер.
Скачиваем на компьютер
Онлайн-сервисы
В интернете можно найти сотни похожих друг на друга сервисов. Но мы в ТелекомДом подготовили для вас список тех, что прошли проверку временем и хорошо себя зарекомендовали.
SaveFrom.net
Это самый популярный в рунете онлайн-сервис, с помощью которого можно очень легко и изящно загрузить любой ролик с видеохостинга. И вот как просто это делается:
Находите на ютубе интересующее вас видео.
В адресной строке перед после символов “https://www.” напишите две буковки ss. Например, вместо строки https://www.youtube.com/watch?v=R0NkPAGJKsA должна получиться строка https://www.ssyoutube.com/watch?v=R0NkPAGJKsA
Теперь нажмите клавишу Enter. Откроется сервис для скачивания файла.
Настройки здесь нехитрые. Можно просто нажать на кнопку Скачать. А можно раскрыть список доступных форматов для скачивания и выбрать тот, что необходим
Обратите внимание: в конце списка есть ссылки, по которым можно скачать аудио без картинки.
Подтвердите операцию и дождитесь окончания загрузки на компьютер.
Другие хорошие онлайн-сервисы
Так уж получилось, что в рунете большую часть аудитории «подмял под себя» предыдущий описанный нами сервис. Оставшуюся долю рынка делят между собой остальные решения. И неплохие, между прочем
Может быть, один из них привлечет и ваше внимание
-
y2mate.com. Для использования этого инструмента в адресной строке браузера просто вставьте две буквы pp после слова youtube. Получится примерно так.
- onlinevideoconverter.com. Позволяет на лету конвентировать ролик в любой популярный формат. Сайт позволяет конвентировать и загружать к себе видеоконтент со многих площадок помимо ютуба.
- www.clipconverter.cc. Англоязычное решение без лишних функций.
- getvideo.org. Самый простой сервис без наворотов и рекламы.
Расширения для браузеров
SaveFrom.net
Если задача скачать с youtube на компьютер возникает часто, удобнее добавить кнопку в интерфейс видеохостинга. Для этого нужно просто установить расширение, которое предлагает сервис для браузера.
Для этого:
Youtube Video Downloader
Это еще одно полезное расширение, которое пригодится вам, если по каким-то причинам не захотелось воспользоваться описанным выше.
Но в этом случае придется повозиться с установкой для браузера Chrome. Дело в том, что инструмент не доступен в магазине расширений. И нужно воспользоваться режимом разработчика.
Другие расширения
Существуют и другие решения, каждое из которых обладает преимуществами и недостатками. Среди прочих наиболее интересны следующие варианты:
- Easy Youtube Video Downloader Expressот Dishita;
- Easy Youtube Video Downloader For Opera;
- YouTube Downloader;
- YouTube Downloaderот al3k_popov.
Десктопные приложения
4K Video Downloader
Чтобы скачать видео с Youtube на ПК, можно воспользоваться программой 4K Video Downloader. Это универсальное приложение, которое распространяется совершенно бесплатно. С его помощью можно скачивать целые плейлисты и даже видео в формате 3D или 360 градусов.
Как скачать плейлист с Youtube с помощью этой программы? Для этого придется активировать премиум-функции приложения. Стоимость невелика – всего 699 рублей для трех компьютеров. Но с некоторыми ограничениями вы можете воспользоваться этой функцией и в бесплатной версии. Просто вместо видео копируйте ссылку на весь плейлист.
Ummy Video Downloader
Еще одно удобное приложение, которое наделено широкими возможностями. Работать с инструментом проще простого.
-
Установите Ummy Video Downloader, скачав его по адресу: https://videodownloader.ummy.net/ru/
-
Найдите в Ютубе ролик и скопируйте на него ссылку. Затем вставьте ее в соответствующее поле.
-
Выберите нужный формат и нажмите на кнопку «Скачать».
С помощью этой программы вы можете также легко скачать музыку с ютуба на ПК.
Softorino YT Converter
Эта программа популярна среди любителей Mac. Но она есть и для владельцев операционной системы Windows. Отличается красивым элегантным дизайном и простым интерфейсом.
Позволяет буквально в несколько кликов загрузить видеоролик и тут же перенести его на Iphone или Ipad.
ClipGrab
Это настоящая находка для тех, кто любит решения «все в одном». Приложение имеет встроенный поиск по видеохостингу и самостоятельно распознает ссылки из буфера обмена. Вам даже не придется переключаться между окнами браузера и загрузчика. Единственный минус – не поддерживается работа с плейлистами.
Во время установки будьте внимательны: если вам не нужен дополнительно браузер «Оpera», нужно снять соответствующую галочку.
Расширения для браузеров
Разберёмся как скачать видео с интернета посредством специального расширения. А также узнаем какие популярные продукты, позволяющие быстро сохранить видео, имеются.
Плагины, облегчающие процессы скачивания и позволяющие организовать быструю загрузку разрабатываются для каждого браузера. Рассмотрим предложения для обозревателя Google Chrome, но учитывайте, что аналогичные продукты обязательно имеются и для других программ.
Flash Video Downloader
Плагин позволяет скачать видеофайлы с таких сайтов, как YouTube и подобных ему, где нет возможности загрузить видео напрямую.
- После установки дополнения, рядом с адресной строкой появляется соответствующий значок, нажатие на который открывает список активных загрузок.
- Чтобы загрузить видео начните его воспроизведение и нажмите на значок расширения. Появится список доступных для скачивания файлов в разном качестве, выбираем нужный и жмём «Download».
- Укажите папку для сохранения файла и дождитесь окончания загрузки.
Процесс не занимает много времени и зависит от качества видео и особенностей интернет-провайдера.
Video Downloader All
Ещё одно полезное дополнение к браузеру, позволяющее осуществить загрузку видеофайлов с сайтов, не предусматривающих свободное скачивание. Установка выполняется так же, как и в предыдущем варианте.
Процесс скачивания ограничен двумя файлами. Поддерживает не все сайты и форматы видео, тем не менее с большинства популярных ресурсов качает видеофайлы без затруднений. Представлен не только дополнением для браузера, но и отдельной программой для компьютера со встроенным плеером для предпросмотра ролика.
Savefrom.net помощник
Дополнение требует отдельной загрузки с сайта онлайн-сервиса и установки совместно с Tampermonkey. Будьте внимательны в процессе инсталляции, установка проходит совместно с другими рекламными программами Яндекса.
После добавления расширения, каждое видео или музыкальный файл дополняется ссылкой на скачивание. Для загрузки просто нажимаем на «стрелочку» и выбираем формат видео. Затем ждём завершения процесса.
Системные требования, необходимые для функционирования Video DownloadHelper
Для того, чтобы установить Video DownloadHelper для Яндекс Браузера, стоит убедиться в том, что данное расширение совместимо с вашим ПК и с инсталлированной версией обозревателя.
Системные требования данного расширения небольшие:
- Наличие актуальной версии Яндекс Браузера (либо не ниже 15 версии) или Google Chrome;
- 1 Гб оперативной памяти;
- Процессор от 1 ГГц рабочей частоты одного ядра (2-3- и больше ядер);
- Наличие свободного места на жестком диске (1 Гб для работы программы, больше – для загрузки файлов);
- Windows 7 и выше, Android 7.0 и выше.
Если ваш гаджет соответствует этим характеристикам, то с установкой, настройкой и использованием данного расширения проблем не возникнет.
Достоинства и недостатки Video DownloadHelper
Расширение DownloadHelper для Браузера Яндекс имеет как преимущества, так и недостатки. Рассмотрим сначала преимущества дополнения для пользователей Windows и Андроид.
Среди плюсов Downloader Helper можно выделить:
- Поддержку русского языка;
- Возможность загрузить музыку и видео;
- Скачивание потокового видео с различных онлайн-трансляций;
- Работу с более чем 50 сервисами, такими как YouTube, Facebook, VK, Twitter, Vimeo, Nikovideo и другими.
Среди недостатков данного расширения отметим сложность в интеграции компонента в браузер Яндекс, а также качество загрузки контента с сайтов. Поскольку дополнение разработано для Google, то для Яндекс.Браузера его нужно скачивать с сайта разработчика, а не с Каталога расширения для Яндекс.Браузера. Поэтому установить DownloadHelper бывает сложно. Немного иная ситуация с браузерами Mozilla и Сафари. Для них это расширение доступно в тестовом варианте. В данных обозревателях это приложение работает, однако музыку и видео можно скачивать не со всех включенных в список ресурсов.
Скачиваем на компьютер через Яндекс Браузер
Для того, чтобы скачать данное расширение на компьютер с Яндекс Браузером, стоит выполнить несколько несложных действий:
Открываем браузер. Переходим «Настройки», «Дополнения». Прокручиваем ползунок вниз и нажимаем на кнопку «Каталог Расширений для Яндекс.Браузера».
Откроется страница в браузере. В поисковой строке вводим запрос «Video DownloadHelper» или просто «DownloadHelper».
- Далее нажимаем на ссылку. Кликаем «Установить». Подтверждаем установку дополнения.
- После того, как расширение будет добавлено, стоит перезапустить браузер, чтобы изменения вступили в силу.
Скачивание на телефон либо планшет
Чтобы загрузить данное расширение на телефон или планшет, не нужно запускать мобильную версию браузера Яндекс. Нужно открыть Google Play и ввести в поисковую строку DownloadHelper. Из вариантов выбираем тот, что понравится
Рекомендуем обратить внимание на приложение «Загрузчик видео». Оно входит в ТОП бесплатных №5, поддерживает русский язык и работает со многими сервисами
Как только программа откроется, появится голубая кнопка «Как загружать видео». Нажав на неё, можно посмотреть обучающие подсказки.
Далее в поисковике вводим название видео. Нажимаем на кнопку скачать. Появится небольшое окно с рекомендованными сайтами, с которых можно безопасно качать ролики.
Внизу под видео будет три вкладки: собственно вкладка, прогресс загрузки и завершено.
Во второй вкладке можно отслеживать процесс загрузки видео, а в последней – сам результат.
Приложение удобное в использовании и позволяет искать нужное видео, сортировать его и выбирать качество загрузки.
Как пользоваться DownloadHelper?
Для того, чтобы начать работать с данным дополнением, нужно выполнить его скачивание и установку в браузер. Далее на панели инструментов обозревателя появится значок дополнения. Теперь находим нужное видео и нажимаем на значок расширения. Выбираем размер и качество видео.
Если нажать на троеточие возле видео, то можно выбрать быструю загрузку, скачивание с выбором места для сохранения ролика, загрузку с конвертацией и много других полезных функций.
Интерфейс расширения русский, а поэтому работа с ним, а также загрузка роликов различного формата и размера не составляет труда.
Данное расширение лучше устанавливать на Google Chrome, так как оно больше совместимо с ним. Для Яндекса нужно выполнять загрузку аналогичного расширения или загружать файл со стороннего сайта, что не безопасно.
Да будет стрим: руководство для чайников
Большинство стримеров начинают с камеры смартфона или веб-камеры. Но со временем всем хочется перейти на более профессиональный уровень. Но не имея базового понимания того, как работает потоковая трансляция – страшно даже пытаться. Постараемся максимально простыми словами объяснить, как это всё работает. Вплоть до пошаговой инструкции
Важно понимать, что каждая камера, энкодер и потоковая платформа немного отличаются друг от друга, но, хотя пользовательские интерфейсы могут различаться, фундаментальные принципы того, как вести потоковую трансляцию, остаются одинаковыми. Независимо от того, какое оборудование вы используете или что планируете транслировать, понимание основных компонентов и этапов позволит вам понять, как организовать профессиональный стрим для любого сценария
Ещё пару слов о скачивании видео
Раньше я уже рассказывал о программе Freemake Video Downloader для скачивания из ВКонтакте, которая также хорошо работает. Но в отличии от сервиса SaveFrom.Net она не умеет добавлять кнопку «Скачать» на сайты, долго запускается и не всегда дружит с Vimeo. Но зато с её помощью можно сразу перекодировать в нужный формат, например для телефона, или скачать только аудиодорожку.
Не забываем также про возможность достать видео из кэша браузера. Это пригодится в том случае, если сайт, с которого требуется сохранить видео, ни чем поддерживается. В этом случается видео просматривается ПОЛНОСТЬЮ в браузере, т.е. от начала и до конца, и затем вытаскивается файл из кэша.
Но бывает и это не помогает, например, если идёт прямая трансляция. Тогда только делать скринкаст, т.е. записывать видео с экрана в прямом эфире. Это можно сделать с помощью массы программ, например таких как FastStone Capture или Camtasia Studio.
3 способ: сохраните видео с помощью SaveFrom.net
Видеоролики можно скачать с помощью сайта SaveFrom.net. Сохранить клипы можно с
множества ресурсов: YouTube, Vimeo, Facebook, Instagram, Одноклассники, ВКонтакте и
другие. При загрузке есть возможность установить качество видео. Сайт работает в
основных браузерах: Google Chrome, Mozilla Firefox, Safari и Opera. Скачивание видео
возможно без регистрации.
Из минусов данного способа: есть возможность загрузить клип вместе с аудиодорожкой
только в формате MP4. Качество видео же в таком случае не должно превышать 720p. Для
снятия этих ограничений придется установить дополнительное стороннее приложение
Ummy.
Использование онлайн-сервиса SaveFrom
Одним из самых популярных и простых в использовании онлайн сервисов является
Этот сервис можно использовать в режиме онлайн, то есть не скачивая и не устанавливая приложение savefrom на компьютер. При этом может быть два варианта для скачивания. У Вас будет только один из них для какого-то конретного видео. Ниже рассмотрены оба варианта.
Чтобы скачать видео с Ютуба с помощью онлайн сервиса savefrom, следует выполнить следующие действия.
1) На странице YouTube надо открыть понравившееся видео. Лучше всего использовать для этого браузер Гугл Хром.
2) В верхней строке браузера добавьте перед словом «youtube» две буквы «s» так, как показано ниже на рисунке 3.
Пример. Было https://www.youtube.com/watch?v=7G_fYgL5VM.
После добавления двух букв «s» у Вас должно получиться так: https://www.ssyoutube.com/watch?v=7G_fYgL5VM:
Рис. 3 Добавляем “ss” к адресу видео в верзней строке Гугл Хрома
Рис. 4. Онлайн сервис savefrom, чтобы скачать видео с Ютуба на свой компьютер.
4) После того, как Вы нажмете «Скачать без установки», ниже появится зеленая кнопка «Скачать» (цифра 2 на рис. 4). Кнопка хоть и зеленая, но очень коварная. После клика по ней, в браузере Гугл Хром откроется еще одна вкладка с рекламой. Но в этой вкладке нас интересует только окно “Сохранить” (рис. 5).
Рис. 5. Окно для сохранения видео на свой компьютер.
5) Нужно выбрать папку, чтобы сохранить видео. Обычно это папка “Загрузки” (1 на рис. 5), но можно выбрать что-то иное.
Лучше оставить то имя файла, которое предлагается (2 на рис. 5). Или можно ввести свое имя, но в имени файла нельзя менять расширение .mp4.
Наконец, нажимаем “Сохранить” (3 на рис. 5).
6) Теперь можно закрыть “лишнюю”, вторую вкладку браузер и вернуться в первую вкладку. Тогда процесс сохранения видео в браузере Гугл Хром можно видеть в левом нижнем углу:
Рис. 6. В левом углу внизу в Гугл Хроме видно, что идет скачивание видео.
Теперь можно открыть видео в папке “Загрузки” (1 на рис. 5) и посмотреть на результат своего скачивания.
Второй вариант с онлайн сервисом SaveFrom
Однако может быть иной вариант со скачиванием в Гугл Хроме через SaveFrom. Это бывает в том случае, когда после клика по зеленой кнопке “Скачать” (2 на рис. 4) открывается вторая вкладка в браузере. Но, увы, там нет окна “Сохранение” (рис. 5).
Тогда нужно закрыть вторую вкладку и вернуться в первую вкладку в Гугл Хроме. Там будет кнопка “Скачать”. Но чтобы ее увидеть, надо сначала щелкнуть по меню их трех вертикальных точек. Это меню на рис. 7 обведено в красную рамку.
Рис. 7. Кнопка, в которой есть меню, чтобы скачать видео ютуб на компьютер.
Открыв меню из трех вертикальных точек (рис. 7), щелкаем “Скачать” (рис. 8).
Рис. 8. Кнопка скачать видео с Ютуба на компьютер через savefrom в браузере Гугл Хром.
В браузере Гугл Хром в левом нижнем углу (рис. 6) можно будет видеть, что идет процесс скачивания и видео было скачено.
Как скачать видео с Ютуба на компьютер через SaveFrom, смотрите в видео.
Захват видео с помощью инструментов разработчика
Современные браузеры представляют собой удивительно сложные части программного обеспечения, а встроенные инструменты для разработчиков вполне способны извлекать встроенные видео самых разных видов с веб-страниц.
Есть несколько исключений; такие сайты, как Netflix или YouTube, где они действительно не хотят, чтобы вы загружали видео. Но на большинстве обычного встраиваемого контента этот метод работает просто отлично.
Эти инструкции применимы к веб-браузеру Chrome, но в Microsoft Edge и Firefox есть аналогичные функции, хотя меню отличаются, а команды имеют разные имена. Тем не менее, научившись делать это в Chrome, вы сможете научиться делать это в двух других браузерах. Для этого примера пошагового руководства мы загрузим размещенное на этой странице Techjunkie видео о других видео статьях.
Поэтому, если мы перейдем на эту страницу, мы обнаружим, что там есть один видеофайл внизу в правом нижнем углу. Как мы можем захватить эту присоску?
Ну, во-первых, нам нужно убедиться, что на вашем компьютере установлена программа «curl». Пользователи Windows могут просто загрузить бесплатную самоустановочную версию Прямо здесь,
Сначала загрузите видео на страницу. Затем нажмите кнопку F12. Это открывает панель инструментов разработчика.
Выберите вкладку «Сеть» и нажмите кнопку «Очистить», красный круг, который выглядит как кнопка записи в приложении видеозаписи. Это останавливает любую текущую сетевую активность и дает вам чистый лист для загрузки. Мы готовы, поэтому нажмите «Воспроизвести» в окне видео и начинайте.
После того, как вы нажмете «play», посмотрите на столбцы «Status» и «Type» на дисплее. В разделе «Тип» вы хотите найти видеофайл – это будет MP4 или аналогичный тип файла – или в этом примере это будет video / x-flv.
Щелкните правой кнопкой мыши по этой строке дисплея, выберите «Копировать» в первом меню и «Сохранить в cURL (cmd)» во втором меню. Это на самом деле не копирует видео – вместо этого он помещает соответствующие вызовы командной строки, чтобы загрузить видео в буфер копирования и вставки.
Следующим шагом является открытие командной строки, набрав «cmd» в поле поиска Windows и нажав Enter. Это открывает интерфейс командной строки. Щелкните правой кнопкой мыши в окне интерфейса командной строки и нажмите ctrl-v, чтобы вставить команду. Вы заметите, что команда огромна и громоздка – поэтому мы скопировали и вставили ее из интерфейса браузера, а не вводили ее с нуля.
Пока не нажимайте Enter. Сначала проверьте командную строку на наличие экземпляров «-H Range:», за которыми следует диапазон в кавычках. Вы хотите тщательно исключить эти разделы, так как они приведут к тому, что вы не получите полную загрузку. Наконец, добавьте «-insecure» в конец командной строки и «-o myoutputfile.vidtype» в самом конце, чтобы указать Curl, куда поместить окончательный файл. (Замените «myoutputfile.vidtype» на то, что вы хотите назвать видео) СЕЙЧАС нажмите return.
Могут появляться другие сообщения об ошибках, и в этом случае вы получите удовольствие от устранения неполадок, но этот метод действительно хорошо работает практически со всеми простыми типами веб-видео.
Потоковая передача и буферизация
Потоковые медиаплееры загружаются на несколько секунд раньше времени, чтобы видео или аудио могли продолжить воспроизведение, если соединение ненадолго прервано. Это называется буферизацией. Буферизация обеспечивает плавное и непрерывное воспроизведение видео. Однако при медленных соединениях или большой задержке в сети буферизация видео может занять много времени.
Какие факторы замедляют стриминг?
На стороне сети:
- Задержки в сети: различные факторы задержки воздействия, в том числе контент, который пользователи пытаются получить.
- Перегрузка сети: если через сеть передается слишком много данных, это может снизить производительность потоковой передачи.
На стороне пользователя:
- Проблемы wi-fi: перезапуск маршрутизатора LAN или переключение на провод вместо Wi-Fi может помочь улучшить производительность потоковой передачи.
- Медленные клиентские устройства: для воспроизведения видео требуется большая вычислительная мощность. Если устройство, на котором просматривается потоковое видео, имеет много других работающих процессов, или просто медленно в целом, потоковое производительность может быть затронута.
- Недостаточно пропускной способности: для потокового видео домашним сетям требуется около 4 Мбит/с пропускной способности. Для видео высокой четкости им, вероятно, потребуется больше.
Доставка конечным пользователям
В сегменте доставки видео конечным потребителям протокол UDP/RTP используется достаточно редко. Из распространенных систем, работающих на его основе, можно вспомнить только бесплатную медиаплатформу VLC, включающую медиаредактор и медиаплеер. Она получила популярность в основном потому, что позволяла простыми средствами решать множество насущных задач, таких как ретрансляция видео в локальную сеть, конвертация видеофайлов, просмотр YouTube без Flash-плеера (это было актуально 5—7 лет назад). Некоторые из этих функций востребованы и сейчас, но именно как платформа для получения видео из интернета VLС не слишком удобна и не очень надежна.
Основная масса коммерческих технологий доставки видео пользователю опирается на протокол ТСР/IP. Его надежность определяют две встроенные функции: повторный запрос пропущенных пакетов и выстраивание пакетов в нужном порядке. Тем не менее TCP/IP не обеспечивает постоянство скорости доставки — она напрямую зависит от загруженности маршрутизаторов, через которые проходит поток. Более того, у данного протокола есть ограничения по расстоянию.
Эти проблемы в определенной степени можно компенсировать протоколами, работающими поверх TCP/IP. Первым таким решением, получившим реальное распространение, стал протокол RTMP от Adobe, работающий на базе медиаплатформы Flash. Долгое время решение RTMP/Flash оставалось лидером рынка в области интернет-стриминга. Однако на роль по настоящему массовой технологии оно не годилось из-за высокой стоимости, сложности реализации, а также из-за того, что компания Adobe так полностью и не открыла его спецификацию. В результате лидирующие позиции заняли более дешевые технологии на базе стека TCP/IP/HTTP. Этот стек имел еще больше встроенных механизмов для доставки видео, но одновременно создавал еще больше препятствий для обеспечения ее качества.
Почему нельзя сохранить видео онлайн по ссылке?
Сохранить страничку определенного сайта не проблема: в любом браузере, в меню, имеется соответствующая команда. С получением изображений и других мультимедийных данных тоже все понятно. Минутку… А как сохранить видео на компьютер, для локального просмотра? Когда на сайте есть прямая ссылка на файл, вопросов не возникает, но в большинстве случаев возможность скачивания и сохранения видео отсутствует. Почему?
Онлайн-сервисы, видеосервисы — появляются как грибы после дождя. Для создателей подобных сайтов такой параметр, как количество посещений, очень важен. Что уж скрывать: на показе рекламы разработчики зарабатывают деньги.
Мы с вами должны найти обход этой хитрости. Ведь далеко не каждый читатель, со скоростью Интернета, терпеливо дождется загрузки того или иного ролика. Гораздо проще поставить очередь на скачку. Да и удовольствия от этого будет больше, нежели от слайд-шоу в окне плейера.
Какая скорость необходима для проигрывания flv-видео из Интернета без пауз? К сожалению, в отличие от трансляции аудио (например, через Skype), качество видео не адаптируется под скорость Интернета. Поэтому скорость Интернета должна быть не минимальной, а оптимальной для проигрывания видео — а это около 512 kbps (~ 60 Кб/сек).
Между тем, выход прост — зайти на специальный сервис для получения ссылки на видеофайл, ввести URL страницы и получить «выпрямленную» ссылку, которую можно использовать в менеджерах загрузок. Кроме этого, существуют и другие методы, о которых мы сегодня непременно расскажем. Приступаем к обзору!
Как скачать видео с любого сайта без дополнительных программ: 10 универсальных сервисов
Выберите один удобный сервис и загружайте с его помощью ролики с YouTube, Facebook, «ВКонтакте» или других площадок.
Упомянутые ниже ресурсы работают примерно одинаково: вы вставляете ссылку на нужный ролик, выбираете формат и прочие параметры и нажимаете «Скачать».
К сожалению, на iPhone и iPad загружать таким образом видео нельзя из-за ограничений iOS. Так что для этих гаджетов статья не подходит. Но если у вас компьютер или Android-аппарат, то эти веб-сервисы к вашим услугам. Исключение составляет лишь Video Grabber, который не адаптирован для работы на мобильных устройствах.
Сервисы перечислены в порядке уменьшения количества поддерживаемых видеоплощадок.
Как скачать видео по ссылке с Facebook (Фейсбук) без использования сторонних приложений, сервисов.
1. Отыщите, выберите и откройте ролик, какой нужно сохранить.
2. После в адресной строке ролика просто замените буковки www на буковку m и нажмите «Enter» Пример
Всем привет! Сегодня мы разберем всевозможные способы скачивания видео в браузере Google Chrome.
Мы научимся скачивать видео не только с наиболее известных видеохостингов, но и абсолютно любое видео найденное нами в интернете.
Тема о различных способах скачивания видео в интернете весьма популярна, в этом я мог убедиться и сам после статьи . Правда, в той статье речь шла о браузере Mozilla Firefox. Сегодня же нас интересует браузер Google Chrome.
Приложения для Android
Загрузчики видео для Android очень похожи друг на друга, поэтому если выбранное приложение не заработало на вашем мобильном устройстве, смело ставьте другое. Ведь все они делают одно и то же.
Однако учтите, что из-за ограничений, налагаемых компанией Google, приложения из Google Play Store не могут качать видео с YouTube. Для этой задачи рекомендуем воспользоваться мобильной версией одного из сайтов, указанных в первой части статьи.
Загрузчик видео
Загрузчик видео — приложение для Android, которое поддерживает скачивание со всех популярных сайтов. Оно русифицировано и полностью бесплатно, хотя и содержит рекламу.
По своей сути «Загрузчик видео» — это продвинутый браузер. Он обнаруживает расположенные на странице видеоролики и дает возможность их загружать. Пользователю нужно лишь вставить в адресную строку ссылку на видео и нажать на кнопку, которая появится на экране. Благодаря такой простоте «Загрузчиком видео» охотно пользуются новички.
Возможности «Загрузчика видео»:
- поддержка большого числа сайтов;
- выбор качества файла;
- возможность сохранения на карту памяти;
- управление закачками;
- встроенный блокировщик рекламы.
Video Downloader
Video Downloader — приложение, аналогичное предыдущему. Также бесплатное, также с рекламой, также русскоязычное. Небольшие отличия заключаются в дизайне — здесь есть ночной режим, и в интерфейсе — в нем присутствуют кнопки для быстрого доступа к Facebook, Twitter, YouTube и другим популярным источникам видео.
Возможности Video Downloader:
- быстрый доступ к популярным сайтам с видео;
- добавление пользовательских закладок для быстрой загрузки;
- выбор качества скачиваемого ролика;
- встроенный музыкальный проигрыватель;
- поддержка скачивания аудио;
- сохранение на карту памяти;
- возможность поделиться скачанным по Wi-Fi.
Video downloaded master
Video downloaded master – самая простая из представленных «качалок» видео. У нее даже нет настроек — просто адресная строка.
Программа бесплатна, не русифицирована и содержит рекламу. Принцип ее использования ровно тот же, что и у аналогов: открываете ссылку с видео и нажимаете на кнопку скачивания.
Возможности Video downloaded master:
- скачивание видео со множества популярных источников;
- поиск по популярным видеохостингам;
- выбор качества скачиваемого видео;
- быстрый доступ к папке со скачанным;
- поддержка файлов более 2 Гб;
- фоновая работа.
Чтобы быть во всеоружии, рекомендуем иметь под рукой несколько из рассмотренных в обзоре приложений или сервисов. Если одна программа не может скачать выбранный ролик — другая выступит в качестве подстраховки.
FlowPlayer
Если у вас есть много видео, которые сделаны с использованием flash и они в формате .flv, то вам необходимо создать flash плеер. Есть много видео-плееров и услуги, которые доступны по разным ценам. Я выбрал FlowPlayer. Он на рынке достаточно давно и уже обзавелся большим сообществом. Есть несколько вариантов для реализации FlowPlayer. FlowPlayer.org имеет две версии: флэш-плеер под названием Flowplayer flash и HTML5 implementation. Вторая имеет бесплатный вариант для разработчиков, в то время как для flash нужно купить лицензию.
Flash Flowplayer имеет необходимые файлы для воспроизведения файлов .flv, в то время как, HTML5 плеер стандартные форматы HTML5 файлов (MP4). Итак, почему стоит выбрать версию HTML5? Она предлагает довольно много вещей, с которыми можно заставить ваш плеер делать вещи без самостоятельного программирования. Все зависит от ваших потребностей.
1. Убедиться, что следующие файлы загружены:
- flowerplayer-3.2.x.min.js -> есть более поздние версии, так что вам нужно будет загрузить последнюю, если это не сработает вернуться к .12/.13
- flowplayer-controls-3.2.15.swf
- flowplayer-3.2.16.swf
2. В шапку HTML нужно добавить следующее: 3. В теле вашей веб-страницы, вам нужно установить плеер с src файлом:
В этом примере я использовал переменную, основанную на выборе пользователя из предыдущей страницы.
Убедитесь что вы используете полный URL файла: yourwebsite.com/yourfilelocation/nameofyourfile.flv
Не то, что вы создали файл и идентификатор нам нужно установить вверх код, который на самом деле запускает файл.
Вы добавили файл и id, теперь нужно прописать код который запустит файл:
flowplayer(«player», «../private/flowplayer-3.2.16.swf»);