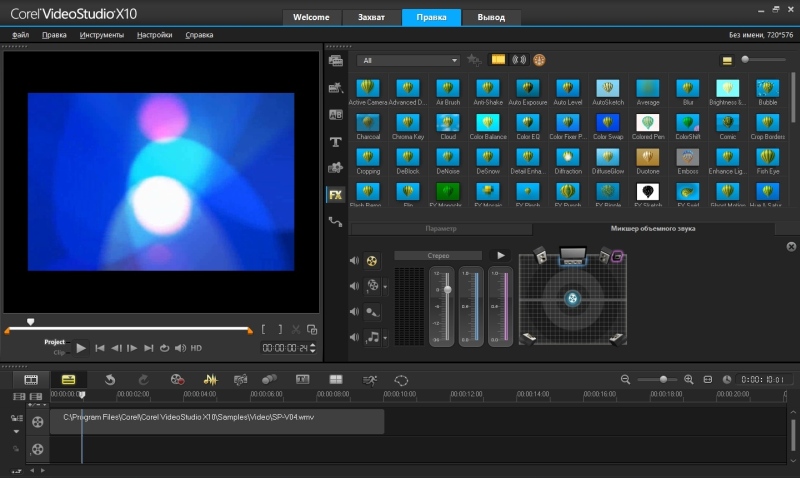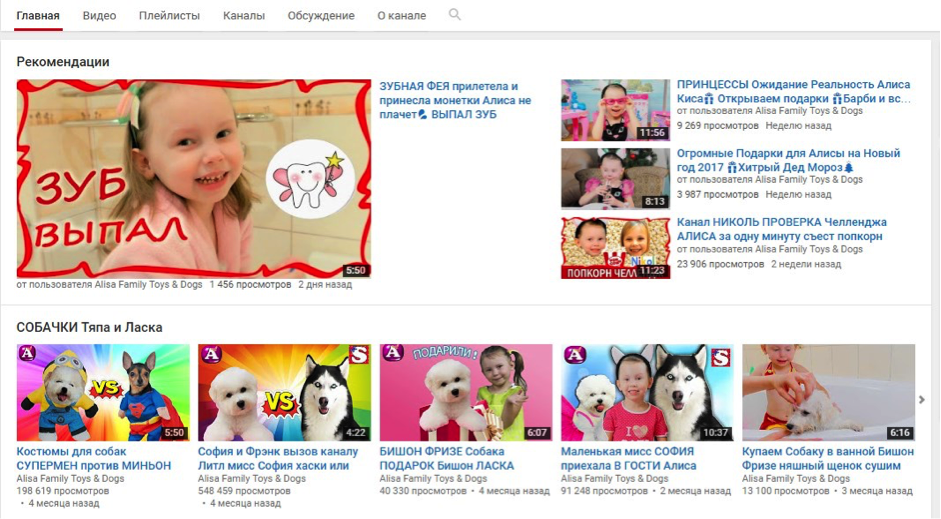Как сделать и поставить свою заставку (значок) на видео на youtube?
Содержание:
- Требования к обложке в видео
- Каким образом добавить превью на видеохостинге
- Как скачать персонализированный значок из видео
- Создание шапки YouTube-канала
- Шаг 4. Сохранение и загрузка
- Использование термина в разных сферах
- Создание превью
- Выбор дизайна и заготовки
- Основные правила хорошего превью
- Оформление превью для видео
- Panzoid — сайт для создания интро для ютуба
- Как сделать водяной знак для видео YouTube
- Предварительное впечатление
- Шаг 2. Добавление изображений
- Найти и вытащить из видео картинку
- Все про картинки для вставки в видео
Требования к обложке в видео
К сожалению, не каждый пользователь, зарегистрировавшийся и создавший свой канал на YouTube, может вставлять картинку в видео. Данную привилегию необходимо заслужить. Раньше на Ютубе правила были намного серьезней, и чтобы получить разрешение на добавление обложек к видео, необходимо было сначала подключить монетизацию или партнерскую сеть, сейчас правила упразднены, и вам нужно всего лишь соответствовать трем требованиям:
- иметь хорошую репутацию;
- не нарушать принципы сообщества;
- подтвердить свой аккаунт.
Итак, все три пункта вы можете проверить/выполнить на одной странице – «Статус и функции». Чтобы попасть на нее, следуйте инструкции:
- Нажмите на значок своего профиля, который расположен в верхнем правом углу.
В появившемся диалоговом окне нажмите на кнопку «Творческая студия».
На открывшейся странице обратите внимание на левую панель. Там вам необходимо нажать на пункт «КАНАЛ». После чего в развернутом меню выбрать пункт «Статус и функции».
Итак, теперь вы на необходимой странице. Здесь вы можете сразу отследить три вышепредставленных аспекта. Здесь отображается статус вашей репутации (Соблюдение авторских прав), отображается рейтинг соблюдения принципов сообщества, а также указано, подтвержден ваш канал или нет.
Также обратите внимание на то, что чуть ниже есть блок: «Пользовательские значки в видео». Если доступ вам запрещен, то он будет подсвечен красной линией
В свою очередь, это означает, что не выполнены вышеуказанные требования.
Если на вашей странице нет предупреждение о нарушении авторских прав и принципов сообщества, то вы смело можете переходить к третьему пункту – подтверждению своего аккаунта.
Каким образом добавить превью на видеохостинге
Когда у вас будет готовое превью для вашего видеоролика на YouTube, его нужно добавить в будущий клип.
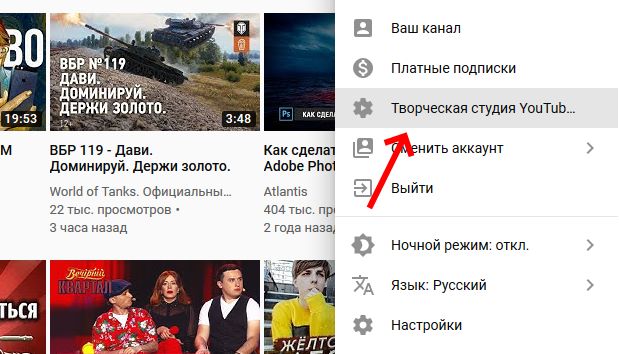
Для этого авторизуйтесь в Google и откройте творческую студию. Затем:
- Вверху возле вашей аватарки будет значок для добавления нового видео. Нажмите его, чтобы загрузить ролик;
- Во время загрузки видео вы сможете добавить превью. Кнопка для загрузки находится внизу страницы. Нажав на неё, откроется проводник Windows, где нужно выбрать готовую картинку;
- Размер файла картинки не должен превышать 2 Мб. Сразу после загрузки обложка появится в соответствующем окне. И вы сможете увидеть, как она будет выглядеть при поиске на странице YouTube.
Как скачать персонализированный значок из видео
Теперь давайте представим, что мы нашли подходящее видео и теперь осталось вытянуть из него изображение, которое автор установил в качестве персонализированного значка.
Лично мне доводилось пользоваться пятью способами: через ссылку, исходный код, расширение, онлайн сервис и программу.
Ссылка Суть этого метода состоит в том, что вам придется использовать специальную ссылку, где надо подменять часть букв на идентификатор видео, с которого собственно и сохраняется картинка.
http://i1.ytimg.com/vi/XXX/maxresdefault.jpg — ссылка для загрузки превью с чужих роликов.
XXX — меняете на идентификатор видео.
Ссылка на тестовое видео выглядит вот так:
Обратите внимание, что все что идет после знака равно = и есть идентификатор в примере это 3wjefCGYRtA вот их и надо подставлять. В итоге линк меняется на следующий:
В итоге линк меняется на следующий:
http://i1.ytimg.com/vi/3wjefCGYRtA/maxresdefault.jpg
Далее копируете полученную ссылку в адресную строку браузера и увидите на экране превью из видео, сохраняете его как обычное изображение в сети.
На данном принципе завязаны все способы, о которых пойдет дальше речь, с одной лишь поправкой, что все действия по подстановке идентификатора будут выполнены автоматически без вашего участия.
Исходный код Здесь придется перейти на страницу с выбранным видео и открыть ее исходный код, делается это с помощью сочетания клавиш «Ctrl + U».
Затем запускаете поиск по странице «Ctrl + F» и вставляете фразу og:image.
Как видно на фото выше, строчка кода, где есть эти символы и будет содержать ссылку для открытия превьюшки.
Думаю, вы заметили, что ссылка такая же, что мы создавали в предыдущем способе.
Расширение Этот метод завязан на установке специального расширения для браузера, которое за вас будет вытягивать ссылку для скачивания значка из роликов в один клик мыши.
Я пользуюсь браузером Google Chrome поэтому перехожу в его настройки, далее выбираю вкладку «Расширения» и спускаюсь в самый низ страницы жму ссылку «Еще расширения».
После этого в панели браузера вы увидите специальный значок при клике, по которому будет предложена ссылка на загрузку превью той страницы видео, которую просматриваете.
Онлайн сервис Если ваш браузер не поддерживает расширение, тогда можно пойти другим путем и воспользоваться онлайн сервисом alexbruni.ru/youtube2images.
Сохраняете значки стандартным способом, правая кнопка мыши «Сохранить картинку как…».
Программа И последний способ я думаю мало кому пригодиться, но все же он имеет место быть.
Скачиваете специальную программу, я использовал бесплатную Youtube Preview Link Extractor и после распаковки архива запускаете приложение от имени администратора.
В окне программы достаточно вставить ссылку на видео, выбрать размер картинки (большая доступна если размер значка не менее 1280*720 пикселей) и нажать «Сохранить превью на диске».
Если нет необходимость сохранять превью, тогда используйте ссылку для просмотра ее в интернете.
Создание шапки YouTube-канала
Для примера попробуем создать минималистичную шапку, которая будет идеально смотреться на странице спортивного канала. Для начала работы нужно выбрать исходное изображение.
НА ЗАМЕТКУ!
Идеальное разрешение для такого формата – 2560 на 1440 пикселей, при этом готовая обложка для канала не должна занимать в памяти больше 6 мегабайт. Лучше всего выбрать картинку в формате JPG, так как этот формат занимает минимум памяти при хорошем качестве.
Если найти кадр в подходящем разрешении не удалось, кликните «Файл» и выберите «Изменить размер и сохранить»:
При необходимости измените размер изображения
Здесь можно указать соотношение сторон в процентах (рекомендуется при этом сохранять пропорции) или ввести количество пикселей по сторонам вручную. При растягивании изображений с малым разрешением потери в качестве будут неизбежны, зато слишком большую картинку можно привести к нужной пропорции буквально за пару кликов. Программа предложит сохранить изображение с выбранным разрешением отдельным файлом.
Новый размер можно указать в пикселях, сантиметрах и т. д.
Определившись с подходящей картинкой, открываем её в редакторе фотографий. Теперь нанесём на неё название канала. Нужно учитывать, что на смартфонах и планшетах шапка будет автоматически обрезана по краям, поэтому надпись рекомендуется оставлять в самом центре:
Введите нужный текст и настройте его положение
Дальше нужно увеличить или уменьшить текст до нужного размера. Меняем размер шрифта во вкладке «Настройка текста». Там же настраиваем прочие параметры надписи так, чтоб она легко читалась, но не мешала разглядеть изображение. Помогут настройки прозрачности, цвета, контура и тени:
Настройте цвет, шрифт и прочие параметры текста
Теперь можно добавить какую-то информацию о канале или просто слоган
Здесь лучше ограничиваться двумя-тремя строками текста с самой важной информацией: приветствие для посетителя, представление автора или что-то ещё, что сделает шапку не только красивой, но и полезной. Используем те же инструменты добавления и настройки надписей:
При необходимости добавляйте дополнительные надписи
Здесь пригодится возможность центрирования текста. Удобнее всего выбрать вариант «По центру» — с ним надпись будет размещена на одинаковом удалении от правого и левого края выделенной области. Не забывайте о делении текста на строки с помощью клавиши Enter на вашей клавиатуре.
Шаг 4. Сохранение и загрузка
Чтобы сохранить выполненную работу, используйте кнопку «Скачать» на верхней панели. Выберите формат PNG, чтобы качество изображения было высоким.
Изображение загрузится на компьютер и будет полностью готово к публикации – размеры готовых миниатюр в сервисе Canva соответствуют требованиям Youtube.
Рис.7 Скачиваем готовую обложку для Youtube
Оформляем шапку канала
После знакомства с основными инструментами графического редактора Canva создать шапку канала несложно. Следуйте простому алгоритму:
- В поиске на главной странице набираем Оформление канала YouTube.
- Подбираем шаблон или начинаем с чистого макета.
- Добавьте/отредактируйте изображение фона – оно должно либо удачно выделять текст, либо выступать самостоятельным акцентом.
- Измените фильтр, настройки контраста, оттенка и других параметров.
- Добавьте название канала на вкладке «Текст».
- Отредактируйте надпись, используя инструменты панели над макетом.
- Добавьте графические объекты с вкладки «Элементы» — «Графика».
- Сохраните работу в формате PNG и добавьте на канал.
По такому алгоритму можно создать любой дизайн, а в будущем оформлять миниатюру или обновлять баннер еще проще на базе уже готовых работ. Их Вы найдете на главной странице сервиса. Стремитесь к уникальному стилю, чтобы завоевать собственную аудиторию!
Как поставить превью картинку для видео
Если вы справились и смогли сделать обложку для видео на YouTube, то рассмотрим, как теперь её можно добавить на видео. Для этого переходим в творческую студию YouTube и зайдя в любое из своих видео, нажимаем Свой значок.
Рис.8 Переходим в Творческую студию
Рис.9 Загружаем обложку-превью
View the discussion thread.
Использование термина в разных сферах
Термин стал применяться в разных сферах жизни. Он стал популярен в программном обеспечении. Как пример можно взять ОС «Виндовс 10» превью-версии. По названию видно, что этот программный продукт считается ознакомительной версией. Получается, что пользователь благодаря этой модификации может ознакомиться с полной версией.
Что такое превью? Нередко им обозначаются программные продукты с усеченными возможностями. Понятие стало использоваться как ознакомление в музыке или кино. К примеру, музыкальные группы перед выходом альбомов создают нарезки из треков, чтобы слушатели смогли оценить качество материала.

В киносфере такое понятие тоже применяется. Это яркие кадры, благодаря которым раскрывается суть фильма, содержание. Только ролики имеют другие названия — тизеры или трейлеры. Превью считается рекламным анонсом. В офисных программах его применяют для просмотра документа, поэтому это понятие можно назвать макетом.
Создание превью
Один из самых простых способов сделать картинку-превью на видео – это использование специализированных онлайн-сервисов, но выбор предпочитаемого редактора остается за пользователем. Мы, в качестве примера, будем рассматривать сайт Canva. Нужно придерживаться следующего алгоритма:
- Открыть главную страницу, пройти регистрацию на сайте или авторизоваться при помощи соц.сетей. После, нужно выбрать вкладку «Создание превью для ролика на Youtube».
- Перейти на вкладку «Шаблон». Здесь предоставлен огромный выбор обложек для оформления, среди которых присутствуют специальные шаблоны для Youtube. Нажав на ссылку «Все» откроются все возможные шаблоны для выбранной тематики.
- Имеется возможность добавить изображение с личного хранилища. Для этого нужно выбрать строку «Загрузки» и перенести файл с компьютера.
- После выбора шаблона можно переходить на вкладку «Элементы», в которой находим нужные для оформления картинки. Но так как на загруженном изображении уже присутствует рисунок, можно пропустить это действие. Иногда лучше не размещать на превью много элементов и не перегружать его.
- Надпись можно добавить в подразделе «Текст». Пользователю предоставляется выбор интересных шрифтов и изменение их вида: стиль, размер или цвет шрифта.
- Последняя подгруппа – это «Фон». Здесь осуществляется подбор фона для созданного изображения. В примере был подобран фон травы и немного смещен текст.
- Для сохранения нужно выбрать иконку «Скачать» и указать в каком формате картинка будет скачана, для Ютуба оптимальным форматом будет PNG.
Выбор дизайна и заготовки
На главной странице сервиса в поисковой строке начните вписывать название дизайна и в выпадающем списке кликните на подходящий вариант. Это позволяет отобрать из коллекции только те заготовки, которые соответствуют размерам, требуемым Youtube.
На главной странице будут сохраняться все дизайны, разработанные в Canva. Если вы захотите создать еще одну превью на базе уже готовой или внести правки, откройте нужную работу из раздела “Мои дизайны”.
Так выглядит рабочая страница. Здесь в центре расположен макет, слева от него область просмотра, а также основная панель инструментов, которой мы будем пользоваться. Мы уже подобрали подходящий шаблон из области слева, остается поработать над изображениями, графикой и надписями.
Основные правила хорошего превью
Хорошее фото
Качественная статичная фотография, сделанная специально для превью (а не вырезанный из видео кадр) — это 50% успеха.
Многие блогеры, с которыми работает mediacube, обращаются за помощью по созданию дизайна превью. В результате совместной работы блогер экономит время и получает яркую актуальную заставку от дизайнеров по своему ТЗ.
Вот так из обычных домашних фотографий, присланных блогерами, дизайнеры mediacube делают яркие и кликабельные превью:
«Когда мы работаем с блогерами, мы просим прислать чёткое техзадание, референсы и качественные снимки (изображения 800×800 пикселей, если это продукт, и от 1000×1000, если это событие или лицо человека, которого надо взять крупным планом).
Фото лучше делать до, после или во время съёмок видео. Если автор не знает, чего он хочет, или неточно формулирует ТЗ, мы можем помочь докрутить идеи или предлагаем варианты оформления на своё усмотрение», — рассказывает Алина Длатовская.
Понятная идея ролика
Превью должно быть таким, чтобы сюжет ролика угадывался даже теми, кто не подписан на канал и не знает тематики блога. Пусть заставка отражает основную мысль видео. Для этого нужно хорошо продумать текст, картинку и эмоцию.
Показывайте эмоции
Исходя из предыдущего пункта, лучше всего, если на превью будет эмоциональное лицо блогера. Эмоция должна отражать настроение ролика.
Популярность видео — это всегда совокупность моментов: машина YouTube оценивает заставку, слушает весь произнесённый в ролике текст, читает описание, смотрит визуал и слушает звук. На основе этих параметров определяются CTR и монетизация. Таким образом, хорошее превью — не залог популярности, но может существенно помочь выжать максимум кликов и, соответственно, просмотров.
Источник фото на тизере: Mec Rawlings on Unsplash
Читать по теме:
- Как найти и привлечь целевую аудиторию на YouTube: 7 способов для блогеров и бизнеса
- Как мы придумали новый формат видеопризывов в соцсетях, обошли алгоритмы и получили взрывную статистику постов
- Как медийный эффект брендового видеоролика влияет на performance-показатели: практическое исследование
- Как бренды используют инновационные форматы в видеорекламе
Оформление превью для видео
Вы можете делать собственные миниатюры предпросмотра для видео с помощью редактора фото для ютуба, если ваш канал является подтверждённым. Установка качественного и уникального превью – один из ключевых способов заинтересовать посетителя сайта и, как следствие, добиться больших просмотров. Есть несколько общих правил:
- Оптимальное разрешение изображения – 1280х720 пикселей;
- Соотношение сторон должно составлять 16:9;
- Тематика картинки должна соответствовать теме ролика;
- Желательно избегать слишком мелких шрифтов и деталей — их будет слишком сложно разглядеть, особенно при просмотре вашего канала с мобильного устройства;
- В правом нижнем углу превью будут находиться «часы», показывающие продолжительность ролика. Соответственно, будет неудачным решением поместить туда текст или небольшие объекты.
На превью к видео также распространяются правила цензуры, общепринятые на площадке. Миниатюра с эротикой или порнографией, оскорбительными высказываниями (религиозного, расистского или подобного им рода) или излишне детализированными сценами насилия может послужить поводом для блокировки канала.
Сделаем с помощью фоторедактора для ютуба миниатюру для одного из видео придуманного спортивного канала. Сначала нужно вырезать подходящий кадр. Если соотношение сторон на картинке не отвечает требованиям YouTube, открываем вкладку «Инструменты» и выбираем пункт «Кадрирование»:
В разделе «Инструменты» выберите пункт «Кадрирование»
В открывшемся списке нужно выбрать пункт «16:9», после чего выделить подходящую часть изображения. По клику на синюю кнопку «Применить» картинка будет обрезана. Наша фотография уже имеет нужные пропорции:
Выберите подходящие пропорции в списке
Сконцентрируем внимание зрителя на непосредственно бейсболисте. Здесь приходит на помощь инструмент «Виньетирование», служащий для создания эффекта затемнения краёв фотографии
Он находится в той же вкладке «Инструменты». По клику на него открываются параметры:
- «Сила». Этот ползунок отвечает за затемнение или осветление краев. 0 – нейтральное положение, отрицательные значения сделают края более тёмными, а положительные, наоборот, осветлят их.
- «Средняя точка». Настройка радиуса «пятна» в центре экрана, остающегося неизменным. При значении 100 оно будет занимать практически весь экран. При желании скорректируйте настройки.
- «Округлость» определяет форму этого же «пятна». Варьируется от минус 100 (прямоугольник) до 100 (круг).
- «Растушёвка» помогает настроить чёткость границ. Чем правее выставлен ползунок, тем более размыта будет грань между затемнённой (или осветлённой) и нетронутой зоной.
- «Подсветка». Доступна при отрицательных значениях «Силы». Она делает ярче светлые объекты на фотографии.
Вот что получилось в итоге:
Затемните края, чтобы сделать акцент на самом важном
Остаётся добавить подпись
Она должна быть ёмкой, легко помещаться на миниатюре и при этом передавать суть ролика, привлекая внимание зрителя. Поместим её на свободное пространство фотографии:
Добавьте название видео на обложку
Текст здесь поделен на три независимых блока. Это позволило выставить достаточно большие разрывы между словами и при этом не «завалило» основную часть картинки. Превью такого формата можно считать готовым.
Panzoid — сайт для создания интро для ютуба
Панзоид – популярный сервис чтобы сделать интро для ютуба онлайн в 2D и 3D формате. Рисовать и редактировать картинки тоже допустимо, но для этих целей лучше воспользоваться сервисами Crello или Canva. Сделать шапку для ютуба онлайн в panzoid можно, но графических функций меньше и работать сложнее.
Вот пошаговая инструкция как сделать интро онлайн бесплатно для ютуба на Панзоиде:
- На главной странице расположены три вкладки: Clipmaker, Backgrounder, Video Editor. Выбираем Clipmaker.
- Справа расположено рабочее пространство, а слева – список шаблонов чтобы создать интро для ютуба. Прокрутите вниз и нажмите на кнопку More creations…, чтобы увидеть список целиком.
- Выбрав понравившийся, кликните по нему, ролик появится в верхнем левом углу страницы. Нажмите на кнопку «open in clipmaker».
- Чтобы отредактировать клип, перейдите на Objects (в виде трехмерного куба). Здесь вы поменяете текст, цвет или свет. Удалите или, наоборот, добавите элемент дизайна.
- На вкладке Audio можете отрегулировать или добавить музыку. Сделать интро на ютуб можете и без музыки, но со звуком заставка эффектнее!
- После редактирования, щелкните значок глаза в правой нижней части меню, чтобы включить предпросмотр.
- Если результат устраивает, загрузите клип с помощью опции Download (стрелка вниз), расположенной в том же левом меню. Здесь выберите формат видео и нажмите Start video render.
- После завершения рендеринга появится опция загрузки. Сохраните видео на компьютер – создание youtube завершено!
Как сделать водяной знак для видео YouTube
YouTube дает поставить на видео канала водяной знак — небольшую иконку, на которую пользователь может кликнуть, чтобы вышла форма подписки на канал.
Водяной знак на видео с формой подписки
Как оформить водяной знак для YouTube
Определитесь с фоном для водяного знака YouTube рекомендует использовать прозрачный фон. Он, может, и меньше отвлекает зрителей от просмотра, но хуже конвертируется в подписки, потому что его сложнее заметить.
Водяной знак без фона На водяной знак автоматически накладывается слабый эффект прозрачности, поэтому любой водяной знак с фоном будет выглядеть приглушенно и ненавязчиво.
Водяной знак с фоном
Выберите значок
Обычно перед владельцем канала стоит выбор между двух вариантов: продублировать значок канала или сделать плашку «Subscribe».
Водяной знак «Subscribe»
В качестве значка канала часто используют логотип бренда, так что если выбрать его же для водяного знака, пользователь его лучше запомнит.
С другой стороны, некоторым пользователям будет непонятно, что можно кликнуть на этот значок, чтобы вышла кнопка «Подписаться». Брайан Дин поделился своим опытом: сначала он использовал аватарку канала в качестве водяного знака, но когда поменял его на кнопку «Subscribe», конверсия в подписчиков увеличилась на 70%.
Конверсия водяного знака
Установите время появления
YouTube позволяет выбрать время, когда водяной знак появится на экране. Этот показатель можно выбрать только для всех видео сразу, нельзя поставить отдельный таймер для разных видеороликов.
Настройка времени появления водяного знака
Нет какого-то идеального времени появления водяного знака на экране, скорее всего это вообще ни на что не влияет. Многие настраивают его появление либо с самого начала ролика, либо после вступления, чтобы он не отвлекал пользователя от ваших слов о сути видеоролика.
Не помещайте важное в этот угол
Водяной знак находится в правом нижнем углу на протяжении всего видео, поэтому следите, чтобы в ролике на этом месте не появился какой-то важный текст или эффект, который окажется под значком.
Отслеживайте статистику
В аналитике по каналу можно отслеживать, насколько хорошо водяной знак конвертирует пользователей, которые смотрят видео, в подписчиков канала. Обычно так подписывается очень маленький процент зрителей, к примеру, показатель 5% не считается плохим результатом.
Клики на водяной знак
Но все равно вы можете следить за статистикой и тестировать варианты водяного знака, которые могут оказаться понятнее и привлекательнее.
Предварительное впечатление
По краткому содержанию судить о чём-то очень сложно:
«Дьявол кроется в деталях»; В описании может быть упущено что-то важное;
Представление должно формироваться за счёт полноценной картины, а не на основе «рекламной брошюры»;
Всегда существует риск пропустить что-то достойное или потратить время и средства на бессмыслицу.
За счёт сжатой информации можно лишь сформировать общее представление. Представить, может ли это заинтересовать, в принципе.
Некоторые «тревожные» звоночки заставляют отказаться от более близкого знакомства уже и на этой стадии:
- Сюжет, полный клише;
- Бесящие актёры;
- Операторская работа на уровне больного с приступом эпилепсии;
- Раздутый бюджет.
Всё это справедливо для фильмов, для всего остального есть свои критерии.
Шаг 2. Добавление изображений
Первое, что будет привлекать внимание потенциальной аудитории – это изображение на обложке. Оно должно соответствовать тому, что увидит человек после запуска ролика
Нельзя привлекать внимание картинкой, которая не соответствует содержимому – набрать просмотры таким путем можно, но это ненадолго, и аудитория канала расти от этого не будет. На Ютубе это называется кликбейт – когда в видео нет того, что изображено на превью.
Ищем изображение карри на вкладке «Элементы» — «Фото» через строку поиска. Аналогичный поиск доступен на вкладке «Фон». Если в Вашем случае не нашлось в коллекциях подходящего фото, просто загрузите с компьютера свое через вкладку «Загрузки». Здесь изображение будет доступно и в будущем, когда Вы будете работать над другими дизайнами.
Рис.3 Подбор картинок
Если кликнуть на добавленное фото левой кнопкой мышки, над макетом появятся инструменты дополнительной настройки. Выберите стильный фильтр, настройте яркость и контраст. В нашем случае достаточно было донастройки оттенка.
Рис.4 Фильтры для картинок
Найти и вытащить из видео картинку
Это один из наилегчайших способов из всех представленных… Итак, картинка, прежде чем отобразиться на главной странице ютуба, должна быть загружена блоггером на сервер видеохостинга (иногда, картинкой является один из кадров ролика, но суть та же — фото сохраняет на сервере как отдельный файл).
Мы без особого труда можем найти и сохранить её, следуя данной инструкции:↓↓↓
- Заходим на главную страницу Youtube (мобильное приложение — не подойдёт!) и вбиваем в поиске нужное видео.
- Запускаем видео, а тем временем, пока оно проигрывается, переводим курсор мыши на адресную строку (расположена выше основного окна).
- Теперь нам нужно выделить и скопировать всю часть ссылки которая идет после знака v= . То есть, к примеру — “9bZkp7q19f0” (идентификатор видео).
Открываем новую вкладку, и вставляем в адресную строку новый URL:
http://i1.ytimg.com/vi/ИДЕНТИФИКАТОР/maxresdefault.jpg
Где слово “Идентификатор мы заменяем на скопированные символы из предыдущего шага.
Переходим по этой ссылке и готово! В браузере будет открыта полноценное фото, которое и будет являться превьюшкой.
Читайте → Как создать Очень Яркую и Кликабельную картинку для Youtube
Все про картинки для вставки в видео
Иногда нужно вставить картинки для ютуб в Ваше видео. Или разово. Или во множественном числе, если Вы делаете слайд-шоу. Технических проблем тут обычно нет. Главное выбрать правильный редактор слайд-шоу.
Проблема может быть только одна – авторские права на такие рисунки. Конечно, не факт, что Вам “прилетит” от правообладателя, но лучше подстраховаться..
Где же брать безпроблемные картинки для вставки в слайд-шоу.
- Это картинки с лицензией СС из Гугла!
- Это картинки со специальных сайтов типа Пиксабей!
- Это Ваши скрины экрана!
- Это Ваши рисунки!
- Это чужие рисунки, по которым Вы договорились, что можете их использовать (ну или купленные на всяких Депозитфотах) 🙂
Да собственно говоря и все.. Берите такие картинки для своего Ютуб канал и будет Вам счастье!
Если у Вас еще остались вопросы про картинки для канала на Ютубе – пишите. Постараюсь ответить лично. Ну или напишу еще статью, если наберется достаточно материала для нее.
Ваш Nаставник онлайN