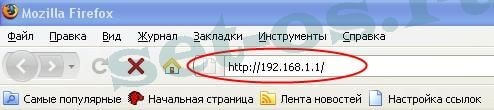Мгтс роутер как зайти в настройки роутера
Содержание:
- Как открыть порты на роутере без особых усилий. Кстати, это небезопасно
- Личный кабинет МГТС – регистрация и функционал
- Проблемы со входом
- Халявный гигабитный коммутатор с Wi-Fi от МГТС: )
- Настройка роутера ZTE F660 от МГТС: пошаговая инструкция
- Настройка роутера GPON на примере роутера от МГТС
- Как зайти на роутер МГТС по адресу http://192.168.1.254?
- Оплата МГТС
- Пошаговая настройка роутера МГТС GPON zte f660:
- Как настроить роутер?
- Как поменять пароль на вай-фай роутере МГТС
- Самые востребованные роутеры от МГТС
Как открыть порты на роутере без особых усилий. Кстати, это небезопасно
Всем снова привет! На связи Комаровский Виталик, автор блога на котором вы сейчас находитесь. Продолжаем тему настройки модема, работающего по технологии GPON. Если кто-то еще не знает что это такое, то вот вам недавняя публикация на эту тему.
А конкретно в этом посте поговорим о том, как открыть порты на роутере, используя стандартное оборудование от ByFly. Думаю, что многие белорусы меня поймут, поскольку Белтелеком является жестким монополистом. Да и если посмотреть глобально, то такие настройки в принципе похожи на устройствах многих производителей. Главное один раз понять суть и дело в шляпе. ��
Итак, как уже говорилось выше, все дальнейшие действия будут производиться на примере абонентского терминала MT-PON-AT-4 от отечественного производителя Промсвязь. Как осуществлять вход в настройки модема мы сейчас рассматривать не будем, но в этом вам может помочь ссылка в начале статьи.
После ввода логина и пароля сразу идем по пути “Application-Port Forwarding и перед нами открывается главное окно настроек, с помощью которых и будет осуществляться нужная нам манипуляция. Кстати, эту операцию еще часто называют пробросом порта.
Но не будем отвлекаться. Давайте я вам сейчас расскажу основные моменты, поскольку, на первый взгляд, все может показаться очень сложным, хотя это далеко не так. Ну что же, ставим галку напротив опции “Enable и в поле “Name вписываем произвольное имя. Например, в моем случае это будет камера видеонаблюдения для дома.
Далее, в графе “Protocol выставляем значение “TCP AND UDP”, то есть разрешаем все. Затем переходим к “WAN Connection”. Здесь нужно указать активное соединение с интернетом. Вспомните, при первоначальной настройке роутера вы вводили там логин и пароль, которые получили при заключении договора в представительстве провайдера.
После этого в пунктах “WAN Start (End) Port и “LAN Host Start (End) Port следует указать номер порта, который необходимо открыть. В моем случае это 8624, поскольку именно на нем работает имеющаяся китайская камера.
Также в строке “LAN Host IP Address нужно прописать IP-адрес устройства, порт которого мы открываем. В завершение жмем кнопку “Add”. Если все сделали правильно, то внизу страницы можно увидеть таблицу, в которой указаны все введенные параметры.
Так что вот и вся премудрость, друзья, теперь вы знаете, как можно открыть порты на роутере без особых усилий. А уже в ближайших статьях, я попробую проделать точно такую операцию, но только не для физического устройства, а для программного обеспечения.
Теперь же осталось лишь пройти на сайт 2ip.ru, чтобы убедиться в результате. При этом главное помнить, что устройство, ради которого затеялся весь этот сыр-бор, должно быть подключенным к интернету.
Но в завершение статьи хотелось бы провести небольшой ликбез. Давайте поговорим о сути данной процедуры, ведь многие просто делают проброс не совсем понимая зачем это нужно и во что может вылиться.
Весь смысл заключается в том, что каждое устройство, работающее в сети, передает данные по определенному логическому (программному) порту. Так вот открытием порта, мы как бы строим прямой маршрут. Когда приходит определенный запрос извне с указанием нужного ему порта и IP-адреса, роутер сразу же перенаправляет его на нужный девайс.
В таком случае получается, что наш девайс становится видимым в интернете, чем могут воспользоваться нехорошие люди в своих корыстных целях. Поэтому производя такую процедуру, обязательно следует думать о сетевой безопасности.
На сегодняшний день компания МГТС предоставляет одни из лучших условий для подключения домашнего интернета с возможностью использования нескольких моделей роутеров. Чтобы раскрыть весь потенциал оборудования в сочетании с тарифными планами, необходимо его правильно настроить. Именно об этом мы расскажем в рамках настоящей статьи.
Личный кабинет МГТС – регистрация и функционал
Через такой аккаунт пользователь может:
- просмотреть все подключённые услуги;
- отключить одну или все услуги;
- проверить баланс счёта;
- оплачивать счета;
- дополнительные предложения и помощь;
- подключать TV-пакеты и отдельные каналы;
- поменять тариф на мобильной связи, домашнем интернете или телевидении;
- просматривать выписку разговоров по стационарному и мобильному телефону МГТС;
- получать на электронный ящик оповещения о счетах.
Раньше для решения этих вопросов абонентам приходилось посещать отделение организации, сегодня для этого никуда идти не нужно. Личный кабинет МГТС очень прост в управлении, войти в него можно с компьютера, планшета или телефона. Это очень удобно, так как аккаунт всегда под рукой. Создать личный кабинет могут абоненты МТС и МГТС. Компания предлагает пакеты услуг для корпоративных и частных клиентов. Регистрация для юридических и физических лиц одинакова, различаются только тарифы и пакет функций.
Регистрация личного кабинета МГТС происходит двумя способами:
- Можно обратиться в службу поддержки по телефону 8 495 636-0-636, актуальный номер телефона всегда можно найти на официальном сайте mgts.ru. Перед звонком нужно приготовить паспорт, так как оператору понадобятся данные для идентификации. После уточнения информации на номер мобильного пришлют код доступа – он будет паролем для входа в ЛК МГТС.
- Получить пароль и логин можно также в одном из центров клиентского обслуживания. Найти ближайшее отделение можно по карте на сайте компании. С собой обязательно должен быть паспорт. Сотрудник центра выдаст пароль.
После этого останется только зарегистрироваться в системе и войти в свой кабинет.
Проблемы со входом
Если зайти в админку маршрутизатора проблематично, есть несколько путей решения:
- Проверить правильность ввода цифр и отсутствие лишних компонентов в поисковой строке браузера.
- Проверить, выставлен ли на сетевом адаптере компьютера параметр «Получить IP-адрес автоматически».
- Вернуть роутер к заводским настройкам, так как есть подозрение, что кто-то сменил стандартные параметры входа на собственные.
- Сбросить сетевые настройки Windows
- Проверить LAN-кабель на предмет повреждений.
Внимательность
Внимательно посмотрите, что вы вводите в адресную строку. Там не должно быть:
- Лишних значений, таких как https://www.192.168.1.254.
DHCP-сервер
Каждый роутер с завода настроен на присвоение подключенной к его сети машине сетевого адреса автоматически. Если на компьютере не установлено автоматическое получение айпишника, то он попросту не выйдет в сеть и не сможет открыть веб-интерфейс и не настроит домашний интернет.
Чтобы установить параметры верно:
- Откройте строку «Выполнить» командой Win+R и исполните ncpa.cpl.
- Правой кнопкой мыши откройте меню адаптера и выберите «Свойства».
- Перейдите в раздел
- Выберите получение автоматического IP-адреса.
Сброс настроек сети
Можно сбросить сеть до шаблонных настроек в операционной системе Windows. Это полезно делать, если до этого был установлен антивирус или программное обеспечение по типу Tunngle или Hamachi, которые некорректно установили собственные сетевые адаптеры в систему, напортачив с основными настройками.
Чтобы вернуть все как было:
- Нажмите Win+I и перейдите в «Сеть и Интернет».
- Опуститесь в самый низ и выберите «Сброс сети».
- Подтвердите свое решение, а после проверяйте возможность входа в роутер.
Заводские настройки маршрутизатора
Если GPON роутером до вас кто-либо пользовался, он мог установить собственный логин и пароль для входа в веб-интерфейс. Данные можно сбросить, но вместе с ними полетят все настройки, проводимые пользователем. Это значит, что как минимум Wi-Fi вам придется поднимать заново:
- На корпусе найдите кнопку Reset.
- Зажмите ее 10 секунд и удерживайте.
- Роутер перезагрузится (вы поймете по индикации) с заводскими настройками.
- Попробуйте войти через стандартный логин и пароль.
Проверка патч-корда
Можно проверить Ethernet-кабель на предмет повреждений с помощью прозвона кабельным тестером или за его неимением, пропинговав и визуально его осмотрев.
Заключение
Беспроводные маршрутизаторы, работающие с оптоволоконной линией, предоставляются абонентам МГТС бесплатно. Для входа в личный кабинет нужно использовать адрес 192.168.1.254 для одной модели устройства и 192.168.1.1 – для другой. Данные авторизации: admin и user соответственно.
На сегодняшний день компания МГТС предоставляет одни из лучших условий для подключения домашнего интернета с возможностью использования нескольких моделей роутеров. Чтобы раскрыть весь потенциал оборудования в сочетании с тарифными планами, необходимо его правильно настроить. Именно об этом мы расскажем в рамках настоящей статьи.
Халявный гигабитный коммутатор с Wi-Fi от МГТС: )
Прежде чем ломать модем, необходимо понять, что он является собственностью компании МГТС. Неправильная настройка модема оставит вас без телефона, а за физическое повреждение придется выложить от 50 до 100 американских зеленых бурундуков (точную стоимость девайса никто не знает). По этой причине криворуким людям просьба дальше не читать.
- Что бы попасть в настройки модема, нужно изменить IP адрес сетевой карты компьютера как показано на скриншоте и подключить кабель от компьютера к разъему LAN1, LAN2 или LAN3 модема.
Монтажники вешают модем у входной двери. По желанию рядом могут установить электрическую розетку. Мне достался китайский ZTE ZXA10 F660. Разъемы на корпусе: два телефонных (монтажники подключают только один), четыре гигабитных LAN, один Wi-Fi, два USB. Для локальной сети можно использовать только первые три LAN разъема из четырех, потому что последний настроен на прием IPTV и для наших целей не подходит. Теперь перейдем к настройке коммутатора. Прежде всего нужно отключить в модеме сервер DHCP. У нашего провайдера тоже есть сервер DHCP и если ничего не отключать, то оба сервера будут мешать друг другу. Так же в большинстве случаев необходимо сменить в модеме стандартные пароли. Запускаем оборзеватель. Если есть блокировщик рекламы, то отключаем его. Идем по адресу В оба поля вводим слово admin, жмем кнопку Login. Хотя нет, вот этот абзац нужно прочесть в любом случае. Дело в том, что в модеме по-умолчанию включен Wi-Fi, хотя сразу после установки пользоваться им будет 0,1% людей. Недостатки включенного Wi-Fi:
- “Замусоривание диапазона радиочастот. У устройств, например смартфонов, которые находятся рядом с модемом и работают на той же частоте 2,4 ГГц (модем вроде поддерживает и 5 ГГц), может упасть скорость Wi-Fi. Модемы ваших соседей тоже могут мешать.
- Дырка в безопасности. Дырища.
- Свои несколько ватт беспроводной модуль скорее всего ест.
Так что если Wi-Fi не используется, то лучше его отключить. В моей модели сделать это очень просто: пару секунд подержите нажатой кнопку WLAN. Лампочка WLAN на морде модема должна погаснуть. Что бы включить обратно, повторите операцию. Настройка запоминается в энергонезависимой памяти, поэтому после перебоев электричества не придется менять ее снова. Теперь нужно решить, менять или нет пароли на вход в настройки модема. Если настройки доступны по Wi-Fi (этого я не знаю за неимением под рукой вафли) или у провайдера есть локальная сеть, то конечно нужно, иначе например могут спереть код авторизации и звонить по междугородней связи за ваш счет, как это было в случае с незапароленными роутерами у Дебилайна. Для смены паролей щелкаем Administration User Management. Для админа вводим старый пароль и два раза новый. Для юзера только два раза новый.
Настройка роутера ZTE F660 от МГТС: пошаговая инструкция
Роутер ZTE ZXA10 F660 – современное сетевое оборудование, необходимое для подключения к всемирной информационной сети по оптоволоконной линии (технология GPON). По своему функционалу это одновременно ONT терминал и Wi-Fi маршрутизатор, способный раздавать интернет как по Ethernet-кабелю, так и с помощью беспроводной связи с конечным устройством.
Помимо стандартных возможностей маршрутизатора ZTE ZXA10 F660 обеспечивает также функцию IP-телефонии и возможность создания локального Web-сервера на основе маршрутизатора.
И в данной статье представлена пошаговая инструкция по настройке роутера ZTE ZXA10 F660 от МГТС, а также рассмотрены некоторые тонкости подключения данного устройства.
Маршрутизатор ZTE ZXA10 F660: технические характеристики и особенности конструкции
Роутер gpon ont zxhn f660 представляет собой экономичный мобильный Wi-Fi передатчик с основной рабочей частотой 2,4 ГГц.
Функционал маршрутизатора обеспечивает скорость передачи данных по “вай фай до 300Мбит/сек, при этом устройство поддерживает до 4 SSID с одновременным подключением 128 пользователей к каждой сети.
Также роутер zte f660 поддерживает режим WPS, соответственно устройство может использоваться для расширения зоны WiFi другого маршрутизатора.
На тыльной стороне маршрутизатора расположены.
- — стандартные LAN-разъемы для подключения к zxa10 f660 устройств посредством Ethernet-кабеля;
- — два POTS разъема для реализации функции IP-телефонии (для подключения телефонного кабеля RJ-11);
- — два USB-разъема для подключения внешних носителей (в т.ч. для обновления прошивки девайса и организации локального Web-сервера);
- — разъем POWER для подключения адаптера питания;
- — кнопки включения/выключения функций WLAN и WPS;
- — кнопка RESET для сброса настроек маршрутизатора до заводских;
- — кнопка включения/выключения роутера.
Разъем для GPON для подключения предоставленного провайдером оптоволоконного кабеля может располагаться как на тыльной, так и на боковой панели роутера zte f660.
Подключение модема ZTE ZXA10 F660
Соблюдайте последовательность действий:
- Подключите блок питания (поставляемый в комплекте с устройством) в электрическую розетку 220В, а его штекер — в предназначенное для него гнездо на задней панели.
- Присоедините оптический кабель зеленым штекером в предназначенный для него порт, а другой его конец — в розетку.
- Вставьте штекер патчкорда (Ethernet-кабеля) в одно из четырех гнезд LAN, а другой его конец – в разъем сетевой карта компьютера, с которого будет осуществляться вход в настройки роутера МГТС gpon zte zxa10 f660.
Роутер ZTE ZXA10 F660: настройка WiFi
• Запустите любой установленный на компьютере интернет-браузер и введите в адресной строке http://192.168.1.1.
В появившемся поле укажите логин: admin, пароль: admin и войдите в интерфейс настройки вашего прибора.
• В открывшемся окне появится меню с вкладками: “Status”, “Network”, “Security”, “Application”, “Administration”.
• Перейдите во вкладку “network”, в подменю “WLAN и ее подраздел “Basic”.
В графе “Wireless RF Mode выберите вариант “Enabled”.
- Далее “Mode нужно поставить в режим “Mixed802.11b+g+n”.
- “Country/Region — “Russia”.
- “Chanel — “Auto”.
- “Transmitting power -“100%”.
• Нажмите кнопку “Submit”, после чего перейдите в подраздел “Multi-SSID Settings”.
В графе “Choose SSID выберите “SSID1”.
- Поставьте флажок в поле “Enable SSID (Проверьте, чтобы в других SSID данный флажок был снят).
- Придумайте имя вашей сети и впишите его в поле “SSID Name”.
• Вновь нажмите кнопку “Submit и перейдите в подраздел “Security”.
Здесь в “Choose SSID выберите первый вариант.
- В “Authentication type установите WPA2-PSK.
- Придумайте пароль сети Wi-Fi и введите его в поле “WPA Passphrase”.
Далее нажмите кнопку “Submit для сохранения установленных настроек.
Как изменить пароль от роутера МГТС zte f660
Чтобы установить уникальный пароль администратора, используемый для входа в настройки роутера МГТС gpon zte zxa10 f660, перейдите в меню “Administration и подменю “User Management”.
“User Right переключите в “Administrator”.
Введите старый пароль в поле “Old Password”, и новый пароль в поля “New Password и “Confirm Password”.
Также перед началом эксплуатации роутера zte f660 рекомендуется отключить функцию WPS. Для этого нажмите соответствующую кнопку на тыльной стороне девайса.
Настройка роутера GPON на примере роутера от МГТС
Одним из провайдеров в Москве, который поставляет интернет по технологии GPON, является МГТС. Рассмотрим далее настройку оптического терминала с функциями роутера, который предоставляет своим пользователем эта компания. Название модели — SERCOMM RV6688BCM.
Подключение, вход в настройки
Для начала нужно подключить компьютер к терминалу и войти в веб-оболочку с настройками устройства:
- Так как, скорее всего, кабель провайдера уже вставлен в ваш терминал (его устанавливает специалист провайдера), вам нужно взять кабель Ethernet, который идёт в комплекте с терминалом, и подключить его к терминалу одним концом и вторым — к компьютеру.
Соедините с помощью кабеля в комплекте роутер и компьютер
- Откройте обозреватель и в строчке навигации сверху впишите адрес 191.168.1.254. Именно по такому адресу находятся обычно настройки оптических терминалов. Если сталкивались с настройкой обычного роутера, скорее всего, вы помните, что адрес настроек был немного другим: вместо 254 был 0 или 1.
- В меню для входа впишите admin в два поля — в качестве и логина, и пароля.
- Если не получается войти, используйте другие комбинации — mgts и mtsoao в качестве логина и пароля соответственно. В итоге вы должны оказаться на главной странице веб-оболочки — с информацией по подключению и терминалу.
На начальной странице интерфейса будут данные об устройстве
Настройка беспроводных точек и установка паролей
Теперь переходим непосредственно к самой настройке:
- Перейдите во вкладку «Настройка». Раскройте второй пункт «Беспроводная сеть». В первом разделе с основными параметрами сети поставьте птичку рядом с пунктом об активации «Вай-Фая».
Отметьте галочкой первый пункт
- Теперь напишите название сети. В режиме работы укажите лучше сразу все стандарты сети b, g, n. В канале поставьте автоматическое определение, если только поблизости у вас нет много сетей «Вай-Фай» — в таком случае нужно будет выбирать канал самостоятельно (самый свободный) опытным путём.
Укажите название для точки доступа, канал, стандарт сети
- Поставьте птичку Broadcast SSID.
- При необходимости смените уровень сигнала и уберите ограничения на подключение.
- В блоке с гостевыми точками при необходимости активируйте отдельные гостевые локальные сети для вашего SSID и поставьте нужные ограничения. Щёлкните по «Сохранить».
Создайте при необходимости гостевую сеть
- Перейдите в раздел «Безопасность». В первом меню выберите свою точку доступа. Поставьте защиту WPA2 PSK и вбейте сложный пароль. Обязательно сохранитесь после этого.
Поставьте сложный пароль на точку доступа
Проброс портов
Если вам нужно сделать перенаправление портов, сделайте следующее:
- Перейдите в раздел NAT. Нам нужен первый пункт Port Mapping.
- В первом выпадающем меню выберите нужное приложение. Если его нет в перечне, переходите к его самостоятельной настройке — щёлкните по клавише ниже «Задать сервис юзера».
- Укажите хост LAN из перечня клиентов. Если ваш сервер ещё не включён в локальную сеть, самостоятельно вбейте последний октет адреса IP, который нужно зафиксировать за данным сервером.
Выберите хост из доступного списка клиентов
- Кликните по клавише «Добавить». В итоге вы должны увидеть новую группу записей в таблице.
- Щёлкните по «Сохранить», а затем по «Применить», чтобы все изменения вступили в силу.
- Если в будущем заходите удалить запись, выберите «Очистить список» и отметьте номер записи. Щёлкните по кнопке «Очистить». После этого не забудьте кликнуть по «Сохранить», а затем по «Применить».
Смена пароля админа
Сразу после настройки или до неё рекомендуется поставить новый пароль на учётную запись настроек вашего роутера МГТС. Для это сделайте следующее:
- Перейдите на последнюю вкладку «Обслуживание».
- Щёлкните по первому пункту для изменения кода безопасности.
- В профиле напишите название аккаунта (можно оставить Administrator). Теперь два раза вбейте новую комбинацию в строчках для пароля. Сохраните обязательно изменения.
Поставьте другой пароль на настройки роутера GPON
Как зайти на роутер МГТС по адресу http://192.168.1.254?
Прежде, чем перейти непосредственно к настройке беспроводного сигнала на маршрутизаторе МГТС, необходимо:
- Подключить кабель от провайдера в порт GPON роутера
- Телефонный шнур — в POTS1, TEL1 или PHONE1
- Ethernet кабель от компьютера — в разъем LAN

Для входа в настройки роутера запускаем браузер и заходим по адресу http://192.168.1.254. Перед нами предстанет страница авторизации. Для того, чтобы попасть в панель управления, используем логин и пароль admin-admin.

Если эта пара не подходит и войти не получается, значит кто-то до вас уже производил конфигурацию. И скорее всего поменял значение «admin» на какое-то более сложное. Решение проблемы — сброс настроек кнопкой «Reset». Она маленькая и утоплена вглубь корпуса. Поэтому нужно взять какой-то острый предмет, типа булавки, и зажать на 10 секунд. После перезагрузки роутер МГТС будет доступен для по стандартному адресу с данными для входа по умолчанию.
Оплата МГТС
Заплатить за услуги компании можно многими способами, среди которых каждый абонент может выбрать наиболее подходящий для себя. Варианты оплаты созданы для максимального упрощения задач клиентов МГТС. Узнать свой баланс МГТС можно в аккаунте или позвонив с домашнего телефона на 707-44-55.
Погасить задолженность или внести деньги на счёт можно:
через интернет: оплата проводится в аккаунте МГТС, также через Сбербанк Онлайн;
- в банкоматах с банковской карты и терминалах. Для этого в меню нужно будет выбрать «Коммунальные платежи», затем ввести номер телефона, и внести деньги. Оплатить можно по номеру мобильного и городского;
- через электронный кошелёк. Список доступных платёжных систем находится на сайте;
- в банках и центрах обслуживания клиентов;
- в магазинах МТС.
Если заплатить через отделение банков, средства поступят в течение 2-3 рабочих дней. В остальных случаях деньги приходят сразу. Проверить баланс можно в своём кабинете МГТС после регистрации и входа. Если появятся вопросы по работе с сервисом, можно обратиться в поддержку или на горячую линию.
Компания МГТС предлагает массу услуг для дома, офиса, связи и защиты. В последнее время она завоёвывает ещё больше клиентов благодаря проведению GPON – высокоскоростной передачи данных. Личные кабинеты значительно упрощают задачи обычным пользователям, и экономят время. Ещё можно установить мобильное приложение, чтобы аккаунт был под рукой в любой момент.
Пошаговая настройка роутера МГТС GPON zte f660:
- Перед вами вкладки на английском языке, выберите раздел «network», после чего – «wlan» и «basic». Приступите к заполнению форм, строго следуя инструкции. Первая строка под названием «wireless RF mode» позволяет выбрать один из выпадающих вариантов заполнения. Зафиксируйте версию «enabled». В строке «mode» должны быть выбраны данные «mixed(802.11b+802.11g+802.11n)». В поле с регионом/страной – Russia. После заполните следующие строки: Channel – auto, Transmitting Power – 100 процентов, Qos Type – disabled, RTS Threshold и Fragment Threshold – цифровое значение 2346. Завершите настройку данной страницы нажатием клавиши «submit».
- Перейдите по следующей вкладке левого меню «Multi SSID settings». Также настройте открывшиеся поля по инструкции: Choose SSID – SSID 1, птичка в графе Enable SSID, произвольное название сети в SSID name. Подтвердите действия кнопкой «submit».
- Следующий шаг – вкладка Security, здесь необходимо настроить безопасность вашей сети. Для этого нужно заполнить строки: choose SSID – SSID 1, authentication type – WPA/WPA2-PSK. Завершающий шаг – создание индивидуального пароля. Требования к коду просты – он должен быть составлен не менее чем из 8 символов на латинице, рекомендовано использовать как буквы, там и цифры с символами. Максимальное количество знаков – 63. После того, как пароль внесен, и вы убедитесь в том, что не забудете его, можно завершить настройку кнопкой сохранения «submit».
Если вы хотите изменить административный доступ к настройкам вашего маршрутизатора, войдите в подраздел управления пользователями. Открывшееся окно попросит подтвердить имя пользователя и старый пароль, после чего вы можете зафиксировать и сохранить новый код доступа к администрированию. Описанные действия помогут вам обезопасить свою сеть Wi-Fi и избежать несанкционированных подключений (видео внизу).
Мы рассмотрели, как подключить и настроить роутер МГТС GPON zte f660. Если ваши устройства работоспособны и готовы к использованию, описанные манипуляции не должны вызвать затруднений.
Посмотрите видео — как менять пароль на Wifi (zte F660v3).
Как настроить роутер?
Выше были представленные два популярных роутера от компании МГТС.
Теперь нужно детально рассмотреть, как их подключить, поскольку существует разница между подключением некоторых моделей роутера.
Так, при подключении роутера zte МГТС абоненту не понадобится никаких дополнительных дисков, всё программное обеспечения будет расположено во внутренней памяти маршрутизатора.
Такая необычная комплектация оборудования на самом деле очень удобная.
Поскольку пользователю нужно только будет подключить идущий в комплекте USB-провод в один из портов компьютера.
Далее установка программного обеспечения происходит автоматически.
Так, сначала операционная система установит специальные драйвера запоминающего устройства.
В следующем шаге произойдёт обнаружение виртуального компакт привода, с уже устроенным в нём диском.
Пользователю нужно только запустить программу установки программного обеспечения себе на компьютер.
Фото установки программы для ПК
После завершения загрузки маршрутизатор будет полностью готовым к использованию.
Для того чтобы настроить сам маршрутизатор zte МГТС, нужно будет зайти в строенный интерфейс оборудования.
Сделать это можно после подключения роутера к компьютеру и переходу по P 192.168.1.1. После этого нужно будет нажать на «Enter» и перейти в меню настроек.
Фото страницы настроек роутера zte МГТС
Запутаться в настройках невозможно, поскольку они рассчитаны для обычных пользователей и даже неопытный абонент сможет самостоятельно произвести настройки своего оборудования.
В открывшемся меню будет два меню с настройками: в левой стороне будет структурное меню, где расположенные определённые настройки.
Центральная часть окна позволяет перейти вниз меню.
Так, например если рассматривать как настроить wi-fi роутер МГТС на предмет wi-fi модуля, то абоненту понадобиться выбрать раздел «WLAN» и перейти в под меню «Basic».
После этого отобразиться раздел с настройками, где в верхней части будут расположенные несколько вкладок.
Абонент должен перейти на «Network» и только после этого можно приступить к базовым настройкам.
В случае подключения роутера модели Sercomm RV6688 нужно обратить внимание, что первичную настройку должен делать мастер, поскольку настройка этого роутера происходит намного сложнее. Но если самостоятельно настроить маршрутизатор Sercomm RV6688, то нужно для начала подключиться к компьютеру или ноутбуку с помощью соединяющего кабеля
Но если самостоятельно настроить маршрутизатор Sercomm RV6688, то нужно для начала подключиться к компьютеру или ноутбуку с помощью соединяющего кабеля.
После подсоединения нужно перейти в любой удобный браузер и перейти на адресную строку: 191.168.1.254.
Далее перед абонентом откроется меню настроек, где нужно будет ввести такие данные:
- login – admin;
- password – admin.
После этого должно открыться новое окно, где откроются общие характеристики.
Если все будет введено правильно, то перед пользователем откроются следующе данные:
- название роутера;
- серийный номер;
- версия программного обеспечения;
- версия маршрутизатора.
Для того чтобы настроить WI-FI, пользователь должен выполнить такие действия:
- перейти в настройки на верхней части экрана;
- выбрать пункт Беспроводная сеть и уже там редактировать настройки сети.
Таким образом, абоненты могут самостоятельно сделать настройки роутера и подключить себе интернет.
В случае возникновения неполадок нужно будет вызвать мастера, который может помочь в подключении.
Как поменять пароль на вай-фай роутере МГТС
Многие обладатели сетевого оборудования данной марки задаются вопросом, как сменить пароль на Wi-Fi роутере МГТС GPON.
Инструкция, как сменить пароль на Wi-Fi роутере МГТС, выглядит следующим образом:
- Прежде чем приступать к изменению параметров в настройках, пользователь должен войти в конфигуратор. Сделать это можно, используя данные для авторизации и локальный IP-адрес.
- Далее на любом девайсе (стационарный ПК, ноутбук, телефон или планшет) открывается браузер и в адресную строку вводится стандартная комбинация «191.168.1.254» и осуществляется переход по указанному адресу.
- На странице отобразится окно-приветствие с формами для авторизации в личном кабинете, в них необходимо ввести логин и пароль. По умолчанию используются логин «mgts» и пароль — «mtsoao». Если эти данные окажутся неверными, стоит попробовать стандартный набор — «admin», «admin». Если же при первичной настройке пользователь изменил стандартные комбинации, нужно вводить им заданные.
- После авторизации в системе на экране отобразится панель управления сетевым оборудованием. В верхней части экрана будет вкладка «Настройки», в нее и нужно перейти.
- Далее пользователю необходимо пройти следующий путь: «Беспроводная сеть» — «Безопасность».
- Ключ безопасности от удаленной точки доступа в зашифрованном виде прописан в форме «Пароль PSK». Чтобы символы отобразились, необходимо тапнуть на «Подробнее».
- Чтобы заменить ключ безопасности, в этом же разделе нужно прописать новый восьмизначный код, который и будет паролем. Чтобы изменения сохранились и вступили в силу, нужно обязательно нажать «Сохранить».
Как сменить пароль на Wi-Fi в маршрутизаторе МГТС
После обновления пароля на маршрутизаторе дополнительно пользователю понадобится подключить к нему все домашние устройства — телевизор, планшеты, смартфоны, ПК и т. д.
Обратите внимание! Чтобы придумать надежный ключ безопасности, специалисты настоятельно рекомендуют комбинировать буквы и цифры, а также чередовать нижние и верхние регистры. Такие пароли, как показывает практика, взломать практически невозможно
Также важно не потерять, не забыть ключ безопасности от роутера, лучше записать его на отдельном листочке
Самые востребованные роутеры от МГТС
Одним из самых востребованных является маршрутизатор ZTE MF30. Все благодаря его цене, доступности и большому набору параметров для настройки. Средняя цена за этот аппарат – 2000 рублей.
Как проверить скорость Интернета МГТС: на компьютере или телефоне
За эти деньги доступны следующие возможности:
- подключение сразу нескольких (до пяти) клиентских устройств к одному маршрутизатору и объединение их в одну сеть;
- компактность и возможность включения без использования прямого подключения к домашней электросети;
- наличие методов шифрования беспроводной сети WEP, WPA и WPA2;
- 3G-модуль для раздачи интернета и локализации сети между домашними устройствами;
- возможность использования в общественном транспорте или в любом месте вне дома;
- наличие портов для подключения дополнительных устройств.
Корпус роутера сделан по всем стандартам качества и достаточно компактен. Кнопки управления расположены по бокам, а порт USB и вход под блок питания – внизу. Также в корпус встроены четыре световых индикатора для сигнализации заряда, уровня сигнала, состояния работы и режима сети.
Другой популярный маршрутизатор – Sercomm RV6688. Используется для оптических сетей GPON. Он также обладает небольшими размерами и напоминает обычное сетевое устройство. В отличие от предыдущего образца, Sercomm не портативный, так как работает от оптического кабеля. Главная функция роутера – совмещение последних технологий для обеспечения передачи информации на высокой скорости. К аппарату можно подключить четыре устройства для ЛВС, соединить его с персональным компьютером по порту Ethernet и совместно использовать пару накопителей памяти, подключаемых по USB 2.0.
Важно! Имеется возможность передавать видеосигнал по технологиям IPTV. Это позволяет одновременно создать четыре беспроводных сети
Маршрутизатор обладает также двумя портами RJ 11 для подключения вспомогательных мобильных девайсов и пользования интернет-телефонией наряду с другими возможностями, сохраняя при этом скоростные характеристики и качество связи. Стоит отметить, что, несмотря на то, что роутеры производят заграницей, пользователи могут установить русский язык при настройке.