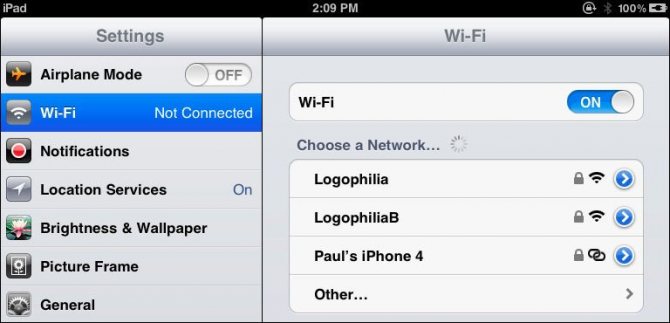Роутер не раздает интернет по wi-fi [решение]
Содержание:
- Маршрутизаторы, рекомендуемые компанией
- Настройка протокола Wi-Fi Multimedia
- Воспользуйтесь гарантийным обслуживанием
- Вступление
- Предварительные меры
- Причины появления уведомления «Без доступа к Интернету»
- Методы увеличения ширины канала
- Как включить Wi-Fi на телефоне
- Wi-Fi: «Подключено, без доступа в Интернет» — что делать
- С чего начать?
- Принудительное ограничение доступа в интернет
Маршрутизаторы, рекомендуемые компанией
Чтобы узнать, какой вай фай роутер Ростелеком подходит для раздачи сети, абонент может зайти на страницу “Оборудование” на официальном сайте. Абоненту будет открыт список тех устройств, которые можно приобрести в аренду в его регионе
Чтобы информация была достоверной, важно указать город и регион проживания. В зависимости от региона виды предоставляемых роутеров могут отличаться
Например, в Москве и московской области компания предоставляет клиентам модели Upvel. В других же городах могут использоваться маршрутизаторы Sagemcom, D-Link и Zyxel. Если в регионе проживания клиента компания не предоставляет необходимое ему оборудование в аренду, то сотрудничать с Ростелеком не получится.
При подключении ADSL
ADSL Wi-Fi роутер Ростелеком требуется клиентам, подключенным к интернету по телефонной линии. Если пользователь выбрал такое подключение, то ему потребуется знать его тип. Когда используется сеть от фирмы Ростелеком, возможно два варианта:
- annex A;
- annex B.
Чтобы точно узнать тип стандарта, можно взять договор с провайдером и найти эту информацию. В случае, когда данные в бумаге не указаны, рекомендуется позвонить в техподдержку и уточнить информацию у оператора.
Обратите внимание
Annex A и annex B не могут быть совместимы, и если пользователь приобретет неправильное оборудование, то он не сможет совершить подключение к сети.
Есть дополнительные требования к оборудованию, но их соблюдение не обязательно. Чтобы доступ был на высоком уровне, рекомендуется выбрать устройство, имеющее четыре порта. Для такого типа соединения фирма Ростелеком рекомендует маршрутизаторы Sagemcom, D-Link и Интеркросс.
При ETTH-соединении
Постепенно пользователи начинают переходить на проводной интернет, который подключается через оптоволоконный кабель. Оптоволокно передает качественный сигнал без сбоев. Поэтому подключение по типу ЕТТН становится популярным. Если сравнивать его с ADSL и GPON, то использование ЕТТН выгодно широким выбором оборудования для подключения к сети.
Технология предполагает использование оптоволоконного кабеля, его подключают непосредственно к компьютеру или ноутбуку. Но система подходит не для всех, так как клиенты предпочитают использовать Wi-Fi для раздачи сети на другие устройства. Чтобы решить эту проблему, фирма предоставляет клиентам возможность сменить подключение к компьютеру на роутер.
Настраивать домашнюю сеть при использовании технологии ЕТТН можно с помощью оборудования, которое имеет четыре порта. В порт под названием WAN мастер должен подключить кабель от интернета, а в порт LAN 1 подключается компьютер. Остается еще два свободных порта. Их применяют для телевидения и других необходимых устройств (например, для установки принтера).
Перед выбором и установкой маршрутизатора внимание обращают на дальность раздачи сети, а также на скорость. Современные устройства изготовлены по стандарту 802 11n
Это дает возможность получить скоростной режим передачи данных до 450 Мбит/с.
Когда Wi-Fi роутер Ростелеком будет подключен, остается произвести настройку соединения РРРоЕ. Сделать это клиент может самостоятельно по инструкции и параметрам, выданным компанией.
Роутер для GPON
Если пользователь подключился к интернету Ростелеком по технологии GPON, где доступ к сети предоставляется через оптический терминал, то выбор роутеров будет ограничен. Устройство для передачи сети должно принадлежать провайдеру. Терминалы прошивают специально под этого провайдера.
Подключившись к сети по технологии GPON, у пользователя нет выбора. Чтобы соединиться с провайдером, используется специальный оптический терминал. Он прошивается отдельно под каждого провайдера интернета. Приобрести роутер клиент сможет только в офисе Ростелеком.
Обратите внимание
Если клиент подключит оптический терминал, чтобы раздавать сеть, то он не сможет работать совместно с обычным маршрутизатором. Поэтому при покупке оборудования требуется убедиться в его совместимости.. https://www.youtube.com/embed/ggY8VtxtlwQ
Настройка протокола Wi-Fi Multimedia
Wi-Fi Multimedia — стандарт для обеспечения пользователям беспроводных сетей максимального качества обслуживания. Его наличие позволяет без рывков и зависания картинки смотреть видео в самом высоком качестве и общаться в видео-чатах, в Skype. Преимущества WMM:
- протокол поддерживают практически все производители роутеров;
- функционирует для видео контента и для голосового трафика;
- максимально эффективен в работе;
- увеличивает время автономной работы гаджетов более чем на 30 %;
- уменьшается количество ошибок.
Недостатки:
- WMM невозможно подключить на роутерах старых моделей;
- приоритизация видео и голоса не является 100 %.
Чтобы активизировать протокол WMM, необходимо зайти в настройки роутера, и напротив значения «Включить WMM» или «Активировать WMM» поставить галочку
Воспользуйтесь гарантийным обслуживанием
Если вы прочитали всю эту статью, и не смогли решить проблему, то можно заменить роутер! Гарантийное обслуживание бесплатное. В случае неисправностей заменить можно любое оборудование под торговой маркой Ростелеком.
Можно воспользоваться гарантийным обслуживанием и заменить роутер:
- если не нарушались правила эксплуатации и хранения;
- если со дня покупки прошло не более 2-х лет (не более 1 года для восстановленных роутеров);
- если гарантийный талон был заполнен правильно.
Специалисты Ростелекома проведут предварительную диагностику и заберут нерабочее устройство. После этого можно будет получить новый роутер.
Замена оборудования происходит как на дому, так и в филиалах Ростелекома. Найти ближайший отдел продаж и обслуживания в своем городе вы можете на сайте RT.RU. Также можно обратиться в сервисную службу Ростелекома по телефону 8 800 100 0 800.
Вступление
Wi-Fi-роутер нужен для того, чтоб распределять интернет от провайдера между несколькими устройствами. При наличии в доме обилия техники маршрутизатор просто необходим. Но время от времени без видимой причины роутер прекращает раздавать Wi-Fi, при этом по кабелю интернет работает.
Вместо того, чтобы обрывать телефон поддержки и выбрасывать деньги на вызов мастера, попробуем разобраться самостоятельно, в чём причина. Решение на самом деле несложное, достаточно сделать несколько несложных операций.
Итак, почему роутер не раздаёт интернет по Wi-Fi? При этом вы не можете подсоединиться к беспроводной сети вообще, или при активном подключении невозможно открыть ни одну страницу.
Предварительные меры
Логотип
Не всегда нужно списывать все на нерабочий Wi-fi модуль или же просто сбой параметров.
Первым делом проверьте, работает ли Wi-fi, к которому вы хотите подключиться, на других устройствах. Дополнительно попробуйте также присоединиться к другому соединению.
Если смартфон никак не подключается, хотя и на другом девайсе все в порядке, то стоит попробовать настроить вай-фай самостоятельно.
В случае, если неработоспособный именно роутер, нужно проверить конфигурацию через смартфон. Рассмотрим это все подробнее.
Параметры на мобильном устройстве
Пример ввода пароля
Для начала включите роутер и Wi-Fi на смартфоне. Осуществить это можно или через параметры, или панель меню (она появляется, если верх экрана потянуть вниз).
Кликните на изображение в виде четырех волн, сужающиеся к низу. В настройках достаточно провести пальцем в сторону “Включить”.
Далее ваше устройство будет искать сети, доступные в радиусе действия. Как правило, в людных местах может быть больше 10. Для некоторых нужен пароль. После его введения все должно работать.
Дополнительная настройка параметров требуется, когда подключение скрыто в параметрах роутера или отключен DHCP.
Сеть скрыта
Щелкните “Добавить”
В этом случае нужно зайти в настройки в раздел Wi-fi и пролистнуть весь список доступных для подключения сетей до конца. После кликнете на панель “Добавить сеть”.
Для подсоединения требуется следующее:
- ввести название;
- указать тип безопасности;
- сохраните подключение.
Если вы не уверены в типе безопасности, то лучше перепроверьте. В противном случае подключиться будет невозможно. Этот параметр должен совпадать на всех устройствах.
На большинстве современных смартфонов поддерживаются такие типы безопасности, как WEP, WPA/WPA2 PSK, 802.1x EAP, WAPI PSK, WAPI CERT.
DHCP
ТОП-12 Лучших репитеров Wi-Fi сигнала для вашего дома | Обзор актуальных моделей 2019 года
Это специальный сетевой протокол. Благодаря нему пользователи могут подсоединять сторонние устройства. На них автоматически приходит вся необходимая информация для работы в TCP/IP сети.
Если DHCP отключен, то ваш девайс не может получить данные от сети, соответственно, вы тоже не можете зайти в интернет.
Данный протокол должен быть настроен в самом роутере. Если он отключен, то есть два варианта: или вы его включаете, или работаете без него.
Во втором случае перейдите в Настройки, в раздел Wi-fi и посмотрите расширенные настройки.
В них будут следующие параметры:
- прокси-сервер;
- IP-адрес;
- изменить пароль
- статический IP.
Именно последний параметр нужен для восстановления подключения. Включите его и пропишите данные сети, к которой вы подключаетесь:
- IP-адрес — адрес вашего девайса. Как правило, он находится в диапазоне от 192.168.0.100 до 192.168.0.199. Однако могут быть и другие варианты в зависимости от конфигурации роутера.
- шлюз — главный маршрут для связи с другими шлюзами. Используется в TCP/IP. Шлюз определяет возможность доступа к интернету. В большинстве случаев узнать его можно, посмотрев на информацию на дне роутера или же обратившись к провайдеру;
- маска сети — битовая маска. Также необходима для подключения. Чаще всего идет в формате 255.255.255.0. Точнее можно посмотреть у себя в настройках на компьютере. Открыв информацию о сети, в одном из полей должна быть указана маска.
- DNS 1, DNS 2 — DNS представляет собой специальную службу, которая соединяет вас с определенным ресурсом. То есть вы вводите адрес сайта, а DNS сервер обрабатывает это и распознает, какой именно IP у этого ресурса. Таким образом вы можете переходить с сайта на сайт. Кроме того, бывает первичный и вторичный DNS. При настройке подключения можете воспользоваться публичными серверами от Google: 8.8.8.8. и 8.8.4.4.
Если вы не знаете необходимую информацию, можете посмотреть ее на компьютере. Для этого нужно зайти в свойства соединения. Также можно позвонить вашему оператору или найти договор с вашим провайдером, на нем могут быть указаны эти параметры.
После введения заполнения полей сохраните изменения и подключитесь заново. В большинстве случаев все начинает работать. В противном случае или проверьте работоспособность Wi-fi модуля или маршрутизатора.
Причины появления уведомления «Без доступа к Интернету»
Для начала стоит проверить подключение к сети через маршрутизатор у других устройств. И если она функционирует, значит, провайдер тут явно ни при чем. В ином случае, когда на компьютере нет интернета через роутер, события могут развиваться по двум сценариям:
- Есть уведомление «Без доступа к Интернету», однако самой сети нет в списке.
- Сообщение появляется полностью при наведении на соответствующую сеть.
Первый вариант вызван непосредственно поставщиком услуги, а второй указывает на проблемы самого роутера. Внутренние причины можно устранить следующими действиями:
- Сделать перезагрузку компьютера или ноутбука, где появилось сообщение об отсутствии интернета.
- Выполнить перезапуск сетевого оборудования, для чего отключить его от сети и выждать не менее 10 секунд. После этого можно включать.
Стоит учитывать, что компьютер или ноутбук могут перестать подключаться к сети вследствие обновления операционной системы на устройстве. То же самое относится и к установке антивирусного программного обеспечения (ПО), которое было загружено с источника неизвестного происхождения.
Уведомление «Неопознанная сеть без доступа к интернету»
Методы увеличения ширины канала
Стандарт 802.11n, на котором работает большинство современных роутеров, позволяет увеличить ширину канала до 40 МГц, и в большинстве случаев данный параметр будет установлен автоматически при подключении маршрутизатора.
Но канал на 40 МГц в большей степени подвержен помехам, которые будут его забивать, негативно влияя на работу роутера. Поэтому в большинстве случаев смена ширины канала на 40 МГц или даже на 80 МГц может привести только к ухудшению Wi-Fi. Высокая мощность маршрутизатора на таких широтах возможна только в случае отменного качества связи.
Даже если в настройках по умолчанию стоит 40 МГц и более, и при этом связь часто обрывается, рекомендуется изменить этот параметр на 20 МГц.
Как включить Wi-Fi на телефоне
Как уже говорилось ранее, успешность подключения к беспроводным сетям не зависит от марки телефона и установленной операционной системы. Последняя ОС лишь определяет способ подключения.
Подключение к точке доступа Wi-Fi на телефоне андроид
Как подключиться к вай-фаю на телефоне? Сложности в настройке этих устройств возникают редко, поскольку ОС Android прославилась на весь мир благодаря простому и понятному интерфейсу в сочетании с надежностью и функционалом. Сегодня уже, наверное, не встретишь человека, который хотя бы единожды имел в арсенале устройства с такой операционной системой. Даже маленькие дети играют в развивающие игры, адаптированные под андроид.
Подключение Wi-Fi на Android-смартфоне
Пользователю достаточно подключиться один раз, чтобы в дальнейшем смартфон самостоятельно подключался к Сети. Однако встречаются случаи, когда все манипуляции приходится проводить вручную.
На примере будет рассмотрен смартфон версии андроид 5.1, производитель не имеет значения.
Прежде чем начать подключать Интернет, необходимо активировать на девайсе сетевой адаптер и убедиться в работоспособности роутера, подачи на него Интернета. Сетевой модуль можно включать двумя способами:
- через настройки устройства;
- через панель инструментов (шторка).
Активация сетевого адаптера через панель инструментов
Удобство последнего способа заключается в его простоте и быстроте. Пользователю достаточно провести пальцем по экрану в направлении сверху-вниз, на дисплее отобразится панель инструментов. Остается найти значок с Wi-Fi и тапнуть на него пальцем. По истечении нескольких секунд телефон будет готов к поиску удаленных точек доступа. Опять-таки по истечении нескольких десятков секунд на экране отобразятся доступные сети.
Пользователю остается выбрать необходимую сеть и подключиться к ней. Если она защищена, для аутентификации потребуется дополнительно ввести логин и пароль и лишь после нажать на «Подключить».
Обратите внимание! Создать подключение порой невозможно из-за деактивированной функции DHCP на сетевом оборудовании
Включение беспроводных сетей на iPhone
Устанавливать соединение между сетевым оборудованием и гаджетами на операционной системе iOS достаточно просто. Инструкция выглядит следующим образом:
- Пользователь должен зайти на домашний экран, после чего перейти в приложение «Настройки». Значок имеет вид шестеренки.
- Среди доступных функций нужно найти строку «Wi-Fi» и тапнуть на нее для отображения доступных опций.
- Теперь автоматически будет запущен поиск доступных беспроводных сетей.
- Среди найденных сетей остается найти свою и подключиться к ней.
Важно! Этот способ подходит для подключения к незащищенным беспроводным сетям, например, в кафе, торговых центрах и т. д
Используемый протокол безопасности на iPhone
Если же пользователю нужно добавить защищенную точку доступа, то подход будет несколько иным. Алгоритм выглядит следующим образом:
- Нужно перейти в приложение «Настройки».
- Среди доступных опций необходимо найти «Wi-Fi» и тапнуть на нее для отображения функционала.
- Пользователь должен активировать сетевой модуль, переведя ползунок в положение «Включено».
- Автоматически начнется поиск удаленных точек доступа. Среди доступных остается подключиться к своей, введя логин и пароль.
Обратите внимание! Защищенные сети легко отличить от не запароленных, около них отображается значок замка. Еще встречаются случаи, когда необходимо восстановить соединение с скрытой точкой доступа, которая не будет отображаться в общем списке
Чтобы поймать такую сеть, нужно знать точное ее название, а дальше:
Еще встречаются случаи, когда необходимо восстановить соединение с скрытой точкой доступа, которая не будет отображаться в общем списке. Чтобы поймать такую сеть, нужно знать точное ее название, а дальше:
- Зайти в «Настройки» мобильного устройства.
- Найти раздел «Беспроводные сети» и зайти в него для отображения доступных опций.
- Далее нужно тапнуть на строку «Другая…» и ввести точное название удаленной точки доступа.
- Нужно нажать на строку «Безопасность» и выбрать протокол защиты типа WPA2.
В завершении пользователю остается вернуться в раздел «Другая сеть» и ввести пароль.
Wi-Fi: «Подключено, без доступа в Интернет» — что делать
Что делать, если Wi-Fi пишет «Подключено, без доступа в Интернет»?
Любую проблему необходимо решать с диагностики масштабов неполадки. Звучит серьезно и даже страшно, но на деле все достаточно просто. Не нужны никакие чудо-устройства, навороченные сложные программы и прочее. Все что необходимо, как правило, уже есть под рукой: «солдатская смекалка» и, желательно, еще одно устройство, к которому можно подключить интернет, а также сетевой кабель.
Перейдем от слов к делу:
- Если дома есть еще одно устройство, способное принимать Wi-Fi, то следует проверить на нем, есть ли там такая же проблема. В качестве такого устройства подойдут: мобильный телефон, планшет, ноутбук или компьютер с Wi-Fi-адаптером. Если таковых нет, то всегда можно обратиться за помощью к любимым соседям. А уж тот парень сверху, организовавший курсы плотников у себя дома, и подавно вам обязан и просто права не имеет отказать. Если проблема присутствует на всех устройствах, значит можно исключить неполадку самого устройства и переходить к следующему пункту;
- Чтобы исключить неисправности в работе роутера, нужно вытащить из него провод, который идет из подъезда / к дому и подключается к WAN-разъему, а затем – подсоединить его напрямую к компьютеру или ноутбуку. Для этих целей подойдет также телевизор с функцией Smart TV. Если интернет появился, то очевидно, что проблема в роутере. Он либо неверно настроен, либо – имеет неисправности.
- Если есть компьютер с Windows, то можно воспользоваться встроенным в операционную систему средством диагностики неполадок. Для этого необходимо нажать правой кнопкой мыши по значку индикатора подключения в системном трее Windows и выбрать пункт «Диагностика неполадок», как это показано на скриншоте ниже.
Данное средство поможет понять, почему при подключении по Wi-Fi пишет «Подключено, без доступа в Интернет» и что делать, чтобы исправить это.
С чего начать?
Нужно найти причину. Так как в подключении к интернету обычно участвуют три (а то и больше) узла (провайдер, роутер, устройство которое подключается к интернету), то неполадки могут быть где угодно. Если нам удастся выяснить в чем конкретно проблема, то мы сможем быстро ее устранить.
Для начала:
- При решении подобных проблем я всегда рекомендую начинать с перезагрузки роутера. Просто отключите питание роутера на несколько минут и включите его обратно. Возможно, после загрузки роутер начнет раздавать интернет и проблема будет решена.
- Проверьте, оплачен ли у вас интернет.
- Дальше я советую подумать, что могло статьи причиной того, что интернет через роутер перестал работать. Когда это случилось, и что вы перед этим делали. Может меняли какие-то настройки, что-то подключали или отключали, может меняли тариф у провайдера, или провайдер проводил какие-то работы на линии. Или, например, была гроза. Во время грозы очень часто страдает как оборудование провайдера, так и роутеры. Я уже писал о том, почему после грозы роутер может перестать работать.
- Проверьте подключение всех кабелей к роутеру.
- Можно сразу позвонить в поддержку провайдера и спросить, нет ли проблем на их стороне. Возможно они подтвердят какие-то неполадки и вам не придется тратить время и силы на поиск причины и решений. А просто дождаться, пока провайдер устранит возникшие неполадки в своем оборудовании, или на линии.
Как найти причину?
- Нужно исключить проблемы в самом устройстве. Это может быть телефон, компьютер, ноутбук, планшет и т. д. Устройство, которое мы подключаем к роутеру. Здесь все очень просто. Как правило, к роутеру подключены как минимум несколько устройств. И если интернет перестал работать только на одном устройстве, а на остальных работает, то значит причина конкретно в этом устройстве. Нужно уже смотреть какие симптомы и искать решение конкретной проблемы на нашем сайте (через поиск по сайту), или в интернете. Я уже рассказывал, что делать, если не работает интернет на Android-устройствах и когда iPhone или iPad не подключается к интернету. По решению этих проблем в Windows есть очень много отдельных инструкций. Их можно найти в разделе «Решение проблем и ошибок».
-
Нужно исключить проблемы в роутере. Не исключено, что роутер перестал раздавать интернет из-за поломки, или какого-то программного сбоя. Роутерам, как и любой другой технике свойственно ломаться. Сначала нужно просто перезагрузить роутер (отключив питание на несколько минут). Если перезагрузка не помогает, интернет не работает на всех устройствах, значит причина либо в роутере, либо на стороне интернет-провайдера.
Если поддержка провайдера ничего конкретного не говорит, или говорит, что у них проблем нет, значит нужно исключить роутер из сети, подключившись к интернету напрямую. Но для этого нужен компьютер. Просто подключаем кабель от провайдера (модема) к компьютеру. Возможно, понадобится настроить на компьютере подключение к интернету, это уже от провайдера зависит. Можете уточнить у них все настройки. Если интернет напрямую работает – значит что-то с роутером (где-то в 95% случаев). Если не работает – нужно разбираться с провайдером.
Еще как вариант – сброс настроек роутера и повторная настройка. Но только если вы уверены, что сможете заново, правильно настроить свой роутер. Если что, у нас на сайте есть много инструкций на эту тему. - Нужно исключить проблемы на стороне провайдера. Как это сделать я писал выше. Просто подключаем интернет напрямую к компьютеру. Единственный момент, что не все могут правильно настроить подключение к интернету (если это необходимо для вашего провайдера). И получается, что интернет на компьютере не работает (даже без роутера). Так же не нужно забывать, что некоторые провайдеры делают привязку по MAC-адресу. И интернет может быть привязан к MAC-адресу вашего роутера, а не компьютера. И соответственно при прямом подключении к ПК работать не будет.
Надеюсь, вам удалось найти виновника и понять, по какой причине внезапно пропало подключение к интернету.
Выводы: если у провайдера что-то случилось – просто ждем. Если на одном конкретном устройстве не работает интернет – ищем решения для конкретного устройства. Если через роутер интернет перестал работать (на всех устройствах), а по проводу с провайдером все хорошо (напрямую), значит нужно проверять роутер и смотреть его настройки.
Дальше мы рассмотрим несколько моментов более подробно.
Принудительное ограничение доступа в интернет
Ручное назначение IP адресов
Если вы подключаетесь к интернету в офисе или другом общественном пространстве, то нельзя исключать применения на роутере дополнительных настроек, ограничивающих доступ к интернету для пользователей.
Одним из способов фильтрации является ручное назначение IP адресов для компьютеров. В обычном режиме роутер автоматически раздает IP всем подключающимся устройствам через так называемый DHCP сервер. Но он может быть отключен в настройках. И адреса вручную прописываются администратором сети для каждого клиента.
Если у вас есть доступ к роутеру, то необходимо прописать для своего компьютера, ноутбука или смартфона IP адрес вручную. Или включить DHCP сервер
Если пароля от роутера нет, то обратитесь к системному администратору для добавления вас в число пользователей.
Гостевая сеть и фильтры клиентов
Также для того, чтобы в интернет не выходили все, кто попало, через роутер может быть настроено несколько разных ступеней доступа к контенту. Например, гостевая сеть без доступа к интернету или с разрешенным выходом в сеть только для определенных пользователей.
Также в некоторых моделях есть возможность давать выход во всемирную сеть только для вручную зарегистрированных устройств. А для всех новых подключившихся к WiFi ограничивать интернет.
Для этого же часто применяется «Родительский контроль» или фильтрация по MAC адресам. Она может быть настроена таким образом, что доступ в интернет разрешен только девайсам, которые находятся в заранее составленном «белом списке».
Необходимо добавить в него свой компьютер или попросить это сделать человека, отвечающего за работу локальной сети в вашем офисе.