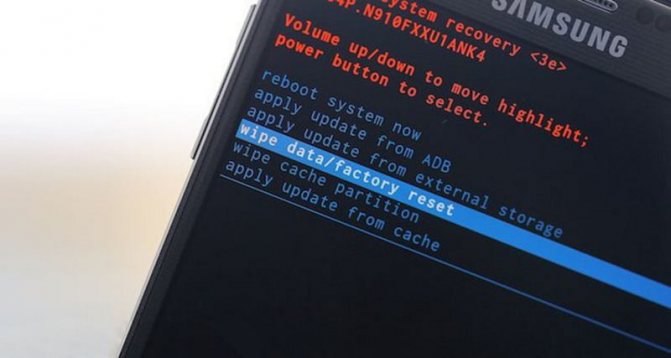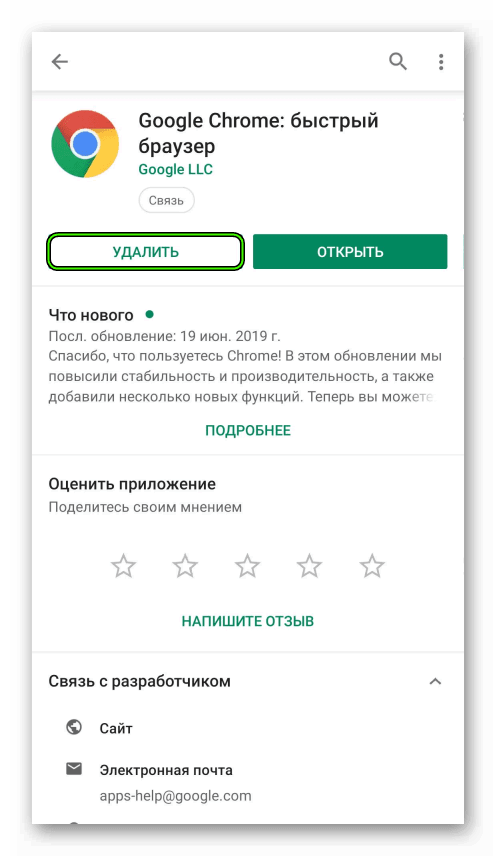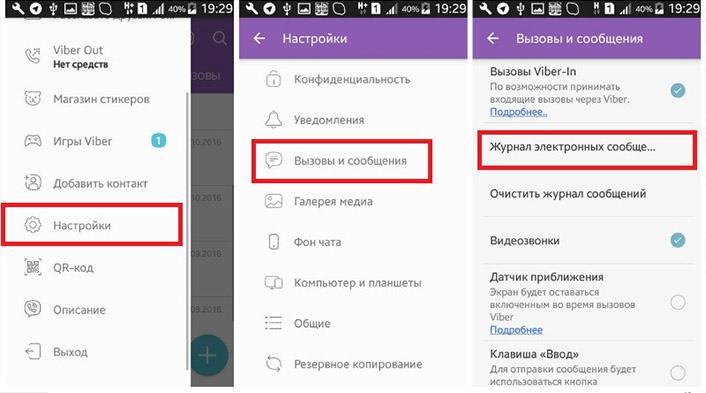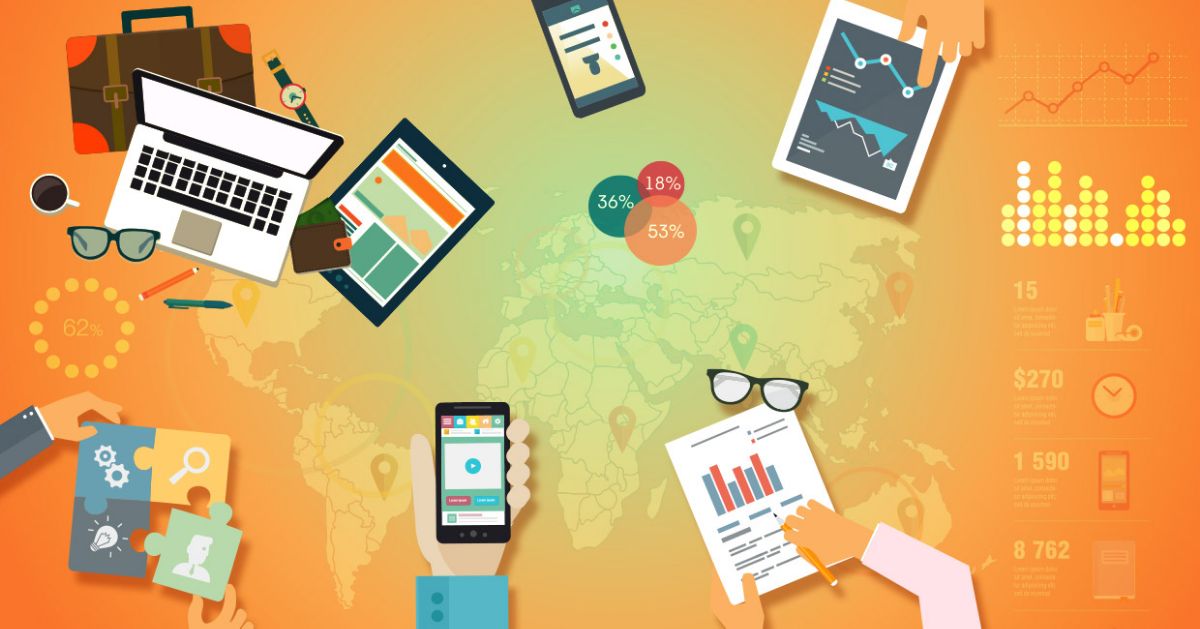Как сделать полный бэкап андроида
Содержание:
- Общие сведения
- Как сделать резервную копию
- Резервная копия личных данных
- Что такое резервное копирование на телефоне андроид и зачем оно нужно
- Делаем бэкап через мобильное устройство
- Manual Backups
- — решение для управления ваш мобильный образ жизни
- Как включить резервное копирование всей системы андроид на Гугл аккаунте
- Как устранить неполадки при резервном копировании или восстановлении
- Бэкап всей прошивки (снимок системы) с помощью Recovery
- Рекавери
- Solid Explorer
- Резервное копирование приложений (для некорневых телефонов)
- Резервирование системы через среду Рекавери
Общие сведения
Так называется важных файлов (в том числе системных). Как можно понять, делается это ради их защиты в случае поражения ОС вирусом или критического сбоя оборудования. Бэкап можно делать как в ручном режиме, так и при помощи специализированных программ.
В первом случае вы можете скопировать в какое-то защищенное хранилище важные системные файлы, тогда как утилита может сохранить даже целую операционную систему.
А что такое «Бэкап», если переводить это название с английского? Термин произошел от английского слова backup, которое можно перевести как «запас». Впрочем, с тем же успехом он может означать что-то вроде «резервный» или «дублирующий»
Таким образом, под этим термином понимается сохранение важной информации на сторонний носитель
Кстати, наши предки прекрасно знали о том, что такое бэкап! Правда, они этот процесс так не называли. Знаете ли вы о том, что все рукописи переписывались? Дело в том, что в древности враги любили сжигать библиотеки, а потому хранить все книги в одном месте и одном экземпляре было бы просто глупо. Конечно же, разного рода ростовщики также освоили резервное копирование, сохраняя списки своих должников в нескольких экземплярах.
Как сделать резервную копию
Поняв, что бэкап – это важная часть и его наличие обязательно, пользователь может задаться вопросом о том, а как сделать эту самую резервную копию. На самом деле он может выбрать определенный способ, так как резервное копирование доступно не только одним методом, а несколькими:
- При помощи стандартных встроенных настроек системы; При помощи специальной программы, которая ориентирована на создание в памяти специального отсека под копию;
- С помощью кастомного Recovery.
Самый удобный способ из всех – это настройки, потому что так пользователю не придется скачивать дополнительные утилиты или же программки.
Более подробно о создании резервной копии можно посмотреть в этом видео
Стандартными средствами ADB
Как говорилось ранее, создание при помощи системных возможностей Андроид – лучший вариант, так как нет необходимости в том, чтобы скачивать какие-то дополнительные приложения. Все уже есть в системе телефона:
- Для начала пользователю необходимо открыть настройки на своем Андроиде. Находятся они, как правило, на стартовом экране девайса, поэтому их нахождение не должно вызвать сложностей. Иконка настроек выглядит в виде шестеренок, а также часто под самой иконкой подписывают название «Настройки;
- После перехода в настройки, необходимо найти специальный раздел который называется «Восстановление и сброс»; Название раздела может меняться в зависимости от модели телефона. Также все зависит от прошивки, модели и многих других факторов на определённом телефоне. Это также стоит рассматривать).
- После перехода в этот раздел необходимо кликнуть на кнопку «Резервное копирование», а также отметить те файлы, которые пользователю хотелось бы сохранить на другие времена;
- Далее необходимо выбрать хранилище данных. Это могут быть как и сервисы Гугл, так и просто системное хранилище;
- Кликаем на копку «начать копирование». Процесс подойдет сам.
Если пользователь не хочет потерять и эту копию, то стоит прежде всего перенести все данные на компьютер или же ноутбук. Более мощный носитель информации менее подвержен рискам нападения, именно поэтому пользователю лучше размножать уже сделанные резервные копирования.
Если человек решил после сделать полный сброс телефона, то необходимо проверить, чтобы весь бэкап был на месте, а если он еще и проверить компьютер на наличие копий, то это обеспечит его подушкой безопасности на все случаи с телефоном.
С помощью кастомного Recovery
Эта программка представляет собой кастомное меню рекавери, то есть пользователь может и при помощи его достаточно быстро создать бэкап телефона.
Самое удобное в этой программке то, что пользователь может быстро скачать её прямо с официальных сервисов.
Алгоритм работы с данной программкой очень прост:
- Для начал необходимо скачать саму программку через Play Market – тот самый официальный сервис, при помощи которого можно осуществлять все безопасные скачивания;
- После открываем приложение и открываем специальный пункт «Резервное копирование»;
- Далее пользователю необходимо указать те файлы, которые он хотел бы повторно сохранить;
- После необходимо выбрать место для сохранения, то есть куда в дальнейшем направится копия;
- Теперь, после выбора накопителя, пользователь может кликнуть на кнопку «ОК». Процесс начнется самостоятельно.
По сути, эта программка – те же настройки, только она более удобна и компакта в том плане, что не нужно лазить в настройках. Достаточно скачать программку и сделать все через неё.
Как сделать резервную копию с помощью сторонних сервисов
В интернете существует огромное количество дополнительных сервисов, которые помогают пользователю сделать резервную копию на своем телефоне. Стоит отметить, что только в Плей Маркете существует множество отличных друг от друга программ, которые объединены общей целью – сделать бэкап телефона.
Одна из таких программ – то Tutanium Backup, которая является чуть не ли самой популярной. Её оценили уже огромное количество пользователей. Все замечают то что пользоваться ей очень удобно и комфортно.
Не все могут воспользоваться функционалом данной программки, а только те устройства, которые имеют рутированные права. О том, как получить такие права, можно посмотреть в этом видео
Если пользователь решил создать бэкап при помощи этой утилиты, он должен:
- Открыть программку и перейти в раздел «резервное копирование»;
- После этого необходимо кликнуть на «Пакетные действия»;
- Нажимаем и выбираем те файлы, которые стоит копировать;
- Ставим галочку и кликаем на «Пуск».
Процесс создания отслеживается по специальной шкале. Время зависит от количества файлов.
Резервная копия личных данных
Под резервной копией личной информации подразумевается сохранение данных и контента, сгенерированных пользователем в процессе эксплуатации Андроид-девайса. К такой информации можно отнести перечень установленных приложений, фотографии, сделанные камерой девайса или полученные от других пользователей, контакты, заметки, музыкальные и видео файлы, закладки в браузере и т.п.
Одним из самых надежных, а главное простых способов сохранить личные данные, содержащиеся в Андроид-девайсе является синхронизация данных из памяти аппарата с облачным хранилищем.
Компанией в программной платформе Android предусмотрены практически все возможности для простого сохранения и быстрого восстановления фото, контактов, приложений (без учетных данных), заметок и прочего. Достаточно создать Google-аккаунт при первом запуске девайса, работающем под управлением Андроид любой версии или ввести данные уже существующей учетной записи, а также разрешить системе проводить регулярную синхронизацию данных пользователя с облачным хранилищем. Не стоит пренебрегать этой возможностью.
Сохранение фото и контактов
Всего два простых совета-примера, как всегда иметь готовую, надежно сохраненную копию самого важного для большинства пользователей – личных фотографий и контактов, используя возможности синхронизации с Google
-
Включаем и настраиваем синхронизацию в Aндроид.
Идем по пути «Настройки» – «Аккаунт Google» – «Настройки синхронизации» – «Свой аккаунт Google» и отмечаем галочками данные, которые будут непрерывно копироваться в облачное хранилище.
Для хранения контактов в облаке, необходимо при их создании указывать в качестве места сохранения именно Гугл-аккаунт.
В том случае, если контактные данные уже созданы и сохранены в отличном от гугл-аккаунта месте, можно легко экспортировать их, с помощью стандартного Андроид-приложения «Контакты».
Более подробно работа с контактами Google описана в статье:
Урок: Как синхронизировать контакты Android с Google
Чтобы не потерять собственные фотографии, если с телефоном или планшетом что-либо случиться, проще всего использовать стандартное Андроид-приложение Google Фото.
Для обеспечения резервного копирования в настройках приложения необходимо включить функцию «Автозагрузка и синхронизация».
Конечно же, Google не является однозначным монополистом в вопросах резервного копирования пользовательских данных из Android-устройств. Многие известные бренды, такие как Samsung, Asus, Huawei, Meizu, Xiaomi и др. поставляют свои решения с предустановленными приложениями, функционал которых позволяет организовать сохранение информации способом, аналогичном вышеизложенным примерам.
Кроме того, такие всем известные облачные сервисы как Яндекс.Диск и Облако Mail.ru предлагают пользователям при установке своих фирменных Android-приложений функцию автоматического копирования различных данных, в частности фото, в облачное хранилище.
Что такое резервное копирование на телефоне андроид и зачем оно нужно
Резервное копирование на андроид, или Android Backup — это мероприятия по созданию копий данных во внутренней памяти девайса с целью их восстановления на данном или другом устройстве в случае повреждений или разрушений.
Резервное копирование андроид-устройство осуществляет регулярно
Существует несколько видов резервных копий, но на смартфонах, как правило, используется полное (полный бэкап Android). В данном случае копируется абсолютно всё, и пользователь может быть уверен, что данные перенесутся в случае непредвиденных обстоятельств. Частота сохранения в данном случае может быть задана в настройках смартфона: еженедельно, ежемесячно или один раз за определенный временной промежуток. Кроме того, для копирования большого количества данных применяются различные алгоритмы сжатия. Таким образом, полное резервное копирование может быть применимо в случаях, когда требуется быстрое восстановление системы с нуля:
- при продаже телефона или передачи его другому человеку;
- обнаружение на смартфоне вредоносных программных комплексов или шпионских обеспечений, которые не получается удалить встроенным антивирусом;
- устройство систематически тормозит, подвисает, становится непригодным для работы. В таких случаях требуется смена прошивки или сброс настроек до заводских.
Зачем нужно резервное копирование
К сведению! На смартфонах также применимо дифференциальное или частичное копирование данных. В этом случае пользователь самостоятельно выбирает компоненты для дальнейшего сохранения.
Делаем бэкап через мобильное устройство
Как сделать бэкап прошивки Андроид без помощи компьютера? Для этого мы можем воспользоваться приложением ROM Manager. Оно обладает мощным функционалом и умеет создавать полные резервные копии. Для работы приложения потребуются права root.
Создание резервной копии осуществляется в меню Backup Current ROM. Выбираем этот пункт, создаем копию и сохраняем его на карте памяти. Для того чтобы активировать доступ к работе с бэкапами, необходимо выбрать пункт «Flash ClockWorkMod Recovery», зайти в раздел «Install or Update Recovery – ClockWorkMod Recovery».
Здесь мы выбираем модель смартфона или планшета, после чего попадаем в меню создания резервных копий. В процессе создания бэкапа устройство может задуматься – оно работает с большим объемом данных, на что требуется время.
Как сделать Backup Android через Recovery Mode необходимо установить кастомное рекавери, так как в стандартном рекавери нужного пункта нет. Мы рекомендуем установить на свое устройство CWM Recovery, обладающее необходимым функционалом. Инструкции по установке для того или иного устройства можно найти на специализированных форумах. Как сделать бэкап системы Андроид через CWM Recovery?
- Выключаем смартфон/планшет;
- Зажимаем комбинацию кнопок для входа в режим Recovery;
- Выбираем пункт «Backup and restore – backup»;
- Дожидаемся сохранения резервной копии на карте памяти или в памяти устройства.
Через этот же режим выполняется восстановление данных из резервной копии.
Manual Backups
Price: Free / Some apps cost money
You can access most of the files on your device. Using a file manager (or by hooking your phone up to a computer in MTP mode), you have immediate access to all of your music (in the Music folder), videos (in the Video folder), and even your photos (in the DCIM folder). It’s quite easy to move all of these files to your PC for safe storage while you switch phones. You can also back then up to the cloud (share to the cloud storage app of your choice) and even use your Micro SD card if your phone has expandable storage. It’s tedious and it’ll still take a while to transfer everything over. However, it’s a reliable solution and it doesn’t require your personal data hitting the cloud at all.
Credit: Joe Hindy / Android Authority
— решение для управления ваш мобильный образ жизни
- Резервное копирование музыки, фотографий, видео, контакты, SMS, журналы вызовов, и др. приложения на компьютер и восстановить их легко
- Управлять, экспортировать и импортировать ваши контакты и СМС, deduplicate контакты, ответить SMS с компьютера
- Одним щелчком мыши корень — корень Android телефонов/таблетки, чтобы взять полный контроль вашего устройства
- Перевод телефона — передача музыки, фотографий, видео, контакты, SMS между двумя мобильных телефонов (Android и iPhone поддерживается)
- Диспетчер приложений — установка, удаление, импорт или резервного копирования приложений в пакете
- GIF Maker — создание Gif из фотографий, фотографии движения, видео
- iTunes менеджер — Sync iTunes музыку для Android или передачи музыки с Android в iTunes
- Полностью совместим с 3000 + Android устройств (Android 2.2 — Android 7.0) от Samsung, LG, HTC, Huawei, Motorola, Sony и др.
Шаги для Android устройств резервного копирования
Шаг 1:
Подключите устройство к компьютеру, запустите . Программа будет распознавать ваше устройство сразу. Если соединение не удается, проверьте, если USB Отладка активации на вашем устройстве, и если вы дали разрешение на компьютер для подключения вашего устройства Android.
Шаг 2:
Нажмите кнопку «Набор инструментов» в верхней части окна запуска программы.
Шаг 3:
Нажмите кнопку «Устройство резервного копирования» и выберите файлы, которые вы хотите создать резервную копию вашего Android к компьютеру, а затем нажмите кнопку «Backup», чтобы начать резервное копирование данных.
Шаги для восстановления данных на другой телефон
Шаг 1:
Нажмите «Восстановить устройство» на основной интерфейс программы. TunesGo может поддерживать резервные копии, созданные другими мобильные менеджеры тоже, такие как MobileGo, Samsung kies , iCloud и iTunes, и др. Выберите файл резервной копии, которую вы хотите восстановить из списка.
Шаг2:
Теперь будут перечислены данные из файла резервной копии, который может быть передан на окна, такие как контакты, сообщения, фотографии, callogs, приложения и др. Можно выбрать данные, необходимые для передачи нажмите кнопку «Восстановить». Выбранные данные будут полностью восстановлены на ваш телефон.
Полный бэкап Андроид предотвращает потерю важной для пользователя информации при программных и аппаратных сбоях, вирусной атаке, а также при выходе девайса из строя, то есть его превращении в «кирпич». Backup рекомендуется использовать на всех мобильных устройствах, тем более что в этом нет ничего сложного
Рассмотрим, как создать резервную копию операционной системы Андроид.
Как включить резервное копирование всей системы андроид на Гугл аккаунте
Для нормальной и комфортной работы со смартфоном на базе операционной системы Android рекомендуется создать учетную запись Google — завести почтовый ящик Gmail, позволяющий авторизоваться на различных сервисах от данной всемирной корпорации. Процесс регистрации займет всего несколько минут, зато откроет доступ к различным ресурсам, в том числе позволит сделать бэкап андроид-устройства на Гугл аккаунте.
Итак, как сделать резервную копию на андроиде, если имеется аккаунт на Google:
- Открыть в главном меню раздел «Настройки».
- Выбрать раздел «Аккаунты» или «Аккаунты и синхронизация».
- Откроется перечень созданных аккаунтов, в том числе и для Google.
- Нажать на «Google».
- Отметить галочками все пункты, которые необходимо сохранять на аккаунте: диск, календарь, контакты, данные приложений и т. п.
Отмеченные пункты будут автоматически копироваться на ресурсы Google. Чтобы восстановить их после переустановки мобильного устройства, настроек или приобретения нового смартфона, необходимо снова войти в аккаунт Google, используя логин и пароль, и синхронизироваться.
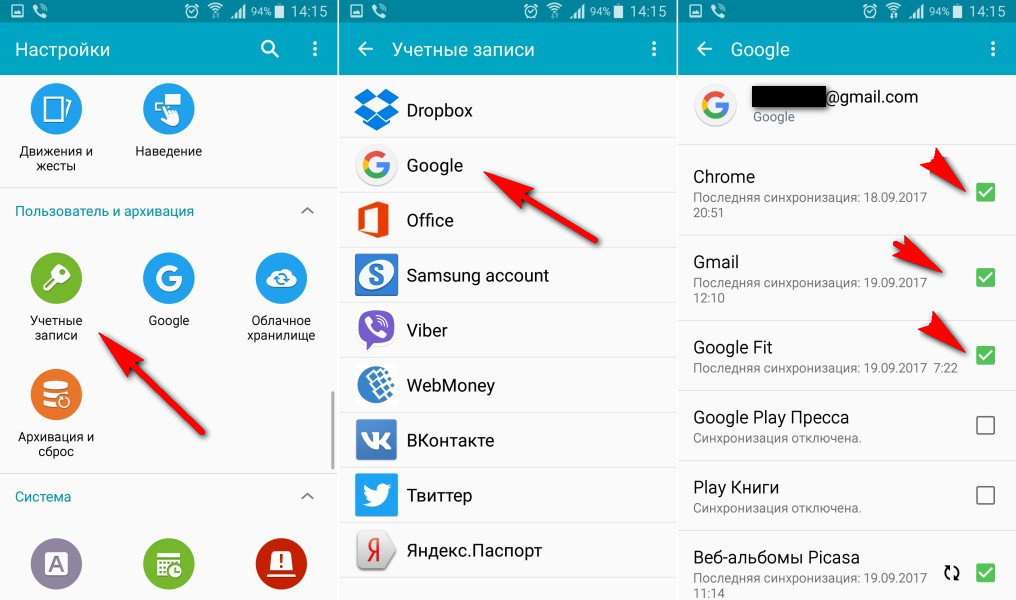
Резервное копирование через Google аккаунт
Обратите внимание! Сервисы Google сохраняют всю важную для пользователя информацию: контакты, фотографии и медиа, документы. Но перенести с одного устройства на другой прогресс в игре при помощи данного метода не удастся
Как устранить неполадки при резервном копировании или восстановлении
Не удается начать восстановление
Если кнопки «Восстановить» окрашены серым или появляется сообщение об ошибке, возможно, необходимо выполнить дополнительные действия, например:
Убедитесь, что операционная система Android обновлена до нужной версии. Чтобы можно было восстановить данные, на устройстве должна быть установлена версия Android не ниже 7.1.1.
Обновите приложение «Android Сообщения». Если оно не является основным приложением для обмена сообщениями на вашем устройстве, некоторые изображения и видео из MMS-сообщений могут не восстановиться.
Обновите сервисы Google Play.
Когда вы установите все обновления и настройки изменятся, нажмите Восстановить рядом с надписью «MMS-сообщения».
Не удалось восстановить на телефоне MMS-сообщения
Для сохранения резервных копий MMS-сообщений рекомендуем использовать приложение «Android Сообщения» . Выберите его в качестве приложения для обмена сообщениями по умолчанию, а затем попробуйте снова выполнить резервное копирование.
- Если приложение «Android Сообщения» не установлено, скачайте его из Play Маркета.
- На устройстве Android откройте приложение «Настройки» .
- Нажмите Приложения и уведомления Приложения по умолчанию
Если этого пункта нет, в нижней части экрана нажмите Расширенные настройки.
.
- Нажмите Приложение для SMS Сообщения.
При создании резервной копии данных с телефона произошла ошибка
Если вам не удается создать резервные копии одной или нескольких категорий данных, воспользуйтесь инструкциями ниже. После каждого шага проверяйте, устранена ли ошибка.
- Подключите устройство к Интернету. Если вы используете мобильный Интернет, подключитесь к сети Wi-Fi.
- Установите или обновите приложение Google One.
- Откройте приложение Google One. Если у вас закончилось место в хранилище, выполните одно из следующих действий:
- Купите дополнительное пространство.
- .
- В приложении Google One нажмите Настройки Настройки резервного копирования
Примечание. Если необходимо установить несколько обновлений, резервное копирование может занять несколько часов.
. Если появится окно с рекомендацией обновить или установить приложение, следуйте инструкциям на экране.
В приложении Google One в верхней части экрана нажмите Главная.
Если сохранить резервные копии медиафайлов по-прежнему не удается
Попробуйте запустить резервное копирование вручную:
- Как загружать файлы и папки на Google Диск
- Автозагрузка фотографий и видео через Google Фото
- Как выполнить резервное копирование и восстановление данных на устройствах Android
На новом телефоне восстановлены не все данные
Если какие-либо типы контента не удалось восстановить из резервной копии, воспользуйтесь инструкциями ниже.
- Подключите устройство к Интернету. Если вы используете мобильный Интернет, подключитесь к сети Wi-Fi.
- Установите или обновите приложение Google One.
- Откройте настройки Android. Убедитесь, что выполняются следующие условия:
- На устройстве достаточно места для скачивания резервной копии.
- Версия Android, установленная на новом устройстве, не ниже версии Android на старом устройстве. Подробнее о том, как определить версию Android…
- Копия хранится на Диске, пока устройство активно. Если вы не используете устройство в течение 57 дней, резервная копия удаляется.
- В приложении Google One нажмите Настройки Восстановить из резервной копии
Примечание. Если необходимо установить несколько обновлений, резервное копирование может занять несколько часов.
. Если появится окно с рекомендацией обновить или установить приложение, следуйте инструкциям на экране.
Какие файлы можно восстановить в процессе настройки
Некоторые данные, в том числе , можно восстановить только во время начальной настройки устройства. Чтобы сделать это, сбросьте настройки устройства, а затем настройте устройство Android заново.
Бэкап всей прошивки (снимок системы) с помощью Recovery
Если вы собираетесь предпринимать какие-то серьезные действия со своим планшетом, например, делать перепрошивку или ROOT — лучше сделайте «снимок» текущего состояния системы. По крайней мере, если “убьете” планшет перепрошивками, сможете хоть восстановиться до первоначального состояния системы, с сохранением всех настроек и ПО.
Создание бэкапа с помощью меню Рекавери
- Устанавливаем ClockWorkMod Recovery на планшет. Как это делается, читаем .
- Заряжаем батарейку планшета до отказа, чтобы во время создания бэкапа планшет не выключился.
- Позаботьтесь, чтобы в планшет была установлена флешка, и чтобы на ней было достаточно свободного места для копирования всей системы Андроид.
- Заходим в меню Рекавери. Для этого выключаем планшет, и зажимаем одновременно сочетание физических клавиш на корпусе планшета. Для каждого устройства комбинация может отличаться, и может включать в себя одновременное или последовательное нажатие клавиш громкости +/-, кнопки питания, и кнопки “Назад”, если таковая имеется в наличии.
- Когда попали в меню Рекавери, клавишами увеличения/уменьшения громкости передвигаемся по нему к пункту “backup and restore”. С помощи кнопки питания выбираем этот пункт.
Теперь выбираем пункт “Backup” — т.е. создание резервной копии.
- Дожидаемся процесса создания резервной копии — на это может понадобится определенное время.
- Перезагружаем устройство по окончании процесса.
Восстановление из резервной копии в Рекавери
- Устанавливаем в полностью заряженный планшет флешку с записанными ранее файлами восстановления.
- Заходим в меню Рекавери способом, описанным выше, только вместо пункта ““Backup” выбирайте “Restore”, т.е. восстановление.
- Вам будет предложено выбрать место, куда были сохранены резервные файлы системы, а также выбрать файл восстановления.
После выбора файла восстановления начнется процесс заливки на планшет вашего снимка системы.
Категорически не рекомендуется прерывать процесс восстановления резервной копии!
Если все завершится удачно, появится примерно такое уведомление, со словами “Restore Complete!”
Остается лишь перезагрузить устройство, нажав “Reeboot system now”.
Вопрос. На моем планшете нет клавиш управления громкостью. И как прикажете передвигаться по меню Рекавери?
Ответ. Вполне возможно на вашем планшете возможно сенсорное управление. Попробуйте.
Если Вы вдруг нечаянно удалили одно или несколько сообщений на смартфоне, не паникуйте! Этот гайд точно будет для Вас. Восстановить удаленные сообщения на Андроиде можно, хотя иногда бывает и сложновато.
SMS Backup & Restore — приложение для восстановления SMS на смартфоне и создания резервной копии.
Небольшая по размеру, но полезное приложение оставляет только положительные эмоции благодаря своей скорости работы. Плюс она бесплатная и пользоваться ей может абсолютно каждый. Для отличной работы приложения требуется версия прошивки Андроид не ниже 1.5.
Особенности приложения:
- легкость в использовании, возможность восстановить удаленные смс можно всего в 1-2 клика
- возможность работы по расписанию, включая восстановление и бекап файлов
- удаление устаревших и ненужных сообщений на смартфоне
- экспорт данных в интернет, в формате HTML
- нету рекламы
- перенос восстановленных файлов, сообщений на SD карту
Рекавери
Рекавери — это специальные программы, отличающиеся от обычных приложений для системы Андроид, которые создают резервные копии, а после позволяют делать к ним откат. Стоковые рекавери стоят на устройствах изначально, при их покупке. Такой вид резервного копирования производится только при наличии root-прав на устройство.
Кастомные рекавери можно установить самостоятельно. Последние позволяют совершать больше различных действий, а потому пользуются популярностью. Наиболее распространённые из них: TWRP (Team Win Recovery Project) и CWM (ClockworkMod). Далее вы увидите, как установить бекап на Андроид через рекавери.
CWM
ClockworkMod — более старая программа, которая обладает меньшим функционалом по сравнению с TWRP. Заменить ею стоковый рекавери (если она ещё не стоит как основное) можно при помощи утилиты ROM Manager в разделе «Setup recovery». Одна из особенностей CWM — управление только «железными» кнопками, т. е. кнопками управления громкостью и включения, которые есть у всех телефонов, планшетов на Android.
Алгоритм создания бэкап с помощью CWM:
- Заряд телефона должен составлять как минимум 60%, а лучше на 100%.
- Освободить 500 МБ или более свободного места.
- Выключить, подождать около минуты.
- Зажать кнопки включения и «-» либо «+», зависит от модели телефона.
- При появлении перевёрнутого значка Android коротким нажатием кнопки включения и противоположной кнопки управления громкости перейти в меню.
- В появившемся меню кнопками «-» или «+» выбрать раздел «backup and restore», кнопкой включения подтвердить выбор
- В следующем меню аналогичным способом выбрать и нажать «Backup»
- Всё! В течение 10–15 минут на вашем телефоне будет создан резерв прошивки и всех файлов.
Перейдите в раздел Backup
Как сделать бэкап на Андроид без приложений? Используйте этот же алгоритм, поскольку часто установленные recovery имеют схожие меню, а также способы управления. При этом вам не придётся получать root-доступ.
Если такой вариант кажется слишком неудобным или же вам необходима резервная копия только части данных, то далее вы прочтёте, как сделать бэкап Андроид через рекавери TWRP.
TWRP
TWRP (Team Win Recovery Project) — более совершенная утилита для системы Android, позволяющая пользоваться тачпадом, имеющая практически полный набор функций для работы с файловым хранилищем, ПО и операционной системой. Например, вы можете делать резервные копии только выбранных файлов. TWRP имеет более удобное по сравнению с CWM меню.
Чтобы установить TWRP, потребуется одно из специальных приложений, например, GooManager. В меню программы нужно выбрать пункт «Install OpenRecovery Script». Затем при помощи той же программы нажимаем пункт «Reboot Recovery» и попадаем в меню TWRP.
ВАЖНО. Стоит заметить, что Андроид-устройство также должно иметь высокий уровень заряда батареи, а хранилище — свободное место.. Нажимаем «Backup» и выбираем необходимые разделы
Проводим по выделенной внизу части экрана, и программа начинает создания копии для системы Андроид. Через несколько минут нажимаем «Reboot system». Копия готова
Нажимаем «Backup» и выбираем необходимые разделы. Проводим по выделенной внизу части экрана, и программа начинает создания копии для системы Андроид. Через несколько минут нажимаем «Reboot system». Копия готова.
Выберите содержимое для копирования и путь хранения
Solid Explorer
Price: Free trial / $2.99
Solid Explorer is a file browser app with plenty of functionality for backups. It supports micro SD cards along with various cloud storage services. Thus, you can backup your files all in one interface. It’s not the only file browser with this access and we also recommend MiXplorer Silver and its above average cloud storage support. In any case, the process is relatively easy. You go in, pick the files you want to backup, and then back them up to either your micro SD card or your cloud storage account. Additionally, Solid Explorer has support for FTP servers and other forms of self-cloud style data backup.
Резервное копирование приложений (для некорневых телефонов)
В Play Маркете есть много полезных решений для резервного копирования. Некоторые из них предназначены для конкретных целей, таких как резервное копирование ваших текстовых сообщений и других для создания резервной копии «все-в-одном». Easy Backup & Restore — бесплатное приложение, которое позволяет создавать резервные копии ваших контактов, журналов вызовов, текстовых сообщений, календарей и закладок.
Easy Backup не создает резервные копии ваших фотографий, музыки, видео или документов. Очень легко выполнить их резервную копию, используя USB-кабель и компьютер: просто найдите соответствующие папки на своем телефоне в окне проводника Windows и скопируйте и вставьте содержимое на свой компьютер.
Как создать резервную копию всего на Андроид с Easy Backup & Restore
- Загрузите Easy Backup на Андроид-устройство.
- Когда вы запустите приложение, вас спросят, хотите ли вы создать резервную копию. Нажмите «Да».
Затем вы увидите кучу флажков рядом с разделами, которые вы можете добавить в резервную копию: SMS, MMS, журналы вызовов, календарь, закладки, словарь и контакты.
Сделайте свой выбор и нажмите «ОК».
- Вам будет предложено выбрать место для вашей резервной копии. Сделайте свой выбор и коснитесь его.
- Если вы выберите облако, вам придется войти в систему.
- Если вы выберете SD-карту, вам нужно будет подтвердить каталог.
Кроме того, вы можете выбрать другой вариант, например Gmail. Для этого вам просто нужно выбрать Gmail из параметров и отправить туда свою информацию. Помните, что вам может потребоваться отправить ваши данные по сегментно из-за ограничений объема.
- Затем вас попросят предоставить имя файла резервной копии. По умолчанию — Дата и время.
- Если у вас несколько устройств, вы можете изменить имя файла, чтобы добавить в название файла имя устройства, резервную копию которого вы делаете.
Затем вы увидите страницу прогресса, где видно, когда ваши данные будут скопированы. После завершения вы получите всплывающее окно с кратким описанием резервной копии.
Если ваш телефон рутирован:
Вы также можете создавать резервные копии своих приложений и данных приложений. Если нет, вы можете нажать вкладку «Служебные программы» в главном меню и создать резервную копию APK на телефоне.
APK — это как .exe на компьютере: это пакет программ или приложений. Если ваши настройки Google включены для резервного копирования данных и настроек приложения (см. Выше), вы можете использовать эту опцию для резервного копирования самих приложений и резервную копию Google для сохранения настроек и данных приложений.
Просто установите флажки рядом с приложениями, которые вы хотите сохранить, и нажмите «Резервное копирование» внизу.
- Когда вы захотите восстановить свои приложения или данные, просто нажмите вкладку «Восстановить».
- Вам будет предложено установить Easy backup в качестве стандартного SMS-приложения.
- Вы можете изменить это, как только резервная копия будет восстановлена.
- Выберите резервную копию, которую вы хотите восстановить, и коснитесь ее. Вы увидите всплывающее окно с подробными сведениями о том, что будет восстановлено.
- Нажмите «ОК», и все готово.
- Восстановление ваших приложений немного отличается. Вернитесь в «Инструменты приложений» в главном меню и откройте вкладку «Архивирование».
- Вы можете проверить APK, которые хотите восстановить, затем нажмите «Установить» внизу.
- Затем вы увидите экран разрешений для каждого приложения, которое вы установили.
Резервирование системы через среду Рекавери
Каждое мобильное устройство на ОС Android оснащено встроенной средой реанимирования Recovery. Однако стандартная программа имеет несколько ограниченные возможности, не позволяющие делать полный бэкап прошивки. Поэтому многие владельцы смартфонов и планшетов устанавливают вместо обычного Рекавери его кастомную версию.
Рассмотрим, как сделать резервную копию Андроид через область восстановления Recovery:
- Полностью выключаем девайс.
- Заходим в среду реанимирования, зажав определенное сочетание механических кнопок. Для разных фирм мобильных гаджетов комбинации могут отличаться. Например, чтобы попасть в Рекавери на Nexus, нужно зажать Volume Down + Power, а на Lenovo применяются клавиши питания и середина качельки управления звуком.
- В появившемся окне выбираем backup and restore.
- Для запуска резервирования нажимаем backup.
На создание копии прошивки может потребоваться некоторое время. При бекапе делать какие-либо действия с девайсом (например, устанавливать/изымать карту micro sd) запрещается, так как это может отрицательно сказаться на конечном результате.
Рассматривая область Recovery, также следует знать, как восстановить систему из ранее созданного бэкапа. Для этого в разделе backup and restore нужно выбрать пункт restore. После того как смартфон перезагрузится, все ваши данные вместе с прошивкой вернуться на свое место.