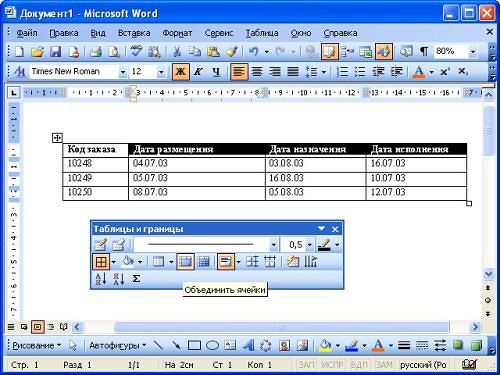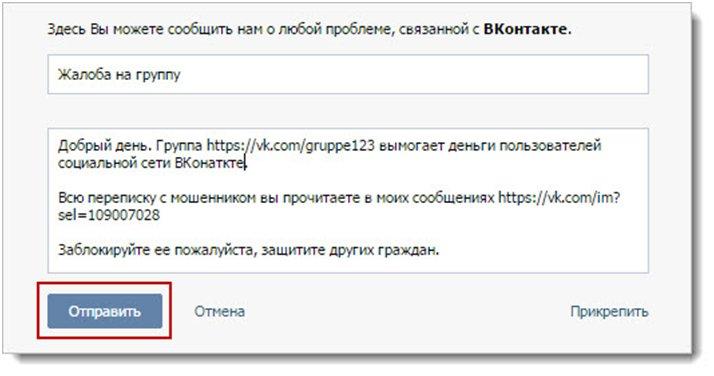Как редактировать pdf файлы в adobe reader
Содержание:
- Как копировать текст из PDF
- Infix PDF Editor
- Где пользуются форматом PDF и почему он популярен
- Мороженое PDF Split & Merge
- Редактирование PDF документа при помощи бесплатного офисного пакета LibreOffice
- PDF24 Creator
- ChromePDF
- Редактирование текста PDF онлайн на Smallpdf
- В чем причина популярности Adobe Acrobat Pro если другие более быстрые, легкие и бесплатные?
- Условно — бесплатные программы для редактирования PDF.
- Что такое PDF
- легкий PDF
- Способы редактирования
- Программы
- Выводы статьи
Как копировать текст из PDF
Существует также другой способ копирования текста из PDF при помощи PDFelement, которым является непосредственная конвертация PDF-файла в другой формат документа.
Шаг 1. Откройте PDF-файл
После открытия PDFelement нажмите кнопку «Открыть файл…», чтобы выбрать PDF-документ, который необходимо открыть.
Шаг 2. Скопируйте текст из PDF в Word
Нажмите на кнопку «Конвертировать» > «В Word», чтобы начать преобразование. Вот так можно скопировать текст из pdf в word. А если вы хотите скопировать текст из pdf в excel, просто нажмите кнопку «В Excel», чтобы осуществить конвертацию.
Советы: Почему я не могу скопировать текст из PDF?
Если ваш PDF-файл не позволяет выбирать текст, например, в случае с защищенным PDF-файлом или отсканированным PDF-файлом, тогда вы не сможете скопировать текст из PDF. В этом случае PDFelement все еще может помочь вам скопировать текст из PDF, осуществив некоторые дополнительные шаги. Так, если ваш PDF-файл защищен паролем, тогда, пожалуйста, ознакомьтесь с материалом о том, как копировать текст из защищенного PDF-файла. Если же перед вами отсканированный PDF-файл или PDF-файл, представляющий собой картинку, тогда, пожалуйста, ознакомьтесь с материалом о том, как скопировать текст с изображения.
PDFelement позволяет добавлять новый текст, удалять или изменять текст в вашем документе. Вы также можете заменять изображения в PDF-файлах, изменять их размер или настраивать их ориентацию. Одной из лучших функций является встроенный инструмент OCR (оптическое распознавание текста), который позволит вам извлекать текст из отсканированных PDF-файлов.
Кроме того, PDFelement позволяет создавать PDF-файлы из разных изображений, пустых страниц, слайдов или форм. Точно так же вы можете конвертировать любой PDF-файл в Word, PPT, Excel или даже веб-страницы. После создания PDF-файла его также можно защитить паролем, чтобы предотвратить несанкционированный доступ и редактирование.
Infix PDF Editor
Стоит сразу оговориться: редактировать ПДФ с помощью привычного и, несомненно, удобного Adobe Reader не выйдет. Эта программа позволит лишь открыть PDF и сохранить содержащийся в документе текст в формате TXT; чтобы изменить содержимое, придётся воспользоваться более серьёзными продуктами — однако и устанавливать ради этого тяжеловесный и медлительный Acrobat вовсе не обязательно.
Скачать (ссылка — iceni.com), инсталлировать и запустить приложение. Вызвать выпадающее меню «Файл», кликнув по заголовку слева вверху, и выбрать опцию «Открыть».
Найти в «Проводнике» свой PDF-файл и открыть его.
Задать удобный для чтения масштаб, выбрав в левом нижнем углу вариант из выпадающего списка или нажимая на «плюс» и «минус».
Включить режим правки текста, нажав на кнопку «Т» на консоли PDF Editor.
Кликнуть по любому месту страницы, желательно не слишком далеко от подлежащего редактированию фрагмента, и приступить к внесению изменений.
Выделяя символы или слова (по отдельности или сразу несколько), пользователь этого лучшего в своём роде редактора сможет.
Вызывая контекстное меню щелчком правой клавишей мыши, вырезать или копировать текст.
Вставлять его в любом другом месте, применяя комбинации клавиш Ctrl + C и Ctrl + V.
Изымать его без возможности восстановления.
Оставляя в PDF-файле соответствующую отметку.
И, разумеется, редактировать текст, исправляя явные ошибки набора.
Самый простой способ изменить начертание шрифта — выделить нужный отрывок текста, кликнуть по панели в левом верхнем углу.
Выбрать подходящий вариант, просмотрев новый стиль в нижней части диалогового окошка, и нажать на кнопку «Применить».
Аналогичным образом, используя кнопки правее.
Можно сделать текст полужирным.
Курсивным.
Подчёркнутым.
Зачёркнутым.
Надстрочным.
Подстрочным.
А также выделить его цветом в качестве пометки.
С помощью меню «Междустрочный интервал» можно сделать текст в PDF более «сжатым» или, напротив, «расширить» его.
И, разумеется, пользователь этого замечательного редактора может применить выравнивание: по ширине, слева, справа или по центру.
Чуть сложнее изменить цвет самого текста: для этого потребуется открыть меню «Цвет».
Перейти на вкладку HSB — здесь для своего ПДФ-документа можно найти больше вариантов, чем на соседней RGB.
И, передвигая ползунки, выбрать подходящий оттенок, после чего нажать на кнопку «ОК».
И убедиться, что новый цвет больше подходит концепции PDF-файла.
Продолжая редактировать документ, пользователь может, нажав на кнопку «Т с плюсом».
Добавить на страницу новый текстовый блок.
И, по необходимости изменив его размер перетаскиванием за квадратики по периметру, дополнить файл новыми данными.
А выбрав в качестве указателя стрелку на той же панели и нажав на клавишу Delete, можно удалить любой отдельный блок — свой или добавленный другим человеком.
С помощью меню «Объект можно вставить в ПДФ изображение.
Подогнать его по размеру, таща за квадратики по углам.
С целью экономии места на жёстком диске — снизить разрешение.
Указав в новом окошке максимальное допустимое значение.
И, разумеется, владелец компьютера, уже научившийся редактировать PDF-файл в лучшем редакторе, может удалить любую картинку из готового документа, воспользовавшись клавишей Delete или опцией «Вырезать».
При помощи соответствующих кнопок юзер сможет, кроме того, повернуть страницу на 90 или 180 градусов — каждую в отдельности.
Или, выбрав опцию «Все», — для документа PDF целиком. Сделать это проще, чем отыскать в магазинах самый лучший планшет.
Нажав на пиктограмму «Страница с плюсиком», можно добавить в файл новые страницы.
Указав их количество и расположение относительно уже существующих.
И выбрав формат листа.
Соседняя кнопка позволяет извлечь одну или несколько страниц в отдельный ПДФ-документ.
А самая правая на панели — удалить из PDF текущую страницу.
Или несколько, в том числе с сортировкой на чётные и нечётные.
Наконец, в меню «Документ» пользователь может добавить на страницы водяной знак в виде изображения или текста.
Разделить файл PDF на части (опция «Разбить»).
И защитить получившийся в результате внесения изменений документ паролем, выбрав уровень шифрования.
И задав пароли для открытия файла и внесения в него новых изменений.
Готовый ПДФ можно сохранить, нажав на пиктограмму дискеты в левом верхнем углу окна Infix PDF Editor и подтвердив изменение исходных данных — или выгрузить его на жёсткий диск под другим именем, выбрав в меню «Файл» опцию «Сохранить как».
Где пользуются форматом PDF и почему он популярен
PDF (Portable Document Format) — популярный формат от Adobe Systems. Основное его преимущество — одинаковое отображение содержимого на любых устройствах. Не нужно думать о совместимости, версиях программ и о том, как ваш файл выглядит у коллеги. Поэтому PDF-файлы стали незаменимыми в полиграфии, издательском деле, работе удаленных команд и «безбумажном офисе».
Правда, редактировать PDF немного сложнее, чем обычный текстовый или графический документ. Дальше речь пойдет о редакторах, которые облегчат эту задачу. Но сначала чуть больше о том, почему этот формат так популярен.
Преимущества PDF:
- универсальность и доступность — открывается в любых браузерах и на устройствах с любыми операционными системами;
небольшой размер файлов; - возможность рецензирования или даже совместного комментирования с помощью Adobe Document Cloud;
- возможность защиты информации паролем, водяными знаками или электронной подписью;
- удобство просмотра — шаблон сайта или сверстанный макет будет выглядеть одинаково у всех пользователей.
Мороженое PDF Split & Merge
Если вы хотите иметь легкий редактор PDF, который позволит вам с легкостью разбивать и объединять PDF-файлы, не забудьте проверить Icecream PDF. Программное обеспечение делает то, что говорит, и делает задачу расщепление документов и слияние они довольно просты без каких-либо ограничений. Он также предназначен для работы с PDF-файлы, защищенные паролем так что вам не придется мучиться с расшифровкой файлов, прежде чем вы сможете их обработать. А благодаря наличию полезной программы чтения PDF-файлов вы можете догнать все ваши PDF-файлы в предпочтительном формате.
Цены: Бесплатно, $ 19,95 за Pro версию
Платформы: Windows и macOS
Посещение: Интернет сайт
Редактирование PDF документа при помощи бесплатного офисного пакета LibreOffice
LiberOffice, как я уже выше упоминал — бесплатный аналог пакета Microsoft Office, который содержит аналогичные программы, т. е. замену таким известным программам, как Word, Excel, PowerPointи другим. Он также поддерживает и редактирование PDF файлов. Конечно не особо то хочется устанавливать целый офисный пакет ради редактирования, к примеру, одного PDF файлика, но другого бесплатного и одновременно хорошего решения качественно выполнить редактирования, пожалуй и нет. Если вам нужно выполнить простейшее редактирование в PDF файле, например, затереть какие-то куски текста, то проще воспользоваться онлайн редактором, о котором пойдёт речь ниже.
Если же вам нужно заменить какой-то текст, перенести какие-то элементы выше-ниже, что-то ещё добавить, то лучше установить для этого LibreOffice, тем более что потом быстро сможете удалить.
Загрузка и установка LibreOffice
Прямая ссылка для загрузки последней на сегодняшний день (август 2016 г.) версии программы с официального сайта:
Проверить наличие более свежей версии и скачать её вы всегда можете на официальном сайте, в разделе «Загрузить»:
Установка программы проста, ничего в ней настраивать не нужно, поэтому рассмотрю её кратко.
Информацию о том, как устанавливать программы в Windows, а также на что обращать внимание, вы можете узнать в отдельной статье — здесь. Нажмите «Далее» в первых двух окнах установки:
Нажмите «Далее» в первых двух окнах установки:
В последних окнах нажмите «Установить» и «Готово»:
На этом установка LibreOffice завершена.
Как открыть PDF документ для редактирования в LibreOffice и сохранить снова в тот же формат
Для того, чтобы выполнить редактирование документа PDF при помощи офисного пакета LibreOffice, никаких сложных действий не требуется, всё очень просто!
Запустите программу LibreOffice и нажмите «Открыть файл».
В открывшемся окне (проводнике Windows) найдите на компьютере тот PDF файл, который хотите отредактировать, например:
В результате выбранный вами PDF файл будет открыт для редактирования:
Теперь вы можете вносить любые изменения в файл также как вы бы делали это при простом изменении текстового документа. К примеру, вы можете легко изменить или удалить любой текст, изображения, добавить ссылки, в общем сделать любой оформление для документа.
После того как вы внесёте изменения в документ, его нужно обратно сохранить в том же формате PDF (если вам конечно не нужен какой-то другой). Если просто нажать кнопку «Сохранить» в программе, то сохранение будет выполнено в стандартных форматах программы LibreOffice.
Чтобы сохранить в PDF, выберите меню «Файл» (1), затем «Экспорт в PDF» (2).
В окне настроек можно всё оставить по умолчанию и нажать «Экспорт», после чего выбрать папку на компьютере для сохранения файла.
Если вам нужно защитить отредактированный PDF документ, например, запретить копирование информации или вовсе поставить пароль на открытие документа. Всё это можно сделать на вкладке «Безопасность» (1). Там нажмите «Установить пароли» (2).
В окне вы можете указать 2 разных пароля: для открытия документа и для ограничения прав (например, на запрет редактирования, копирования информации). Вы можете указать и то и другое или оставить что-то одно. Введите пароли для нужной защиты и нажмите «ОК» (2).
В примере выше выставлен пароль только для ограничений внутри документа, а при открытии файла пароль спрашиваться не будет.
Теперь станут доступны опции для настройки ограничений и вы можете выставить нужные параметры защиты документа.
После экспорта вы увидите новый PDF файл в той папке, куда его сохраняли, со всеми внесёнными вами изменениями.
PDF24 Creator
Наверно самая популярная программа для редактирования ПДФ. Её еще часто называют «овечка» из-за того, что она нарисована на логотипе. Это бесплатный софт от немецкого проекта pdf24.org с переводом на множество языков, включая русский язык. Имеет понятный интерфейс с элементами Drag & Drop, позволяет создавать файлы с нуля и изменять их, не требователен к ресурсам системы. Её возможности:
- Объединять и разделять файлы PDF
- Добавлять, перемещать, удалять страницы
- Импортировать информацию из файлов Excel и Word с конвертацией
- Поворачивать страницы, предпросмотр документа
- Печать и отправка файлов по e-mail
Системные требования
| Версия Windows | 7, 8, 10 (32 и 64 bit) |
| Место на диске | 28 Mb |
| Память ОЗУ | 1 Gb |
| Частота процессора | 1 GHz |
ChromePDF
И, конечно, редактировать файлы PDF можно в режиме онлайн; один из лучших примеров бесплатных интернет-сервисов, позволяющих внести изменения в документ, — сайт chromepdf.com. Использовать его можно следующим образом:
Выбрать в правом верхнем выпадающем списке свой язык — по умолчанию установлен английский интерфейс.
Перетащить редактируемый файл на панель загрузки.
И, задав удобный масштаб с помощью кнопок вверху страницы.
Добавлять в документ текстовые блоки.
Прямоугольники и линии.
Отмечать важные места.
И «забивать» лишние белым цветом (опция «Стереть»).
Пользуясь пиктограммами, размещёнными над каждой страницей, легко переставлять их местами.
Менять угол поворота, удалять или экспортировать в отдельный документ.
Закончив редактировать PDF, владелец документа должен сохранить его, нажав на кнопку с галочкой в левом верхнем углу окна и выбрав способ выгрузки: онлайн, на Google Disk, или в каталог компьютера.
Редактирование текста PDF онлайн на Smallpdf
На сервисе Smallpdf выполняется редактирование документов PDF онлайн. Пользователь имеет возможность выполнить необходимые действия на этом ресурсе.
Пройдите шаги:
- Перейдите на сайт сервиса Smallpdf.
- Необходимо добавить файл на сервис одним из предложенных способов: нажать на кнопку «Выберите файл», перетащить PDF в специальную форму, добавить из «облаков» Dropbox или Google Drive.
- На странице сервиса выполните изменение в PDF файле онлайн: пометьте нужные участки текста с помощью карандаша или маркера, добавьте новый текст или геометрические фигуры.
- Нажмите на кнопку «Скачать» для загрузки файла на устройство или в облачное хранилище Dropbox.
В чем причина популярности Adobe Acrobat Pro если другие более быстрые, легкие и бесплатные?
Среди популярных программ для редактирования текста, самой известной является Adobe Acrobat Pro — продукт той же компании, которая разработала сам PDF файл, что отчасти повлияло на популярность программы, но в любом случае Acrobat заслуженно является лидером корпоративного сегмента работы с PDF документами, поскольку имеет широкие возможности по редактированию файлов и многопользовательской работе с документами. Из самых заметных минусов программы, нужно отметить низкую скорость работы и требовательность к ресурсам компьютера, присущую большинству продуктов компании Adobe.
Основные возможности программного обеспечения Adobe Acrobat Pro довольно широки и ориентированы с основном на бизнес-клиентов:
- Работа с облаком Adobe Document Cloud для хранения документов;
- Конвертация любых печатных и электронных документов в PDF;
- Широкие возможности по работе с мобильными устройствами;
- Поддержка шифрования, блокирования документа и работа с электронными подписями;
- Экспорт PDF файлов в любые форматы;
- Объединение нескольких PDF файлов в один.
Для большинства пользователей в подобном функционале нет необходимости, тем более что Adobe Acrobat Pro является платным приложением, с ценой около 450 USD, поэтому рассмотрим возможности бесплатных аналогов по работе с PDF файлами.
Условно — бесплатные программы для редактирования PDF.
Существует довольно много программ для редактирования pdf, но не все из них являются по-настоящему бесплатными. Многие разработчики лукавят и подают под видом бесплатного pdf-редактора ограниченную по времени или функционалу версию. Хотя эти программы назвать бесплатными можно с натяжкой, но познакомиться с ними все же стоит. Среди многообразия условно-бесплатных программ я выбрал наиболее интересные на мой взгляд, обладающие особенными функциями.
Movavi PDF Editor.
Условия использования: бесплатная (пробная) версия pdf-редактора предоставляется сроком на 7 дней, после редактирования файлов накладываются водяные знаки с логотипом программы.
Русский язык: есть.
Возможности Movavi PDF Editor:
- объединение и разъединение файлов;
- конвертирование файлов в форматы pdf, word, jpeg, png, bmp, html, epub, txt;
- добавление текста и изображений;
- редактирование текста и изображений
- подписывание электронной подписью
Программа Movavi PDF Editor обладает базовым функционалом для редактирования PDF файлов. Наличие простого и удобного интерфейса, а так же скорость работы программы, делают работу по редактированию файлов очень комфортной. Но даже в течении пробного периода полноценно пользоваться этой бесплатной версией не получится т.к. после сохранения любых изменений PDF-файла программа наложит водяной знак.
Soda PDF.
Условия использования: пробная версия программы предоставляется бесплатно сроком на 14 дней без каких-либо дополнительных ограничений.
Русский язык: есть
Возможности Soda PDF:
- преобразование pdf файлов в Word, Excel, PowerPoint, изображение, html, txt, rtf;
- добавление и редактирование изображений;
- добавление и редактирование текста;
- комментирование;
- функция распознавания текста;
- извлечение изображений;
- объединение pdf файлов в один и разделение страниц;
- электронная подпись;
Soda PDF полноценный редактор PDF-файлов с солидным арсеналом инструментов. В программе есть функция распознавания текста, которая позволяет редактировать документы, полученные путем сканирования. Благодаря продуманной навигации наличие большого количества функций не усложняет работу с программой. В течении пробного периода можно полноценно работать и выполнять любые действия по редактированию PDF-файлов.
PDF-XChange Editor.
Условия использования: не ограничено по сроку использования, но применяет наложение водяного знака на большинство функций.
Русский язык: есть.
Возможности PDF-XChange Editor:
- есть портативная версия;
- сканирование документов;
- распознавание текста;
- редактирование и добавление текста;
- объединение и разъединение файлов;
- редактирование и добавление изображений;
- преобразование файлов в MS Word, Excel, PowerPoint;
- извлечение изображений;
- комментирование;
- цифровая подпись;
Возможности программы DPF-XChange Editor по-настоящему впечатляют, но не все они доступны в бесплатной версии. Единственная функция, которая не влечет за собой наложение водяных знаков — это редактирование текста файла PDF.Преимущество этого PDF-редактора перед ранее рассмотренными программами заключается в наличии функции работы со сканером и портативной версии программы, которой можно пользоваться без предварительной установки.
Что такое PDF
PDF (Portable Document Format) — кросс-платформенный формат электронных документов, который был разработан компанией Adobe Systems с использованием языка PostScript.
Изначально формат предназначался для представления полиграфической продукции в электронном виде.
Большинство моделей современного печатного оборудования имеют аппаратную поддержку формата PDF, это сводит к минимуму возможность потери данных или их неверное представление из-за несовместимости форматов либо различий в программном обеспечении.
Одним из самых распространенных способов создания PDF-документов является виртуальный принтер. При этом подготовка данных происходит в любой программе, а на этапе экспорта генерируется файл в формате PDF, содержимое которого будет сохранено на 100%.
легкий PDF
Ищете абсолютно бесплатный редактор PDF, который может сделать вашу работу без каких-либо сложностей? Если да, я бы посоветовал вам попробовать PDF. Этот онлайн-редактор PDF поставляется с множеством инструментов, таких как Конвертер PDF в Word, сжатие PDF, PDF в GIF, и многое другое, чтобы вы могли легко обрабатывать PDF-файлы
Кроме того, онлайн-редактор PDF также имеет довольно удобный инструмент OCR (Optical Character Recognition), который позволяет вам преобразовывать бумажные документы и изображения в редактируемые PDF-файлы, Учитывая, что не многие PDF-приложения поставляются с этой полезной функцией, стоит обратить на это внимание. Даже с точки зрения эффективности, простой PDF лучше, чем многие другие счетчики, благодаря возможности конвертировать документы без ущерба для качества.
Цены: Свободно
Посещение: Интернет сайт
Способы редактирования
Несмотря на множество приложений, которые открывают рассматриваемое расширение, только малое количество из них обладают функциями редактирования. Рассмотрим их далее.
Способ 1: PDF-XChange Editor
PDF-XChange Editor — это известное многофункциональное приложение для работы с PDF файлами.
- Запускаем программу и открываем документ, а затем жмем по полю с надписью «Редактировать содержимое». В результате открывается панель редактирования.
Чтобы задать новый шрифт и значение высоты текста, выделите его, а потом нажмите поочередно на поля «Шрифт» и «Размер шрифта».
Можно менять цвет шрифта, нажав на соответствующее поле.
Возможно применение жирного, курсивного начертания либо подчеркивания текста, также можно сделать текст подстрочным или надстрочным. Для этого используются соответствующие инструменты.
Способ 2: Adobe Acrobat DC
Adobe Acrobat DC – это популярный редактор PDF с поддержкой облачных сервисов.
- После запуска Адоб Акробат и открытия исходного документа щелкаем по полю «Редактировать PDF», которое находится во вкладке «Инструменты».
Далее происходит распознавание текста и открывается панель форматирования.
Доступно изменение цвета, типа и высоты шрифта в соответствующих полях. Для осуществления этого необходимо предварительно выделить текст.
Пользуясь мышкой, возможно отредактировать одно или несколько предложений, добавив или удалив отдельные фрагменты. Кроме того, можно изменить начертание текста, его выравнивание относительно полей документа, а также добавить маркированный список при помощи инструментов во вкладке «Шрифт».
Важным преимуществом Adobe Acrobat DC является наличие функции распознавания, которая работает достаточно быстро. Это позволяет редактировать PDF документы, созданные на основе изображений, не прибегая к сторонним приложениям.
Способ 3: Foxit PhantomPDF
Foxit PhantomPDF – это расширенная версия известного просмотрщика PDF файлов Foxit Reader.
- Открываем ПДФ документ и переходим к его изменению, нажав на «Редактировать текст» в меню «Правка».
Нажимаем по тексту левой кнопкой мыши, после чего становится активной панель форматирования. Здесь в группе «Шрифт» можно менять шрифт, высоту и цвет текста, а также его выравнивание на странице.
Возможно полное и частичное редактирование фрагмента текста, используя для этого мышку и клавиатуру. В примере отображено добавление к предложению фразы «17 версии». Для демонстрации изменения цвета шрифта выделяем другой абзац и жмем по значку в виде буквы А с жирной чертой внизу. Можно выбирать любой желаемый цвет из представленной гаммы.
Как и в случае с Adobe Acrobat DC, Foxit PhantomPDF может распознавать текст. Для этого необходим специальный плагин, который программа скачивает сама по запросу пользователя.
Все три программы отлично справляются с редактированием текста в ПДФ файле. Панели форматирования во всем рассмотренном ПО имеют схожесть с таковой в популярных текстовых процессорах, например Microsoft Word, Open Office, поэтому работа в них является достаточно простой. К общему недостатку можно отнести то, что все они распространяются на платной подписке. В то же время, для указанных приложений доступны бесплатные лицензии с ограниченным периодом действия, которые достаточны для оценки всех имеющихся возможностей. Кроме того, Adobe Acrobat DC и Foxit PhantomPDF имеют функцию распознавания текста, что облегчает взаимодействие с PDF файлами, созданными на основе изображений.
Иногда для комфортной работы с электронным документом в формате Adobe достаточно перевести PDF в JPG, отредактировать страницы в любом графическом редакторе, а затем вновь собрать ПДФ. Однако исправить или удалить текст таким образом не получится — в лучшем случае его удастся замазать или сделать надпись поверх. Как быстро, просто и не прибегая к конвертированию внести изменения в PDF-файл — попробуем разобраться.
Программы
На рынке не существует полнофункциональных бесплатных приложений, способных не только просматривать документ и оперировать страницами, но и изменять его содержимое. Бесплатные редакторы по факту являются условно-бесплатными, то есть их функционал сильно урезан, а расширенные возможности доступны только при оформлении платной подписки.
Платные
Ниже – ТОП программ, которые отлично подходят для решения любых задач.
Movavi PDF Editor
Эффективный и многофункциональный инструмент с удобной навигацией. Позволяет не только добавлять, редактировать и форматировать текст с картинками, но и ставить электронную подпись, объединять несколько файлов в один или разбивать его на части, извлекать картинки, конвертировать из JPG, PNG, BMP.
Тестовый период – 7 дней.
Стоимость лицензии:
- На 1 год – 1 990 руб.
- Бессрочная для 1 ПК – 2 490 руб.
- Бессрочная для 3 ПК – 6 990 руб.
Совместимость: Windows, Mac.
Soda PDF
Отличается скоростью работы и большим количеством функций, а вот интерфейс не самый простой. Кроме вставки элементов и редактирования, позволяет подписывать документы, обрезать и поворачивать страницы, сжимать, объединять в один файл и разбивать на несколько частей.
Тестовый период – 14 дней.
Стоимость месячной лицензии:
- Standart – 8 евро (при оплате за год – 6.75 евро).
- Pro – 13 евро (при оплате за год – 11 евро).
- Business – 20 евро (при оплате за год – 16.75 евро).
Совместимость: Windows, Mac.
Master PDF Editor
Является полноценным инструментом, предлагающим пользователям (кроме редактирования, комментирования и использования электронной подписи) следующие опции: перемещать и поворачивать страницы, замазывать или подсвечивать нужные фразы, добавлять картинки и печать.
Тестовый период отсутствует, но есть демо-версия (без ограничений, только накладываются водяные знаки).
Стоимость лицензии – 2 990 руб.
Совместимость: Windows, Mac, Linux.
PDF Architect
Легкое и простое в использовании приложение для создания, редактирования и преобразования в различные форматы и обратно. Есть возможность открывать и просматривать документы на нескольких вкладках. Из интересных опций следует выделить: удаление выбранных листов, виртуальный принтер, снимки определенных частей страницы.
Отличительная особенность – покупка различных функций по отдельности.
Стоимость годовой лицензии:
- Standard – 49 долл.
- Professional – 69 долл.
- Pro + OCR – 89 долл.
Совместимость: Windows.
Бесплатные
Основные функции выполняют, но ничего заоблачного от таких программ ожидать не стоит.
PDFSam Basic
Очень простое приложение, объединяющее несколько функций: соединение нескольких файлов в один или разделение по страницам, поворот отдельных листов, извлечение конкретных страницы
Совместимость: Windows, Mac, Linux.
LibreOffice Draw
Аналог Microsoft Word. Открывает и редактирует, но с одним отличием: при открытии файл конвертируется для редактирования, а после изменения его нужно обратно экспортировать в PDF.
Программа изменяет и удаляет текст, изображения, добавляет ссылки и т.п., позволяет защитить отредактированный файл (запретить копирование контента или поставить пароль).
Совместимость: Windows, Mac, Linux.
Infix
Помогает быстро отредактировать контент и добавить новые элементы. Также программа обрезает и поворачивает страницы, объединяет файлы в один или разбивает на несколько частей, извлекает страницы в TIFF, JPEG, PNG.
Единственный минус – часто случаются программные краши.
Совместимость: Windows, Mac, Linux.
PDF-XChange Editor
Включает стандартный набор опций, а также конвертацию в TXT, DOC(X), PNG, JPEG, BMP, TIFF, RTF, XLS(X) и PPT(X). Пользователь может добавлять аннотации и сноски, объединять и разделять файлы, по минимуму редактировать.
Сохраняется документ с водяными знаками.
Совместимость: Windows.
Выводы статьи
Многие пользователи сталкиваются с необходимостью редактировать документ PDF онлайн бесплатно, когда на компьютере нет соответствующей программы. В этом случае, необязательно иметь на ПК приложение, умеющее редактировать PDF.
С помощью сервиса в интернете можно выполнить необходимые действия по редактированию файла в формате PDF. Для совершения редактирования подойдет любой компьютер и операционная система, а зайти на соответствующий сайт — онлайн сервис можно в любом браузере.
Похожие публикации:
- Как сжать PDF онлайн — 6 сервисов
- Как объединить PDF онлайн — 7 сервисов
- PDFelement — редактирование, конвертирование PDF
- 10 сервисов для преобразования Word в PDF онлайн
- Как конвертировать DjVu в PDF с помощью программ