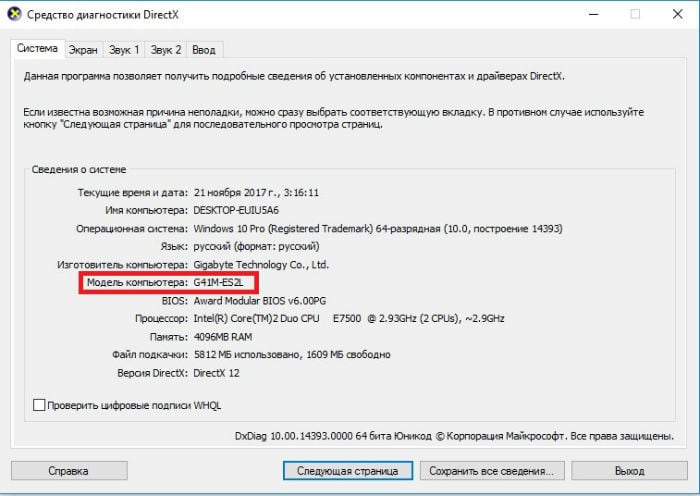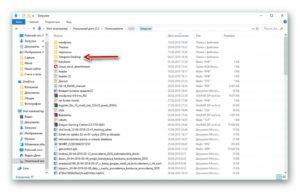Где найти диспетчер realtek hd audio manager и как запустить в ос windows 10
Содержание:
- Как пользоваться
- Лучшие настройки для Realtek HD Audio Manager в Windows 10
- В чем преимущества
- Настройка драйверов
- FxSound Enhancer
- Возможности
- Как загрузить и переустановить Диспетчер Realtek HD в Windows 10
- Вероятные проблемы
- Воскрешение трехмерного звука и аппаратного микширования
- Настройка драйверов
- Функции и настройки Realtek High Definition Audio
Как пользоваться
Первое, что нужно сделать – загрузить установочный файл. Далее, прежде чем начать установку программы, необходимо удалить старые драйвера и подготовить систему к новому программному обеспечению.
Следующий шаг – установка. Для ее начала необходимо дважды кликнуть левой кнопкой мыши на загруженном файле и далее следовать подсказкам мастера установки. В конце работы с программой нужно обязательно перезагрузить устройство.
В случае возникновения неполадок стоит проверить, включена ли программа в автозапуске системы. Для этого необходимо зайти в «Диспетчер устройств» перейти в раздел «Автозапуск» и убедиться, что «Диспетчер Realtek HD» активен.
Установка и настройка драйверов для звуковых кодеков займет всего несколько минут, после чего работа с мультимедиа будет оптимизирована. С помощью обновленного диспетчера Realtek пользователь сможет улучшать и контролировать воспроизведение звука на устройстве.
Лучшие настройки для Realtek HD Audio Manager в Windows 10
Итак, теперь, когда мы узнали, как включить Realtek HD Audio Manager и решить некоторые связанные с этим проблемы, давайте выясним лучшие настройки Realtek HD Audio Manager. В этом разделе мы узнаем о различных конфигурациях звука, которые вы можете применять в Realtek HD Audio Manager.
Прежде всего, позвольте мне дать понять, что музыкальный вкус – вещь субъективная, Кроме того, качество звука значительно отличается от разных комплектов колонок к наушникам.
Таким образом, не существует универсального звукового профиля. Лучший способ найти свой звуковой профиль, который подходит вашим ушам, – это настроить эквалайзер и найти идеальный баланс.
Если вы используете наушники с компьютером, убедитесь, что включен стереозвук. А если вы используете колонки, предустановленные профили Rock или Bass отлично справляются со своей задачей.
Кроме того, вы можете увеличить Treble на ступеньку выше, но убедитесь, что он удобен для ваших ушей. Кроме того, когда вы используете микрофон для видеозвонков или записи, убедитесь, что функция шумоподавления включена.
Помимо этого, всегда устанавливайте частоту на 44100 Гц так как это самая распространенная частота дискретизации для всех видов медиа.
В общем, вам следует чаще использовать Realtek HD Audio Manager и связываться с эквалайзером, чтобы получить максимальную отдачу.
В чем преимущества
Есть еще одна причина, по которой многие юзеры отдают предпочтение конкретно этому ПО. С его помощью осуществляется поддержка скрытых возможностей звуковых карт. Если устанавливать стандартный набор драйверов, то ими пользоваться будет невозможно.
Программа Realtek
Есть еще целый перечень преимуществ использования:
- у пользователя исчезают проблемы с настройкой различных звуковых форматов. Теперь у него отпадает потребность в установке различных дополнительных программ и поисках ошибок воспроизведения;
- звук становится более «чистым», заметно улучшается его качество;
- если юзер прибегает к голосовому поиску или сообщениям, а также часто делает запись своего голоса, то она будет звучать четче, улучшится распознавание;
- это настоящая находка для геймеров, которые играют в игры с объемным звуком. Использование данного ПО дает полное погружение в атмосферу;
- все устройства, которые имеют стандарт «Plug&Play», больше не являются проблемой для юзера.
Применение данного диспетчера универсально. ПО подойдет как для устройств от производителя «Realtek», так и от иных создателей. При этом никаких неполадок возникать не будет.
Настройка драйверов
Прежде всего заходим в
Панель Управления Windows->Оборудование и звук->Звук и, убедившись, что наши наушники или динамики подключены в зеленое гнездо звуковой карты, отключаем все ненужные устройства, а наше подключённое устройство делаем устройством по умолчанию:
Заодно проделаем тоже самое с устройствами записи:
Теперь дважды кликаем по значку в трее. Если значка нет, ищем его в скрытых значках, если и там нет — заходим в
Панель управления->Оборудование и звук->Диспетчер Realtek HD. Так или иначе, должно открыться окно диспетчера:
Здесь сразу задаем конфигурацию динамиков (стерео), задаем наше аналоговое устройство устройством по умолчанию (после чего соответствующая кнопка потухнет), отключаем, если, не дай Бог, включено, объёмное звучание.
По кнопке в виде жёлтой папки можно настроить отключение определения разъемов передней панели:
Также обратите внимание, что подключённые разъемы отображаются ярким цветом — в нашем случае к зелёному выходу подключены динамики, к розовому входу — микрофон. Здесь — одна весьма важная деталь: дважды нажав по значку разъема, вы увидите окно с выбором типа подключенного устройства
Важно это потому, что если выбрать
«наушники», то кодек будет использовать специальный дополнительный усилитель (иначе звук в наушниках будет слишком тихим), для подключенных же активных колонок или внешних усилителей следует выбирать
«Выход на передние динамики». Здесь же включается автоматическое всплывание данного окна при подключении устройства в какой-либо из разъёмов карты:
С помощью кнопки «i» можно открыть окно с информацией о версии драйвера, DirectX, аудиоконтроллере и версии кодека, там же включается/выключается отображение значка в системном трее:
Теперь поотключаем эффекты:
Настройки «Поправки на помещение» для стерео конфигурации недоступны, что вобщем-то странно — в той же консоли от THX (которая включена, например, в пакет драйверов Creative X-Fi) можно отрегулировать расстояние и угол направления на динамики относительно вашего расположения, что бывает очень полезно, когда вы не сидите непосредственно перед колонками, или же они расположены относительно вас несимметрично. Ну да ладно, пусть это будет на совести разработчиков.
Последняя вкладка дублирует настройки панели управления (впрочем, большинство настроек из Диспетчера есть и в панели управления):
Здесь можно задать параметры системного микшера — с какой частотой дискретизации и глубиной бит Windows будет микшировать все воспроизводимые звуки. Установим 24 бит, 96 кГц. Почему — расскажу далее.
Так как меня постоянно штурмуют вопросами, как настроить микрофон (что, по моему мнению, должно вызывать минимум непоняток), я всё же остановлюсь на настройке устройств записи. Их настройки, кстати, как и устройств воспроизведения, находятся на отдельных вкладках вверху окна. Начнём со стерео микшера:
Здесь всё элементарно. Данное устройство записывает всё, что вы слышите через динамики, т. е., тот готовый звуковой поток, который Windows передает на звуковую карту. Приводится он к указанному виду (раз микшер работает с частотой дискретизации 96 кГц, то и тут поставим столько же).
Но нашим основным устройством записи является, конечно же, микрофон:
Итак, ставим громкость записи на максимум, а усиление микрофона выключаем (потом, если понадобится, можно включить). Также, очень часто люди жалуются, что у них воспроизводится звук воспринимаемый микрофоном, чтобы этого не было — отключаем воспроизведение. На свой вкус —
фильтрация шума, подавление эхо. На вкладке
«Стандартный формат», опять же, задается формат записи:
FxSound Enhancer
FxSound Enhancer — программа для настройка звука наушников и колонок. С помощью утилиты можно усилить громкость, улучшить качество звучания и настроить эквалайзер. Доступны готовые шаблоны, которые используется для автоматической настройки звука.
Приложение совместимо Windows (32 и 64 бит), но интерфейс представлен на английском языке. Программа FxSound Enhancer условно-бесплатная. Полная версия стоит 50 долларов, но можно скачать бесплатную пробную версию на 7 дней.
Преимущества полной версии утилиты:
- Возможность настройки готовых шаблонов.
- Полностью регулируемые эффекты.
- Эквалайзер студийного качества.
- Пожизненный доступ ко всем обновлениям.
Чтобы начать настройку звука наушников, необходимо запустить утилиту и перейти в раздел «Effects». Здесь пользователи могут настроить различные параметры, для улучшения качества звучания: точность, объемный звук, басы и т.д. Кнопка «Reset» позволяет сбросить все измененные параметры и вернуть базовые настройки утилиты FxSound Enhancer.
Следующий доступный раздел — «EQ». Здесь расположен эквалайзер. Пользователи могут регулировать различные частоты для улучшения звука в наушниках. При необходимости можно сбросить все параметры. Для этого следует нажать кнопку «Reset».
В каждом разделе приложение есть кнопка «Power». Она отвечает за включение и отключение программы. Если отключить утилиту, то все внесенные настройки по улучшению звука будут отменены. В верхней части интерфейса доступен раздел «Presets». Здесь расположены готовые шаблоны, которые используются для улучшения звука. Все доступные шаблоны разделены по жанрам музыки: pop, rock, rap, dance.
Преимущества FxSound Enhancer:
- удобный интерфейс;
- большой набор инструментов для регулирования звука;
- готовые шаблоны для настройки наушников.
Недостатки:
отсутствует официальная поддержка русского языка.
Возможности
Разработка от компании Realtek имеет русифицированный интерфейс, что делает ее использование простым и удобным. Она включает в себя следующие функции:
- настройка громкости звуковых каналов;
- регулировка работы внешних устройств;
- поддержка I3DL2, A3D и Direct Sound 3D;
- расширенная настройка кастомизации частоты пропускания и частоты дискретизации;
- работа со всеми форматами аудио;
- функция «распознания речи»;
- возможность настройки звука с помощью 12-ти полосного эквалайзера.
Последняя обновленная версия способна работать с WDM-драйвером. Она имеет встроенные утилиты Soundman и Sound Effect Manager, с помощью которых достигается высокий уровень качества обработки и контроля воспроизведения звуков.

Как загрузить и переустановить Диспетчер Realtek HD в Windows 10
Если со звуком у вас проблемы или кажется что он стал значительно хуже (особенно это касается ноутбуков), то это говорит об отсутствии у вас Диспетчера Realtek HD. Проверьте — действительно ли он загружается при старте Windows и проверьте его наличии в панели задач рядом с часами (а если у вас нет звука вообще — можете ознакомиться с рекомендациями по устранению проблем со звуком)
Достаточно часто такие проблемы возникают на Windows 10 после крупных обновлений системы или просто обновление вашего драйвера в фоне из репозитария Microsoft.
В данном руководстве мы рассмотрим как загрузить (на официальном сайте черт ногу сломит) и переустановить Диспетчер Realtek HD. Отсутствие Realtek HD Audio Manager несет и другие проблемы, поэтому по ходу статьи ответим не следующий вопросы:
- Пропал значок Диспетчер Realtek HD в панели задач рядом с часами
- Проигрыватель HD Realtek отсутствует
- Диспетчер Realtek HD не открывается
Перед началом настоятельно рекомендую создать контрольную точку восстановления Windows.
Скачать и переустановить Realtek HD Audio Drivers для Windows 10
Прежде чем загружать и устанавливать свежую версию драйверов для звука необходимо удалить текущие. Чтобы избежать конфликтов оборудования не допустить дубликатов аудиоустройств.
Откройте меню «Пуск» и перейдите в «Диспетчер устройств»
Разверните категорию «Звуковые, игровые и видеоустройства» в списке и удалите устройство «Realtek High Definition Audio».
Обратите внимание, что необходимо отметить галочкой «Удалить программы драйверов для этого устройства» и нажмите «Удалить»
Перейдите на вкладку «Вид» и нажмите кнопку «Показать скрытые устройства» в выпадающем меню.
Как и в предыдущем шаге найдите все дубликаты (если есть) и удалите их, после этого перезагрузите компьютер.
Прочитайте лицензионно соглашение (вы же всегда так делаете) и согласитесь с ним отметив галкой «I accept to the above».
На странице загрузки будут перечислены доступные файлы драйверов для загрузки (они выделены синим шрифтом)
В зависимости от разрядности вашей версии скачайте необходимый драйвер кликнул «Global» на напротив необходимого файла. Если вы не знаете какая Windows 10 у вас установлена, то рекомендую ознакомиться с подробной заметкой здесь.
После завершения загрузки откройте скачанный файл и следуйте подсказкам программы установки (не забудьте перезагрузиться после успешного завершения).
Если несмотря на переустановку Realtek HD Audio вы так и не увидели в системе Диспетчер Realtek HD, то переходим к следующему пункту
Устранение проблем с Диспетчером Realtek HD
Помимо серьезных и явных проблем со звуком могут быть банальные причины… такие как «Просто убрали из автозагрузки, чтобы быстрее компьютер загружался» — сейчас мы их тоже рассмотрим.
Включаем Диспетчер Realtek HD в автозапуске
Как работают программы для ускорения компьютера? Самое простое — выкинуть все лишнее из автозагрузки, достаточно часто их жертвой становится Realtek HD Audio Manager (если ваш компьютер тормозит, то прочитайте как правильно ускорить работу компьютера)
Открываем диспетчер задач и на вкладке «Автозагрузка» найдите «Диспетчер Realtek HD» и проверьте — включен ли он. Если выключен, то включите и перезагрузите компьютер.
Если вам интересен механизм автозагрузки в Windows 10, то у меня есть развернутая заметка про автозагрузку Windows 10.
Обновляем программное обеспечение звукового драйвера
Если Диспетчер Realtek HD все еще отсутствует, то выполните следующие действия. Откройте Диспетчер Устройств и перейдите в категорию «Звуковые, игровые и видеоустройства». Кликните правой кнопкой мыши на «Realtek High Definition Audio» и в контекстном меню выберите «Обновить драйвер»
Если вы еще не пробовали обновиться, то выберите «Автоматический поиск обновленных драйвером». Если вы дошли сюда выполнив все вышеописанные способы — то предполагается, что у вас уже установлена последняя версия драйверов и их нужно установить принудительно — выбираем «Выполнить поиск драйвером на этом компьютере».
Просто укажите путь к распакованным файла драйвера и нажмите далее — не забываем перезагрузить компьютер.
Добавляем устаревшее оборудование
Если ваш компьютер или ноутбук не первой свежести и со звуком в Windows 10 у вас возникли проблемы, возможно вам поможет вариант с установкой устаревшего оборудования.
Во вкладке «Действие» выберите «Установить старое устройство» из выпадающего меню.
Выберите пункт «Поиск и автоматическая установка оборудования (рекомендуется)», кликните далее и попробуйте установить драйвер еще раз.
Данная ошибка особенно часто проявляется после обновления Windows 10, когда вроде все работало нормально и резко пропало…
Вероятные проблемы
Самая распространенная проблема, с которой сталкиваются пользователи данной программы, заключается в том, что утилита попросту не запускается на ПК. То есть процесс инсталляции драйверов на звук успешно завершился, но иконка с прогой так и не появилась в «Панели управления». Аналогичная проблема возникает и при обновлении операционной системы. Как же бороться с тем, что программа корректно не устанавливается?
Перед тем как устанавливать прогу нужно узнать разрядность вашего компьютера. Как это сделать? Все довольно-таки просто. Необходимо просто руководствоваться данной инструкцией:
- Активируйте системную программу под названием «Выполнить». Делается это с помощью горячей комбинации Win + R.
- Появится небольшое окно с полем ввода. Необходимо вбить туда команду cmd и нажать на кнопку Enter.
- Вышеописанные манипуляции приведут к запуску командной строки. В нее необходимо ввести systeminfo и вновь нажать на клавишу Enter. Начнется сбор данных, что может занять определенное количество времени.
- После того как система закончит обработку данных, она выведет всю информацию о машине в консольное меню. Там вам надо отыскать пункт System Type. В нем и указана разрядность вашей машины.
Примечание. Если в поле указан параметр х86, то это значит, что у вас 32-х разрядная система.
Определив разрядность операционной системы, вы легко сможете подобрать нужную версию программы.
- Разработчик: Realtek
- Операционная система: Windows 10
- Язык программы: Русский
Источники
- https://windd.ru/kak-otkryt-dispetcher-realtek-hd-na-windows-10/
- https://pc-consultant.ru/rabota-na-komp-yutere/dispetcher-realtek-hd-dlja-windows-10-net-v-paneli-upravlenija/
- https://realtekhd.ru/dispetcher.html
- https://redsoft.club/sistema/drayvera/realtek-audio-driver
- https://mixprise.ru/windows-10/realtek-audio-driver-dlya-windows-10/
- https://realtekhd.ru/
- https://10-windows.ru/realtek-high-definition-audio-driver-dlja-windows-10/
- https://realtek-drivers.ru/realtek-high-definition-audio-drivers/
Воскрешение трехмерного звука и аппаратного микширования
И конечно же я не забыл про геймеров. Так как в Windows, начиная с Vista, отсутствует доступ к аппаратному микшированию потоков (все операции выполняет Windows, а потом один единственный поток выводится на звуковую карту), то разработчики придумали специальную программу, аналог Creative ALchemy, но для Realtek —
3D SoundBack . Она подключается к аппаратным ресурсам через интерфейс OpenAL, эмулируя для указанных программ Windows эмулирует DirectSound устройство (как в Windows XP), а затем просто выполняет преобразование команд DirectSound (или DirectSound 3D) в команды OpenAL, в итоге — получаем настоящий EAX 2.0 в играх, а также возможность преобразования многоканального аудио в стерео с эффектами окружения.
Для запуска программы откройте папку …/Program Files/Realtek/3D Sound Back Beta0.1
, в свойствах файла
3DSoundBack.exe
на вкладке «Совместимость»
установите
режим совместимости с Windows Vista SP2
:
Теперь запустите этот файл. Чтобы добавить приложение — нажмите
Add Game
, введите название и адрес папки, в которой содержится исполняемый файл программы. Например:
После добавления не забудьте выделить добавленное приложение и нажать кнопку Enable
.
Теперь указанное приложение будет по умолчанию использовать эмулированное DirectSound устройство и получит доступ к аппаратным ресурсам звуковой карты:
Настройка драйверов
Прежде всего заходим в
Панель Управления Windows->Оборудование и звук->Звук
и, убедившись, что наши наушники или динамики подключены в зеленое гнездо звуковой карты, отключаем все ненужные устройства, а наше подключённое устройство делаем устройством по умолчанию:
Заодно проделаем тоже самое с устройствами записи:
Теперь дважды кликаем по значку в трее. Если значка нет, ищем его в скрытых значках, если и там нет — заходим в
Панель управления->Оборудование и звук->. Так или иначе, должно открыться окно диспетчера:
Здесь сразу задаем конфигурацию динамиков (стерео), задаем наше аналоговое устройство устройством по умолчанию (после чего соответствующая кнопка потухнет), отключаем, если, не дай Бог, включено, объёмное звучание.
По кнопке в виде жёлтой папки можно настроить отключение определения разъемов передней панели:
Также обратите внимание, что подключённые разъемы отображаются ярким цветом — в нашем случае к зелёному выходу подключены динамики, к розовому входу — микрофон. Здесь — одна весьма важная деталь: дважды нажав по значку разъема, вы увидите окно с выбором типа подключенного устройства
Важно это потому, что если выбрать
«наушники»
, то кодек будет использовать специальный дополнительный усилитель (иначе звук в наушниках будет слишком тихим), для подключенных же активных колонок или внешних усилителей следует выбирать
«Выход на передние динамики». Здесь же включается автоматическое всплывание данного окна при подключении устройства в какой-либо из разъёмов карты:
С помощью кнопки «i» можно открыть окно с информацией о версии драйвера, DirectX, аудиоконтроллере и версии кодека, там же включается/выключается отображение значка в системном трее:
Теперь поотключаем эффекты:
Настройки «Поправки на помещение» для стерео конфигурации недоступны, что вобщем-то странно — в той же консоли от THX (которая включена, например, в пакет драйверов Creative X-Fi) можно отрегулировать расстояние и угол направления на динамики относительно вашего расположения, что бывает очень полезно, когда вы не сидите непосредственно перед колонками, или же они расположены относительно вас несимметрично. Ну да ладно, пусть это будет на совести разработчиков.
Последняя вкладка дублирует настройки панели управления (впрочем, большинство настроек из Диспетчера есть и в панели управления):
Здесь можно задать параметры системного микшера — с какой частотой дискретизации и глубиной бит Windows будет микшировать все воспроизводимые звуки. Установим 24 бит, 96 кГц. Почему — расскажу далее.
Так как меня постоянно штурмуют вопросами, как настроить микрофон (что, по моему мнению, должно вызывать минимум непоняток), я всё же остановлюсь на настройке устройств записи. Их настройки, кстати, как и устройств воспроизведения, находятся на отдельных вкладках вверху окна. Начнём со стерео микшера:
Здесь всё элементарно. Данное устройство записывает всё, что вы слышите через динамики, т. е., тот готовый звуковой поток, который Windows передает на звуковую карту. Приводится он к указанному виду (раз микшер работает с частотой дискретизации 96 кГц, то и тут поставим столько же).
Но нашим основным устройством записи является, конечно же, микрофон:
Итак, ставим громкость записи на максимум, а усиление микрофона выключаем (потом, если понадобится, можно включить). Также, очень часто люди жалуются, что у них воспроизводится звук воспринимаемый микрофоном, чтобы этого не было — отключаем воспроизведение. На свой вкус —
фильтрация шума
, подавление эхо
. На вкладке
, опять же, задается формат записи:
Учитывая характеристики звукозаписывающего тракта, здесь хватит и стандартного 16 бит/44.1 кГц.
Функции и настройки Realtek High Definition Audio
Аудикодек Realtek поддерживает 8-канальное аудио, Jack-Sensing, а также обладает множеством других функций. Кроме того он успешно работает с Universal Audio Jack, благодаря чему можно легко устранять ошибки связанные с кабельным соединением.
Аудио Менеджер Realtek поддерживает системные платы, которые работают с аудиобработчиком от Realtek.
Примечание: все меню указаны ниже для справки и их названия могут сильно отличаться от того, что будет находиться на вашем компьютере. В среде обозначенных выше версий Windows, Диспетчер Realtek HD будет сам находить устройства, подключенные к портам. И в зависимости от них уже будут показаны вкладки с настройками. Также интерфейс программы может отличаться из-за версии драйвера либо модели установленной на вашем компьютере звуковой карты.
Например:
Меню «Динамики»
Сначала перед вами откроется ползунок для регулировки громкости всех устройств. В панели, расположенной справа будут располагаться параметры, связанные с работой аудиоустройств вывода.
Цифровой выход
Для настройки входа цифрового звука сделайте следующее:
- Во вкладке «Дополнительные настройки устройства» можно настраивать параметры разделения входных гнезд.
- После вам станут доступны еще четыре вложенных меню.
Для настройки акустических систем:
1. Выберите меню «Динамики».2. Для установки аналогового порта вывода как устройства по умолчанию нажмите на «Задать стандартное устройство».3. Выберите меню «Конфигурация динамиков», расположенною в «Динамики». Там будут находиться параметры конфигурации. Также там можно настроить объемный звук и указать конфигурацию динамиков.
4. В меню «Звуковой эффект» можно настроить караоке, выбрать окружающую вас обстановку, а также выбрать один из нескольких режимов для эквалайзера.
5. Для регулирования громкоговорителей необходимо перейти в меню «Поправка на помещение». Там можно регулировать расстояние и углы, исходя от вашего расположения. Это очень полезная функция пригодится тогда, когда вы находитесь не прямо перед колонками, а стоите в несимметричной позиции от них. Но ее работа возможно только в режимах 5.1 и 7.1.6. Меню «Стандартный формат» отвечает за параметры микшера. А если конкретно, то за частоту дискретизации и разрядность, с которой ОС будет обрабатывать исходящие звуки.
Настройка микрофона
Настроить свой микрофон можно в последнем меню, которое так и называется — «Микрофон». Вверху будут находиться ползунки для настройки громкости и баланса микрофона. Регулируйте их, пока не добьетесь желаемой громкости.
Этот раздел делится на две вкладки: «Эффект микрофона» и «стандартный формат».
Во вкладке «Эффект микрофона» можно изменить параметры конференц-режима, а также включить режим подавления эхо и шума.
Меню «Информация»
Нажав на значок информации, который выглядит как буква «i», можно узнать версию программы, аудиоконтроллер, DirectX, кодек и выбрать язык программы.
Спасибо за внимание! Пишите ваши уточнения по настройке Realtek High Definition Audio