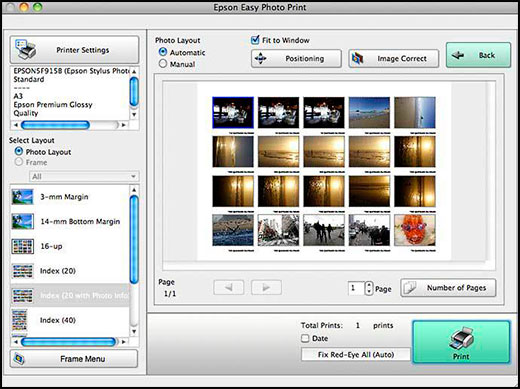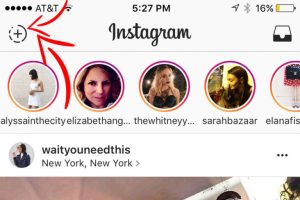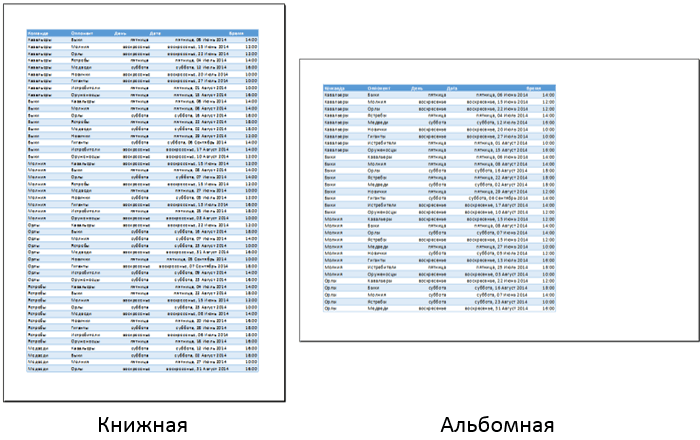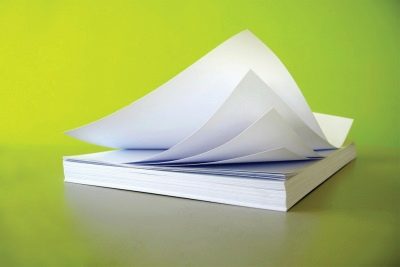Размеры фотографий для печати таблица форматов с примерами
Содержание:
- В чем измеряется разрешения изображения
- Тезаурус цифрового фотографа
- Разрешение изображений
- E: Не подходит для съемки движущихся объектов
- Сколько нужно пикселей для качественной печати
- Итак, количество равно качеству?
- Покупатель осторожней Вас обманывают
- Разворот документа
- Что ожидать
- Как проверить DPI изображения в Photoshop
- Способ 1. Как изменить размер изображения в Microsoft Paint
- Несколько примеров. Сначала в 72 точки
- Притворяйся, пока это не станет правдой
- Изменение размеров изображения
- Какого размера должно быть изображение, чтобы его красиво распечатать
В чем измеряется разрешения изображения
Изображение на экране состоит из маленьких ячеек. Каждая из них может иметь определенный цвет. Такая ячейка получила название пикселя ( pixel ). Совокупность пикселов составляет матрицу и образует изображение на экране. В зависимости от модели монитора параметры матрицы в пикселях могут изменяться: 640х480, 800х60 0, 1024х768, 1600х120 0.
Величина матрицы не вли яет на физический раз мер экрана и не зависит от него. Чем больше матрица на одном и то м ж е экране, тем размер ячейки меньше, а , стало быть, качество изображения лучше.
Следует четко различать:
разрешение экрана разрешение печатающего устройства разрешение изображения .
Все эти понятия относятся к разным объектам. Друг с другом эти виды разрешения никак не связаны, пока не потребуется узнать, какой физический размер будет иметь картинка на экране монитора, отпечаток на бумаге или файл на жестком диске.
Разрешение экрана — это свойство компьютерной системы (зависит от монитора и видеокарты) и операционной системы (зависит от настроек Windows ). Разрешение экрана измеряется в пикселях и определяет размер изображения, которое может поместиться на экране целиком.
Разрешение принтера — это свойство принтера, выражающее количество отдельных точек, которые могут быть напечатаны на участке единичной длины. Оно измеряется в единицах dpi (точки на дюйм) и определяет размер изображения при заданном качестве или, наоборот, качество изображения при заданном размере.
Разрешение изображения — это свойство самого изображения. Оно тоже измеряется в точках на дюйм и задается при создании изображения в графическом редакторе или с помощью сканера. Значение разрешения изображения хранится в файле изображения и неразрывно связано с другим свойством изображения — его физическим размером.
Физический размер изображения может измеряться как в пикселях, так и в единицах длины (миллиметрах, сантиметрах, дюймах). Он задается при создании изображения и хранится вместе с файлом.
Если изображение готовят для демонстрации на экране, то его ширину и высоту задают в пикселях, чтобы знать, какую часть экрана оно занимает.
Если изображение готовят для печати, то его размер задают в единицах длины, чтобы знать, какую часть листа бумаги оно займет.
www.junior.ru
Поскольку изображение можно рассматривать применительно к различным устройствам, то следует различать:
разрешение экрана ,
разрешение печатающего устройства ,
Тезаурус цифрового фотографа
Чтобы уяснить, какие есть размеры фотографий для печати и какова их специфика, нам необходимо, прежде всего, разобраться в базовых понятиях, необходимых для понимания процесса цифровой печати.
Линейный размер фотографии – размеры фотографии в миллиметрах (ширина-высота).
Параметры фото в пикселях – размеры вашей фотографии, выраженные в количестве пикселей (ширина-высота).
Пиксель – наименьший элемент изображения, обычно точка прямоугольной или круглой формы, и определённого цвета. Изображение состоит из сотен и тысяч таких пикселей, которое подсчитываются как горизонтально (ширина), так и вертикально (высота). К примеру, размер изображения 1181×1772 (обычно отвечающего стандартному размеру фото 10х15), имеет 1181 пикселей в ширину, и 1772 в высоту.
При этом чем больше таких точек-пикселей в вашем изображении, тем обычно оно качественнее, с лучшей детализацией и прорисовкой объектов.
Пропорции сторон – соотношение величин сторон фотографии (к примеру, 1:1, 2:3, 3:4 и так далее). Параметр показывает, насколько одна сторона короче или длиннее другой.
Растровое изображение (растр) – изображение, состоящее из таких пикселей.
DPI – (аббревиатура от «dots per inch» — точек на дюйм) – параметр, употребляемый для характеристики разрешения печати фотографий, то есть количества точек на дюйм (дюйм составляет 2,54 см). Базовый стандарт печати – это 150 dpi, оптимальный – 300 dpi. Соответственно, чем выше DPI, тем выше качество печати имеющегося цифрового фото.
Стандарт (формат) фото – это шаблонное соотношение размеров сторон фотографии, которого важно придерживаться для получения конечного изображения на бумаге
Разрешение изображений
В Интернете чаще представлена графика в растровых форматах или иначе – изображения в виде точечной (пиксельной) графики. Для растровой графики характерна пропорциональная зависимость величины файла от качества изображения – его разрешения. То есть: чем лучше разрешение изображения, — тем оно больше «весит»
Это важное свойство необходимо учитывать. Дело в том, что если Вы помещаете на экране небольшое изображение, изначальные размеры которого значительно превосходят величину фрейма (рамки) в который оно вписывается, то для этого изображения возможно и крайне желательно создать копию низшего качества и размера, и помещать её, — так как, визуально, качество изображения останется тем же! Однако следует помнить, что при выводе такого изображения на печать или его увеличении, качество может оказаться недостаточным
VS
Например, стандартная качественная цифровая фотография занимает от 1,5 мб до 60 мб места на информационном носителе. В сети интернет при низкой скорости соединения такое фото обычно может передаваться и выводиться на страничке от нескольких секунд до нескольких минут! Понятно, что это долго и крайне неудобно, а в случае если на Вашем сайте присутствует много графики, то этот вариант недопустим. Следовательно, мы должны уметь приводить изображение и любую графику к требуемому наименьшему размеру, который позволяет показывать это изображение без заметных визуальных искажений. Для этого, в частности, нам нужно узнать, что такое пикселизация.
Пикселизация – это метод цифровой обработки изображений и графики, суть которого в изменении пиксельной детализации изображения, а именно, — уменьшение размера его части (частей) или изображения в целом. Пикселизация может применяться для скрытия лиц людей, обнажённых частей тел, надписей, номеров автомобилей. Но главное, её принцип можно использовать для уменьшения размера изображений, для более быстрого и, кроме того, безопасного их отображения на сайте. Например, на сайте Вы помещаете для свободного просмотра и копирования какое-то ценное фото, а более качественный оригинал фоторгафии остаётся у Вас в архиве. Основная цель, которую мы преследуем здесь – это всё же скорость загрузки страницы.
Пиксель – наименьший элемент двумерной растровой графики. Растровое изображение на компьютере представляет из себя аналог таблицы состоящей из множества строк и столбцов, в каждой идентичной по размеру ячейке которой находится один пиксель. Обычный пиксель имеет прямоугольную или круглую форму и один цвет, и виден на экране как точка. Множество точек образует графическую область или по-другому изображение, картинку, качество которой зависит от разрешения экрана и разрешения самого изображения.
Разрешение – это количество точек (пикселей) на единицу измерения площади. Вы можете сами изменять разрешение экрана и изображений. Этим необходимо пользоваться для приведения графики на сайте к оптимальному виду и создания по-настоящему привлекательного ресурса. Но, в случае с изображениями иногда этот процесс необратим, — поэтому, делайте их резервные копии. Различают следующие единицы измерения:
— spi (samples per inch) – оптическое, первоначальное разрешение сканированного изображения, обозначающее количество взятых сканером точечных проб на дюйм площади, то есть число просмотров сканером изображения для его записи в виде графического файла;
— dpi (dots per inch) – количество точек на один дюйм. dpi – аббревиатура широко известна и используется как термин довольно часто, но имеет отношение только к точкам, которые создаются устройством вывода, т.е. это минимально воспроизводимый принтером на материальной поверхности размер точки из множества (массива) которых выстраивается изображение;
— ppi (points/pixels per inch)- количество пикселей на один дюйм. Пиксель – это также логический графический элемент, и, следовательно, он поддаётся анализу, обработке и изменению. Именно от этого элемента компьютерной графики и зависит разрешение изображений.
1artsite.com
E: Не подходит для съемки движущихся объектов
Описанный здесь метод и технологии съёмки со сдвигом датчика имеют проблемы, связанные с движением объекта. Если есть небольшое движение в кадре, например, движение ветвей деревьев на ветру, движение людей или автомобилей, в этих областях будет появляться размытие.
В примере «E» было движение автомобилей и в этой области появились ореолы. Это, вероятно, самое обидное ограничение такого метода съёмки, так как оно не позволит получать сверхразрешение в большинстве съёмочных ситуаций:
Теперь вы знаете, чего ожидать от 94-мегапиксельной фотографии. Давайте рассмотрим, как сделать такой снимок.
Сколько нужно пикселей для качественной печати
Естественно, параметр DPI не имеет ровно никакого значения, пока изображение остается на вашем мониторе, зато критически важным показателем является разрешение исходного файла. Вы не сможете качественно распечатать фотографию на листе A4 с качеством 300 DPI, если исходное изображение на экране имеет разрешение 1024 × 768 пикселей.
Стандартные величины DPI используемые в печати
Разрешение 75 DPI — для текстовых документов; Разрешение 150 DPI — минимальное качество для печати изображений; Разрешение 300 DPI — общепринятое качество для печати фотографий.
ПО ТЕМЕ: Фотоскан от Google для iPhone, или как постить в Instagram старые бумажные фото без бликов.
Итак, количество равно качеству?
Поскольку разрешение в пикселях и плотность пикселях имеют определенную взаимосвязь, то многие люди считают, что чем больше мегапикселей, тем больше качество изображения. И в некотором смысле это происходит потому, что чем больше пикселей вы напечатаете на бумаге, тем выше будет плотность пикселей, а значит, и качество отпечатка.
Тем не менее, в дополнение к количеству вы также должны учитывать глубину пикселей. Это то, что определяет количество тональных значений, которые будет иметь ваше изображение. Другими словами, это количество цветов в пикселе. Например, 2-битная глубина может хранить только черный, белый и два оттенка серого.
Но более распространенное значение глубины цвета – 8 бит. Значения растут в геометрической прогрессии, поэтому, например, с 8-битной фотографией (2 в степени 8 = 256) вы получите 256 тонов зеленого, 256 тонов синего и 256 тонов красного, что означает около 16 миллионов цветов.
Такая глубина, уже больше того, что глаз может различить. А это, в свою очередь означает, что 16-битные или 32-битные будут выглядеть относительно схоже. Конечно, это означает, что ваше фото будет иметь больший размер файла, поскольку в каждом пикселе содержится больше информации. Это одна из причин, почему почему качество и количество не обязательно одинаковы.
Количество пикселей помогает улучшить качество фотографии. Но также важны еще и размер конечного снимка, и глубина цветности. Вот почему вы должны смотреть все характеристики камеры и ее датчика, а не только количество мегапикселей. В конце концов, существует ограничение на размер изображения, которое вы можете распечатать или просмотреть, более того, оно приведет только к увеличению размера файла (мегабайт) и не повлияет на размер изображения (в мегапикселях) или на качество.
Как выбрать и контролировать размер изображения и размер файла?
Прежде всего, вам нужно определится, что вы собираетесь делать со своими фото. Если вы собираетесь разместить свое изображение в Интернете, вы можете сделать это с разрешением всего 72 dpi, но это слишком мало для печати фотографии. Если вы собираетесь распечатать его, вам нужно от 300 до 350 точек на дюйм.
Конечно, мы говорим об обобщениях, потому что каждый монитор и каждый принтер будут иметь немного разные разрешения. Например, если вы хотите напечатать фотографию с разрешением 8 × 10 дюймов, то необходимо, чтобы изображение имело разрешение 300 точек на дюйм, что получится 8х300 = 2400 пикселей и 10х300 = 3000 пикселей (то есть 2400 × 3000 для печати 8 × 10 с разрешением 300 точек на дюйм). Все, что больше, будет занимать только место на вашем жестком диске.
Покупатель осторожней Вас обманывают
Вы, возможно, видели рекламу и технические описания планшетных сканеров, в них изготовитель соблазняет Вас большими цифрами разрешающей способности. Вы естественно видели спецификацию 600 x 1200 точек на дюйм? Вы узнали, что точки на дюйм — неправильный термин (сканер имеет параметр – количество выборок на дюйм – spi), но это – незначительная неточность, по сравнению с фактом, что этот сканер может сканировать с оптической разрешающей способностью только 600 ppi. Датчик в планшетном сканере — это строка ПЗС (матрица приборов с зарядовой связью), от которой полностью зависит разрешение. В этом случае, датчик ПЗС имеет 600 трёхцветных элементов в пределах одного дюйма, способных создавать 600 пикселей в дюйме. Что же делает второе число в техническом описании? Он характеризует шаговый двигатель сканера, который перемещает ПЗС вверх и вниз по ложу сканера. Шаговый двигатель может перемещать матрицу с шагом 1/1200 дюйма. Что происходит при сканировании на 1200 ppi. ПЗС может фиксировать максимум только 600 пикселей в дюйме, при перемещении с шагом 1/1200 дюйма выборки получаются прямоугольной формы и программное обеспечение сканера вычисляет из полученых выборок значение пикселя, которое будет записано в файл изображения. Часто встречается рекомендация сканировать с разрешением кратным максимальному оптическому разрешению сканера — это было бы справедливо только в одном случае — физическое отключение «неиспользуемых» элементов ПЗС, что не реализовано ни в одном сканере. Поэтому сканируйте с разрешением необходимым для получения нужных Вам размеров файла (не превышающим максимальное оптическое разрешение сканера).
Разворот документа
В приложении Эксель существует два варианта ориентации листов при печати: книжная и альбомная. Первая из них стоит по умолчанию. То есть, если вы не проводили никаких манипуляций с данной настройкой в документе, то при печати он будет выходить именно в книжной ориентации. Главное отличие этих двух видов позиционирования состоит в том, что при книжном направлении высота страницы больше ширины, а при альбомном – наоборот.
По сути, механизм процедуры разворота страницы с книжной ориентации на альбомную в программе Эксель единственный, но его можно запустить с помощью одного из нескольких вариантов действия. При этом, к каждому отдельному листу книги можно применить свой вид позиционирования. В то же время, внутри одного листа менять данный параметр для отдельных его элементов (страниц) нельзя.
Прежде всего нужно выяснить, стоит ли вообще переворачивать документ. В данных целях можно воспользоваться предварительным просмотром. Для этого, перейдя во вкладку «Файл», перемещаемся в раздел «Печать». В левой части окна расположена область предварительного показа документа, как он будет выглядеть на печати. Если в горизонтальной плоскости он разбит на несколько страниц, то это означает, что таблица не поместится на лист.
Если после этой процедуры мы вернемся во вкладку «Главная» то увидим пунктирную линию разделения. В случае, когда она вертикально разбивает таблицу на части, то это дополнительное свидетельство того, что при печати все столбцы на одной странице разместить не получится.
Ввиду данных обстоятельств лучше всего изменить ориентацию документа на альбомную.
Способ 1: настройки печати
Чаще всего для разворота страницы пользователи прибегают к инструментам, расположенным в настройках печати.
- Переходим во вкладку «Файл» (в версии Excel 2007 вместо этого нужно нажать на логотип Microsoft Office в верхнем левом углу окна).
Перемещаемся в раздел «Печать».
Открывается уже знакомая нам область предпросмотра. Но на этот раз интересовать нас она не будет. В блоке «Настройка» кликаем по кнопке «Книжная ориентация».
Из выпадающего списка выбираем пункт «Альбомная ориентация».
После этого ориентация страниц активного листа Excel будет изменена на альбомную, что можно наблюдать в окне для предпросмотра печатаемого документа.
Способ 2: вкладка «Разметка страницы»
Существует и более простой способ смены ориентации листа. Его можно выполнить во вкладке «Разметка страницы».
- Переходим во вкладку «Разметка страницы». Кликаем по кнопке «Ориентация», которая размещена в блоке инструментов «Параметры страницы». Из выпадающего списка выбираем пункт «Альбомная».
После этого ориентация текущего листа будет сменена на альбомную.
Способ 3: Изменение ориентации нескольких листов одновременно
При использовании вышеописанных способов происходит смена направления расположения только на текущем листе. В то же время, существует возможность для применения данного параметра для нескольких подобных элементов одновременно.
-
Если листы, к которым вы хотите применить групповое действие, находятся рядом друг с другом, то зажмите кнопку Shift на клавиатуре и, не отпуская её, кликните по первому ярлыку, расположенному в нижней левой части окна над строкой состояния. Затем кликните по последнему ярлыку диапазона. Таким образом, весь диапазон будет выделен.
Если нужно произвести переключение направления страниц на нескольких листах, ярлыки которых расположены не рядом друг с другом, то тут алгоритм действий немного другой. Зажимаем кнопку Ctrl на клавиатуре и кликаем по каждому ярлыку, над которым нужно совершить операцию, левой кнопкой мыши. Таким образом, необходимые элементы будут выделены.
После того, как выделение произведено, выполняем уже знакомое нам действие. Переходим во вкладку «Разметка страницы». Жмем кнопку на ленте «Ориентация», расположенную в группе инструментов «Параметры страницы». Из выпадающего списка выбираем пункт «Альбомная».
После этого все выделенные листы будут иметь указанную выше ориентацию элементов.
Как видим, существует несколько способов смены книжной ориентации на альбомную. Первые описанные нами два способа применимы для изменения параметров текущего листа. Кроме того, существует дополнительный вариант, который позволяет производить изменения направления на нескольких листах одновременно.
Опишите, что у вас не получилось.
Наши специалисты постараются ответить максимально быстро.
Что ожидать
Мы будем собирать один снимок из двадцати кадров. Суть метода в том, что не нужно использовать штатив. Небольшое движение рук позволит имитировать сдвиг датчика. Таким образом, на каждый ваш снимок в серии будет отображать одну и ту же сцену, но с небольшим смещением.
Мы сможем увеличить разрешение снимка в 4 раза от исходного размера. 12Мп может стать почти 48Мп, 24Мп может стать почти 96Мп. Всегда придётся делать небольшую обрезку, потому что наши фотографии никогда не будут полностью перекрываться.
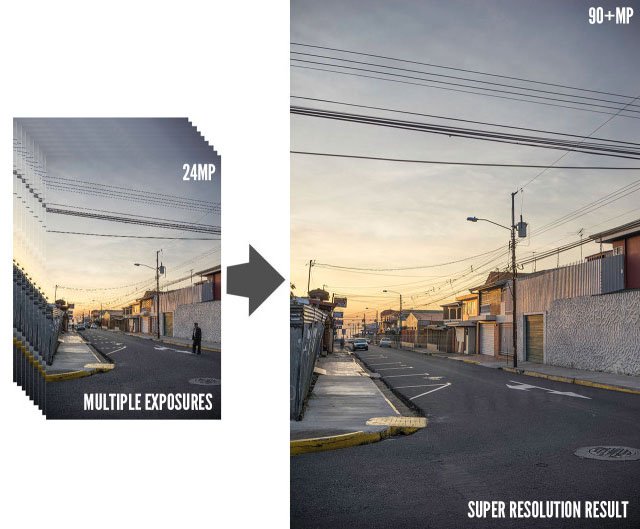
Теперь стоит узнать о том, что следует ожидать. Хоть мы и увеличиваем разрешение в 4 раза, на самом деле это не будет сильно заметно. Различие будет видно только в мельчайших деталях. Поэтому данный метод следует использовать пи фотографировании сцен с большим количеством мелких деталей.
Преимущества данного способа обработки велики, но результаты могут быть менее интересны, чем вам хотелось бы. Кроме того, если вы не печатаете фотографии на рекламные щиты огромного размера, вам вряд ли понадобятся снимки с разрешением 94Мп. Даже самое высокое разрешение компьютерных мониторов редко превышает 15 мегапикселей.
Но давайте сделаем огромное изображение только потому, что мы можем:

Это окончательное изображение 7901х11930 пикселей или 94,2Мп. Загрузить изображение в полном разрешении можно здесь (14MB ZIP).
Фото было сделано на Sony a7II с объективом Zeiss Sonnar T* FE 35mm f/2.8 ZA. Фото сделано при настройках ISO 100, F/8.0 и 1/100.
Чтобы понять какое преимущество даёт этот метод давайте рассмотрим кропы нескольких участков. Каждая область имеет размер 200px на 200px (100px на 100px на оригинале), увеличенные до 700%.

Как проверить DPI изображения в Photoshop
Если вы используете Adobe Photoshop для манипулирования изображением, вы можете определить DPI, используя встроенные параметры Photoshop.
Для этого откройте изображение в фотошопе. В строке меню щелкните Изображение> Размер изображения открыть Размер изображения диалоговое окно.
Разрешение изображения будет указано в пикселях на дюйм в предоставленных параметрах b под разрешение раздел.
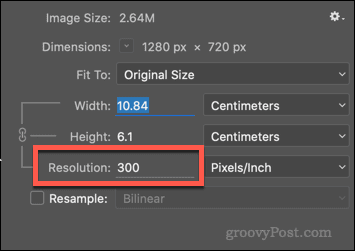
При желании вы можете изменить разрешение (и, следовательно, значение DPI) для вашего изображения с помощью Photoshop из этого меню. Для этого введите новое значение в поле разрешение коробка опций предоставлена.
Если вы не хотите, чтобы размер изображения изменялся, не забудьте снять флажок Resample установите флажок, прежде чем применить изменение.
Способ 1. Как изменить размер изображения в Microsoft Paint
- Найдите и запустите MS Paint
. Он предустановлен на всех версиях операционной системы Windows. Пуск> Все программы> Стандартные> Paint
:
- Перетяните изображение в окно Paint
или используйте Меню> Открыть (Ctrl + O)
. - В главном меню программы найдите пункт «Изменить размер
» и выберите его:
- Откроется панель изменения размеров и пропорций изображения. Значение вы можете указать в пикселях. Не забудьте установить флажок «Сохранять пропорции
». Иначе изображение будет деформировано:
- Чтобы увеличить размер картинки, нажмите кнопку «ОК
» и сохраните фотографию.
Советы:
- Если не получается задать нужные размеры фотографии, не растягивая ее, вы можете использовать инструмент «Обрезка
», чтобы удалить ненужные края. Как это сделать, описано в пункте 3
; - Чтобы быстрее открыть фотографию, кликните по ней правой кнопкой мыши и выберите из контекстного меню пункт «Открыть с помощью Paint
»; - Лучше всего сохранять изображение в том же формате, что и оригинал.
Способ 2. Как изменить размер изображения в MS Photo Gallery
- Если Microsoft Photo Gallery
не установлена на вашем компьютере (Пуск> Фотогалерея
), вам необходимо скачать и установить его как часть Windows Essentials 2012
; - Запустите MS Photo Gallery
и найдите свой графический файл; - Кликните по нему правой кнопкой мыши и выберите пункт «Изменить размер
…»:
- Выберите готовый пресет: «Малый 640 пикселей
», «Средний 1024
», «Большой 1280
» и т.д.
- Нажмите «Изменить размер и сохранить
». После того, как увеличите размер картинки, изображение будет размещено в той же папке, в ней также останется оригинал.
Советы:
- Если нужно задать точный размер изображения, в выпадающем меню выберите пункт «Пользовательский
» и установите размер для большей стороны фотографии; - Чтобы изменить размер нескольких фотографий одновременно, выберите их, удерживая нажатой клавишу Ctrl
.
Способ 3. Как изменить размер изображения в Photoscape
Можно увеличить размер картинки в Фотошопе. Или использовать для этого Photoscape
.
- Загрузите
Photoscape и установите его. Запустите программу; - Перейдите на вкладку «Редактор
» и найдите фотографию, которую хотите изменить:
- В нижней части изображения находится кнопка «Изменить размер
», нажмите на нее. - Задайте новый размер фотографий. Убедитесь, что опция «Сохранять соотношение сторон
» включена и нажмите кнопку «OK
»:
- Сохраните отредактированное изображение.
Советы:
- Если необходимо изменить размер нескольких изображений, используйте вкладку «Пакетный редактор
». Добавьте папку и измените размер всех фотографий в ней; - Если вы не знаете точный размер, можно задать «Процент
» от исходного размера.
Способ 4. Как изменить размер изображения в IrfanView
- Установите IrfanView
— отличный инструмент для просмотра и увеличения размера картинки; - Добавьте фотографию, перетянув ее в окно программы, или нажав первую кнопку в панели инструментов:
-
Перейдите на вкладку «Изображение
», выберите «Изменить размер /пропорции
» (Ctrl + R);
- Установите новый размер в пикселях, сантиметрах, дюймах, или в процентах от исходного изображения:
- Сохраните изображение.
Советы:
- Вы можете использовать стандартные размеры: 640 на 480 пикселей, 800 на 600 пикселей, 1024 на 768 пикселей и т.д.;
- Чтобы сохранить высокое качество фотографий, убедитесь, что для параметра DPI
задано значение не менее 300.
Способ 5. Как изменить размер изображения онлайн
- Чтобы увеличить размер картинки онлайн, перейдите на сайт PicResize
. -
Нажмите кнопку «Browse
», чтобы выбрать фотографию. Нажмите «Continue
»:
-
Выберите процент от исходного изображения, например на 50% меньше. Инструмент отобразит размер изображения на выходе. В качестве альтернативы можно ввести точный размер, выбрав в выпадающем меню пункт «Custom Size
»:
Несколько примеров. Сначала в 72 точки
Теперь, зная примерные размеры, вернемся к примеру с открыткой 10х15 см (некоторые фотостудии дают меньше, но это связано с размерами фотобумаги, стандарт — А4). Хватит ли нам такой открытки, чтобы напечатать квадрат 1000х1000, указанный на картинке из «Фотошопа»? Разрещение 72 точки. Переводим пиксели в сантиметры. 28,346х10, а потом на 15, округляя до целого, получаем — 283 на 425, это опять же очень приблизительный расчет.
Те, кто пробовал печатать снимки в домашних условиях, согласятся, что для печати, снятого даже мобильником, кадра на открытке, его нужно сильно масштабировать. В конце статьи будет приведена таблица, в которой отражен примерный перевод различных форматов в 150 точек. Кого заинтересует — могут при помощи калькулятора пересчитать в 100 или 72 точки.
Теперь возьмем стандартный форматный лист А4 и попробуем на нем разместить квадрат, который мы взяли для примера. Как известно — форматный лист равен 210 мм на 297. 21 на 29,7 см. Опять используем 72 точки и пробуем перевести пиксели в сантиметры.
Цифр называть не станем, но можно убедиться, что нашего листа не хватит для размещения 1000 точек. При этом в примере у нас отображен квадрат 1000х1000, что уж говорить о формате кадра среднего 2 мг пиксельного фотика с кадрами 2048х1536?
Притворяйся, пока это не станет правдой
Стоит упомянуть, что иногда устройства лгут. Они делают вид, что их коэффициент преобразования пикселей в пункты, например, 3х, а на самом деле, он 2,61х, а сам исходник масштабируется в 3х для удобства. Так поступает, например, iPhone Plus. Он сжимает интерфейс, сделанный в 1242×2208 до разрешения экрана в 1080×1920.
Создавайте дизайн под iPhone Plus так, как если бы он был 3x. Телефон сам отмасштабирует его в 87% Так как графика лишь немного уменьшается (87%), результат по-прежнему выглядит достойно — линия толщиной в 1px на экране почти в 3x выглядит все равно невероятно четкой. И есть шанс, что в будущем Apple представит настоящий 3x iPhone Plus, так как нужные аппаратные возможности вполне могут быть доступны для продукта, выпускаемого в таких огромных количествах.
Приемлем ли такой подход нецелочисленного масштабирования? Все проверяется на практике. Достаточно ли незаметен результат от такого масштабирования? Многие устройства на Android также прибегают к масштабированию для подгонки под более стандартный коэффициент пиксель-в-точку, но, к сожалению, некоторые из них делают это не слишком качественно.
Такое масштабирование нежелательно, так как все, что вы хотите сделать четким, станет размытым из-за интерполяции. К сожалению, по мере того, как плотность пикселей доходит до 4x и выше, размытость, вызванная нецелочисленным масштабированием, становится гораздо менее уловимой, так что я прогнозирую, что производители устройств со временем будут все больше использовать этот подход. Мы можем только надеяться на то, что недостатки в производительности их сдержат.
Изменение размеров изображения
Подход, когда приходится менять размеры
изображения, не следует применять часто. Ведь если количество пикселей в
картинке увеличивается насильно, то они никак не появятся из ниоткуда, и
графической программе придется, используя алгоритмы интерполяции, достраивать их
самостоятельно. Тот же алгоритм применяется и в обратном случае, когда
необходимо уменьшить картинку.
Изменение размера изображения называется
ресемплированием.
Качество ресемплирования
Resample Image
напрямую зависит от типа изображения — чем больше оно содержит мелких и
контрастных деталей, тем хуже конечный результат, который проявляется как
размытость. При этом часть информации теряется безвозвратно.
Какого размера должно быть изображение, чтобы его красиво распечатать
Допустим, вы приехали с отдыха из Крыма, или сделали 100500 фотографий ребенка и, конечно, хотите что-нибудь распечатать в фотоальбом (пример 1), а одну самую примечательную сделать в виде картины на стене (пример 2). Давайте разберемся какого размера должны быть такие фотографии и могут ли этого добиться современные фотоаппараты.
Пример 1
Итак, как правило, в фотоальбом идут фоточки размером 10×15 см (в дюймах это составляет 3,937×5,906). Сейчас узнаем какой должен быть минимальный размер фотографии, чтобы все красиво распечаталось. Для расчетов берем разрешение 200 точек на дюйм.
200 пикселей на дюйм х 3,937 дюйма в ширину = 787 пикселей;
200 пикселей на дюйм х 5,906 дюймов в высоту = 1181 пикселей.
То есть фотография 10×15 см = 787×1181 пикселей, минимум (!)
А узнав общее количество пикселей в таком разрешении (787 × 1181 = 929447 пикселей), округлив до миллионов, получим 1МП (мегапиксель). Я уже писал, что количество мегапикселей эта наиважнейшая характеристика современных фотоаппаратов. Среднее количество МП в фотоаппаратах и смартфонах достигает примерно 8 МП.
Значит нынешняя техника легко позволит делать фотографии, пригодных сразу для печати снимков в 10×15 см.
Пример 2
Теперь разберем случай, когда вы выбрали фотографию и хотите повесить ее на стену в рамку размером, допустим, 30×40 см (я взял размер рамки из каталога магазина IKEA), сразу переведу в дюймы: 11,811×15,748. Для такого размера фотографии я бы взял максимальный размер разрешения: 300 точек на дюйм, это уже считается профессиональной и самой качественной печатью (как раз то что надо для большой картины в рамке). А теперь расчеты:
300 пикселей на дюйм х 11,811 дюйма в ширину = 3543 пикселей;
300 пикселей на дюйм х 15,748 дюймов в высоту = 4724 пикселей.
Таким образом, ваше фото должно быть минимум 3543×4724 пикселей. Перемножаем значения и получаем 16.737.132 пикселя или 17 МП!
Таким образом, чтобы распечатать фотографию в рамочку, вам потребуется мощный фотоаппарат. В этом диапазоне уже рассматриваются зеркальные фотоаппараты. А это дорогой и серьезный вид техники.
В общем и в целом вам теперь должно быть хоть немножко стать понятно как устроена программа фотошоп и как получаются все эти махинации по редактированию фотографий. Узнав о пикселях, их свойствах и возможностях, этот процесс уже не должен казаться волшебством.
Заметили ошибку в тексте — выделите ее и нажмите Ctrl + Enter. Спасибо!