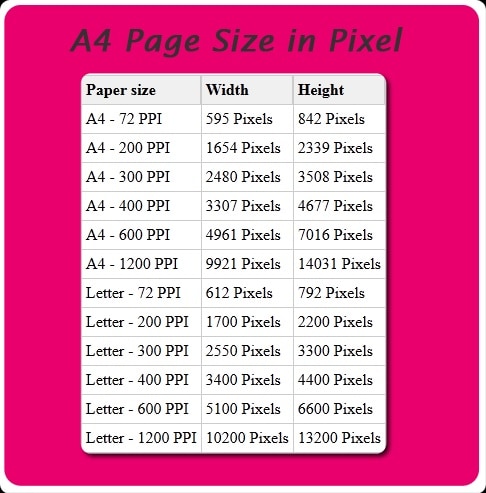Забудьте про dpi
Содержание:
- Способ 1. Как изменить размер изображения в Microsoft Paint
- Как изменить DPI изображения: 3 способа
- Часть 1. ОбъяснениеUpscaler изображений
- Можно ли изменить DPI?
- Как увеличить изображение до 300 DPI
- Как узнать подходит фотка для печати или нет?
- Как увеличить разрешение не увеличивая размер
- PT и DP
- Каким образом изменить такое значение DPI для оптической мыши
- Часть 3. Расширение: Video Upscaler – Модернизированная обработка изображений
Способ 1. Как изменить размер изображения в Microsoft Paint
- Найдите и запустите MS Paint
. Он предустановлен на всех версиях операционной системы Windows. Пуск> Все программы> Стандартные> Paint
:
- Перетяните изображение в окно Paint
или используйте Меню> Открыть (Ctrl + O)
. - В главном меню программы найдите пункт «Изменить размер
» и выберите его:
- Откроется панель изменения размеров и пропорций изображения. Значение вы можете указать в пикселях. Не забудьте установить флажок «Сохранять пропорции
». Иначе изображение будет деформировано:
- Чтобы увеличить размер картинки, нажмите кнопку «ОК
» и сохраните фотографию.
Советы:
- Если не получается задать нужные размеры фотографии, не растягивая ее, вы можете использовать инструмент «Обрезка
», чтобы удалить ненужные края. Как это сделать, описано в пункте 3
; - Чтобы быстрее открыть фотографию, кликните по ней правой кнопкой мыши и выберите из контекстного меню пункт «Открыть с помощью Paint
»; - Лучше всего сохранять изображение в том же формате, что и оригинал.
Способ 2. Как изменить размер изображения в MS Photo Gallery
- Если Microsoft Photo Gallery
не установлена на вашем компьютере (Пуск> Фотогалерея
), вам необходимо скачать и установить его как часть Windows Essentials 2012
; - Запустите MS Photo Gallery
и найдите свой графический файл; - Кликните по нему правой кнопкой мыши и выберите пункт «Изменить размер
…»:
- Выберите готовый пресет: «Малый 640 пикселей
», «Средний 1024
», «Большой 1280
» и т.д.
- Нажмите «Изменить размер и сохранить
». После того, как увеличите размер картинки, изображение будет размещено в той же папке, в ней также останется оригинал.
Советы:
- Если нужно задать точный размер изображения, в выпадающем меню выберите пункт «Пользовательский
» и установите размер для большей стороны фотографии; - Чтобы изменить размер нескольких фотографий одновременно, выберите их, удерживая нажатой клавишу Ctrl
.
Способ 3. Как изменить размер изображения в Photoscape
Можно увеличить размер картинки в Фотошопе. Или использовать для этого Photoscape
.
- Загрузите
Photoscape и установите его. Запустите программу; - Перейдите на вкладку «Редактор
» и найдите фотографию, которую хотите изменить:
- В нижней части изображения находится кнопка «Изменить размер
», нажмите на нее. - Задайте новый размер фотографий. Убедитесь, что опция «Сохранять соотношение сторон
» включена и нажмите кнопку «OK
»:
- Сохраните отредактированное изображение.
Советы:
- Если необходимо изменить размер нескольких изображений, используйте вкладку «Пакетный редактор
». Добавьте папку и измените размер всех фотографий в ней; - Если вы не знаете точный размер, можно задать «Процент
» от исходного размера.
Способ 4. Как изменить размер изображения в IrfanView
- Установите IrfanView
— отличный инструмент для просмотра и увеличения размера картинки; - Добавьте фотографию, перетянув ее в окно программы, или нажав первую кнопку в панели инструментов:
-
Перейдите на вкладку «Изображение
», выберите «Изменить размер /пропорции
» (Ctrl + R);
- Установите новый размер в пикселях, сантиметрах, дюймах, или в процентах от исходного изображения:
- Сохраните изображение.
Советы:
- Вы можете использовать стандартные размеры: 640 на 480 пикселей, 800 на 600 пикселей, 1024 на 768 пикселей и т.д.;
- Чтобы сохранить высокое качество фотографий, убедитесь, что для параметра DPI
задано значение не менее 300.
Способ 5. Как изменить размер изображения онлайн
- Чтобы увеличить размер картинки онлайн, перейдите на сайт PicResize
. -
Нажмите кнопку «Browse
», чтобы выбрать фотографию. Нажмите «Continue
»:
-
Выберите процент от исходного изображения, например на 50% меньше. Инструмент отобразит размер изображения на выходе. В качестве альтернативы можно ввести точный размер, выбрав в выпадающем меню пункт «Custom Size
»:
Как изменить DPI изображения: 3 способа
Вы можете изменить DPI изображения в большинстве графических пакетов. Вы даже можете сделать это в Preview на Mac, но мы рассмотрим три решения, которые позволят вам охватить любую платформу.
Помните, что DPI — это только измерение разрешения печати. Изменение DPI не меняет размер вашего цифрового изображения или размер файла.
Если вы работаете с изображением, которое, по вашему мнению, вам нужно распечатать, рекомендуется установить целевое разрешение печати, прежде чем изменить его размер. Это поможет убедиться, что вы не сделаете его слишком маленьким для безопасной печати в нужном размере.
Как изменить DPI в Photoshop
Чтобы изменить DPI изображения в Photoshop, перейдите к Изображение> Размер изображения. Uncheck Resample Image, потому что этот параметр увеличит изображение, что снизит его качество.
Теперь рядом с разрешение, введите желаемое разрешение, установите как Точек / дюйм
Обратите внимание, как ширина а также Рост цифры тоже меняются. Это показывает размер вашего изображения
Конечно, вы можете указать ширину и высоту в дюймах или сантиметрах. Если вы сделаете это, просто убедитесь, что ваш DPI не падает слишком низко, чтобы ухудшить качество.
Как изменить DPI в GIMP
Чтобы изменить DPI изображения в GIMP, перейдите в Изображение> Размер печати. Введите предпочитаемый DPI рядом с X разрешение, установить в пикселей / дюйм. Разрешение Y следует обновить автоматически, тоже.
Как и в Photoshop, вы можете установить физическую ширину и высоту. Опять же, убедитесь, что DPI не падает слишком низко, когда вы делаете это.
Как изменить DPI онлайн бесплатно
Если вы в затруднительном положении и у вас нет нужной графической программы, вы всегда можете изменить DPI изображения с помощью изменяющего DPI веб-приложения Convert Town бесплатно в Интернете.
Все, что вам нужно сделать, это ввести DPI, для которого нужно изменить изображение, перетащить файл и загрузить его и подождать. После завершения конвертации обновленное изображение должно автоматически загрузиться в папку загрузки по умолчанию.
Часть 1. ОбъяснениеUpscaler изображений
Повышение качества изображения, появившееся как относительно новое слово в настоящее время, привлекло большое внимание общественности, так как многие ищут различные способы повышения качества изображения. Согласно исследованию, 78% изображений, загружаемых в Интернет, имеют низкое качество, кроме того, цифровой шум может искажать визуальные детали изображений, что может еще больше повлиять на решения клиентов о покупке и снизить степень удовлетворенности пользователей
Именно так многие отрасли сейчас нуждаются в высококачественных изображениях для своего бизнеса. Решения, которые они находят, обычно делятся на две категории, одна из них – с помощью традиционных инструментов для редактирования изображений, другая – довольно современная: технология ИИ. В то время как вы задаетесь вопросом о разнице между традиционным средством повышения качества изображения и средством повышения качества изображения с использованием искуственного интелекта. Прокрутите вниз, чтобы узнать!
- Традиционный Image Upscaler: в значительной степени относится к программному обеспечению или инструментам для редактирования изображений, таким как Photoshop, нацеленным на улучшение разрешения изображения путем настройки параметров, касающихся цвета, температуры, контура, яркости, теней и т.д. Используемые методы являются довольно традиционными и широко применяются десятилетия.
-
AI Backed Image Upscaler : относится к программе масштабирования изображения или программному обеспечению, которое исправляет размытое изображение с помощью алгоритма глубокого обучения AI (
AI – Искуственный интелект, он же ИИ), например, обнаруживает размытый контур или пространство и исправляет его, чтобы восстановить потерянные цвета, текстуры и детали.
Разница между традиционным повышением качества изображения и поддержкой ИИ
Кто-то может спросить: что отличает устройства для повышения качества изображения на базе ИИ от традиционного программного обеспечения для обработки изображений, такого как Photoshop?
Вот ответ. При использовании одного традиционного средства повышения качества изображения для обработки изображений, таких как увеличение разрешения, не будет новой информации об изображении, что, другими словами, означает, что вы просто не можете добавить дополнительное качество, даже если разрешение было увеличено. Это то, что делает ИИ-ускорители изображений такими уникальными. Благодаря глубокому изучению ИИ и бесчисленным испытаниям, выполненным на реальных снимках, улучшающие изображения изображения с помощью ИИ распознают множество вещей, таких как человеческое лицо и волосы, кирпичи и стены, фон и многие другие объекты. С помощью этой способности вы можете заполнить потерянные цвета, детали и текстуры исходных изображений во время автоматической обработки.
Вы можете прочитать Обзоры увеличителей изображения, чтобы получить больше увеличителей изображения на базе AI.
Можно ли изменить DPI?
Если версии ПО с подходящим DPI не существует, можно изменить данный параметр на самом устройстве. Как правило, большая часть из известных сегодня способов предполагает наличие root-доступа. Изменить значение DPI поможет бесплатная утилита Easy DPI Changer.
Также проделать данную операцию можно вручную. Для этого потребуется открыть файл build.prop в папке system, после чего изменить значение в строке ro.sf.lcd_density. После знака «=» здесь располагается текущий dpi. Сменив данное число на любое другое, нужно сохранить изменения в файле и выполнить перезагрузку устройства, чтобы новые параметры вступили в силу.
Если на смартфоне нет root-прав, настроить нужный DPI можно с помощью подключения смартфона к ПК и программы Adb Run. Для начала потребуется подключить телефон к компьютеру и перевести его в режим отладки. После этого в окне Adb Run нужно ввести команду adb shell wm density 480 (число в конце обозначает запрашиваемое значение DPI и может быть любым) и нажать клавишу Enter. Теперь остается перезагрузить телефон. Если нужно вернуть изначальное значение DPI, Необходимо ввести команду adb shell wm density reset и также выполнить перезапуск телефона.
Как увеличить изображение до 300 DPI
Как бы мне это сделать. У меня создалось впечатление, что DPI предназначен для мониторов, а не для форматов изображений.
Я думаю, что более точный термин здесь resampling. Вы хотите, чтобы разрешение пикселей было достаточно высоким, чтобы поддерживать точный OCR. Размер шрифта (например, в points) обычно измеряется в единицах длины, а не в пикселях. Так как 72 точки = 1 дюйм, нам нужно 300/72 пикселей в точку для разрешения 300 точек на дюйм ( «пикселей на дюйм» ). Это означает, что типичный 12-точечный шрифт имеет высоту (или, точнее, базовую линию на расстояние базовой линии в однострочном тексте), равную 50 пикселям.
В идеале, ваши исходные документы должны быть отсканированы с соответствующим разрешением для данного размера шрифта, так что шрифт на изображении составляет около 50 пикселей. Если разрешение слишком высокое/низкое, вы можете легко перемасштабировать изображение с помощью графической программы (например, GIMP). Вы также можете делать это программно через графическую библиотеку, такую как ImageMagick, которая имеет интерфейсы для многих языков программирования.
DPI имеет смысл, когда вы связываете изображение в пикселях с физическим устройством с размером изображения. В случае OCR это обычно означает разрешение сканирования, то есть сколько пикселей вы получите за каждый дюйм сканирования. 12-точечный шрифт предназначен для печати на 12/72 дюйма на строку, а символ верхнего регистра может заполнять около 80%; таким образом, при сканировании при 300 DPI он будет составлять примерно 40 пикселей.
Во многих форматах изображений есть DPI, записанный в них. Если изображение было сканировано, это должно быть точная настройка со сканера. Если он поступает с цифровой камеры, он всегда говорит 72 DPI, который является значением по умолчанию, заданным спецификацией EXIF; это связано с тем, что камера не может знать исходный размер изображения. Когда вы создаете изображение с помощью программы обработки изображений, у вас может быть возможность установить DPI для любого произвольного значения. Это удобство для вас, чтобы указать, как вы хотите использовать конечное изображение, и не имеет никакого отношения к деталям, содержащимся в изображении.
Вот предыдущий вопрос, который задает детали изменения размера изображения: Как выполнить качественное масштабирование изображения?
«Как мне это сделать. У меня создалось впечатление, что dpi — это для мониторов, а не для форматов изображений».
DPI обозначает точки на дюйм. Что это связано с мониторами? Ну, у нас есть пиксель из трех субпикселей RGB. Чем выше DPI, тем больше деталей вы втискиваете в это пространство.
DPI — полезное измерение для дисплеев и отпечатков, но ничего полезного. на самом деле, ничего для самих форматов изображений.
Причиной того, что DPI помечен внутри некоторых форматов, является указание устройствам отображать с этим разрешением, но из того, что я понимаю, практически все игнорируют эту инструкцию и делают все возможное, чтобы оптимизировать изображение для определенного результата.
Вы можете изменить 72 dpi на 1 dpi или 6000 точек на дюйм в формате изображения, и это не повлияет на монитор. «Upsize/downsize to 300 dpi» не имеет смысла. Повторная выборка также не изменяет DPI. Попробуйте в Photoshop, снимите флажок «Resample» при изменении DPI, и вы не увидите никакой разницы. Он НЕ будет больше или меньше.
DPI абсолютно бессмыслен для форматов изображений, IMO.
Программное обеспечение OCR обычно предназначено для работы с «нормальными» размерами шрифтов. С точки зрения изображения это означает, что он будет искать буквы, возможно, в диапазоне от 30 до 100 пикселей. Изображения с гораздо более высоким разрешением будут создавать буквы, которые кажутся слишком большими, чтобы программное обеспечение OCR могло эффективно обрабатывать. Аналогично, изображения с более низким разрешением не будут обеспечивать достаточное количество пикселей, чтобы программное обеспечение распознавало буквы.
Если ваша цель — OCR, DPI имеет смысл как количество точек в вашем изображении для каждого дюйма в исходном отсканированном документе. Если ваши dpi слишком низки, информация уходит навсегда, и даже бикубическая интерполяция не подходит к блестящей работе по ее восстановлению. Если ваши dpi слишком высоки, легко отбрасывать биты.
Чтобы выполнить работу; Я большой поклонник набора инструментов netpbm/pbmplus; инструмент для начала — pnmscale , хотя, если у вас есть растровое изображение, вы хотите рассмотреть связанные инструменты, такие как pbmreduce .
qaru.site
Как узнать подходит фотка для печати или нет?
что его макет размером A3. Дизайнер, конечно же мягко говоря недоволен.Просит прислать фотку получше, клиент присылает новую 600×425.Дизайнер в бешенстве.
Клиента нельзя винить — он не обязан разбираться дажев основах компьютерной графики и печати. Но, согласитесь,мир станет гораздо прекраснее, если такое вдруг произойдет.
Первое, что необходимо сделать это узнать ее разрешение.Разрешение фотографии — количество пикселейпо горизонтали и вертикали.
Фотка состоит из пикселей (квадратиков).Если я ее увеличу мы сможем их увидеть.
Наша задача узнать сколько пикселей умещается в фоткепо горизонтали и вертикали.
Самый простой и доступный способ, который я знаю —это гугл картинки.
Итак:1) Идем на сайт google.com и жмем «Картинки» в правом верхнем углу:2) Берем нашу фотку и мышкой тянем кошку на строку поиска
3) Получаем результат
Разрешение нашей фотки 500X325 пикселей:
Давайте теперь возьмем калькулятор и посчитаем какогоразмера при таком разрешении мы можем напечатать котика,чтобы не больно было смотреть ему в глаза.
Берем для расчета размер по горизонтали:
Чтобы узнать разрешение нужного нам изображения нужно всего лишьсколько дюймов будет составлять наше изображение: 42/2,54= 16,5Потом умножить это количество на стандарт печати 300dpi: 16,5×300 =4800px по горизонтали.
Если фотку вы нашли в интернете, то есть шанс,что всего там будетлежать такая же, но большего разрешения. Снова открываем наше окно,в котором мы узнавали разрешение первой фотки и жмем на ссылку«Все размеры»
Смотрим результаты поиска
Фотка справа, неесмотря на то, чо не дотягивала по разрешению на 300dpi,выглядит вполне неплохо, чего нельзя сказать о левой фотографии
Но в любом случае вы можете с чистой совестью сказать, что сделали все,чтобы сберечь время и нервы дизайнера.
Но это еще не все. Из всего сказанного выше можно сделать вывод,что чем больше разрешение, тем лучшего качества отпечаток мы получим.Это не совсем так. Смотрите сюда, я нашел фото кота в нужном разрешении(4800×3120) для печати на А3
Невооруженным взглядом видно, что картинка далеко не резкая, несмотря на свои 4800×3120
Почему? Все просто — это либо фотобрак (при съемке не был настроен фокус),либо кто-то взял это фото маленького разрешения и растянул до большего.Разумеется резкости это изображению не прибавило. И дизайнер тут уже не спасет.Поэтому прежде чем радоваться высокому разрешению фотки,удостоверьтесь, что на экранеона выглядит достойно.
Ууф! Давайте подытожим.
Прежде чем, отправлять дизайнеру фото нужно соблюсти следующие действия:1. Знать какого размера вам нужен макет на выходе.2. Узнать разрешение вашей фотки.3. Посчитать на калькуляторе возможности данного разрешения,т.е. какого размера максимум его можно напечататьпри разрешении для печати 300dpi.Для этого:1) кол-во пикселей по горизонтали делим на 300 — получаем кол-во дюймов,2) Умножаем это число на 2.54 и получаем кол-во сантиметров
4. Если получившийся размер равен или превышает нужные размеры,можем смело отпралять ее дизайнеру, но предварительно убедившись,что фото само по себе резкое и на нем остутствуют шумы, артефакты и прочие гадости.5. Если получившийся размер меньше требуемого, идем в гугл(берем фотоаппарат, роемся у себя на компе) и ищем фото максимального размера.6. Найдя, выполняем расчеты еще раз.7. Если нового разрешения опять недостаточно, отправляемэто фото дизайнеру со словами «Это самое большое, что удалось найти».8. Ждем ответа и действуем по ситуации.
Чувствуете как мир становится немного прекраснее?
Источник
Как увеличить разрешение не увеличивая размер
Мы хотим увеличить разрешение, но не хотим увеличения размера фотографии в пикселях. Тогда готовьтесь к тому, что изображение потеряет в физическом размере. Откройте изображение и зайдите в Image > Image Size. В нижней части диалогового окна 3 галочки. Они и отвечают за связку между различными параметрами.
Scale Styles — увеличивает или уменьшает стили. Если вы создавали дополнительные слои или шрифты и присваивали им стили, есть смысл оставить эту галочку.
Constrain Proportions — связывает параметры высоты и ширины физических и пиксельных размеров. То есть, изменяя ширину картинки в пикселях с 800 на 1000, высота (600) следует за шириной, превращаясь в 800px. Таким образом картинка увеличивается пропорционально, а не по ширине, и вам не нужно ничего подбирать “на глаз”. Советую оставить в покое и эту галочку.
Resample Image — вот что нам нужно. Эта опция перестраивает размер изображения в пикселях, если нам пришло в голову изменить разрешение. Соответственно, она увеличивает изображение, так как лишним пикселям взяться не от куда. Отключим её и изменим 72dpi на 300dpi
Теперь меняется физический размер документа, что тоже закономерно. Раз пиксели 800 на 600px закреплены, то Фотошоп пересматривает размер документа, чтобы уложить в него 300 пикселей на дюйм. Лишним пикселям взяться не от куда, насильно увеличивать фотографию запрещено, поэтому Фотошоп уменьшает физический размер документа. Bот как мы изменяем разрешение в Фотошопе.
Возвращаясь к нашему виртуальному примеру, и документу 100 на 100px с разрешением в 100dpi. Если изменить разрешение такого документа на 300dpi, убрав галочку Resample Image Фотошопу придется уменьшить документ в 3 раза. Если Resample Image оставить включенным, Фотошопу придется увеличить количество пикселей в 3 раза, чтобы уместить их на одном дюйме.
PT и DP
Конечно, это все актуально не только для устройств Apple. Каждая операционная система — десктопная или мобильная — поддерживает экраны с высоким ppi/dpi. В Google придумали свою независимую от пикселей единицу измерения для Android, которая называется DIP — пиксель, не зависящий от плотности, сокращенно «dp». Это не эквивалент пунктам в iOS, но идея похожа. Это универсальные единицы измерения, которые можно конвертировать в пиксели с помощью масштабного множителя устройства (2x, 3x и так далее).
Возможно, вас интересует физический размер пункта. На самом деле, дизайнеры интерфейсов не должны об этом думать, так как у них нет контроля над аппаратными особенностями экранов разных устройств. Дизайнерам нужно знать, какие плотности пикселей принял производитель для своих устройств, и позаботиться о подготовке интерфейсов в 1x, 2x, 3x и так далее.
В устройствах Apple нет единой плотности пикселей, которая представляет один пункт — это зависит от конкретного устройства (см. «Восприятие масштаба» ниже). В iOS пункт варьируется от 132 точек на дюйм до 163 точек на дюйм. На Android DIP всегда равен 160 ppi.
Каким образом изменить такое значение DPI для оптической мыши
На некоторых более дорогих устройствах прямо на корпусе имеется переключатель, который позволяет быстро изменять разрешение сенсора. Однако если таковой отсутствует, DPI все равно можно изменить.
Чтобы поменять значение DPI с целью ускорить или замедлить перемещение курсора необходимо зайти в настройки операционной системы.
- В Windows для этого требуется открыть «Панель управления», зайти в категорию «Оборудование и звук» и выбрать пункт «Мышь».
- В открывшемся окне следует перейти на вкладку «Параметры указателя».
- Там найти пункт «Перемещение» и в подпункте «Задайте скорость перемещения указателя» переместить ползунок в определенное место: право – быстрее, лево – медленнее.
- Клик по «применить», после чего можно проверять скорость перемещения указателя.
- Если она не устраивает, то придется повторить описанную процедуру еще раз.
Нужно понимать, что если значение это DPI, установленное программно, будет выше аппаратных возможностей сенсора, курсор начнет передвигаться с рывками. Это, как правило, не критично для обычных пользователей, но может доставлять неприятности геймерам и дизайнерам.
Часть 3. Расширение: Video Upscaler – Модернизированная обработка изображений
Ладно, топ-список из 10 апскейлеров изображений закончен здесь! Но некоторые читатели все еще задаются вопросом, даже если они решили проблему масштабирования изображений без потери качества, как насчет видео? Может ли видео быть улучшено с помощью технологии ИИ?
Ответ на 100% положительный. Несомненно, что видео состоит из непрерывного движения изображений. поэтому, по сути, видео можно анализировать так же, как изображения. Разбиение одного кадра видео на несколько изображений, анализ и повышение их качества по одному и объединение всех недавно обновленных изображений в видео – это именно то, что нужно для улучшения видео.
DVDFab Enlarger AI – первое в мире программное обеспечение для улучшения видео AI, позволяющее пользователям повышать качество своих видео с низкого разрешения до более высокого. Например, у вас есть старый DVD или видео, снятые много лет назад, теперь вы хотите улучшить его до более высокого разрешения, такого как 1080p и даже 4k. Является ли это возможным? Ответ – да. С этим AI-усилителем видео вы, несомненно, сможете освежить эти старые воспоминания.
Далее, мы собираемся завершить эту статью некоторыми часто задаваемыми вопросами для вашей справки. Если вы хотите улучшить свои видео без потери качества, пожалуйста, проверьте данный список в Video Enhancer Review .
Часто задаваемые вопросы 2. Является ли улучшенное видео того же разрешения?
Нет, это зависит от вашего выбора. Вы можете увеличить масштаб видео с 480p до 1080p или с 1080p до 4k. Кроме того, доступны две настройки: одна – «Премиум качество», а другая – «Ультра качество». Изображение последнего лучше, чем первое, но, по-видимому, процесс преобразования займет больше времени.