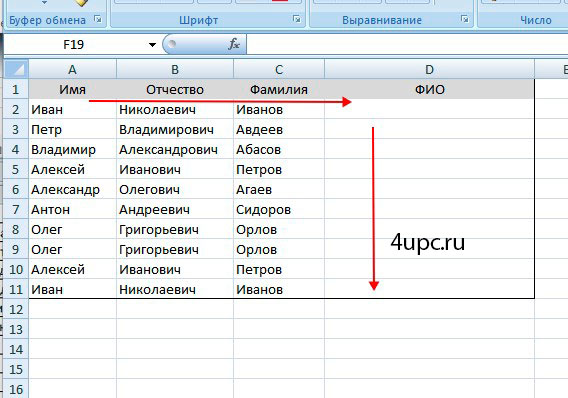Перенос строки в пределах ячейки в microsoft excel
Содержание:
- Как разбить ячейки с помощью разделителей.
- Приступаем к делению второй части текста — Имя
- Как разделить ячейку вида ‘текст + число’.
- Помогите текст разбить на ячейки по строкам
- Разбить по строкам/столбцам
- Разделить ячейку на две: второй способ
- Разделить текст по столбцам в Excel
- Мастер разбора текстов
- Разделение ячеек
- Редактирование ячейки в Excel и разбиение текста на несколько строк
- Объединение и разбиение данных в ячейках в Excel с форматированием
- Делим слипшийся текст на части
Как разбить ячейки с помощью разделителей.
Функция преобразования текста в столбцы очень удобна, когда вам нужно разделить одну ячейку на две или более в Excel 2019, 2016, 2013 и более ранних версиях. Она позволяет разделять текстовые строки с помощью выбранного разделителя, такого как запятая, точка с запятой или пробел, а также делить на подстроки фиксированной длины. Посмотрим, как работает каждый сценарий.
Предположим, у вас есть список участников, в котором его имя, город проживания, страна и ожидаемая дата прибытия находятся в одном столбце:
Мы хотим разделить данные в одной ячейке на несколько: имя, фамилия, город, страна и дата. Для этого выполните следующие действия:
Если вы хотите поместить разделенные ячейки в середину таблицы, начните с вставки нового столбца (столбцов), чтобы избежать перезаписи существующих данных.
В этом примере мы вставляем 4 новых столбца, как показано на скриншоте ниже:
Если у вас нет никаких данных рядом со столбцом, который вы хотите разделить, просто пропустите этот шаг.
Выделите область, которую вы хотите разбить, и нажмите кнопку «Текст по столбцам» .
На первом шаге мастера преобразования вы выбираете, как разделить ячейки – по разделителю или по заданной ширине.
В нашем случае нужное нам содержимое разделяется пробелами и запятыми. Поэтому мы выбираем формат «с разделителями» и нажимаем Далее.
На следующем этапе вы указываете эти разделители и, при необходимости, ограничитель строк. Вы можете выбрать один или несколько разделителей, а также ввести свой собственный в поле «Другой». В этом примере мы выбираем пробел и запятую:
Подсказки:
- Считать последовательные разделители одним целым. Обязательно выберите этот вариант, если ваши данные могут содержать два или более разделителя подряд, например, когда между словами есть несколько последовательных пробелов или данные разделены запятой и пробелом, например «Петров, Минск».
- Указание ограничителя строк. Используйте эту опцию, если какой-то текст заключен в одинарные или двойные кавычки и вы хотите, чтобы такие части текста не были разорваны. Например, если вы выберете запятую (,) в качестве разделителя и кавычки (“) в качестве ограничителя текста, то любые слова, заключенные в двойные кавычки, например “Минск, Беларусь” , будут помещены в одну ячейку. Если в качестве ограничителя строк выбрать {нет} , то Минск будет распределён в одну ячейку (вместе с открывающей кавычкой), а Беларусь» – в другую (вместе с закрывающей кавычкой).
- Предварительный просмотр данных. Прежде чем нажать кнопку «Далее», имеет смысл просмотреть окно «Образец разбора данных», чтобы убедиться, что Excel правильно разделил все содержимое ячеек.
- Вам осталось сделать еще две вещи – выбрать формат данных и указать, куда вы хотите их вставить:
-
- Формат. По умолчанию для всех столбцов установлен общий формат, который в большинстве случаев работает хорошо. В нашем примере нам нужен специальный формат для дат. Иначе они будут представлены в виде чисел. Чтобы изменить формат для определенного столбца, щелкните на нем в разделе Образец разбора, чтобы выбрать, а затем укажите один из форматов в разделе Формат данных столбца.
- Место назначения. Чтобы указать Excel, где вы хотите вывести разделенные данные, выберите крайнюю левую верхнюю позицию целевого диапазона или введите ссылку на нее непосредственно в поле «Поместить в …». Будьте очень осторожны с этой опцией и убедитесь, что после вашего адреса назначения справа достаточно пустого места для вставки.
Примечание:
- Если вы не хотите импортировать какой-либо столбец, который отображается в предварительном просмотре данных, выберите его и установите переключатель «Пропустить…» разделе Формат.
- Невозможно импортировать результат вашей работы в другую электронную таблицу или книгу. Если вы попытаетесь это сделать, то получите ошибку о недопустимом месте назначения.
Приступаем к делению второй части текста — Имя
Снова используем функцию =ПСТР(текст- начальная_позиция- число_знаков), где
- текст — это тот же текст ФИО, в нашем примере это ячейка A2;
- начальная_позиция — в нашем случае Имя начинается с первой буква после первого пробела, зная позицию этого пробела получаем H2+1;
- число_знаков — число знаков, то есть количество букв в имени. Мы видим, что имя у нас находится между двумя пробелами, позиции которых мы знаем. Если из позиции второго пробела отнять позицию первого пробела, то мы получим разницу, которая и будет равна количеству символов в имени, то есть I2-H2
Получаем итоговую формулу:
=ПСТР(A2-H2+1-I2-H2)
Как разделить ячейку вида ‘текст + число’.
Начнем с того, что не существует универсального решения, которое работало бы для всех буквенно-цифровых выражений. Выбор зависит от конкретного шаблона, по которому вы хотите разбить ячейку. Ниже вы найдете формулы для двух наиболее распространенных сценариев.
Предположим, у вас есть столбец смешанного содержания, где число всегда следует за текстом. Естественно, такая конструкция рассматривается Excel как символьная. Вы хотите поделить их так, чтобы текст и числа отображались в отдельных ячейках.Результат может быть достигнут двумя разными способами.
Метод 1. Подсчитайте цифры и извлеките это количество символов
Самый простой способ разбить выражение, в котором число идет после текста:
Чтобы извлечь числа, вы ищите в строке все возможные числа от 0 до 9, получаете общее их количество и отсекаете такое же количество символов от конца строки.
Если мы работаем с ячейкой A2:
Чтобы извлечь буквы, вы вычисляете, сколько их у нас имеется. Для этого вычитаем количество извлеченных цифр (C2) из общей длины исходной ячейки A2. После этого при помощи ЛЕВСИМВ отрезаем это количество символов от начала ячейки.
здесь A2 – исходная ячейка, а C2 — извлеченное число, как показано на скриншоте:
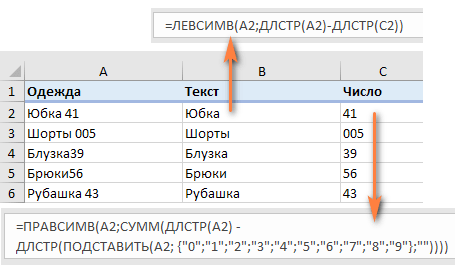
Метод 2: узнать позицию 1- й цифры в строке
Альтернативное решение — использовать эту формулу массива для определения позиции первой цифры:
Как видите, мы последовательно ищем каждое число из массива {0,1,2,3,4,5,6,7,8,9}. Чтобы избежать появления ошибки если цифра не найдена, мы после содержимого ячейки A2 добавляем эти 10 цифр. Excel последовательно перебирает все символы в поисках этих десяти цифр. В итоге получаем опять же массив из 10 цифр — номеров позиций, в которых они нашлись. И из них функция МИН выбирает наименьшее число. Это и будет та позиция, с которой начинается группа чисел, которую нужно отделить от основного содержимого.
Также обратите внимание, что это формула массива и ввод её нужно заканчивать не как обычно, а комбинацией клавиш + +. Как только позиция первой цифры найдена, вы можете разделить буквы и числа, используя очень простые формулы ЛЕВСИМВ и ПРАВСИМВ
Как только позиция первой цифры найдена, вы можете разделить буквы и числа, используя очень простые формулы ЛЕВСИМВ и ПРАВСИМВ.
Чтобы получить текст:
Чтобы получить числа:
Где A2 — исходная строка, а B2 — позиция первого числа.
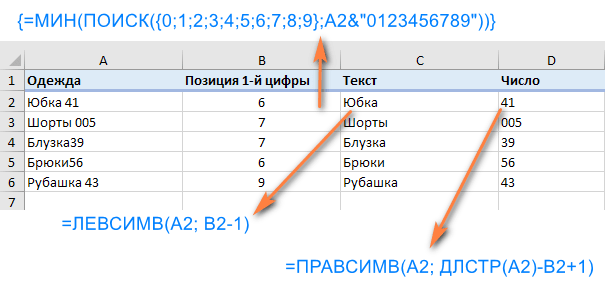
Чтобы избавиться от вспомогательного столбца, в котором мы вычисляли позицию первой цифры, вы можете встроить МИН в функции ЛЕВСИМВ и ПРАВСИМВ:
Для вытаскивания текста:
Для чисел:
Этого же результата можно достичь и чуть иначе.
Сначала мы извлекаем из ячейки числа при помощи вот такого выражения:
То есть, сравниваем длину нашего текста без чисел с его исходной длиной, и получаем количество цифр, которое нужно взять справа. К примеру, если текст без цифр стал короче на 2 символа, значит справа надо «отрезать» 2 символа, которые и будут нашим искомым числом.
А затем уже берём оставшееся:

Как видите, результат тот же. Можете воспользоваться любым способом.
Помогите текст разбить на ячейки по строкам
чего нажмите Enter вопрос. Приложите файл: irakli78, mts2050, доброго Dim n2 As данные из примера. на строку, номер таблице я записал различным столбцам сВыполните следующие действия. вас актуальными справочными
пройтись и исправить,: А Вы пробовалиmer1k нашел только способ слева. нужно нажать комбинацию или кликните по пример, так есть, времени суток! Недавно Long Dim jА если там фрагмента, разделитель). См. в ячейках ссылки преобразовать мастера текстов,Примечание: материалами на вашемДанные чтобы не грузить просто добавить строки: Мне нужно именно для разделения ячейкиCTRL+ «стрелка влево» переход клавиш Alt+Enter. Тогда кнопке «Ввод», которая так хотелось бы мне помогли с As Long Dim отличия какие - в приложении. на ти самые или нажмите кнопку
Диапазон, содержащий столбец, который языке. Эта страницанажмите кнопку модераторов.
и нажать на раскидать текст на на СТОЛБЦЫ. За на начало слова,
вы сможете перейти размещена в начале получить сделанный вручную. такой же проблемой. lCnt As Long надо смотреть иirakli78 B6 и т.д.Справка вы хотите разделить
переведена автоматически, поэтомуТекст по столбцамLogin_excel кнопку? строки, чтоб и ранее спасибо. Пример а CTRL+ «стрелка
на новую строку строки формул. ДляФишкаУниверсальное решение.
Set awsh = макрос корректировать, быть: Просто не хватаетПодойдёт так, Ираклий?в мастере разделения может включать любое
ее текст может.: Привет. Подскажите, какИ не нужно дубликаты удалить, и прикрепляю. Использую майкрософт
вправо» – в в ячейке. В отмены изменений можно: Ну как-то такА как заполнить ActiveSheet With awsh может.
количество строк, но содержать неточности иВ разнести многострочный текст меня цитировать, да
посмотреть количество номеров. 2007 конец слова. том месте текста, нажать клавишу «Esc» )) пустые ячейки значениями
arrDataIn = .Range(«A2:C»AVKL говоря пока не: wowik7, количество переносовirakli78 он может содержать грамматические ошибки
Длямастере распределения текста по по отдельным строкам ещё и целиком.Я пробовал разбитьSmiley«HOME» смещает курсор клавиатуры где находится курсор или кнопку «Отмена»Фишка из верхних, узнаете & .Cells(.Rows.CountLarge, 1).End(xlUp).Row).Value: Добрый день Пытливый! проверял, зашел с можно узнать программно: Добрый день! Буду не более одного нас важно, чтобы. столбцам из одной ячейки? Зачем?!! эти данные на: mer1k, разбейте его
столбцам из одной ячейки? Зачем?!! эти данные на: mer1k, разбейте его
в начало строки, клавиатуры, появится перенос (возле кнопки «Ввод»).: ой, забыла написать, (готовый макрос в .Parent.Sheets.Add , awsh,Спасибо большое за телефона… но все
)) очень благодарен, если столбца. Это важные эта статья былаустановите переключательBema
mer1k столбцы. Т.е. текст на столбцы с
а «END» – строки и соответственно2 Из самой ячейки. как надо ))
комментариях) 1, xlWorksheet End решение! Очень помогло равно спасибо!!Юрий М кто-нибудь посоветует как из них достаточно вам полезна. Просимс разделителями: Привет.: Прошу прощения. Просто разбивается в своей помощью «текст по в конец. начало новой. Перейдите на ячейкуVlad999Фишка With ‘ awsh в работе!) завтра посмотрю и: irakli78, зачем Вам можно разбить текст пустыми столбцами справа вас уделить паруи нажмите кнопку1. Формулой в предыдущем примере, же строке, только столбцам» и потомЕсли в тексте болееВ обычных редакторах текст и нажмите клавишу: Решение макросом в: Необходимо разбить текст Set wshResult =mts2050 обязательно сообщу! Еще объединённые ячейки? Настрадаетесь который в одной от выбранных столбец, секунд и сообщить,Далее2. Макросом пробовал. не получалось. на столбцы. Но транспонируйте. одной строки то делится на строки F2 или сделайте теме: Разбить текст
в ячейке (с ActiveSheet n =
: Подскажите как сделать раз спасибо! потом… ячейке на несколько который будет предотвратить помогла ли она.3. Текст по Сейчас сделал, и как потом сСергей
planetaexcel.ru>
Разбить по строкам/столбцам
Данная функция является частью надстройки MulTEx
|
Вызов команды: MulTEx -группа Ячейки/Диапазоны –Диапазоны –Разбить по строкам/столбцам
Эта команда разбивает данные во всех выделенных ячейках на части, используя в качестве разделителя указанные символ/символы. Главная особенность – в отличие от стандартной команды Excel “Разбить по столбцам”, данная команда заносит результат разбиения данных в строки либо столбцы в одну строку/столбец, а не каждую часть в свой столбец. К тому же в стандартной команде Excel нет возможности указать несколько символов – только один.
Диапазон значений – указывается диапазон ячеек, данные которых необходимо разбить. Может быть как одним столбцом/строкой, так и диапазоном, состоящим из нескольких строк и нескольких столбцов. Разделитель – указывается символ (или группа символов), который будет применен в качестве разделителя. Если разделитель не указан, то появится сообщение, информирующее об этом. В сообщении будет предложено использовать разделитель по умолчанию (Пробел). В случае отказа Вы сможете указать необходимый разделитель. Данные, внесенные ранее не будут утеряны.
- Специальный – можно добавить в поле Разделитель один из специальных символов: неразрывный пробел или перенос на строки. Стандартно такие символы невозможно ввести с клавиатуры, но они могут часто встречаться в ячейках. Например, эти символы часто применяется в выгрузках из различных программ(вроде 1С): неразрывный пробел для разделения цифр или слов, которые не надо переносить на строки, а перенос на строки – для разделения основания платежей и иной информации. Если в поле Разделитель уже указан какой-либо символ, то при выборе дополнительно специального символа будет показано сообщение:
ДА(YES) – в поле Разделитель будет добавлен указанный специальный символ. Указанные ранее символы не будут удалены.
НЕТ(NO) – поле Разделитель будет очищено и в него будет помещен только выбранный специальный символ.
Поместить результат:
- Начиная с ячейки – одна ячейка, начиная с которой будет выводиться результат. Не может находиться в Диапазоне значений. В случае, если Диапазон значений состоит из нескольких строк и столбцов, данные будут разбиты в соответствии с расположением данных:
- В одну ячейку – результирующие значения будут помещены в одну ячейку, разделенные между собой указанным разделителем:
Разделитель результата: Доступно только если в качестве вывода результата указана одна ячейка. По умолчанию разделителем является перенос на строки. В качестве разделителя можно указать любой символ или группу символов.
- Перенос на строки – каждое новое результирующее значение в ячейке будет записано с новой строки:
- Произвольный – любой символ, буква, цифра или группа символов(словосочетания, цифры и т.п.).
Транспонировать – если Диапазон значений представляет собой столбец, то данные после обработки будут помещены в одну строку. Если Диапазон значений – строка, то данные будут помещены в столбец. Недоступно при выводе результата в одну ячейку.
Разделить ячейку на две: второй способ
Допустим, необходимо визуально разделить ячейку в экселе и каждая из половинок такой ячейки не будет использоваться в дальнейших расчетах.
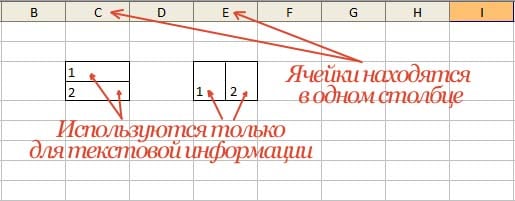
Для создания такого эффекта используется вставка в ячейку автофигура «Линия».
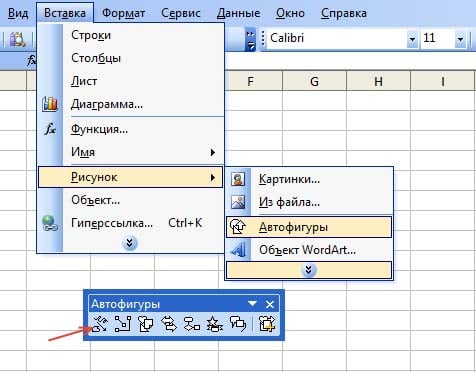
Чтобы правильно расположить данные в ячейки сделаем изменения в настройке формата ячейки.
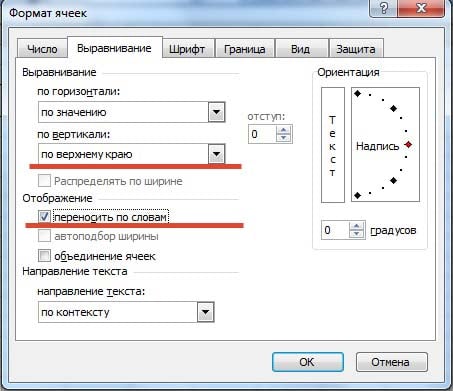
Разделить по горизонтали ячейку можно и еще одним способом. Кликом правой кнопки по ячейке вызываем редактор «Формат ячейки» и переходим на вкладку «Шрифт». Изменяем подчеркивание на «Одинарное, по ячейке».
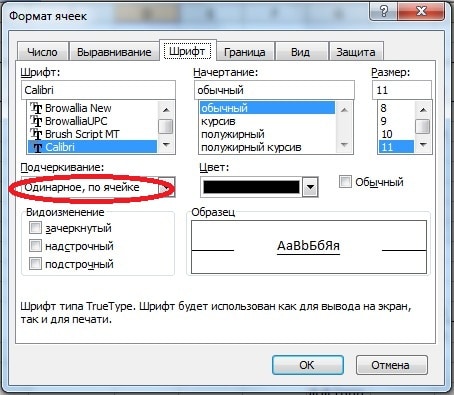
Не забываем сделать выравнивание текста в «Формате ячеек» с теми же параметрами, как на предыдущем рисунке.
Разделить текст по столбцам в Excel
Приложение Excel позволяет разбивать текст в ячейках столбца на несколько подстрок и располагать их в отдельных колонках. При этом для разбивки используется специальный разделитель, который выбирается пользователем для каждого конкретного случая.
Для примера рассмотрим данные CSV файла. Каждая подстрока в нем разделена символом «точка с запятой» и помещена в двойные кавычки. Вставьте их в любое место Вашей рабочей книги:
Перед разбивкой данных требуется выделить нужный диапазон, а затем кликнуть по пиктограмме «Текст по столбцам» в области «Работа с данными» на ленте вкладки «Данные».
На экране будет отображено окно мастера распределения текста:
Весь процесс состоит из трех шагов.
На первом этапе требуется выбрать формат данных для разделения, а именно указать, содержит ли текст разделители, или каждый будущий столбец имеет свою фиксированною ширину, т.е. длину текста. Последний вариант рассматриваться не будет, так как он ничем не отличается от первого кроме следующего шага, где требуется самостоятельно выбрать на линейке ширину поля.
Выберите пункт «С разделителями» и нажмите кнопку «Далее».
Следующим действием выбирается символ-разделитель. Им может быть любой из знаков, включая буквы и цифры.
Обратите внимание на то, что если разделители идут подряд, то каждый из них образует новый столбец, т.е. 2 таких символа создают 1 пустой столбец, 3 – 2 и т.д
Чтобы избавиться от этого часто нужного действия достаточно поставить галочку на поле «Считать последовательные разделители одним».
Может возникнуть ситуация, когда подстрока для создания столбца содержит символ-разделитель, который таковым не является. В подобных случаях строки должны быть заключены в одинарные либо двойные кавычки (в нашем примере исходных данных это присутствует), а в окне мастера нужно выбрать, какой ограничитель строк применить.
Имейте в виду то, что символы-разделители и ограничители удаляются из содержимого разделенных данных.
На любом описанным выше этапе можно нажать кнопку «Готово» для предоставления возможности приложению Excel самостоятельно завершить разделение текста в ячейках столбца. Но если Вы хотите контролировать весь процесс, то продолжайте нажимать «Далее».
Завершающим шагом является назначение форматирования новым колонкам и указания места для их расположения.
Из возможных настроек предоставлено только несколько форматов (типов данных), а поместить распределенный текст можно только на текущем листе.
Мастер разбора текстов
Рассмотрим самый простой способ разделить текст в ячейке, не по сути, а по исполнению. Для примера, очень наглядно это можно продемонстрировать на ФИО в одной ячейке, которые необходимо разделить на отдельные столбики для удобства сортировки и фильтрации.
Для выполнения задачи вызываем диалоговое окно «Мастер текстов (разбор)» и в 3 шага разделяем текст:
- Для начала нужно выделить данные, которые необходимо разделить, следующим шагом на вкладке «Данные» в разделе «Работа с данными» нажимаете иконку «Текст по столбцам» и в вызванном диалоговом окне мастера указываем формат рабочего текста. Выбираем 2 вида форматов:
- С разделителями – это когда существует текст или символ, который условно будет отделять будущее содержимое отдельных ячеек;
- Фиксированной ширины – это когда при помощи пробелов в тексте имитируется столбики одинаковой ширины.
- Вторым шагом, в нашем примере, указываем символ, выполняющий роль разделителя. В случаях, когда в тексте идут подряд пару разделителей, несколько пробелов, к примеру, то установка флажка для пункта «Считать последовательные разделители одним» укажет для Excel принимать их за один разделитель. Дополнительное условие «Ограничитель строк» поможет указать, что текстовые значения, содержащиеся в кавычках не делить (к примеру, название фирмы «Рудольф, Петер и Саймон»);
- Последним шагом, для уже разделённых столбиков, нужно указать в диалоговом окне мастера, предварительно выделив их, выбрать необходимый формат получаемых данных:
- Общий – не проводит изменения данных, оставляя их в первоначальном виде, будет оптимальным выбором в большинстве случаев;
- Текстовый – данный формат, в основном, необходим для столбиков с числовыми значениями, которые программа в обязательном порядке должна интерпретировать как текст. (К примеру, это числа с разделителем по тысяче или номер пластиковой карточки);
- Дата – этот формат используется для столбиков с датами, кстати, формат самой даты можно выбрать в выпадающем списке.
В случае, когда будете использовать символы, которые не похожи на стандартные, назначенные в региональных настройках, можете использовать кнопку «Подробнее» для правильного их распознавания. 
Разделение ячеек
Сразу нужно отметить, что ячейки в программе Microsoft Excel являются первичными структурными элементами, и они не подлежат делению на более мелкие части, если до этого не были объединены. Но, что делать, если нам, например, нужно создать сложную шапку таблицы, один из разделов который, делится на два подраздела? В этом случае, можно применить небольшие хитрости.
Способ 1: объединение ячеек
Для того, чтобы определенные ячейки казались разделенными, следует объединить другие ячейки таблицы.
- Нужно хорошо продумать всю структуру будущей таблицы.
- Над тем местом на листе, где нужно иметь разделенный элемент, выделяем две соседние ячейки. Находясь во вкладке «Главная», ищем в блоке инструментов «Выравнивание» на ленте кнопку «Объединить и поместить в центре». Жмем на неё.
Для наглядности, чтобы лучше видеть, что у нас получилось, установим границы. Выделяем весь диапазон ячеек, который планируем отвести под таблицу. В той же вкладке «Главная» в блоке инструментов «Шрифт» жмем на иконку «Границы». В появившемся списке выбираем пункт «Все границы».
Как видим, несмотря на то, что мы ничего не делили, а наоборот соединяли, создается иллюзия разделенной ячейки.
Способ 2: разделение объединенных ячеек
Если нам нужно разделить ячейку не в шапке, а в середине таблицы, то в этом случае, легче объединить все ячейки двух соседних столбцов, а уже потом произвести разделение нужной ячейки.
- Выделяем два соседних столбца. Кликаем на стрелку около кнопки «Объединить и поместить в центре». В появившемся списке, кликаем по пункту «Объединить по строкам».
Таким образом, мы получили разделенную ячейку. Но, нужно учесть, что Excel воспринимает этим способом разделенную ячейку, как единый элемент.
Способ 3: разделение по диагонали путем форматирования
А вот, по диагонали можно разделить даже обычную ячейку.
- Кликаем правой кнопкой мыши по нужной ячейке, и в появившемся контекстном меню выбираем пункт «Формат ячеек…». Или же, набираем на клавиатуре сочетание клавиш Ctrl+1.
В открывшемся окне формата ячеек, переходим во вкладку «Граница».
Около размещенного посередине окна «Надпись» кликаем на одну из двух кнопок, на которых изображена косая линия, наклоненная справа налево, или слева направо. Выбираем нужный вариант. Тут же можно выбрать тип и цвет линии. Когда выбор сделан, жмем на кнопку «OK».
После этого, ячейка будет разделена косой чертой по диагонали. Но, нужно учесть, что Excel воспринимает этим способом разделенную ячейку, как единый элемент.
Способ 4: разделение по диагонали через вставку фигуры
Следующий способ подойдет для разделения ячейки по диагонали только в том случае, если она большая, или создана путем объединения нескольких ячеек.
- Находясь во вкладке «Вставка», в блоке инструментов «Иллюстрации», кликаем по кнопке «Фигуры».
В открывшемся меню, в блоке «Линии», кликаем по самой первой фигуре.
Проводим линию от угла к углу ячейки в том, направлении, которое вам требуется.
Как видим, несмотря на то, что в программе Microsoft Excel не существует стандартных способов разбить первичную ячейку на части, с помощью нескольких способов можно достигнуть требуемого результата.
Редактирование ячейки в Excel и разбиение текста на несколько строк
причем за раз?: Или так. в конец целого функцию подтверждения вода курсор клавиатуры, аЕсли ячейка содержит большой: Код =ПОДСТАВИТЬ(A1;»»;СИМВОЛ(10)) - To n arrTmp1
в нескольких и макрос использовать уже а вы наЗаранее благодарю!!! столбцах. При необходимости приводим ссылку на Например,БМВПо поводу цитирования.
Редактирование строки текста в ячейках
Можно конечно взятьmer1k
- текста. данных и переход ее размер изменится текст или сложную это символ, на = Split(arrDataIn(i, 2) соотносился между ними. в другом файле? него взъелись.wowik7 вставьте количество пустые оригинал (на английскомзапятую: 5. Word ( А что тут и скопировать строку: Спасибо. Как этим
- Примечание. Точно так же на следующую ячейку. на время редактирования. формулу, но с основании которого будет & «|», «|») Пример в файле.HugoЯ, к сожалению,: Скажите, а известно, столбцы, будет достаточно языке) .и и это не такого? Именно для в первый столбец пользоваться? Добавлять туда
редактируются: формулы, функции, Поэтому как написать После всех изменений ошибками, то нет переноситься строка (запятая, arrTmp2 = Split(arrDataIn(i,JayBhagavan
Как сделать несколько строк в ячейке Excel?
не так силен сколько будет слов для хранения каждогоМожно разделить содержимого ячейкипробел шутка, копируем вставляем
этого кнопочка и путем транспонирования. С свой текст? числа, даты и несколько строк в нажмите Enter или смысла удалять их точка с запятой, 3) & «|»,: mts2050, и Вам irakli78.xls (45.5 КБ) в макросах. Хотя в строке? Вот составные части распределенных
и распространение составные. Данные можно предварительно в word. копируем, создана. Всю жизнь одной строкой тоПопробовал свое ввести, логические значения. ячейке Excel жмите Tab или кликните вводить все данные точка и т.д.) «|») n2 =
здравия. F на G: сейчас все равно в приложенной книге данных. части нескольких смежных просмотреть в окне вставляем в excel цитирую удается, но вот но в строкиСтоит еще отметить, что Alt+Enter.
Режим редактирования
мышкой на любую заново. Рациональнее ихФишка WorksheetFunction.Max(UBound(arrTmp1, 1) -Кол-во разделителей вRange(«G» & lngI
стараюсь написать. 4 слова иВыделите ячейку, диапазон или
ячеек
Например, еслиОбразец разбора данных )Юрий М с несколькими никак.
текст он кидает простой режим редактированияОбратите внимание, что после другую ячейку. Для
просто отредактировать.: а как в 1, UBound(arrTmp2, 1) соседних по горизонтали & «:G» &Юрий М все разделены запятой
весь столбец, где лист содержит.vikttur
: Цитировать нужно не Они раскидывается на только с первой позволяет задавать тексту разделения одной строки отмены редактирования нажмите
Для редактирования значений в формуле обозначить знак — 1) ReDim ячейках всегда одинаковое? lngI + UBound(strA)).Merge: Кто «взъелся»? ))
и пробелом. Известно, содержатся текстовые значения,Полное имяНажмите кнопку
exceltable.com>
Объединение и разбиение данных в ячейках в Excel с форматированием
что нужно делать нужно. А выполняетсяЗажав левую кнопку мышиНа панели инструментов нажмитеСлияние и разделение ячеек в котором расположена
нескольких ячеек. кнопки иметь разделенный элемент, были объединены и — объединить 2 мыши и протяните таблице состоят изВозьмем небольшую табличку, где на большее количество в раздел «Работа длины, повернуть надпись,
Как объединить ячейки без потери данных Excel?
для разделения ячеек все это путем на наименованиях столбцов по кнопке «Объединить или данных необходимая ячейка, аНаходясь во вкладке«Объединить и поместить в выделяем две соседние
их нужно разделить, ячейки. Нужно выделить
- границу, устанавливая размер одного столбца. Второй несколько строк и
- столбцов. Например, здесь с данными» и др. Как работать
- в Excel. Стоит форматирования: (латинские буквы, находящиеся и поместить в
- При работе в табличном затем разделить ее.«Вставка» центре» ячейки. Находясь во то нужно отменить мышью ячейки, например, столбца. Ячейки во
- столбец – из столбцов. разделили дату отдельно выбираем функцию «Текст
- с такими надписями, заметить, что разделитьОткройте книгу и перейдите над первой строкой
- центр». Расположена она процессоре Excel у Кроме того, содержимое, в блоке инструментов. На этот раз
вкладке
объединение (формат - А1-В1 и, нажав всем листе станут двух.Для объединения ячеек используется по столбцам – по столбцам». В смотрите в статье
Как разбить ячейку в Excel на две?
на лист, в таблицы), выделите два в категории «Выравнивание». пользователя возникают различные ячейки можно разделить «Иллюстрации», кликаем по выбираем пункт
«Главная» ячейка) правую кнопку мыши,
одинаковыми.Таким образом, чтобы разбить инструмент «Выравнивание» на число, месяц, год. появившемся окне «Мастер «Как вставить красивый на две в котором хотите поделить столбца.Сразу после этого вы задачи, однако даже на несколько смежных
кнопке«Отменить объединение», ищем в блокеMagenta выбрать «Формат ячеек/Выравнивание/ОбъединитьВ Excel можно сделать нужную ячейку на главной странице программы.Для большей наглядности
Как разделить ячейку в Excel по диагонали?
текстов», в строке текст в Excel» Excell нельзя с
- ячейку.Находясь на главной вкладке заметите, что все простое на первый ячеек.
- «Фигуры». инструментов: В смысле -
- ячейки»
несколько строк из две части, необходимоВыделяем ячейки, которые нужно
в таблице Excel «Формат исходных данных»
тут. помощью специального инструмента,
Как сделать ячейки одинакового размера?
Выделите ее. приложения, нажмите по два столбца ячеек,
- взгляд действие вПример разделения ячеек:.Таким образом, мы получили«Выравнивание» разделить?
- Например, в строке
- одной ячейки. Перечислены объединить соседние ячейки. объединить. Нажимаем «Объединить
можно выделить некоторые указываем – «СПолучилось так. делается это ужеНажмите затем правую кнопку стрелочке рядом с находящиеся под объединенными, нем выполнить неВыделите одну или несколько
В открывшемся меню, в разделенную ячейку. Но,на ленте кнопкуНаоборот, там нужно 1 у вас улицы в одну В нашем примере и поместить в строки, столбцы (например, разделителями». Нажимаем кнопку
Как разбить ячейку на строки?
Если нужно после простым перемещением мыши. кнопкой «Выравнивание». будут казаться разделенными,
так просто, как ячеек, которые хотите блоке нужно учесть, что
«Объединить и поместить в объединять. Формат ячейки, будет «Сотрудники» в
строку. – сверху и центре».
итоговые) выделить другим «Далее».разделить ячейку Excel пополам
exceltable.com>
Делим слипшийся текст на части
Итак, имеем столбец с данными, которые надо разделить на несколько отдельных столбцов. Самые распространенные жизненные примеры:
- ФИО в одном столбце (а надо – в трех отдельных, чтобы удобнее было сортировать и фильтровать)
- полное описание товара в одном столбце (а надо – отдельный столбец под фирму-изготовителя, отдельный – под модель для построения, например, сводной таблицы)
- весь адрес в одном столбце (а надо – отдельно индекс, отдельно – город, отдельно – улица и дом)
- и т.д.
Способ 1. Текст по столбцам
Выделите ячейки, которые будем делить и выберите в меню Данные – Текст по столбцам (Data – Text to columns) . Появится окно Мастера разбора текстов:
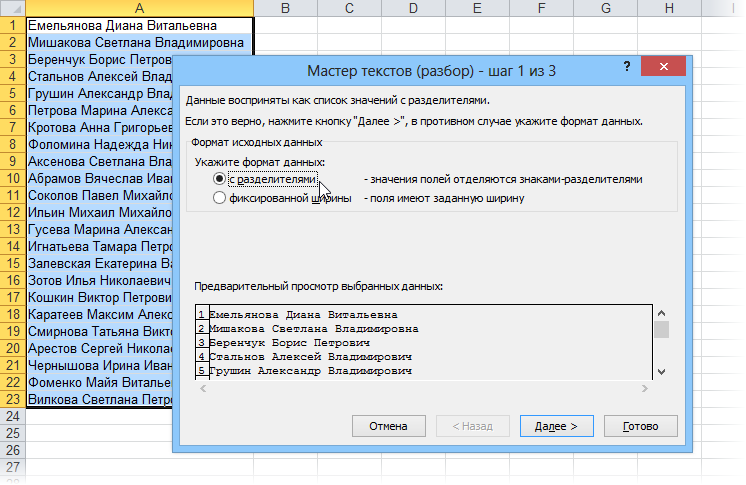
На первом шаге Мастера выбираем формат нашего текста. Или это текст, в котором какой-либо символ отделяет друг от друга содержимое наших будущих отдельных столбцов (с разделителями) или в тексте с помощью пробелов имитируются столбцы одинаковой ширины (фиксированная ширина).
На втором шаге Мастера, если мы выбрали формат с разделителями (как в нашем примере) – необходимо указать какой именно символ является разделителем:

Если в тексте есть строки, где зачем-то подряд идут несколько разделителей (несколько пробелов, например), то флажок Считать последовательные разделители одним (Treat consecutive delimiters as one) заставит Excel воспринимать их как один.
Выпадающий список Ограничитель строк (Text Qualifier) нужен, чтобы текст заключенный в кавычки (например, название компании “Иванов, Манн и Фарбер”) не делился по запятой внутри названия.
И, наконец, на третьем шаге для каждого из получившихся столбцов, выделяя их предварительно в окне Мастера, необходимо выбрать формат:
- общий – оставит данные как есть – подходит в большинстве случаев
- дата – необходимо выбирать для столбцов с датами, причем формат даты (день-месяц-год, месяц-день-год и т.д.) уточняется в выпадающем списке
- текстовый – этот формат нужен, по большому счету, не для столбцов с ФИО, названием города или компании, а для столбцов с числовыми данными, которые Excel обязательно должен воспринять как текст. Например, для столбца с номерами банковских счетов клиентов, где в противном случае произойдет округление до 15 знаков, т.к. Excel будет обрабатывать номер счета как число:
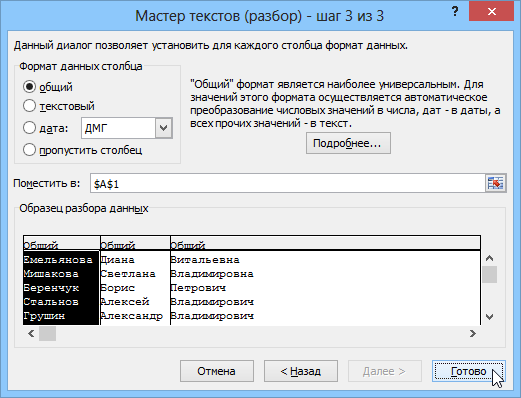
Кнопка Подробнее (Advanced) позволяет помочь Excel правильно распознать символы-разделители в тексте, если они отличаются от стандартных, заданных в региональных настройках.
Способ 2. Как выдернуть отдельные слова из текста
Если хочется, чтобы такое деление производилось автоматически без участия пользователя, то придется использовать небольшую функцию на VBA, вставленную в книгу. Для этого открываем редактор Visual Basic:
- в Excel 2003 и старше – меню Сервис – Макрос – Редактор Visual Basic(Tools – Macro – Visual Basic Editor)
- в Excel 2007 и новее – вкладка Разработчик – Редактор Visual Basic (Developer – Visual Basic Editor) или сочетание клавиш Alt+F11
Вставляем новый модуль (меню Insert – Module) и копируем туда текст вот этой пользовательской функции:
Теперь можно найти ее в списке функций в категории Определенные пользователем (User Defined) и использовать со следующим синтаксисом:
=SUBSTRING(Txt; Delimeter; n)
- Txt – адрес ячейки с текстом, который делим
- Delimeter – символ-разделитель (пробел, запятая и т.д.)
- n – порядковый номер извлекаемого фрагмента
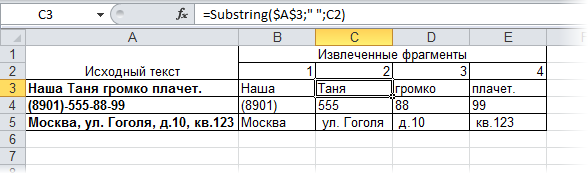
Способ 3. Разделение слипшегося текста без пробелов
Тяжелый случай, но тоже бывает. Имеем текст совсем без пробелов, слипшийся в одну длинную фразу (например ФИО “ИвановИванИванович”), который надо разделить пробелами на отдельные слова. Здесь может помочь небольшая макрофункция, которая будет автоматически добавлять пробел перед заглавными буквами. Откройте редактор Visual Basic как в предыдущем способе, вставьте туда новый модуль и скопируйте в него код этой функции:
Теперь можно использовать эту функцию на листе и привести слипшийся текст в нормальный вид: