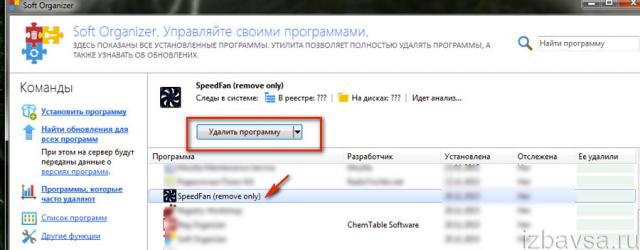Как разбить жесткий диск на разделы в windows 7
Содержание:
- Работа с дисками с помощью специальных программ-утилит
- Разбиваем жесткий диск при помощи Partition Master Free
- Разметка диска в AOMEI Partition Assistant Standard Edition
- Как разделить жесткий диск на несколько разделов через командную строку?
- Как разделить диск на разделы в программе MiniTool Partition Wizard
- Как разбить диск при помощи универсальной программы Acronis Disk Director?
- Как разбить жесткий диск на разделы в Windows 7 при установке системы
- Как разделить (разбить) жесткий диск на два раздела
- Как разделить диск в Windows XP при установке системы?
- Программа Minitool Partition Wizard Free
- Зачем вообще необходимо разбивать диски?
- Разбиваем жесткий диск в Windows 7, 8, 10 стандартными средствами
- Как зайти в раздел «Управление дисками» в Windows 7?
Работа с дисками с помощью специальных программ-утилит
Наибольшую популярность среди пользователей нашли следующие универсальные программные утилиты для работы с различными накопителями информации, а именно:
- Acronis Disk Suite;
- Paragon Partition Manager Professional;
- AOMEI Partition Assistant Technician Edition.
Эти утилиты специально приспособлены для совершения практически всех основных операций с HDD, SSD и другими носителями информации. Они имеют довольно понятный интерфейс, предназначенный для работы как со специалистами, так и с рядовыми пользователями.
Разбить диск на разделы при помощи таких универсальных утилит разберем на примере программы AOMEI Partition Assistant, которую можно установить на компьютер, как стандартное приложение, или пользоваться ей из портативного режима.
И также для сравнения покажем работу утилиты в двух режимах при делении основного диска на два и разбивку нового жесткого диска на несколько разделов.
Открываем программу и видим окно с обширной информацией по всем подключенным носителям информации и их разделам.
Делим на два
Алгоритм работы по разделению основного жесткого диска «C» состоит из набора последовательных команд:
- Сначала выбираем раздел, кликнув по нему курсором мыши. Далее либо с помощью дополнительного меню программы, расположенного в левой колонке, либо вызвав правой клавишей контекстное меню, выбираем команду «Разделить раздел».
- Откроется окно команды, в котором будет предложено задать размер нового раздела, причем программа сразу даст подсказку на так называемый безопасный объем нового пространства. Указываем объем нового раздела в гигабайтах или соглашаемся на предложенный программой размер и нажимаем OK.
- На диаграмме появится новый раздел диска, но это еще не все. Теперь надо нажать кнопку меню Применить и только после этого появится окно выполнения команды, где вам необходимо дать еще раз согласие на выполнение команды, нажав Перейти.
- В случае с операциями по работе с основным диском, на котором установлена операционная система, программа потребует перезагрузки и только после ее проведения выполнит все необходимые преобразования при помощи низкоуровневых утилит Windows.
После перезагрузки, выполнив все операции, система загрузится, но уже с разделенным на две части основным диском.
Делим новый диск
Как правило, новый HDD будет представлять незанятое пространство и будет виден только в окне программы.
Вначале обязательно четко обозначаем диск, с которым будем работать, путем наведения курсора мыши и получения соответственной цветовой градации позиции. А вот в случае ошибки можно потерять всю важную информацию на случайно выбранном существующем носителе информации.
Далее, последовательно выполняем следующие действия по набору команд:
- Либо с помощью дополнительного меню программы, либо в контекстном меню выбираем команду «Создать раздел», которая предложит в своем открывшемся окне указать размер и будущую файловую систему раздела.
- В зависимости от количества будущих логических дисков примерно рассчитываем их объем и указываем размер первого раздела, нажимаем OK и Применить.
- Программа, имея дело не с основным жестким диском, а с дополнительным, выполнит все необходимые операции в фоновом режиме и без перезагрузок.
- С незанятым пространством просто повторяем последовательность набора операций, пока весь объем свободного пространства не будет разбит на нужное количество разделов.
Алгоритм работы с другими универсальными программами по изменению размеров различных носителей информации очень похож на приведенный выше пример. Единственным существенным различием будет интерфейс программ и расположение меню.
Разбиваем жесткий диск при помощи Partition Master Free
Выше мы описали вариант, при помощи которого можно разбить диск с помощью использования штатных средств. К сожалению, он далеко не всегда работает, поэтому рассмотрим вариант разбивки диска при помощи программы Partition Master Free.
Ease Partition Master – замечательный инструмент с очень удачным интерфейсом, но главное его преимущество заключается в том, что он распространяется на бесплатной основе. Касаемо функциональности тут все просто: пользователь может полноценно работать с разделами, т.е. форматировать, разделять, изменять размер, удалять разделы и т.д. Скачать приложение можно с официального сайта
или русскоязычную версию
Главная страница сайта программы
Как уже говорилось выше, программа распространяется на бесплатной основе, но в ходе установки вам будет предложено инсталлировать платный софт, который вряд ли понадобится рядовому пользователю. Ждем окончания процесса инсталляции и нажимаем кнопку Finish.
Завершение установки EaseUS
Запускаем программу и выбираем пункт «Ease Us Partition Master Free». Теперь перед вами откроется интерфейс программы, а также все доступные диски (в нашем случае размер диска составляет 150 ГБ).
Интерфейс программы
В программе показано, что раздел у нас только один (С:\). Теперь необходимо выбрать его, чтобы забрать у него дисковое пространство (в нашем случае это примерно 90 ГБ) при помощи кнопки Resize/Move. Большинству пользователей будет достаточно двух разделов, но при необходимости вы можете создать максимум четыре (стоит помнить, что на диске со структурой MBR нельзя будет создать больше).
После появится окошко, где нас будут интересовать параметры Partition Size (размер сжимаемого раздела) и Unallocated After (размер будущего раздела). Тут также будет присутствовать пункт «Optimize for SSD». Обязательно отключаем его, если вы проводите работу с твердотельным накопителем (HDD).
Изменение размера диска
После забора пространства у вас появится новый раздел (нераспознанное пространство) весом примерно в 90 ГБ. Выделяем его и нажимаем кнопку Create. В возникшем окошке указываем метку тома, т.е. будущее название для вашего диска, а также задаем букву диска. Остальные настройки можно оставлять без изменений.
Теперь в окне программы появится новый раздел. Проверяем все настройки, и если вас все устраивает, нажимаете Apply. После этого появится окошко, в котором будет сказано, что будет сжат диск С и создан новый раздел из этого пространства.
Вступление в силу изменений
Теперь, если вы откроете «Мой компьютер», то увидите новый диск Local с буквой Е (у нас он получился размером примерно в 90 ГБ).
Результат работы
Вот и все, программа отлично справилась со своей задачей, а мы, как и было необходимо, уменьшили по размеру раздел С и создали из освобожденного пространства новый раздел. Заметим, что выше мы ознакомились лишь с частью возможностей, которые предлагает нам бесплатная версия программы Partition Master Free. Если возникнут какие-то сложности при выполнении работ – пишите об этом в комментарии, будем пробовать разобраться.
Разметка диска в AOMEI Partition Assistant Standard Edition
И напоследок давайте посмотрим, как разбить жёсткий диск на разделы в бесплатной программе AOMEI Partition Assistant Standard Edition. Отдельного мастера разбивки в этой программе нет, переразметка выполняется в два этапа. Сначала вам нужно получить свободное пространство. Кликните ПКМ по разделяемому диску и выберите в меню «Изменить размер раздела».
Перетаскиванием ползунка установите новый размер раздела и нажмите «OK».
В результате будет образовано незанятое пространство. Выделите его мышкой, в меню слева выберите опцию «Создание раздела».
В открывшемся окошке, если надо, подкорректируйте параметры разметки (можно изменить размер, букву, тип файловой системы и тип раздела) и нажмите «OK».
Теперь, чтобы начать процедуру разбивки, нажмите кнопку «Применить».
Так как работа ведётся с системным диском, потребуется перезагрузка компьютера.
Все приведённые выше способы позволяют разделять жёсткий диск без потери данных, тем не менее, при выполнении этой процедуры, особенно с применением стороннего ПО, следует проявлять осторожность, так как риск потери информации, пусть и очень малый, но всё же присутствует
Как разделить жесткий диск на несколько разделов через командную строку?
Использование этого метода также актуально для владельцев новых редакций Виндовс.
Будьте внимательны, способ применим только для одного системного раздела, который будет делиться на две части — под операционную систему и пользовательские файлы. Увеличить или изменить размер большего количества дисков не получится.
Пошаговое руководство представлено ниже:
Войдите в меню Пуск и в поисковой строке начните вводить «Командная строка»;
Запускаем её от имени администратора;
В открывшемся окне командного интерпретатора вводим diskpart и жмём Enter (эту клавишу необходимо жать после ввода каждой команды);
Введите list volume, обращаем внимание на номер тома системного диска;
Пишем select volume № (в нашем случае вместо № следует написать номер системного диска для сжатия);
Команда shrink desired=размер (слово «размер» заменяем на необходимое количество МБ, на которые будет уменьшен размер диска, это нужно для его последующей разбивки на две части);
Вызываем команду list disk и смотрим номер физического диска, которым содержится системный раздел;
select disk № (вместо № требуется поставить номер диска из вышеприведенного пункта);
Далее по очереди указываем команды create partition primary, затем format fs=ntfs quick, assign letter=придуманная_вами_буква_диска и exit (как показано на скриншоте).
После закрытия утилиты, в проводнике Виндовс появится созданный раздел. Теперь вы можете хранить на нём личную информацию и важные файлы.
Как разделить диск на разделы в программе MiniTool Partition Wizard
С помощью системного инструмента не всегда удается создать раздел нужного размера. В этом случае, нам на помощь придут сторонние приложения, предназначенные для работы с дисками компьютера.
Мы воспользуемся услугами программы MiniTool Partition Wizard, в частности бесплатной версии приложения — MiniTool Partition Wizard Free, в которой имеются все необходимые нам инструменты.
В программе MiniTool Partition Wizard выполните следующие действия:
- Выделите диск, в котором нужно создать новый раздел, в нашем случае это локальный диск «C:».
- В боковом меню нажмите на опцию «Movie/Resize Partition», находящуюся в разделе «Change Partition».

- В открывшемся окне «Movie/Resize Partition» передвиньте ползунок для уменьшения размера диска «C:». Установите нужный размер для вновь создаваемого раздела.
- Нажмите на кнопку «ОК».
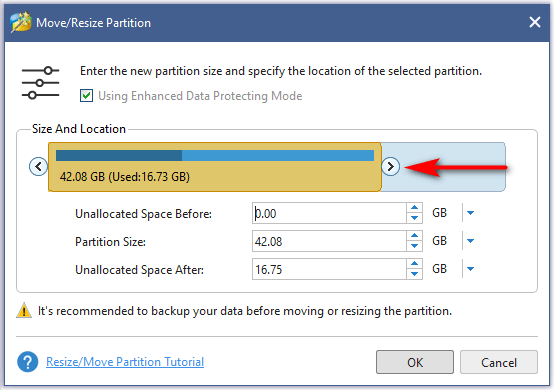
- На жестком диске появилось нераспределенное пространство (Unllocated), которое нужно выделить.
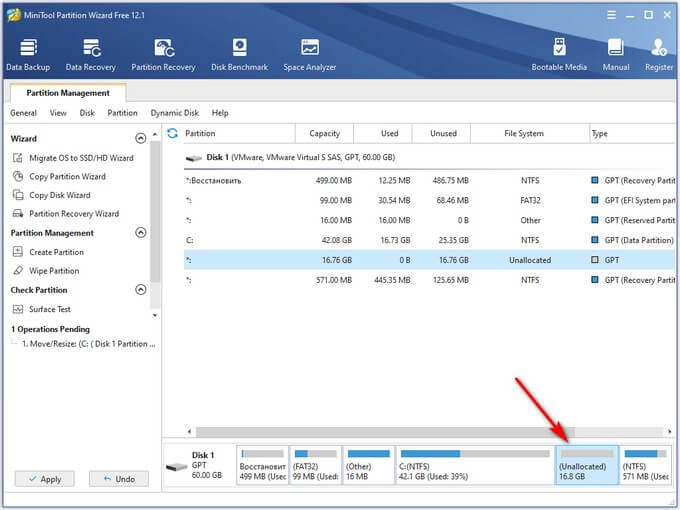
- Нажмите на пункт бокового меню «Create Partition» в разделе «Partition Management».
- В окне «Create New Partition», в пункте «Partition Label» введите метку тома. Можете выбрать, что вам больше подходит: «Локальный диск», «DATA» и т. п.
- Для применения изменений нажмите на кнопку «ОК».
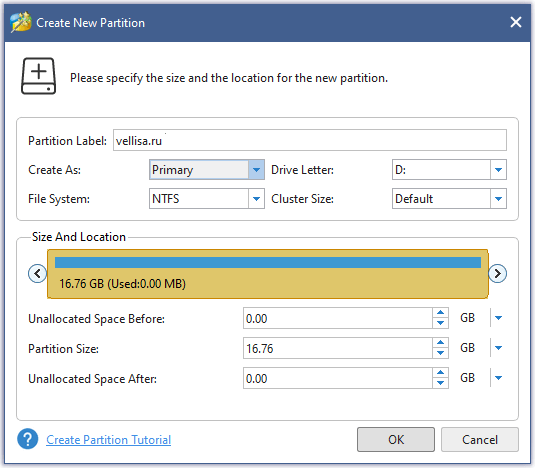
- На жестком диске компьютера появился новый раздел. Нажмите на кнопку «Apply», расположенную в левом нижнем углу на боковой панели.
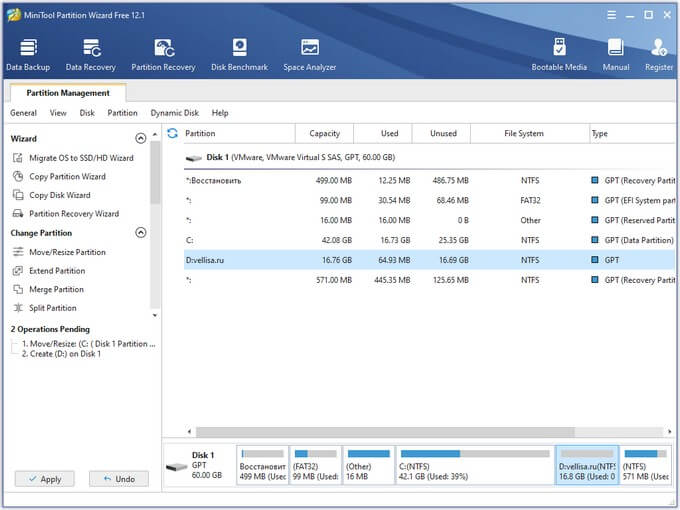
- В окне с предупреждением нажмите на кнопку «Yes».
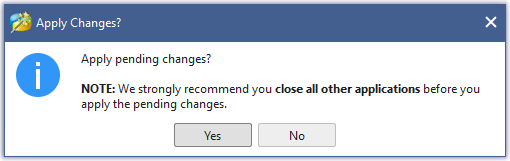
- Откроется еще одно окно, в котором нужно нажать на кнопку «Restart Now».
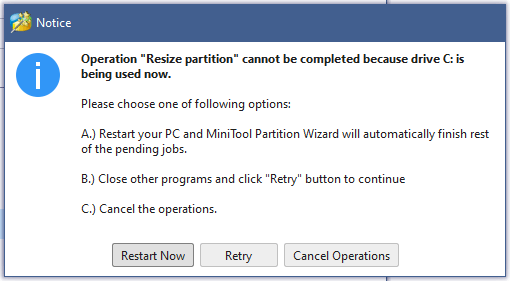
- Во время перезагрузки ПК, программа MiniTool Partition Wizard выполнит работы по созданию разделов на жестком диске, проходящие в два этапа.
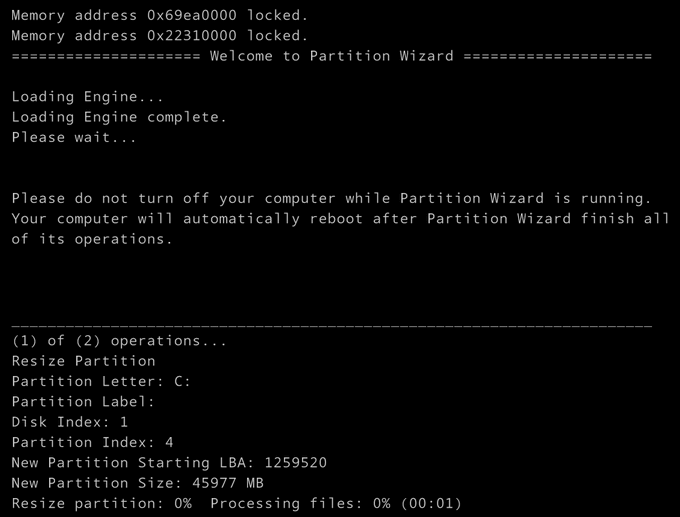
В результате, на компьютере появился новый раздел.
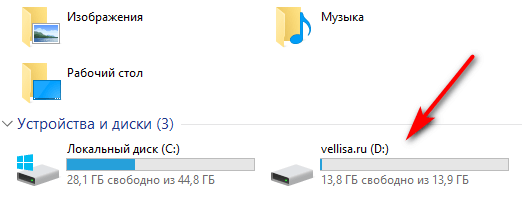
Вам также может быть интересно:
- Как изменить размер диска — 3 программы
- Как создать диск D в Windows — 3 способа
Как разбить диск при помощи универсальной программы Acronis Disk Director?
Ещё одна хорошая утилита для управления компьютером и выполнения операций с HDD/SSD, в том числе предоставляющая простой способ разделения. В последних версиях софта была добавлена поддержка русскоязычной локализации, что станет приятным дополнением для начинающих юзеров.
После установки программы и её запуска, появится окно с предложением выбора режима работы. Рекомендуем использовать «Ручной режим», позволяющий проводить более тонкие настройки.
Пошаговая инструкция:
В главном меню приложения выберите раздел, который планируете разбивать, кликните правой кнопкой мышки по нему и нажмите «Разделить том»;
В поле «Размер» указываем требуемое пространство диска (размер будет вычтен из одного раздела, который делится на части), затем жмём ОК;
Для корректного окончания процедуры, важно нажать вверху окна управления дисками «Применить ожидающие операции»;
Начнётся процедура создания раздела, обязательно дождитесь её завершения;
Перезагрузите компьютер и проверяйте в проводнике Windows, появился ли новый раздел.
Как разбить жесткий диск на разделы в Windows 7 при установке системы
При установке системы мы имеем возможность сразу разбить накопитель на несколько разделов. Конечно, данные, которые уже имеются на нем пропадут, так как условием для чистой установки является форматирование носителя. Оптимальнее всего, если вы устанавливаете систему на новый компьютер.
После загрузки установщика, нажимаем «Установить», соглашаемся с лицензионным соглашением, выбираем редакцию и переходим к заключительному окну выбора раздела для установки.
Здесь выбираем нужный раздел накопителя (если он создан) и удаляем. Если раздела нет, то сразу переходим к следующему шагу.
После удаления раздела у нас будет пункт «Незанятое пространство», из которого мы и будем формировать наши разделы. Нажимаем «Создать» и вводим нужное число. Так как нам необходимо сделать сначала системный раздел, то примерно прикидываем, сколько нам нужно на систему.
Допустим, ваш жесткий диск имеет размер 120 Гб. Имеет смысл дать системе в районе 30-40 Гб, а остальное пространство оставить под ваши данные. Вводите число в отмеченное на рисунке поле в мегабайтах (1 Гб = 1024 Мб) и нажимайте применить. Повторите процедуру для второго раздела под данные.
После выполнения данных действий, выбирайте раздел с нужным разделом и устанавливайте систему. Проще простого, не так ли?
Как разделить (разбить) жесткий диск на два раздела
Приступим: Пуск → Компьютер → Управление, или правой клавишей мыши по значку Мой компьютер → Управление → Управление Дисками.
Перед нами типичная картина, которая характерна для большинства новых компьютеров и ноутбуков — есть лишь один диск С. Второй раздел — System Reserved (Зарезервировано системой). Он скрытый и его основное назначение — хранить файлы загрузки Windows. Этот раздел трогать не нужно
Так же, здесь вы увидите всю информацию о жестком диске, который подключен к вашему компьютеру. Используя встроенную в Windows 7 возможность управления дисками, можно выполнить целый ряд задач:
– разделить жесткий диск в Windows 7 на два (и более) раздела; – увеличить размеры уже имеющихся томов; – сжимать Томы, присоединять и удалять.
Как видите, встроенный функционал управления дисками в Windows сопоставим с возможностями ряда платных программ.
На приведенном ниже рисунке видно, что у меня один жесткий диск, который имеет размер 250 ГБ → Диск 0. Диск имеет два раздела.
Напомню, что на диске с записью MBR можно создать всего четыре раздела. Три основных (они помечены тёмно-синим цветом) и четвёртый – дополнительный, он же логический. Особенно это актуально для ноутбуков, которые зачастую имеют скрытые разделы для хранения образа операционной системы, специальных утилит, драйверов итд.
На примере Диска 0 (т. е. основного жесткого диска) мы и будем проводить все операции. Кстати, перед разделением жесткого диска настоятельно рекомендую провести его дефрагментацию. Как это сделать — смотрим здесь.
Приступим к разделению тома (Диска С) с размером 249.9 Гб на две части. Правой клавишей мыши выделяем том и в выпадающем меню задействуем пункт «Сжать том».
Далее происходит запрос места для сжатия, т.е на какой размер можно сжать.
Получаем ответ: Доступное пространство для сжатия → 200449 МБ. Будьте очень внимательны, поскольку повторное выполнение этой операции, может вызвать некоторые затруднения.
Указываем, на сколько будем сжимать: Размер сжимаемого пространства. Я указываю размер в 150000 МБ (естественно у вас будут свои цифры), что ровняется 146 ГБ. Размер сжимаемого пространства — это размер, который вы забираете у Диска С под новый раздел.
Конечно, многое зависит от общего размера вашего жесткого диска и от того, как много программного обеспечения и игр вы в дальнейшем будете устанавливать, но примерный размер Диска С после сжатия, не должен быть менее 60 Гб. Обычно для Диска С оставляют от 60 — 150 Гб.
Обратите внимание, что «Общий размер после сжатия» автоматически изменил параметр на 105 898 Мб или почти 103 Гб. Как я уже сказал выше «Размер сжимаемого пространства» — это размер вашего будущего диска (F:), а «Общий размер после сжатия» — это размер диска С после сжатия
К примеру, если ваш жесткий диск размером 500 Гб, то для диска С достаточно 100–150 Гб, а остальное (400–350Гб) можно отвести под диск (F:)
Как я уже сказал выше «Размер сжимаемого пространства» — это размер вашего будущего диска (F:), а «Общий размер после сжатия» — это размер диска С после сжатия. К примеру, если ваш жесткий диск размером 500 Гб, то для диска С достаточно 100–150 Гб, а остальное (400–350Гб) можно отвести под диск (F:).
Теперь нам осталось нажать «Сжать». После недолгого процесса появилось не распределенное пространство, его-то мы и преобразуем в простой том. Наведите мышь на не распределенное пространство, далее щелкните правой клавишей мыши и в выпадающем меню выберите «Создать простой том».
Запустится мастер создания простого тома, просто нажимаем «Далее» и соглашаемся.
Теперь вы можете назначить любую букву для вашего будущего диска (возьмем, к примеру, букву F:).
А вот здесь настоятельно советую выбрать файловую систему NTFS. Несмотря на страшную надпись: «Форматирование раздела», вашим данным, которые сейчас на Диске С – ничего не грозит, поскольку мы создаем и форматируем новый том.
Вот и все. Готово.
Как и обещал, наш новый том F:
Он же, только в проводнике.
Вот так просто, быстро и безопасно можно и нужно создавать разделы на вашем компьютере.
Способ разделения жесткого диска инструментами операционной системы не самый универсальный, а иногда он и вовсе не справляется с поставленной задачей. В этих случаях я рекомендую использовать сторонний софт. Например, Acronis Disk Director или Partition Master Free. Как разделить жесткий диск с использованием программы Partition Master читаем здесь.
Также рекомендую мои статьи о восстановлении файлов, выборе правильного антивируса для защиты данных и обзор софта для скрытия папок от посторонних глаз.
На этом все. Подписывайтесь на обновления. До встречи в новых статьях.
Как разделить диск в Windows XP при установке системы?
В ходе инсталляции старой ОС XP можно воспользоваться специальной консолью, предназначенной для деления HDD. Управлять инструментом довольно легко:
- Прежде всего, следует стереть существующий раздел (если вы переустанавливаете OS);
- Выделите том и нажмите клавишу D, затем дайте согласие на очистку нажатием кнопки L;
- Процесс удаления может занять некоторое время, возможно появление окна с повторным подтверждением действия (просто нажимаем Enter);
- После окончания вышеприведенной процедуры, вы увидите неразмеченную область из которой и будут создаваться сами разделы диска, жмите C;
- Выбирайте в МБ пространство, доступное для вашего тома, далее жмите Энтер;
- Так вы можете создать четыре раздела в mbr, а когда закончите, следует указать какой из них будет содержать систему;
- Далее нужно выбрать тип файловой системы (FAT/NTFS, лучше последний, потому как позволяет хранить файлы любого объёма);
- Продолжайте обычную установку ОС и после её окончания можете проверять результат проделанной работы.
Программа Minitool Partition Wizard Free
Существует ряд приложений, которые повторяют функционал стандартной утилиты «Управление дисками». Часть этих программ имеет более широкий набор возможностей. Давайте разберемся, как осуществляется переразбивка жесткого диска с помощью бесплатной утилиты Minitool Partition Wizard Free. Сначала вам нужно скачать ее с официального сайта и установить на компьютер. После этого выполните следующие действия:
- Запустите приложение и кликните ПКМ по диску, размер которого нужно изменить. В списке действий выберите вариант
- Теперь укажите размер обоих разделов. Сделать это можно с помощью цифрового счетчика или ползунком. После этого нажмите «ОК», и создание двух дисков будет завершено!
Также данная утилита поможет вам объединить несколько разделов, преобразовать их в базовые, отформатировать место на ПК или ноутбуке, настроить разделенный том и многое другое. В качестве аналога Minitool Partition Wizard Free можно привести ПО от «Акронис» — Acronis Disk Director, который можно загрузить по представленной ссылке. Для использования всего функционала необходима лицензия.
Пользователям доступно изменение названия разделов. Вы можете переименовать даже системный том. Откройте проводник Windows, через контекстное меню выберите действие «Переименовать» и впишите нужно имя.
Зачем вообще необходимо разбивать диски?
Причин для разделения диска может быть множество – начиная от простого удобства и оканчивая безопасностью. К примеру, если вам придется переустанавливать ОС Windows, то для чистой установки необходимо форматировать диск, а это повлечет за собой удаление всех данных. Вообще можно будет перекинуть все важные данные на другие носители, но, во-первых, это не очень удобно, а во-вторых – не всегда возможно. Иными словами, хранить все в одном месте просто нерационально.
Наиболее правильный вариант – создание небольшого по размеру системного диска, на котором в дальнейшем будет храниться операционная система и программы, и создание дополнительного диска, на котором будут храниться все основные данные – фотографии, документы, видео, музыка и т.д.
Разбиваем жесткий диск в Windows 7, 8, 10 стандартными средствами
Итак, приступаем. Переходим в Пуск – Компьютер – Управление или нажимаем ПКМ (правая клавиша мыши) по иконке Мой Компьютер – Управление – Управление дисками. Далее перед собой вы увидите типичную картину для многих компьютеров – в системе присутствует только один диск С (он может носить метку D, E, F, это не принципиально) и второй раздел System Reserved. Последний диск предназначен для хранения файлов загрузки Windows. Он скрыт от пользователя и выполнять какие-либо манипуляции с ним не стоит.
Управление дисками
Здесь вы сможете увидеть всю информацию о вашем харде. Стандартный инструментарий для работы с дисками позволяет выполнять следующие задачи:
- разделение диска из одного в несколько разделов;
- увеличение размеров уже имеющихся разделов;
- сжатие, присоединение и удаление томов.
Как вы видите, функционал стандартного инструмента сравним с большинством возможностей сторонних программ. На рисунке выше прекрасно видно, что диск имеет размер 250 ГБ, и имеет он два раздела. С записью MBR можно сделать только четыре раздела: три ключевых будут помечены темновато-синеватым цветом и последний – дополнительный, будет выступать в качестве логического.
Информация о жестких дисках
На примере диска С мы будет производить все операции. Заметим, что перед разделением будет нелишним провести его дефрагментацию.
Доступное пространство для сжатия
Как уже говорилось выше, «Размер сжимаемого размера» – это объем создаваемого вами раздела. Тут наведите курсор мыши на освобожденное пространство и щелкните ПКМ по меню «Создать простой том».
Создание простого тома
Теперь перед вами откроется мастер создания простого тома. Просто нажимаем далее и соглашаемся со всем, что от вас просят. Тут же вы сможете выбрать будущую букву диска. Если у вас в системе присутствует диск С, то можно, к примеру, создать диск D или F. В процессе настоятельно рекомендуется отдавать предпочтение файловой системе NTFS. Не бойтесь за форматирование нового раздела, ведь все существующие данные были оставлены на диске С, а не на новом, который только находится в процессе зарождения.
Завершение создания тома
Ожидали больше шагов? Нет, на этом все. Вот таким образом вы можете создавать разделы, не прибегая к помощи специалистов. Тут правда стоит заметить, что разделение диска стандартными инструментами – простой способ, но далеко не всегда универсальный. Если стандартный инструмент откажется работать, то в этом случае рекомендуем установить такие программы как Acronis Disc Director или Partition Master Free (скачать программы вы можете по ссылкам:
и ).
Далее опишем процесс разбиения диска при помощи утилиты Partition Master Free.
Как зайти в раздел «Управление дисками» в Windows 7?
- Достаточно войти в «ПУСК», а в поиске ввести «diskmgmt.msc». Одноименное приложение необходимо будет открыть.
- Если вы хотите запустить приложение с правами администратора, тогда достаточно нажать «Win+R», после чего также ввести «diskmgmt.msc» и нажать кнопку «Enter».
- Также в Windows 7 можно зайти в раздел «управление дисками» с помощью панели управления (Панель управления -> Администрирование -> Управление компьютером -> Управление дисками)
В центре вверху можно увидеть имеющиеся разделы жестких дисков. Внизу расположено число физических жестких дисков, оптических приводов, а также внешних накопителей, которые были установлены. На изображении диск С уже разбит, поэтому разбивка будет показана на примере диска «J», что не имеет существенного значения.
Создание нового раздела
Для создания нового раздела в Windows 7 можно с использованием неразмеченного пространства, но у вас оно может отсутствовать. Для его создания достаточно сделать:
Нужно выбрать раздел, который обладает достаточным свободным пространством, и кликнуть правой кнопкой. После этого необходимо выбрать пункт «сжать том…». Помните, при наличии нескольких разделов сжимать лучше не системный том.
В результате выскочит окошко, достаточно просто подождать окончания процесса.
Спустя некоторое время будет открыто новое окно, где потребуется указать размер пространства, которое вы решили сжать. Максимальное значение уже будет указано в проявившемся окне, но вы сможете указать меньший размер. Значение, которое вы укажите, будет являться размером будущего логического диска. Помните, что именно на данную величину будет уменьшен сжимаемый диск, поэтому использование максимального значения не рекомендуется. После введения необходимого значения достаточно нажать кнопку «сжать».
Нужно будет подождать некоторое время, что зависит от фрагментированности сжимающегося раздела и его объема.