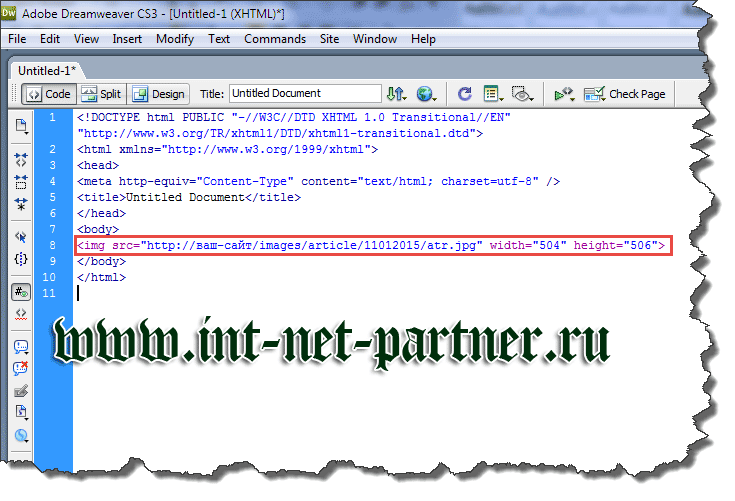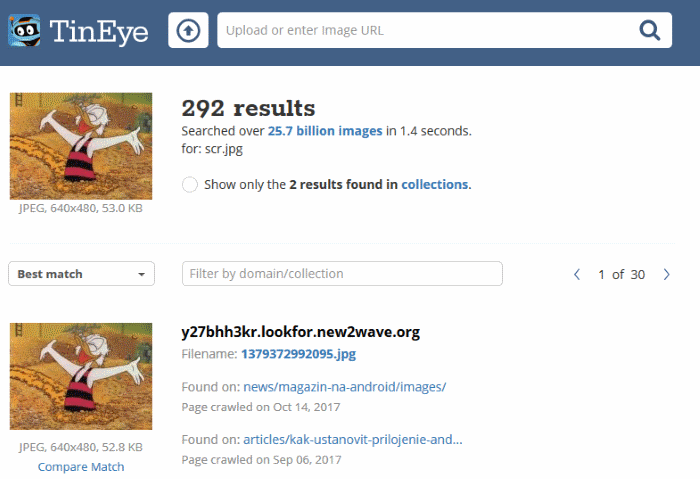Как перевести растровое изображение в векторное
Содержание:
- Как перевести картинку, логотип в вектор
- Как легко и быстро создать векторный логотип онлайн?
- ⇡#SVG-Edit — онлайновый векторный редактор
- Чем векторная графика отличается от растровой?
- Что такое векторные изображения
- 2. Нанесение крайних (extrema) точек
- Переводим растр в вектор
- Приложения для растра
- Подготавливаем изображение в фотошопе
- Векторная графика
- Автоматическая трассировка
- Neuro Tracer — программа нового поколения
- Порядок действий
- Какими бывают форматы векторной графики?
Как перевести картинку, логотип в вектор
При работе с графическими редакторами, особенно веб-дизайнерам, иногда требуется перевести растровое изображение в векторное. Это бывает необходимо в разных случаях, например, если вы нарисовали логотип в фотошопе, а позднее его потребовалось перевести в векторный формат для печати на большом плакате. Ну или другие случаи, просто векторный формат достаточно универсальный и отлично подходит для печати крупномасштабных баннеров, наклеек и т.п..
Для подготовки изображения к дальнейшему переводу его в векторный формат нам понадобится растровый редактор. Так как Illustrator не умеет работать в полной мере с растровыми изображениями, воспользуемся фотошопом.
Рассмотрим два случая, в первом необходимо перевести в вектор логотип, который подготовлен в программе фотошоп и содержит рабочие слои, во втором случае требуется перевести в вектор обыкновенную картинку.
Как легко и быстро создать векторный логотип онлайн?
Если вам необходим векторный лого, получить его можно несколькими способами: сделать самому в графическом редакторе (потребуются знания и навыки) или заказать у профессионального дизайнера (может стоить недешево). Однако существует гораздо более удобное и простое решение, доступное для всех пользователей онлайн сервиса Логастер.
После регистрации на сайте вы получите широкий набор эффективных инструментов для создания качественных логотипов. Оплатив созданный вами векторный логотип, вы сможете за считанные секунды скачать его в одном из самых распространенных форматов (PDF и SVG) непосредственно на свой компьютер или бесплатно, но в небольшом размере.
Руководитель отдела маркетинга и главный генератор идей компании Logaster. Автор книги «Как создать фирменный стиль и не разориться». Ценит экспертный подход, но в то же время использует простой язык для объяснения сложных идей.
⇡#SVG-Edit — онлайновый векторный редактор
SVG-Edit полноценно работает с файлами SVG, давая возможность как сохранять проекты в этом формате, так и открывать такие файлы и вносить в них изменения. Кроме этого, файл SVG может быть импортирован в проект как отдельный элемент.
Для создания элементов векторной графики в SVG-Edit могут использоваться ломаные линии, прямоугольники, квадраты, эллипсы, круги, многоугольники, контуры, текст. Есть возможность выполнять заливку элементов цветом, а также использовать градиенты, в том числе и радиальные. Поддерживается работа со слоями, показ сетки и отображение элементов в виде каркаса. Есть средства для изменения расположения элементов (выше, ниже), для быстрого клонирования выделенных векторных форм, для их группировки. Многие команды доступны из контекстного меню (как в обычных редакторах для рабочего стола). Достаточно много внимания уделено инструментам для выравнивания на холсте: можно ровнять элементы по отношению к выделенным объектам, к самому большому или к самому маленькому объекту.
В программе большая библиотека готовых форм (та же самая, которая используется в Vector Paint), но, кроме этого, реализован доступ к огромной бесплатной библиотеке элементов векторной графики IAN Image Library. Для работы с ней потребуется регистрация, но затем можно прямо из редактора просматривать коллекции образцов векторной графики и сразу же добавлять их в текущий или в новый проект.
Чем векторная графика отличается от растровой?
В отличие от растрового, векторный формат не содержит пикселей, что обеспечивает ему значительный ряд преимуществ. Вместо них, мельчайшей деталью такой графики считаются опорные точки, которые соединяются между собой прямыми и изогнутыми линиями, формируя необходимый объект. Чтобы создать изображение, дизайнеру нужно лишь наметить его контур при помощи точек, а затем без каких-либо сложностей провести между ними линии-векторы, используя широкие возможности современных программ.
Картинка из сайта Jouwgrafischemaatje.nl
Наиболее популярными среди них являются графические редакторы Adobe Illustrator и Corel Draw.
Для чего нужен векторный логотип (эмблема)?
Данный формат имеет весьма широкую сферу применения, особенно часто его используют при разработке логотипов, иконок, иллюстраций, эмблем. Значительным успехом пользуются векторные логотипы, которые отличаются высоким качеством, четкостью и яркостью цветов в любом масштабе. Кроме того, такую графику активно применяют при изготовлении полиграфической печатной продукции разных типов и видов (визитки, буклеты, каталоги, листовки, календари и т.д.). Популярность и распространенность векторного формата объясняется рядом преимуществ:
— Векторные логотипы и другая графика очень легко редактируется, как все изображение в целом, так и отдельные его части. Есть возможность без труда разложить картинку на составляющие – простейшие географические объекты (примитивы), чтобы внести изменения в какой-либо из них без ухудшения изначальных характеристик;
— Прекрасно поддается масштабированию, даже при многократном увеличении графика практически не теряет качества. В том числе, в ходе разнообразных манипуляций – вытягивании, вращении, сжатии и т.д.;
— Изображения в векторе занимают совсем немного дискового пространства, так как объем их данных никак не связан с фактической величиной объекта – в файл записываются не все его детали, а только лишь основные точки координат;
— Современные редакторы позволяют гармонично интегрировать графику и текст, придавая объекту цельную, завершенную структуру. Такое преимущество является весьма актуальным при разработке векторных логотипов или полиграфии;
Этот формат способен идеально подстраиваться под разрешение экрана или печатного устройства, поэтому логотип будет иметь настолько высокое качество, насколько это возможно.
Что такое векторные изображения
Векторные это изображения, состоящие из множества отдельных, масштабируемых объектов (линий и кривых), которые определены с помощью математических уравнений.
Объекты могут состоять из линий, кривых и фигур. При этом изменение атрибутов векторного объекта не влияет на сам объект, т.е. Вы можете свободно менять любое количество атрибутов объекта, не разрушая при этом основной объект.
В векторной графике качество изображения не зависит от разрешения. Это все объясняется тем, что векторные объекты описываются математическими уравнениями, поэтому при масштабировании они пересчитываются и соответственно не теряют в качестве. Исходя из этого, Вы можете увеличивать или уменьшать размер до любой степени, и ваше изображение останется таким же четким и резким, это будет видно как на экране монитора, так и при печати. Таким образом, вектор – это лучший выбор для иллюстраций, выводимых на различные носители и размер которых приходится часто изменять, например логотипы.
Еще одно преимущество изображений является то, что они не ограничены прямоугольной формой, как растровые. Такие объекты могут быть размещены на других объектах (размещение на переднем или заднем плане выбирается лично Вами).
Для наглядности мной предоставлен рисунок, на котором нарисован круг в векторном и круг в растровом формате. Оба размещены на белых фонах. Но, когда вы размещаете растровый круг поверх другого такого же круга, то увидите, что этот круг имеет прямоугольную рамку, чего, как Вы видите на рисунке, нету в векторе.
На сегодняшний день векторные изображения становятся все более фотореалистичными, это происходит за счет постоянной разработки и внедрения в программы различных инструментов, например, таких как градиентная сетка.
Векторные изображения, как правило, создаются с помощью специальных программ. Вы не можете отсканировать изображение и сохранить его в виде векторного файла без использования преобразования путем трассировки изображения в программе Adobe Illustrator.
С другой стороны, векторное изображение может быть довольно легко преобразовано в растровое. Этот процесс называется растрированием. Также, при преобразовании Вы можете указать любое разрешение будущего растрового изображения.
Очень важно, перед растрированием, сохранить оригинал изображения в векторном формате, поскольку после преобразования его в растр оно потеряет все замечательные свойства, которыми обладает вектор
Векторные форматы
К самым распространенным форматам вектора относятся:
- AI (Adobe Illustrator);
- CDR (CorelDRAW);
- CMX (Corel валютный);
- SVG (масштабируемая векторная графика);
- CGM Computer Graphics Metafile;
- DXF AutoCAD.
Самые популярные программы для работы с векторамиAdobe Illustrator, CorelDRAW и Inkscape.
2. Нанесение крайних (extrema) точек
Прежде чем садиться за компьютер, сделаем перенос векторов вручную! На бумаге! Дикость, да? Я обещаю, что это даст вам гораздо большее понимание прекрасного инструмента Pen Tool.
Теперь, что значит «extrema»? Во-первых, это множественное число для extremum. Что в математике обычно означает максимум или минимум. В случае с надписью крайние точки контура буквы, который будет создан кривыми bezier с помощью ручек. Например, крайними точками буквы «О» будут северная и южная опорные точки, которые образуют кривую. Восточная и западная опорные точки позволяют распределять вес и ширину.
Посмотрите на эту окружность. Её форма создана равномерно четырьмя основными точками. Они и есть «extrema» буквы «O».
Обратите внимание, что ручки вытянуты и распределены равномерно. Ту же технику применяйте к своей прописи
Старайтесь сбалансировать нагрузку так, чтобы вес не оказался на одной ручке.
Шаг 1
Если хотите, загрузите мою надпись. Если нет, выбирайте свою! Начинаем расставлять опорные точки. Возьмите карандаш или ручку и нарисуйте кружочки там, где окажутся опорные точки в Adobe Illustrator.
Не бойтесь ошибиться — делайте так, как считаете правильным сейчас. Позже, по мере обучения и практики, вы поразитесь росту своих знаний.
Шаг 2
Теперь возьмите тот же образец надписи и начните рисовать прямоугольники вокруг каждой формы. Это простой приём, чтобы понять, где вы поставите крайние точки. Точки будут лежать в местах касания сторон прямоугольника с формой буквы. Но это не означает, что будет только по четыре крайних точки, как у сторон прямоугольника. Это просто хорошая точка отталкивания.
Позже мы расставим крайние точки в Illustrator, добавим дополнительные опорные точки для кривых, возможно, поправим вес форм букв. Все буквы разные, поэтому процесс будет подвижным. Двигайтесь в правильном направлении, а затем решите, что выглядит «хорошо», а что «правильно».
Переводим растр в вектор
Онлайн сервис начинает свою работу сразу после загрузки исходного изображения.
Слева на экране Вы видите исходный файл с набором обнаруженных в нем цветов, справа – результат:
При помощи имеющихся инструментов Вы можете:
- Отключать присутствие определенных цветов
- Устанавливать общее число цветов в SVG файле
- Задавать Tolerance (Допустимое отклонение) и Blur (Размытие)
Меняя параметры и нажимая кнопку «Update», Вы сразу видите финальный результат. Чтобы долго не мучиться с настройками, можно также воспользоваться готовым набором пресетов:
- Фотография (много/мало цветов)
- Рисунок (много/мало цветов)
- Клипарт (чёрно-белый, много/мало цветов)
Нажимая на кнопки + и – в правой части окна, можно увеличивать или уменьшать значения Цвета, Детализации, Ширины границы. Там же можно слить все слои с цветами в единый слой.
После того как результат Вас удвовлетворит, назимайе кнопку «Download» и скачивайте векторное изображение формата SVG на свой диск. Всё бесплатно.
Допустим, у нас есть какое-то растровое изображение и мы хотим получить его в векторном виде (или в кривых). Что нам для этого необходимо сделать? Прежде всего нужна программа Adobe Illustrator.
Версия значения не имеет.
Приложения для растра
Выбор программ для работы с растровой графикой позволяет каждому найти именно то, что максимально подходит под его нужны. Вот несколько популярных растровых редакторов:
- Movavi Photo Editor — редактор с достаточным объёмом инструментов для решения простых задач. Этот редактор слабее по сравнению с фотошопом и мощнее, чем Paint. NET. Movavi не умеет работать со слоями (их там попросту нет), он не владеет специальными кистями, а также не адаптирован для графического планшета. Однако Movavi отлично справляется с простыми задачами: кадрирование фотографии, удаление фона, вставка текста, цветокоррекция. Простой интерфейс также даёт ещё один плюс к этому приложению.
- Adobe Photoshop — самый популярный и, возможно, лучший фоторедактор для компьютера. Его название стало нарицательным. Богатая функциональность, возможность установки плагинов, обработка каждого объекта по отдельности, работа со слоями, поддержка 3d-моделирования — это всё только начало списка возможностей. Но, чтобы использовать этого «зверя», вам придётся прочитать тонну мануалов либо просмотреть много курсов, а также для комфортной и продуктивной работе в фотошопе потребуется мощное оборудование.
-
The Gimp — фоторедактор, который работает как и с растровой, так и с векторной графикой. Ещё его называют бесплатным аналогом фотошопа (но всё же до полноценного аналога он недотягивает), ведь действительно, соревноваться с таким гигантом, как фотошоп, может не каждый. Очевидно, что вам придётся обучиться инструментам и функциям этой среды, ведь такой интерфейс может спугнуть новичка от работы в редакторе. Для больших возможностей вы вправе самостоятельно расширить функциональность с помощью дополнительных пакетов.
- Photoscape — отличный пример качественного совмещения менеджера картинок («вьювера») и редактора. Фотоскайп очень легко обрабатывает фотографию или даже несколько одновременно (пакетный редактор), используя стандартный набор инструментов и настроек. В фоторедакторе предоставлена возможность создания коллажей, а также функция лёгкого захвата экрана. Во время редактирования можно взять цвет из любого участка на рабочем столе, из разных окон, что крайне практично. В этой программе реализована удобная печать: её концепция состоит в возможности расположения нескольких картинок на одном листе.
- Paint.NET — программа, похожая по названию и интерфейсу с установленным по умолчанию на виндовс «пэйнтом». Однако Paint. NET демонстрирует нам больше инструментов и возможностей для редактирования изображений. Расширен набор кистей, встроены эффекты и инструменты для работы с векторной графикой. Появилось редактирование по слоям, хотя формат PSD не поддерживается, что является серьёзным минусом. Хоть этот паинт и можно назвать «золотой серединой», но профессионально обработать фотографию будет трудно.
- Krita — приложение с интересной историей. Сначала это была программа для рисования, но позже разработчики добавили множество инструментов для редактирования, что превратило приложение в полноценный редактор. Присутствует много качественных эффектов и кистей (все кисти можно настраивать, а также создавать свои), полноценные инструменты для покадровой анимации. Есть и уникальные возможности, такие как рисование в симметрии или рисование в различных режимах. Функциональность очень обширная для бесплатного приложения.
Подготавливаем изображение в фотошопе
В случае, если у вас имеется исходник фотошоп с рабочими слоями, то необходимо подготовить каждый слой для перевода в векторный формат. Если же вы хотите перевести в вектор обычную картинку, то подготовка потребуется не всегда. Как и писал ранее, в качестве примера для первого случая, я буду использовать простой логотип, который выполнен в программе фотошоп и имеет рабочие слои.
Открываем исходник и подготавливаем слои логотипа к переводу в вектор, для этого необходимо разделить логотип на части. В данном случае я разделю логотип на надпись «BEaM M», изображение женщины, изображение сердца и подпись под логотипом «все для мамочек». Каждый из слоев, кроме надписи «все для мамочек», необходимо сохранить отдельным изображением на белом фоне, при этом каждое изображение должно быть черным.
Берем слой с надписью (названием логотипа), выбираем в верхнем меню «Изображение» – «Коррекция» – «Уровни», либо нажимаем комбинацию клавишь «Ctrl + L» и в появившемся окне настроек выставляем ползунок выходных значений в крайнее левое положение.
Данное действие перекрасит изображение в черный цвет. После этого просто сохраняем получившуюся картинку в формате jpg («Файл» – «Экспортировать» – «Сохранить для web»). Таким образом необходимо поступить со всеми слоями логотипа, кроме надписи под логотипом. В итоге получаем набор изображений в формате jpg, как на картинке ниже, только каждый элемент должен быть отдельной картинкой.
Не нужно перемещать элементы, т.е. не менять их положение при сохранении в jpg, чтобы в дальнейшем мы могли просто их наложить слоями друг на друга и собрать точно такой же логотип, который был в исходнике фотошоп. Если не поняли о чем речь, посмотрите далее, когда в иллюстраторе я буду преобразовывать изображения в вектор, вам все станет понятно.
Векторная графика
Векторные изображения формируются из разных линий и геометрических фигур, размер которых определяются математическими уравнениями.
Преимущества
векторных изображений: — такие изображения всегда сохраняют превосходное качество при масштабировании и редактировании; — размер изображения почти не влияет на размер файла, поэтому он всегда невелик.
Недостатки
векторных изображений: — изображения не реалистичны; — доступно не так много эффектов.
Изображения векторной графики в большинстве случаев имеют расширение AI, CDR, CGM, DXF. CorelDraw является самым популярным графическим редактором.
Примеры, показывающие эффект векторной графики при увеличении:
Автоматическая трассировка
Хоть большинством ручная трассировка почему-то считается удобной, — на практике то же большинство пользуется автоматической. И это понятно: одно дело — рассуждать о работе, а другое дело — её выполнять. Для этого есть несколько приложений.
CorelTrace
Сначала растровый рисунок выделяется, на панели свойств выбирается команда Trace Bitmap. Тогда отдельно запущенное окно приложения CorelTrace предоставит возможность для дальнейшей обработки указанного рисунка.
Трассировка запускается командой To Trace из средств верхнего меню. Если видимый результат в рабочей области (справа) не удовлетворяет ожиданиям, можно попробовать его качественно улучшить.
Поиграйтесь величиной значения в ячейке Accuracy, передвигая ползунок. Этой величиной определяется чёткость трассировки. Учтите, что увеличение её приведёт к созданию большего количества векторных объектов (иногда до нескольких тысяч). А это потребует дополнительной мощности процессора, памяти (и/или времени).
Есть возможность выбора методов трассировки кнопками в левой секции меню рабочего листа:
- Например, при нажатии Scetch и последующей активации Outline (вверху) будет создан набросок из обилия перекрещивающихся линий.
- При выборе Advansed Outline вы попадёте в расширенные настройки трассирования. Тогда вверху отразятся дополнительные поля для совершенствования регулировок.
После окончания работы с векторным рисунком для возврата в CorelDraw нужно выйти из CorelTrace по команде File/Exit. Работа трассировщика будет завершена, а векторный результат будет передан в Корел и размещён над растровым. Чтобы снова его (растровый) увидеть, нужно сдвинуть в сторонку вновь созданный рисунок.
PowerTrace
Если утилита CorelTrace существовала как отдельное приложение, то PowerTrace уже встроена в CorelDraw X5.
Здесь уже результат автотрассировки получается вполне приличного качества.
В ней представлены такие виды (выбор в наборе Type of image):
- для чёрно-белых набросков — Line art;
- эмблемы, знаки с минимумом деталей и цветов — Logo;
- эмблемы, знаки с глубокой детализацией — Detailed logo;
- наброски с переменной детализацией — Clipart;
- для фото с незначительными деталями — Low quality image;
- фото с важными деталями — High quality image.
Список выбора Предварительного просмотра (Preview) позволяет избрать наиболее удобный вариант рабочего окна. Вариант До и после (Before anf After) покажет одновременно оба рисунка для оценки различий. Численность точек (узлов) и смягчение изогнутых линий управляется ползунком Smoothing, детализация — Detail. Цветовая гамма для рисунка определяется вкладкой Colors и набором Color Mode, а их численность в ячейке Numbers of colors.
Теперь вы знаете, как отрисовать вектор по картинке в CorelDraw. С помощью этой технологии получаются профессиональные композиции, которые можно использовать не только в личных целях.
Оставляйте свои комментарии, задавайте вопросы, делитесь своими успехами.
Neuro Tracer — программа нового поколения
Производитель: Brand Security Systems GmbH
Ссылка: http://www.neurotracer.com/
Когда обзор был уже почти готов, в руки автору попала программа Neuro Tracer, о которой хотелось бы рассказать подробнее. Основной особенностью Neuro Tracer является использование технологии нейронной адаптивной фильтрации изображений. Суть ее заключается в возможности интеллектуальной предварительной подготовки исходных растровых изображений к трассировке, с учетом пожеланий пользователя. Например, пользователь может указать, какие области на изображении должны игнорироваться, а какие необходимо воспроизвести.
Входящий в состав данного программного продукта адаптивный нейронный фильтр позволяет в считаные минуты очистить даже очень «грязное» отсканированное изображение в полуавтоматическом режиме. Фильтру задаются небольшие участки отсканированного изображения с подсказками, что на самом деле желательно видеть в данном месте изображения. После обучения программа применяет предложенный метод обработки ко всему изображению.
Рис. 10. Neuro Tracer. На изображении старинной гравюры красным цветом отмечены участки с прорисовкой штрихов, а синим — участки с «мусором», которые должны быть удалены
На рис. 10 на изображении старинной гравюры красным цветом отмечены участки с прорисовкой штрихов (в том числе и в местах их слабой видимости), а синим цветом — участки с «мусором», которые должны быть удалены. Результат очистки изображения от «мусора» показан на рис. 11.
Рис. 11. Neuro Tracer. Предварительный просмотр результата очистки от «мусора»
Опциональные параметры обработки растрового изображения в процессе трассировки можно задать в настройках фильтра и впоследствии применять ко всем видам растровых изображений. Установки фильтров могут быть сохранены и в дальнейшем применены к различным однотипным изображениям. При отсутствии в сохраненном фильтре информации об определенной части нового объекта фильтр можно «переобучить» с помощью новой дополнительной информации.
В Neuro Tracer есть и другие возможности, которые не встречались автору ни в одном другом трейсере, — например трассировка с указанием формы и направления объектов. Так, на рис. 12 в качестве значимых элементов были указаны пуантили гравюры.
Рис. 12. Трассировка с указанием типа объекта
В следующем примере (рис. 13) в качестве значимых объектов были указаны только линии определенной направленности.
Рис. 13. Трассировка с указанием линий определенной направленности
Немаловажной особенностью фильтра трассировщика является возможность разбирать изображение по цветовым составляющим. На рис.14 и 15 показан результат разбора сканированной иллюстрации
Разумеется, каждый цвет при этом располагается на своем слое.
Рис. 14. Увеличенный фрагмент иллюстрации, предназначенной для трассировки с цветоделением
Рис. 15. Результат трассировки с цветоделением
На рис. 16 довольно «грязное» изображение отпечатка пальца очищено и трассировано в три клика без какихлибо существенных затрат времени.
Рис. 16. Результат трассировки с цветоделением
Neuro Tracer позволяет загружать растровые изображения в 20 наиболее распространенных форматов, в том числе в JPG, PCD, PSD, PSP, TIFF, BMP и пр. Результат экспортируется в формате AI.
Все вышесказанное позволяет сделать вывод, что программа Neuro Tracer предназначена для профессиональной работы по векторизации растровых изображений.
Порядок действий
Открываем наше растровое изображение в Adobe Illustrator. Для этого можно кликнуть на рисунке правой кнопкой мыши и выбрать из выпадающего меню Открыть с помощью… > Adobe Illustrator или запустить иллюстратор и перетащить рисунок на рабочую область.
Исходное изображение
На панели инструментов выделяем инструмент «Выделение
» (черная стрелочка) и этой стрелочкой щелкаем на нашем изображении. При этом рисунок должен выделиться. Чтобы проверить это, можете попробовать немного переместить его, зажав левую кнопку мыши, когда курсор находится над рисунком (по принципу drag-and-drop).
Над рабочей областью находим кнопку «Быстрая трассировка
» и щелкаем на расположенную рядом стрелочку. Она показывает все доступные для этого действия опции. Нам нужен пункт «Параметры трассировки…
«. Когда мы на него кликаем, открывается окно с параметрами.
В правой части окна параметров выбрать пункт «Просмотр
«. Это поможет получить более хороший результат и разобраться за что отвечает каждый из параметров.
1) делать по-науке, то есть вам нужно будет прочитать во всплывающих подсказках, какой из параметров на что влияет и выставить необходимые значения;
2) поэкспериментировать с параметрами самостоятельно, используя так называемый «метод научного тыка».
Я предпочитаю второй способ: во-первых, не всегда русский перевод того или иного слова полностью передает заложенный в оригинале смысл, а во-вторых, зачастую так быстрее и проще запоминается. Изменяете параметр. Смотрите, на что влияет (визуально). Комбинируете несколько параметров. И так до достижения более-менее приемлемого результата.

Полученное векторное изображение.
Когда картинка уже похожа на истину, в окне параметров трассировки нажимаем «Трассировка
» и в меню над рабочей областью кнопку «Разобрать
«. Таким образом мы получаем первоначальное изображение, но уже в кривых.
Если же вас не устраивает полученный результат, его можно доработать. Для этого с помощью инструмента «Выделение
» необходимо выбрать все созданные кривые (нажать левую кнопку мыши и, удерживая ее, обвести весь рисунок целиком). Идем в пункт меню «Объект
» > «Трансформирование
» > «Масштабирование
» и меняем размер изображения таким образом, чтобы оно было достаточно большим для удобства редактирования. Затем выбираем инструмент «Прямое выделение
» (белая стрелочка). Этой белой стрелочкой поочередно кликаем в каждый узел и выравниваем сплайны так, как это необходимо: при выделении вершины рядом появляются усы, потянув за которые можно изменять кривизну сплайна.
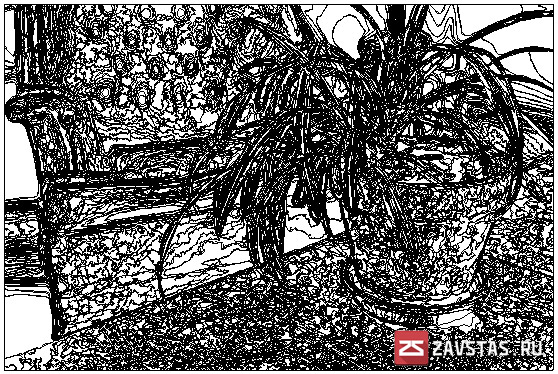
Результат в режиме сетки
Также более хороший результат можно получить, если изначально брать крупное изображение хорошего качества. Поэтому, если нет желания тратить время на подшаманивание узлов сплайнов в будущем, используйте качественные изображения в качестве сырья для трассировки!
Какими бывают форматы векторной графики?
На сегодняшний день, существует более десяти разнообразных векторных форматов, каждый из которых имеет свои преимущества и недостатки. Большинство из них были разработаны компаниями-производителями популярных графических редакторов непосредственно для своих продуктов. Наиболее востребованными среди современных векторных форматов для логотипов являются:
PDF. Популярный формат для отображения различных полиграфических материалов (векторные логотипы), презентаций и документов, разработанный корпорацией Adobe. Оптимально подходит для сохранения файлов, которые содержат в себе не только графику, но и текст. Логотип в PDF имеет встроенный набор шрифтов, позволяет добавлять ссылки, анимацию, звуковые файлы, благодаря инструментам языка PostScript. Графика в PDF не занимает много места, корректно отображается на любых системах, формат предоставляет широкие возможности для печати;
SVG. Предназначен для двумерной векторной графики, чаще всего используется при графическом сопровождении веб-страниц. Разработан на основе языка разметки XML (свободный стандарт), может включать в себя изображения, текст, анимацию, такие файлы можно редактировать не только в графических, но и в некоторых текстовых редакторах. Графика в SVG прекрасно масштабируется, сохраняя высокое качество, поэтому формат идеально подходит для создания веб-иллюстраций и редактирования файлов;
EPS. Разработан компанией Adobe, однако доступен для всех популярных редакторов (Illustrator, Photoshop, CorelDraw, GIMP и десятком других). Поддерживает множество инструментов для редактирования и обработки векторных логотипов и иных изображений, без ухудшения их качества. Активно используется в профессиональной полиграфии, так как оптимально подходит для печати в больших объемах;
AI. Формат закрытого типа, создан специально для программы Adobe Illustrator, но также подходит и для других редакторов (с ограничениями). AI обладает высокой стабильностью, обеспечивает достойное качество картинки даже при существенном изменении ее масштаба. При этом строго привязан к «родной» версии Illustrator;
CDR. Разработан для файлов Corel Draw, не поддерживается практически никакими другими программами. Файлы, созданные в новых версиях редактора, не могут быть открыты в старых. Хорошо сохраняет спецэффекты и параметры объектов, обеспечивает многослойность, раздельное сжатие векторных и растровых объектов.
Из всех перечисленных форматов, для стандартных иллюстраций и полиграфии (например, логотипов) лучше всего подходят расширения SVG и PDF. А современные сервисы помогут вам легко и быстро создавать графику в режиме онлайн и затем использовать данные файлы для любых целей (оформление сайтов, печать и т.д.).