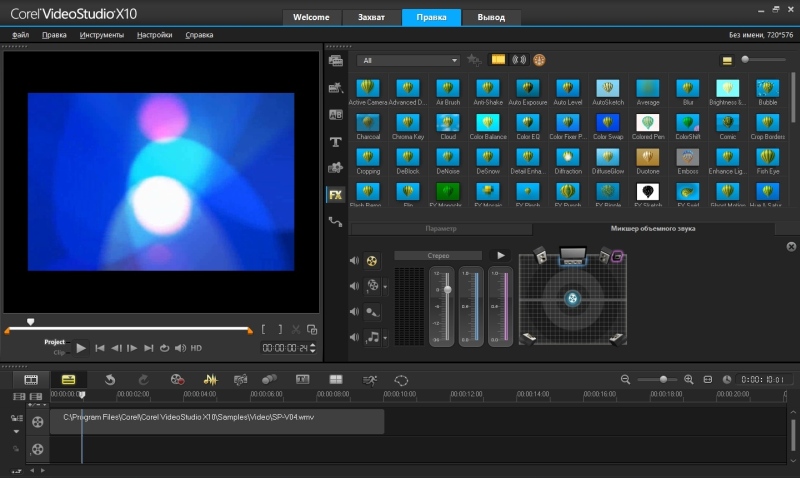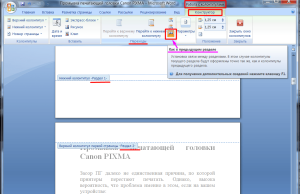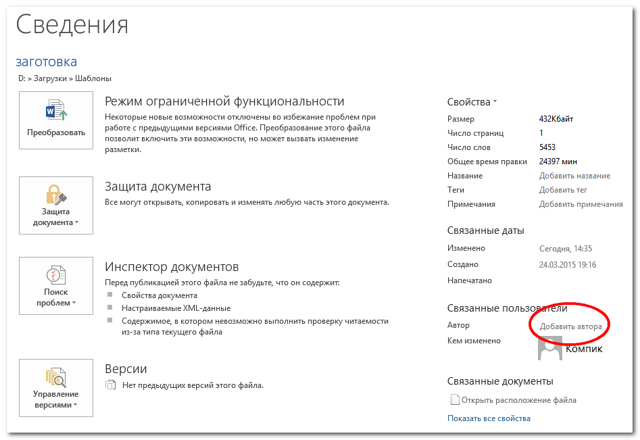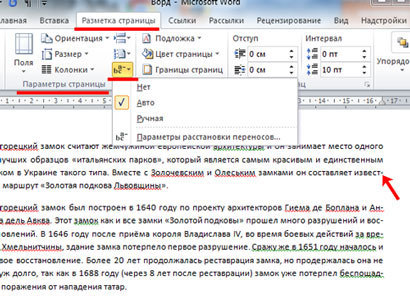Как в ворде сделать перенос слов по слогам, простая инструкция
Содержание:
- Как перенести текст с фото в Word онлайн: 5 сервисов
- Программы для преобразования текста с фото в Word
- Мягкий знак переноса
- Автоматическая расстановка переносов
- Использование автоматической расстановки переносов — Microsoft Word 2021
- Выбор текста
- Быстрое форматирование отдельных знаков или слов
- Горячие клавиши
- Рекомендуемый («мягкий») перенос
- Как в Ворде сделать перенос слов
- Переносы в части текста
Как перенести текст с фото в Word онлайн: 5 сервисов
Прибегают к ним, как правило, для переноса текста с фото в Word в небольших объемах, а также тогда, когда операция носит разовый характер. Подавляющее большинство таких сервисов являются условно-бесплатными, при этом в бесплатном режиме они ограничивают функционал — устанавливают лимиты на объем текста, количество языков, требуют обязательной регистрации и так далее.
Convertio
Хороший сервис для перевода текста с фото в Word, понимает несколько десятков языков, работает с PDF и популярными форматами растровых изображений, позволяет сканировать до 10 страниц в бесплатном режиме. Результат сканирования может быть сохранен в 9 форматов, включая Word.
- На странице сервиса нажмите «Выберите файлы» и укажите изображение на диске. Можно последовательно добавить еще 9 файлов;
- Укажите распознаваемый язык (по умолчанию русский) и формат сохранения;
- Нажмите «Распознать», а затем появившуюся чуть выше кнопку «Скачать».
- Не требует обязательной регистрации.
- Загрузка с Dropbox, Google Drive и по URL.
Плохо работает с изображениями с многоцветным фоном.
Img2txt
Бесплатный онлайн-сканер текста с фото для Word, поддерживает работу с растровыми изображениями и PDF-документами размером не более 8 Мб.
- Выберите файл нажатием одноименной кнопки;
- Укажите язык распознаваемого текста;
- Нажмите «Загрузить» и дождитесь результата;
- Прокрутите страницу немного вниз, нажмите «Скачать» и укажите формат Word.
- Совершенно бесплатен и не требует регистрации.
- Предпросмотр результатов конвертации текста с фото в Word.
- Может распознавать текст даже из картинок с цветным фоном, но не исключены и ошибки.
Размер фото не должен превышать 8 Мб.
Online OCR
Этот бесплатный сервис позиционируется как конвертер PDF в Word с оптическим распознаванием, но с таким же успехом он может быть использован как преобразователь текста с фото в Word в режиме онлайн. Без регистрации позволяет вытащить из фото текст в Word до 15 раз в час.
- Нажмите кнопку «Файл» и выберите на жестком диске фото;
- Укажите язык распознавания и выходной формат файла DOСX;
- Нажмите «Конвертировать», отредактируйте, если потребуется, текст в поле предпросмотра и скачайте выходной файл.
- Регистрироваться необязательно.
- Распознаёт текст с картинок с цветным фоном с выводом в область предпросмотра.
- Поддерживает распознавание текста с фото в Word в пакетном режиме.
- При извлечении текста из цветного фото текст иногда приходится копировать из области предпросмотра, так как при сохранении даже хорошо распознанного текста в Word в файл вставляется картинка-исходник.
- Разрешение картинки должно быть не менее 200 DPI, в противном случает текст будет содержать много ошибок.
Free Online OCR
Неказистый на вид, но достаточно неплохой англоязычный сервис, позволяющий распознать текст с фото в Word онлайн. В отличие от аналогичных ресурсов, Free Online OCR умеет автоматически определять язык текста на изображении, поддерживается добавление дополнительных локализаций на случай, если фото содержит текст двух языков. Из дополнительных возможностей стоит отметить поворот картинки на 180°, 90° вправо/влево, а также разделение многоколоночного текста на столбцы.
- Нажмите кнопку выбора файла, а когда его имя появится рядом с кнопкой, нажмите «Preview»;
- Убедитесь, что программа точно определила язык, если нужно, добавьте кликом по полю «Recognition language(s) (you can select multiple)» второй язык.
- Нажмите кнопку «OCR» для запуска процедуры распознавания.
- Проверьте корректность распознавания, в меню выберите Download → DOC.
- Прост и удобен.
- Наличие дополнительных опций.
- Имеется возможность выбрать конкретный участок изображения.
- Нет поддержки пакетного режима.
- Иногда игнорирует второй язык.
- Не поддерживает конвертирование в DOCX.
ABBYY FineReader Online
Наиболее известный и качественный сервис, позволяющий выполнить распознавание текста с фото в Word онлайн. Отличается функциональностью, поддержкой множества языков и девяти форматов, загрузкой файлов с облачных хранилищ, а также сохранением результатов в облачные хранилища.
- Зайдите на сервис с помощью учетной записи Facebook, Google или Microsoft;
- Нажатием одноименной кнопки загрузите изображения с текстом;
- Выберите язык документа и формат сохранения;
- Нажмите «Распознать»;
- Скачайте готовый файл на следующей странице.
- Отличное качество распознавания.
- Пакетный режим.
- Требуется обязательная регистрация.
- В бесплатном режиме можно обработать не более 12 документов.
- Текст в документах Word может нуждаться в дополнительном форматировании.
Программы для преобразования текста с фото в Word
Перед переносом текста с фото в Word онлайн использование программ имеет некоторые преимущества. Так, наиболее мощные из них могут работать в оффлайн режиме, обладая при этом куда более широкими и гибкими настройками OCR. Кроме того, подобные приложения позволяют работать с документами Word напрямую, вставляя в них распознанный текст прямо из буфера обмена.
ABBYY Screenshot Reader
Пожалуй, самый удобный инструмент, позволяющий сконвертировать нераспознанный текст с фото в Word-документ, обычный текстовый файл или передать в буфер обмена для дальнейшего использования. Программой поддерживается около 200 естественных, специальных и формальных языков, захват может производиться целого экрана (с отсрочкой и без), окна и выделенной области. Пользоваться ABBYY Screenshot Reader очень просто.
Скачать: https://www.abbyy.com/ru/screenshot-reader/
- Запустите приложение и выберите область сканирования и язык распознавания;
- Укажите в окошке-панели, куда нужно передать распознанный текст;
- Нажмите в правой части кнопку запуска операции;
- Используйте полученный текст по назначению.
Readiris Pro
«Понимает» более 100 языков, умеет работать с PDF, DJVU и внешними сканерами, с разными типами графических файлов, в том числе многостраничными. Поддерживает интеграцию с популярными облачными сервисами, коррекцию перспективы страницы, позволяет настраивать форматирование. Посмотрим для примера, как скопировать текст с фото в Word в этой сложной на первый взгляд программе.
Скачать для Windows: https://www.irislink.com/EN-US/c1729/Readiris-17—the-PDF-and-OCR-solution-for-Windows-.aspx
Вариант A:
- Перетащите на окно изображение, после чего будет автоматически произведено распознавание имеющегося на нём текста;
- В меню «Выходной файл» выберите Microsoft Word DOCX и сохраните документ.
Вариант B:
- Кликните правой кнопкой мыши по изображению и выберите в контекстном меню Readiris → Convert to Word;
- Получите готовый файл в исходном каталоге.
- Функциональна и удобна.
- Интеграция с облачными сервисами.
- Позволяет конвертировать фото в текст Word через меню Проводника.
Платная, не лучшим образом справляется с изображениями с разноцветным фоном.
Microsoft OneNote
Если у вас установлен офисный пакет Microsoft, то среди приложений должна быть программа OneNote — записная книжка с поддержкой распознавания текста из картинок. Приложение также входит в состав всех версий Windows 10. Хорошо, взглянем, как перенести текст в Word с ее помощью.
- Запустите OneNote и перетащите на ее окно изображение с текстом;
- Выделив изображение, нажмите по нему правой кнопкой мыши и выберите в меню Поиск текста в рисунках → Свой язык;
- Вызовите контекстное меню для картинки повторно и на этот раз выберите в нём опцию «Копировать текст из рисунка»;
- Вставьте из буфера обмена распознанный текст из рисунка в Word или другой редактор.
- Высокое качество распознавания текста даже на цветном фоне.
- Работа в автономном режиме.
- Бесплатна.
- Не столь удобна, как две предыдущие программы.
- Текст вставляется в Word-документ только через буфер.
- Мало доступных языков (русский есть).
Мягкий знак переноса
Когда установлено выравнивание по ширине всего листа, то часто между словами в тексте появляются большие пробелы и предложение становится разреженным. Исправить эту ситуацию поможет мягкий вид переноса слова. Мягкий перенос – это символ дефиса, который разделяет выражение на границе строки и исчезает, если слово передвинулось на строчку ниже или выше, т. е. не находится на краю поля. Вставить мягкий перенос поможет сочетание клавиш, для начала нужно:
- Поставить курсор мыши между слогами в слове;
- Сменить метод ввода букв на английскую раскладку клавиатуры посредством сочетания клавиш «Shift+Alt»;
- Задержать клавишу «Ctrl» и кликнуть по кнопке «-»(минус)».
Внимание! Если к статье будет применяться уменьшение шрифта, то мягкий перенос исчезнет, и не будет портить внешний вид текста. https://www.youtube.com/embed/XwGPFYfFInc
Автоматическая расстановка переносов
Наполнение вашего документа довольно часто может состоять из текстов, скопированных вами из какого-либо интернет-источника. Это очень удобный и быстрый способ, однако, иногда он может преподнести неприятный сюрприз, связанный с разнообразным выравниванием текста. Он может быть разбит на колонки, каждая из которых настроена на определённое выравнивание либо же он полностью растянут по ширине странице или в её краях. При копировании текст может неприятным образом исказиться, растягивая слова, используя неправильный и попросту некрасивый перенос слов и слогов.
Как же настроить перенос слов и избавиться от этой неприятности? Существует несколько методов, которые мы детально рассмотрим и применим.
как поставить или убрать перенос слов в word
Если вы видите, что программа использовала автоматическую функцию расстановки переносов, можно её отключить, дабы привести текст в порядок. Эта функция находится во вкладке «Разметка страницы». Открыв её, вы увидите область, именуемую «Параметры страницы», в которой без труда найдёте пункт «Расстановка переносов». Там выберите пункт «Нет». После этого слова, разделённые между строк, вернутся в исходное состояние и все переносы просто исчезнут. Естественно, если вы хотите включить эту функцию, порядок действий аналогичен. Таким образом, происходит настройка в Word 2019, 2019, 2019. Если вы используете 2019, вам необходимо перейти в «Меню», найти вкладку «Сервис», а в ней — «Язык». Там найдите автоматическую расстановку и отключите её.
Настройка ручной расстановки переносов
Этот вариант сложнее, однако, он позволяет вам самостоятельно решать, какие слова и как именно будут переноситься. Вы могли заметить, что среди других параметров в меню «Расстановка переносов» находится и рассматриваемый нами «Ручной» режим.
Плюс этой функции в том, что вам даже не нужно следить за тем, когда и как слово должно быть перенесено, программа сама определит, насколько это необходимо. Однако, право выбора остаётся за вами. Кроме того, во всплывшем активном окне вы обнаружите разбивку слова по слогам. После того как вы окончательно решите, какое слово переносите и где именно — останется просто кликнуть «Ок».
Конечно, вы можете сделать текст, в котором переноски будут отсутствовать, хотя, всё зависит от его предназначения. Набирая специализированный текст, например, книги или брошюры, наличие переносов обусловлено рядом особых требований к текстам подобного рода.
Хотелось бы ещё развеять ваше убеждение, что вы самостоятельно можете расставить перенос, просто используя дефис между словами. Скорее всего, это приведёт к огромному количеству орфографических ошибок и в целом собьёт форматирование документа. Рекомендуем вам воспользоваться рассмотренной сегодня функцией и значительно облегчить себе работу, ведь Word это текстовый редактор, который изначально создан помогать вам.
Использование автоматической расстановки переносов — Microsoft Word 2021
Дефис
играет две важные роли в письме — они разбивают отдельные слова на части на границы слогов (необязательные дефисы), и они объединяют отдельные слова в одно слово (обязательные дефисы). В режимеАвтоматическая расстановка переносов Microsoft Word автоматически определяет границы слогов и вставляет дополнительные дефисы для слов в конец строки. Если вы отредактируете текст так, чтобы слово через дефис длиннее в конце строки, Word удаляет необязательный дефис.
Чтобы включить автоматическую расстановку переносов, выполните следующие действия:
1.
Убедитесь, что текст не выделен. В противном случае, Word применяет настройки расстановки переносов только к выделенному фрагменту.
2.
На вкладкеМакет в группеПараметры страницы щелкнитеРасстановка переносов , а затем выберитеАвтоматически :
Кроме того, вы можете включить автоматическую расстановку переносов в диалоговом окне Переносы
.На вкладкеLayout в группеPage Setup щелкнитеHyphenation и выберите пунктПараметры переносов … :
Диалоговое окно Переносы
дает вам больше контроля над расстановкой переносов в Слово:
- Для автоматической расстановки переносов выберите Автоматическая расстановка переносов в документе флажок.
- Если вы не хотите переносить слова заглавными буквами, оставьте Перенос слов в CAPS. пуст.
- Задайте длину зоны Расстановка переносов . Это значение — расстояние в дюймах между концом последнего полного слова в строке текста и маржа — другими словами, степень неровности Word должна допускать. Слово использует эта мера, чтобы определить, следует ли переносить слово. Большие значения уменьшить количество дефисов; меньшие значения увеличивают количество дефисов но уменьшите неровность правого поля.
Примечание
: ПараметрЗона переносов отключен для документов сохранен в.docx , потому что функция расстановки переносов изменилась начиная с Word 2013. Чтобы использовать параметрЗона переносов , сохраните документ в формате .doc.
- Если вы не хотите, чтобы в последовательных строках были дефисы — он может сделать документ выглядит немного странно, и вам нужно будет переписать некоторые его части — установите предел в поле Ограничить количество последовательных дефисов до .
См. Также этот совет на французском языке: Автоматическое использование автомобиля.
,
Выбор текста
В предыдущем разделе клавиши со стрелками используются для перемещения курсора, а клавиша Ctrl используется для изменения этого движения. Использование клавиши Shift для изменения большого количества этих комбинаций клавиш позволяет вам выбирать текст по-разному.
- Shift + стрелка влево / вправо: продлить текущий выбор одним символом влево или вправо
- Ctrl + Shift + Стрелка влево / вправо: продлить текущий выбор одним словом влево или вправо
- Shift + стрелка вверх / вниз: расширение диапазона вверх или вниз по одной линии
- Ctrl + Shift + стрелка вверх / вниз: расширение выделения до начала или конца абзаца
- Shift + End: Увеличить выделение до конца строки
- Shift + Home: продлить выделение до начала строки
- Ctrl + Shift + Home / End: Расширить выделение до начала или конца документа
- Shift + Page Down / Page Up: расширенный выбор вниз или вверх на один экран
- Ctrl + A: выберите весь документ
- F8: Войдите в режим выбора. В этом режиме вы можете использовать клавиши со стрелками, чтобы расширить свой выбор. Вы также можете нажать F8 до пяти раз, чтобы расширить выделение. Первое нажатие переходит в режим выбора, второе нажатие выбирает слово рядом с курсором, третье выбирает все предложение, четвертое — все символы в абзаце, а пятое — весь документ. Нажатие Shift + F8 работает в том же цикле, но назад. Нажав Esc, чтобы выйти из режима выбора.
- Ctrl + Shift + F8: выбор столбца. После выбора столбца вы можете использовать клавиши со стрелками влево и вправо, чтобы расширить выделение на другие столбцы.
Быстрое форматирование отдельных знаков или слов
При вызове окна поиска становится доступной не только функция поиска, но и многие сопутствующие. Одна из них – выделение найденных знаков с их последующим форматированием. Скажем, во всем тексте нужно изменить шрифт скобок. В наборах многих шрифтов круглые скобки имеют неудачный, неэстетичный дизайн: скобки могут быть почти квадратными, как, например, в шрифте Cambria, или почти косыми, или значительно отличаться по размеру от остальных знаков и портить впечатление от всего текста. Их форматирование можно изменить в несколько кликов.
Достаточно вписать знак открывающей скобки в строку поиска, затем нажать на кнопку «Найти», выбрать опцию «Основной документ», и поиск в «Ворде» выделит все знаки открывающих скобок. Теперь их можно форматировать. Например, можно изменить шрифт на Times New Roman.
Затем те же манипуляции нужно повторить для всех закрывающих скобок.
Этим одновременным форматированием удобно пользоваться, когда нужно выделить определенное слово полужирным шрифтом или курсивом. Правда, нужно всегда помнить о том, что «Ворд» будет искать и выделять именно сочетание знаков.
Горячие клавиши
Самым быстрым способом того, как сделать в «Ворде» разрыв страницы, является использование «горячих клавиш». Вне зависимости от версии программы, необходимо установить курсор на том месте, после которого должен начинаться новый лист, и нажать одновременно сочетание Ctrl + Enter. Результатом этого станет перенос идущего ниже текста на страницу ниже. Стоит отметить, что при наличии выделенного текста перед использованием «горячих клавиш» он будет просто заменён на вставленный затем разрыв страницы, поэтому перед нажатием стоит убедиться в отсутствии выделения части документа.
Рекомендуемый («мягкий») перенос
Бывают ситуации, когда Word в результате автоматического переноса не очень удачно разделяет некоторые слова. Ситуацию легко исправить при помощи так называемого «мягкого» переноса.
Например, если слово «подъемный» было разделено на «подъ» и «емный», можно после буквы «м» вставить мягкий перенос и получить более удачный вариант разделения слова на «подъем» и «ный».
Чтобы вставить этот перенос, необходимо поставить курсор в соответствующее место в слове и нажать комбинацию клавиш Ctrl+Дефис .
Автосохранение в Word — весьма полезная функция. Особенно, если приходится часто работать с текстом, а компьютер подключен к электросети напрямую, без блока бесперебойного питания. Лично меня оно много раз спасало.
По умолчанию, Word автоматически сохраняет открытые документы каждые 10 минут в папке «C:UsersПапка_текущего_пользователяAppDataRoamingMicrosoftWord». Если компьютер вдруг внезапно выключился, при следующем открытии программы Word пользователю будет предложено открыть сохраненные копии, или же удалить их, если необходимость в них отсутствует.
Указанные выше параметры можно изменить, заставив компьютер осуществлять автосохранение в любой другой папке, а также увеличив или уменьшив его частоту. Затрудняюсь придумать пример, когда это может понадобиться, но автосохранение Word при желании можно вообще отключить.
Как известно, в текстовом редакторе Microsoft Word удобно работать с текстом. Для наглядности, в текстовые документы можно вставлять рисунки. Практически все пользователи умеют это делать.
В то же время, не многим известно как извлекать рисунки из документа Word и сохранять их в виде отдельных изображений, поскольку в этом текстовом редакторе соответствующие инструменты отсутствуют.
В текстовом редакторе Microsoft Word по левому и верхнему краям окна обычно отображается линейка. С ее помощью очень удобно изменять границы текста в документе.
Бывает, что эта линейка по каким-то причинам исчезает. Это вызывает неудобства при работе с программой. Чтобы вернуть ее на место, достаточно нескольких кликов мышки. Однако, многим неопытным пользователям не известно, как именно это можно сделать.
Часто мне задают вопрос о том, как активируется нумерация страниц в Ворде.
Несмотря на относительную простоту решения этой задачи, ставить и снимать номера cо страниц не умеют не только неопытные пользователи, но и много людей с достаточным уровнем подготовки.
Далеко не всем пользователям известно, что в текстовом редакторе Microsoft Word предусмотрена возможность одновременного редактирования одного и того же документа в нескольких окнах.
Это очень удобно, если, например, нужно сравнить или согласовать информацию, находящуюся в начале и в конце какого-нибудь большого документа. Документ можно открыть в двух окнах, в одном из которых будет отображаться его начало, а в другом — конец. В таком случае страницы не придется постоянно прокручивать. Достаточно будет просто переключиться на соответствующее окно. В каждом из этих окон документ можно не только просматривать, но и корректировать. Количество окон, в которых можно работать с одним документом, не ограничено.
У многих из нас возникает необходимость защиты текстовых файлов паролем
При этом не важно, что в этих файлах содержится. Главное, чтобы установка пароля происходила быстро и посторонние не смогли их открыть
Решить эту задачу способен всем хорошо известный текстовый редактор Microsoft Word, который присутствует на большинстве офисных и домашних компьютеров. Он позволяет ставить пароли на файлы всех поддерживаемых форматов (doc, docx, rtf и др.).
В разных версиях Word порядок необходимых действий отличается. Здесь Вы найдете рекомендации для Word 2010 и более старых версий.
ПОКАЗАТЬ ЕЩЕ
При работе с текстовым документом приходится применять выравнивание текста. Если установить выравнивание по ширине всего листа, то образуются большие пробелы между всеми словами. Так как перенос слов в Ворде автоматический, соответственно программа не проставляет знак переноса, а просто перебрасывает выражение на следующую строку целиком, то и в конце строчки остается также пустая зона. Наличие такого немаленького пустого пробела не придает эстетичный вид тексту. Чтобы исправить ситуацию необходимо включить и настроить нужный режим переноса слов с использованием знака дефис.
Как в Ворде сделать перенос слов
Когда слово не умещается в конце одной строки, программа Microsoft Word автоматически переносит его в начало следующей. Само слово при этом не разбивается на две части, то есть, в нем не ставится знак переноса. Однако, в некоторых случаях сделать перенос слов все же необходимо.
Ворд позволяет расставлять переносы автоматически или вручную, добавлять символы мягких переносов и неразрывные дефисы. Кроме того, присутствует возможность задавать допустимое расстояние между словами и крайним (правым) полем документа без переноса слов.
Расставляем автоматические переносы слов во всем документе
Функция автоматического переноса позволяет расставлять знаки переноса по ходу написания текста там, где это необходимо. Также, ее можно применить и к ранее написанному тексту.
1. Выделите ту часть текста, в которой требуется расставить переносы или ничего не выделяйте, если знаки переноса должны быть расставлены по всему документу.
2. Перейдите во вкладку “Макет” и нажмите кнопку “Расстановка переносов”, расположенную в группе “Параметры страницы”.
3. В развернувшемся меню установите галочку напротив пункта “Авто”.
4. Там, где это необходимо, в тексте появится автоматический перенос слов.
Добавляем мягкий перенос
Когда возникает необходимость указать разрыв слова или словосочетания, попадающего в конец строки, рекомендовано использовать мягкий перенос. С его помощью можно указать, к примеру, что слово “автоформат” необходимо перенести “авто-формат”, а не “автофор-мат”.
1. В группе “Абзац”, расположенной во вкладке “Главная”, найдите и нажмите “Отобразить все знаки”.
2. Кликните левой кнопкой мышки в том месте слова, где нужно поставить мягкий перенос.
3. Нажмите “Ctrl+-(дефис)”.
4. В слове появится знак мягкого переноса.
Расставляем переносы в части документа
1. Выделите часть документа, в которой необходимо расставить переносы.
2. Перейдите во вкладку “Макет” и нажмите на “Расстановка переносов” (группа “Параметры страницы”) и выберите “Авто”.
3. В выделенном вами фрагменте текста появятся автоматические переносы.
Иногда возникает необходимость расставить переносы в части текста вручную. Так, правильная ручная расстановка переносов в Ворде 2007 — 2016 возможна благодаря умению программы самостоятельно находить слова, которые можно переносить. После того, как пользователь укажет место, в которое нужно поместить перенос, программа добавит туда мягкий перенос.
При дальнейшей правке текста, как и при изменение длины строк, Word будет отображать и печатать исключительно те переносы, которые находятся в конце строк. При этом, не производится повторная автоматическая расстановка переносов в словах.
1. Выделите часть текста, в которой требуется расставить переносы.
2. Перейдите во вкладку “Макет” и нажмите на кнопку “Расстановка переносов”, расположенную в группе “Параметры страницы”.
3. В развернувшемся меню выберите “Ручная”.
4. Программа выполнит поиск слов, которые можно перенести и покажет результат в небольшом диалоговом окне.
- Если вы хотите добавить мягкий перенос в месте, предложенном Вордом, нажмите “Да”.
- Если хотите установить знак переноса в другой части слово, установите туда курсор и нажмите “Да”.
Добавляем неразрывный дефис
Иногда требуется предотвратить разрыв слов, фраз или чисел, стоящих в конце строки и содержащих дефис. Таким образом, к примеру, можно исключить разрыв телефонного номера “777-123-456”, он будет полностью перенесен в начало следующей строки.
1. Установите курсор в место, где требуется добавить неразрывный дефис.
2. Нажмите клавиши “Ctrl+Shift+-(дефис)”.
3. Неразрывный дефис будет добавлен в указанное вами место.
Задаем зону переноса
Зоной переноса называют максимально допустимый интервал, который возможен в Word между словом и правым полем листа без знака переноса. Эту зону можно как расширить, так и сузить.
Для уменьшения количества переносов можно сделать зону переноса более широкой. Если же необходимо минимизировать неровность края, зону переноса можно и нужно сделать более узкой.
1. Во вкладке “Макет” нажмите кнопку “Расстановка переносов”, расположенную в группе “Параметры страницы”, выберите “Параметры расстановки переносов”.
2. В появившемся диалоговом окне задайте необходимое значение.
Урок: Как в Word убрать перенос слов
На этом все, теперь вы знаете, как расставить переносы в Ворде 2010-2016, а также в более ранних версиях этой программы. Желаем вам высокой продуктивности и только положительных результатов.
Мы рады, что смогли помочь Вам в решении проблемы.
Переносы в части текста
В ручном режиме программа предлагает самому выбрать наиболее правильное расположение переносов в словах выделенного фрагмента текста. Расстановку переносов слов вручную лучше использовать для части документа. То есть для вставки знаков переноса в части документа нужно этот фрагмент сначала выделить, а потом нажать расстановку переносов вручную. После завершения этого процесса программа запросит проверку оставшейся части документа, и если переносы нужны только в выделенной части, то от дальнейшей проверки нужно отказаться.
Удаление ручных переносов осуществляется несколько иначе, чем автоматических. Для этого нужно в главной вкладке ленты меню найти и нажать на кнопку «Заменить». Окно замены развернуть с помощью клика по кнопке «Больше» и разыскать там выпадающий список «Специальный».
В этом списке нужно кликнуть по пункту мягкий перенос и, оставив поле «Заменить на» не заполненным, запустить процесс замены.