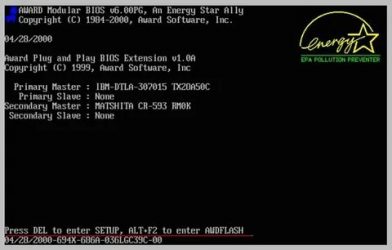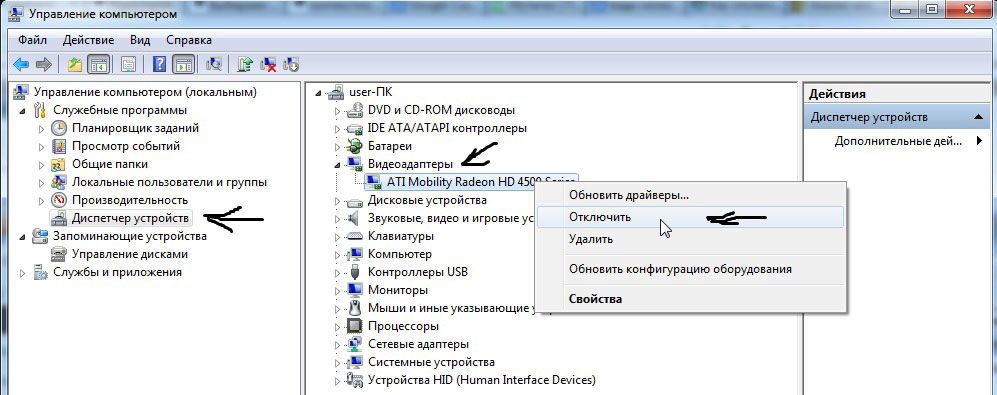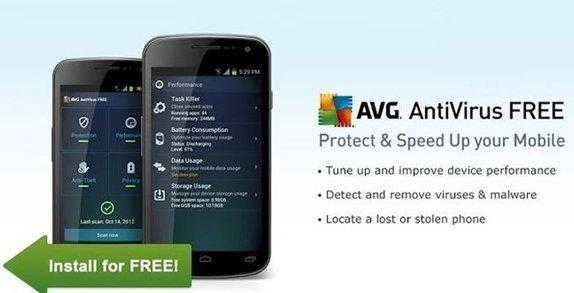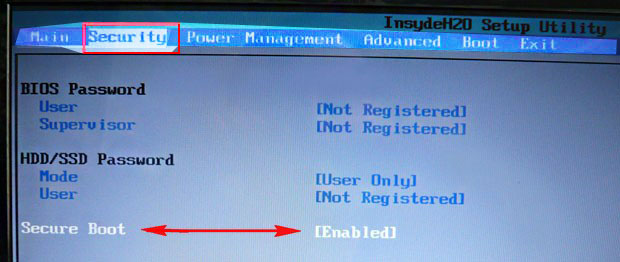Не устанавливается windows. настройка bios. launch pxe oprom в биосе что это
Содержание:
- Создание загрузочного меню PXE сервера
- Как отключить Secure Boot
- Как отключить Secure Boot на ноутбуке Toshiba. Утилита InsydeH20 setup utility
- Как отключить опцию Secure Boot на ноутбуке HP
- Как отключить опцию Secure Boot на ноутбуке Samsung. Aptio Setup Utility
- Как отключить опцию Secure Boot на ноутбуке Packard Bell
- Как отключить Secure Boot на стационарном компьютере
- Процесс выбора загрузочного образа для PXEHow the boot image is selected for PXE
- Обзор технологии PXE
- Realtek PXE OPROM что это в биосе?
- Как отключить Secure Boot и UEFI на ноутбуке Acer Aspire
- Рекомендации, допущения и предварительные требования
- Монитор Acer Predator X34: Стоит ли покупать его сейчас?
- Фаза BDS (Boot Device Select)
- «Да, я преступник. Моё преступление — любопытство»
- Принцип работы
- Решение 2. Отключите Wake on LAN в BIOS
Создание загрузочного меню PXE сервера
Скопируем необходимые файлы для работы меню:
cp /usr/share/syslinux/pxelinux.0 /var/lib/tftpboot cp /usr/share/syslinux/menu.c32 /var/lib/tftpboot cp /usr/share/syslinux/vesamenu.c32 /var/lib/tftpboot cp /usr/share/syslinux/memdisk /var/lib/tftpboot cp /usr/share/syslinux/mboot.c32 /var/lib/tftpboot cp /usr/share/syslinux/chain.c32 /var/lib/tftpboot
Создадим папку для файлов меню загрузки:
mkdir /var/lib/tftpboot/pxelinux.cfg
Создание главного меню PXE сервера
В главном меню мы будем использовать варианты загрузки системы и переход на подменю с утилитами по паролю.
Создадим файл главного меню:
mcedit /var/lib/tftpboot/pxelinux.cfg/default = необходимые параметры с комментариями = default vesamenu.c32 # Фон для меню menu background backgrounds/fon.png prompt 0 # Время через которое стартует первый пункт меню timeout 100 menu title ##### PXE BOOT MENU: ##### Label 10 menu label Calculate 17 KDE & SEVO44 kernel live/calculate/cld17kde/boot/vmlinuz append initrd=live/calculate/cld17kde/boot/initrd root=nfs:192.168.1.1:/var/lib/tftpboot/live/calculate/cld17kde calculate=lang:ru_RU,keymap:ru_RU,timezone:Europe/Moscow rw selinux=0 LABEL # ADMIN SETTINGS LABEL 20 # Пароль для запуска menu passwd 777 MENU LABEL Utilits KERNEL vesamenu.c32 APPEND pxelinux.cfg/utilits Label # BOOT LOCAL label 30 menu label Boot from local drive localboot 0
Файл фонового изображения меню должен быть размером 640х480 пикселей, в формате PNG или JPEG.
Создадим папку для фоновых изображений и папку для загрузочных live образов систем:
mkdir /var/lib/tftpboot/live mkdir /var/lib/tftpboot/backgrounds
Загружаем необходимый iso образ любыми удобными вам способами и копируем содержимое в нужную папку.
При использовании образа с графической оболочкой KDE для стабильной работы необходимо использовать 4 G оперативной памяти!
Приведу лишь команды которые необходимы для монтирования и размонтирования образа iso:
mount -o loop /root/calculate_kde_sevo44.iso /mnt/iso umount /mnt/iso
Настройки параметров для загрузки разных операционных систем различаются.
В данной настройке по умолчанию грузится live образ. В случае если вам необходима по умолчанию загрузка с жесткого диска, то разместите необходимый пункт первым в меню.
Моё главное меню:

Создание подменю для PXE сервера
Все утилиты я намеренно вывел в отдельное подменю и закрыл паролем. Так мне спокойней и пользователи не полезут туда куда им не надо.
Мой файл подменю для utilits выглядит так:
mcedit /var/lib/tftpboot/pxelinux.cfg/utilits = вывод команды с пояснениями = default vesamenu.c32 menu background backgrounds/fon.png menu title ##### Utilits: ##### label # TEST LABEL 10 MENU LABEL Memtest86+ KERNEL utilits/memtest86 LABEL 11 MENU LABEL MHDD kernel memdisk initrd utilits/mhdd32ver4.6.iso append iso raw LABEL 12 MENU LABEL Victoria 3.5 HDD kernel memdisk initrd utilits/v35.iso append iso raw label # Backup/Recovery LABEL 20 MENU LABEL Clonezilla Live 2.5.2-17 KERNEL utilits/zilla/live/vmlinuz APPEND initrd=utilits/zilla/live/initrd.img boot=live username=user union=overlay config components quiet noswap edd=on nomodeset nodmraid locales=ru_RU.UTF-8 keyboard-layouts=NONE ocs_live_run=»ocs-live-general» ocs_live_extra_param=»» video=uvesafb:mode_option=1024×768-16 ocs_live_batch=no net.ifnames=0 nosplash noprompt fetch=tftp://192.168.1.1/utilits/zilla/live/filesystem.squashfs Label ### LABEL 30 MENU LABEL NEXT KERNEL vesamenu.c32 APPEND pxelinux.cfg/default
Скачать необходимый iso образ Clonezilla вы на сайт разработчика. На сайте вы можете найти всю необходимую информацию для настройки и работы с этой замечательной системой.
Моё меню с утилитами:
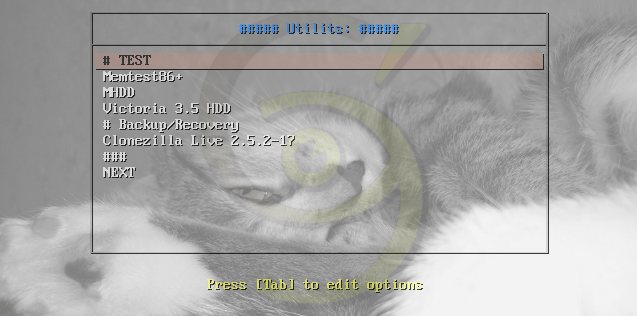
Как отключить Secure Boot
Как отключить Secure Boot на ноутбуке Toshiba. Утилита InsydeH20 setup utility
опять же с помощью стрелок выбираем Disabled (отключено)
и жмём Enter. Такими нехитрыми действиями мы смогли отключить Secure Boot в БИОСе UEFI.
Но это ещё не всё, теперь нам нужно включить режим «режим совместимости с другими операционными системами. Идём в раздел „Advanced» находим опцию «System configuration»
и заходим в неё, здесь выбираем опцию «Boot Mode» или «OS Mode Selection», и ставим её вместо положения UEFI OS (может быть UEFI BOOT) в положение «CSM Boot» или «UEFI and Legacy OS», «CMS OS»
Чтобы наши изменения вступили в силу сохраняем наши изменения в БИОС, нажимаем F10,
затем соглашаемся Yes и жмём Enter
происходит перезагрузка. Вот теперь мы сможем загрузить наш ноутбук с установочного диска с любой операционной системой. Далее можете войти в меню загрузки ноутбука (обычно нужно жать при включении клавишу ESC или F10) и выбрать вашу (уже подсоединённую) загрузочную флешку с операционной системой или установочный диск, если не знаете как это сделать читайте нашу статью Как загрузить любой ноутбук или компьютер с флешки или диска.
Как отключить опцию Secure Boot на ноутбуке HP
Видим наш параметр безопасной загрузки Secure Boot, выставляем его в положение Disabled (отключено), а опцию «режима совместимости с другими операционными системами» «Legacy support» переводим в положение «Enabled»,
на предупреждение отвечаем Yes.
Сохраняем настройки, жмём F-10, выбираем Yes и Enter, ноутбук перезагружаемся, после перезагрузки выходит вот такое окно с предупреждением «A change to the operating system secure boot mode is peding…» По «англицки» на предлагают ввести на клавиатуре ноутбука код 8721 (в вашем случае код конечно будет другой) и нажать Enter, после этого изменения в настройках БИОСа UEFI будут сохранены и ноутбук перезагрузится.
Как отключить опцию Secure Boot на ноутбуке Samsung. Aptio Setup Utility
с помощью стрелок на клавиатуре выделяем её и ставим в «Disabled», нажимаем «Enter»
на предупреждение о том, что компьютер может загрузиться с ошибкой жмём Enter.
В этом же разделе ниже появляется параметр «OS Mode Selection», выделяем его и жмём «Enter»
выставляем в положение «CMS OS» или «UEFI and Legacy OS» и нажимаем «Enter».
Как отключить опцию Secure Boot на ноутбуке Packard Bell
Жмём при загрузке клавишу F2, реже F6 и попадаем в БИОС UEFI ноутбука,
здесь идём во вкладку Boot.
Если до включения ноутбука Вы подключили к нему флешку, то она может не определиться сразу в этом меню.
Выставляем опцию Boot Mode в положение Legacy BIOS.
А опцию Secure Boot выставляем в положение Disabled.
Далее жмём клавишу F10, этим мы сохраняем настройки внесённые нами в БИОС ноутбука Packard Bell, затем перезагружаемся, жмём при загрузке клавишу F2 и входим опять в БИОС.
Теперь флешка должна определиться . Выставляйте флешку на первую позицию, сохраняйте настройки и перезагружайтесь. Если загрузочная флешка сделана по нашим статьям, то загрузка произойдёт успешно.
Как отключить Secure Boot на стационарном компьютере
жмём Enter и входим в неё, опять жмём Enter и выбираем Other OS (другая операционная система),
теперь выходим отсюда и выбираем CSM (Compatibility Support Module),
ставим опцию Запуск CSM в Enabled.
В открывшихся дополнительных опциях выбираем Параметры загрузочных устройств и выставляем Только Legacy OpROM или UEFI и Legacy OpROM.
Далее опцию Параметры устройств хранения, выставляем в положение Сначала Legacy OpROM или Both, Legacy OpROM first.
Материнская плата MSI. Подраздел «Boot mode select».
Примечание: На многих ноутбуках невозможно отключить опцию Secure Boot, так как она неактивна, в этом случае может помочь прошивка БИОСа ноутбука последним обновлением.
Процесс выбора загрузочного образа для PXEHow the boot image is selected for PXE
Когда клиент загружается с помощью PXE, Configuration Manager предоставляет клиенту загрузочный образ.When a client boots with PXE, Configuration Manager provides the client with a boot image to use. Configuration Manager использует образ загрузки, архитектура которого точно соответствует архитектуре клиента.Configuration Manager uses a boot image with an exact architecture match. Если образ загрузки с такой архитектурой недоступен, Configuration Manager использует образ загрузки с совместимой архитектурой.If a boot image with the exact architecture isn’t available, Configuration Manager uses a boot image with a compatible architecture.
Ниже приведены сведения о порядке выбора загрузочного образа для клиентов, загрузка которых выполняется с помощью PXE.The following list provides details about how a boot image is selected for clients booting with PXE:
-
Configuration Manager выполняет в базе данных сайта поиск системной записи, соответствующей MAC-адресу или имени SMBIOS загружаемого клиента.Configuration Manager looks in the site database for the system record that matches the MAC address or SMBIOS of the client that’s trying to boot.
Примечание
Если компьютер, назначенный сайту, загружается с помощью PXE для другого сайта, политики будут недоступны для этого компьютера.If a computer that’s assigned to a site boots to PXE for a different site, the policies aren’t visible for the computer. Например, если клиент уже назначен сайту А, точка управления и точка распространения для сайта Б не будут иметь доступ к политикам с сайта А. Следовательно, клиент не загрузится с помощью PXE.For example, if a client is already assigned to site A, the management point and distribution point for site B aren’t able to access the policies from site A. The client doesn’t successfully PXE boot.
-
Configuration Manager ищет последовательности задач, которые развертываются для системной записи, найденной в шаге 1.Configuration Manager looks for task sequences that are deployed to the system record found in step 1.
-
В списке последовательностей задач, найденных в шаге 2, Configuration Manager ищет загрузочный образ, соответствующий архитектуре клиента, который пытается выполнить загрузку.In the list of task sequences found in step 2, Configuration Manager looks for a boot image that matches the architecture of the client that’s trying to boot. При обнаружении загрузочного образа с нужной архитектурой он используется для загрузки клиента.If a boot image is found with the same architecture, that boot image is used.
Если он обнаружит более одного загрузочного образа, то выбирает из них один с самым большим значением идентификатора развертывания последовательности задач, то есть самый свежий.If it finds more than one boot image, it uses the highest or most recent task sequence deployment ID. В иерархии с несколькими сайтами приоритет отдается сайту, имя которого располагается дальше в отсортированном по алфавиту списке.In the case of a multi-site hierarchy, the higher letter site would take precedence in that string comparison. Например, при равенстве остальных условий развертывание годичной давности с сайта ZZZ будет более приоритетным, чем развертывание с сайта AAA, выполнявшееся вчера.For example, if they’re both matched otherwise, a year-old deployment from site ZZZ is selected over yesterday’s deployment from site AAA.
-
Если загрузочный образ с той же архитектурой не найден, Configuration Manager ищет загрузочный образ, совместимый с архитектурой клиента.If a boot image isn’t found with the same architecture, Configuration Manager looks for a boot image that’s compatible with the architecture of the client. Поиск выполняется в списке последовательностей задач, найденных на шаге 2.It looks in the list of task sequences found in step 2. Например, 64-разрядный клиент BIOS/MBR совместим с 32- и 64-разрядными загрузочными образами.For example, a 64-bit BIOS/MBR client is compatible with 32-bit and 64-bit boot images. 32-разрядный клиент BIOS/MBR совместим только с 32-разрядными загрузочными образами.A 32-bit BIOS/MBR client is compatible with only 32-bit boot images. Клиенты UEFI считаются совместимыми только при совпадении архитектуры.UEFI clients are only compatible with matching architecture. 64-разрядный клиент UEFI совместим только с 64-разрядными загрузочными образами, а 32-разрядный клиент UEFI совместим только с 32-разрядными загрузочными образами.A 64-bit UEFI client is compatible with only 64-bit boot images and a 32-bit UEFI client is compatible with only 32-bit boot images.
Обзор технологии PXE
Технология PXE (Pre Execution Environment — Среда предварительного исполнения), которая произносится как «Пикси» (Pixie — волшебная пыль), является подходом, который позволяет компьютеру (клиентскому компьютеру) загружаться, используя только свою сетевую карту. Этот метод загрузки был создан еще в 1999 году и если компьютер подключен к сети (и поддерживает этот стандарт), то можно обойти обычную процедуру загрузки (т. е. включение питания -> BIOS -> HD / CD) и сделать некоторые изящные вещи, начиная с поиска и устранения неисправностей, для чего обычно используется живая ОС liveOS, и даже снять образ машины …, но мы забегаем вперед — давайте вернемся к началу.
Когда используется подход PXE, процесс загрузки изменяется с обычного на следующий:
Включение питания -> BIOS -> стек PXE сетевой карты -> программа сетевой загрузки Network Boot Program (NBP), загружаемая с помощью TFTP с сервера в память клиентской машины -> ответственность за выполнение следующего шага возлагается на программу NBP (2-й этап загрузки).
Если использовать программу « PXElinux » NBP, то можно настроить сервер больше, чем просто для загрузки одной программы PXE для наших клиентов. В некотором смысле, это секретный ингредиент, который позволит нам выполнить все вышеперечисленное и даже больше. Для более подробного объяснения всего процесса, его истории и некоторые из имеющихся параметров настройки этой программы и программы gPXE (которая является более развитым клоном первой программы) смотрите эту лекцию на YouTube , предложенную разработчиками этих программ. Кроме того, ниже представлено видео, датированное 2008 годом, рассказывающее о настройке, что позволит быстро перейти к некоторым возможностям загрузки.
Примечание: В этом видео в качестве основы для сервера используется устаревший проект UDA, и аннотации были предназначены для того, чтобы объяснить, что в него были внесены самые новые (на тот момент) дополнения.
Это руководство будет первым из серии руководств, посвященных PXE. В настоящем руководстве мы заложим основы, на которые мы будет опираться в последующих статьях.
Realtek PXE OPROM что это в биосе?
Всем привет Увидели пункт Realtek PXE OPROM в биосе и теперь думаете что это такое? Значит ребята, пункт Realtek PXE OPROM это функция загрузки операционки по сети. Также нашел инфу, что данная функция является аналогом такой штуки как BootROM
Вот еще нашел инфу, так бы сказать ориентированную на спецов. Пишется что Realtek PXE OPROM это опция доступа к коду среды PXE, который записан во флеш-памяти сетевой карты. При помощи данного когда можно выполнить загрузку или установку операционной системы. Короче винда может загрузиться по сети, и при этом не нужно ни жесткого диска ни CD/DVD диска, ни флешки, вообще ничего не нужно. Вообще тема эта интересная и фантастическая, если можно так сказать
Еще я узнал, что опция может также называться и LAN Option ROM, OnBoard LAN Boot ROM, Intel PXE OPROM, Boot From Onboard LAN. Эта опция может принимать два значения, это Disabled (отключено) ну и Enabled (включено).
Вот пример как отображается опция PXE OPROM в биосе устаревшего образца:
Вот еще пример:
Ну и еще пример:
Эту опцию без необходимости включать не стоит! Ибо может быть такая штука, что комп будет ожидать загрузки по сети, то есть будет ждать, ждать, будет висеть черный экран. При этом винда, которая стоит на самом компе, то она может не загрузится. Поэтому опцию включить не стоит просто так, ибо это может помешать загрузке винды на самом компе
Вот и все, удачи
На главную! Realtek 18.07.2017
virtmachine.ru
Как отключить Secure Boot и UEFI на ноутбуке Acer Aspire
(Утилита InsydeH20 Setup Utility)
Нажмите при загрузке ноутбука клавишу F2 и войдите в UEFI-BIOS. Здесь заходим в раздел «Main» и, найдя параметр «F12 Boot Menu», переключаем его в положение «Enabled». Этим действием мы разрешили появление загрузочного меню ноутбука при нажатии клавиши F12.
Далее переходим в раздел «Security» и, найдя параметр «Set Supervisor Password», нажимаем на клавишу Enter. В верхнем поле задаем пароль (в дальнейшем мы его сбросим) и нажимаем Enter. В нижнем поле вводим этот же пароль и опять жмем Enter.
На сообщение «Changes have been saved» еще раз нажмите клавишу Enter.
Дальше переходим в раздел «Boot» и, найдя параметр «Boot Mode», переключите его из положения «UEFI» в положение «Legacy».
Для того чтобы изменения вступили в силу, нажимаем клавишу F10 и подтверждаем сохранение изменений, выбрав «Yes». Перезагрузка ноутбука. Так как имеет смысл убрать ранее заданный нами пароль (возможность отключения/включения «Secure Boot» останется), снова по F2 входим в UEFI-BIOS, переходим в раздел «Security» и, найдя параметр «Set Supervisor Password», нажимаем на клавишу Enter. В верхнем поле вводим ранее заданный нами пароль и нажимаем Enter. Во втором и третьем поле ничего не вводим, просто нажимая Enter.
На сообщение «Changes have been saved» еще раз нажмите Enter. Вот и все! Пароль сброшен, а возможность отключения/включения «Secure Boot» сохранилась. Чтобы изменения вступили в силу, нажимаем клавишу F10 и подтверждаем сохранение изменений, выбрав «Yes». Перезагрузка. Теперь мы сможем загрузить на наш ноутбук любую операционную систему.
Рекомендации, допущения и предварительные требования
- Клиентская машина, на которой вы тестируете, поддерживает загрузку PXE и вы знаете, как ее включить.
- Это руководство было написано и протестировано с использованием Debian Squeeze, Ubuntu Server 9.10 и Linux Mint10. Поэтому предполагается, что у вас также есть система на основе Debian.
- У вас есть возможность посмотреть статью «Как настроит программный RAID» для «Простого файл-сервера» и «Как настроить всю сеть (802.3ad)» , поскольку скорость работы диска и пропускная способность для этого варианта сервера должны быть очень высокими. Настоятельно рекомендуется собирать такую сеть с использованием сервера с высокоотказоустойчивыми сетевыми и дисковыми подсистемами.
- Вы увидите, что в качестве редактора мы используем VIM, это только потому, что я привык к нему . Вы можете пользоваться любым другим редактором, который вам нравится.
Монитор Acer Predator X34: Стоит ли покупать его сейчас?
Лучшие сервисы стриминга музыки в 2019 году
Сервисы
Телевидение Wink Ростелеком: Samsung LG, Sony, Phillips, Android TV
LG WEB OS: приложения, обновления, настройка, проблемы со звуком
Сервисы
- https://ocomp.info/nastroyki-uefi-noutbuka.html
- https://helpadmins.ru/kak-vklyuchit-zagruzku-s-fleshki-v-biose/
- https://remontcompa.ru/zhestkiy-disk/428-kak-zagruzit-s-fleshki-noutbuk-asus.html
- http://blogsisadmina.ru/baza-znanij/kak-zagruzit-s-fleshki-noutbuk-asus-s-uefi-biosom.html
- https://digital2.ru/noutbuki-asus-ne-vidyat-zhestkij-disk-avtomaticheskij-vxod-v-bios-pri-starte/
Фаза BDS (Boot Device Select)
В фазе Boot Device Select реализуется политика загрузки приложений UEFI. Несмотря на то, что это отдельная фаза, все сервисы, включая диспетчера, созданные на фазе DXE, остаются доступны.
Цель фазы BDS сводится к выполнению следующих задач:
- инициализация консольных устройств;
- поиск устройств, с которых можно загрузиться;
- попытка загрузиться с найденных устройств в порядке приоритета.
Поиском загружаемых областей на устройствах занимается Boot Manager. На некоторых картах расширения, например, на сетевых картах и RAID-контроллерах, может находиться собственный «BIOS», называемый Option ROM, или OpROM. Содержимое OpROM устройств запускаются сразу после обнаружения, а после выполнения управление возвращается в Boot Manager.
Все разделы, на которых находятся загружаемые области, сохраняются в памяти менеджера загрузки и упорядочиваются в соответствии с порядком загрузки. Если ни одного приложения не нашлось, Boot Manager может вызвать диспетчера DXE, на случай если за время поисков диспетчер загрузил дополнительные драйвера и менеджеру загрузки могут «открыться» новые устройства.
Как отмечалось ранее, использование разметки Master Boot Record накладывает ограничения на размер разделов и их количество на накопителе, а также вызывает определенные неудобства в содержании нескольких операционных систем. Решение всех этих проблем является частью спецификации UEFI — GUID Partition Table.
GPT (GUID Partition Table)
GUID Partition Table — это стандартизированный формат размещения таблиц разделов, пришедший на смену устаревшей MBR.
Во-первых, GPT использует адресацию логических блоков (Logical Block Addressing, LBA) вместо адресации «Цилиндр — Головка — Сектор» («Cylinder, Head, Sector», CHS). Смена способа адресации позволяет GPT работать с накопителями объемом до 9.4 ЗБ (9.4 * 1021 байт) против 2.2 ТБ у MBR.
Во-вторых, таблица разделов претерпела изменения, и теперь в пределах одного накопителя можно создать до 264 разделов, хотя операционные системы поддерживают не более 128 в случае Microsoft Windows и 256 в случае Linux.
В-третьих, каждый раздел имеет свой идентификатор типа, который описывает назначение раздела. Так, например, идентификатор C12A7328-F81F-11D2-BA4B-00A0C93EC93B однозначно указывает на системный раздел EFI (EFI System Partition, ESP), с которого Boot Manager может попробовать загрузить приложение.
При разработке GPT не обошли стороной и совместимость с MBR. Дисковые утилиты могли не распознать GPT диск и затереть его. Чтобы избежать этого, при разметке GPT первые 512 байт заполняются защитной MBR (Protective MBR) — разметкой из одного раздела на весь накопитель с системным идентификатором 0xEE. Такой подход позволяет UEFI понимать, что перед ним не настоящий MBR, а старому программному обеспечению без поддержки GPT — видеть раздел с данными неизвестного типа.
В GPT отказались от загрузочной области в пользу ESP-разделов, которые распознаются как загрузочные. Boot Manager собирает информацию обо всех ESP на диске, что позволяет без конфликтов иметь несколько загрузчиков на накопителе, по одному на каждый ESP.
Загрузка операционной системы
После опроса всех устройств и поиска загрузочных областей Boot Manager начинает загружать в порядке приоритета загрузки. В общем случае управление передается в UEFI-приложение, которое начинает выполнять свою логику. Однако для систем с совместимостью с Legacy режимом в списке загрузочных областей может найтись накопитель с разметкой MBR и придется обращаться к CSM, модулю поддержки совместимости.
Модуль CSM позволяет запускать операционные системы, которые не поддерживают UEFI. Для загрузки таких ОС модуль CSM эмулирует окружение, в которое попадает «классическая» ОС:
- загружает Legacy-драйвер;
- загружает Legacy BIOS;
- переводит видеовывод в совместимый с Legacy режим;
- создает в памяти необходимые для Legacy структуры данных, отсутствующие в UEFI;
- загружает драйвер CompatibilitySmm для работы SMM в Legacy.
Напомним, что в Legacy-режиме загрузка ОС начинается в 16-битном режиме, в то время как в UEFI все работает в 32-битном режиме. CSM запускает Legacy-загрузчик в 16-битном режиме и при необходимости обеспечивает связь с 32-битными UEFI-драйверами.
«Да, я преступник. Моё преступление — любопытство»
Как включить загрузку с флешки или DVD на некоторых типах биоса
Раньше включить загрузку с флешки в биосе не составляло проблем — эта опция всегда по умолчанию была открыта. Теперь же зачастую такая возможность скрыта за всякими «Security settings» и прочими прибамбасами.
Например, такая проблема (невозможность загрузиться с флешки или dvd-диска) возникает у владельцев современных ноутбуков ASUS. Хотя дело не в модели ноутбука, конечно, а в типе установленного в нём биоса, но это детали не для простых смертных.
Если просто зайти в некоторых типах биоса в раздел boot, то никакой флешки или CD/DVD/Blueray-привода мы там не увидим. Для того, чтобы они там появились, надо кое-что кое-где настроить.
На ноутбуке Asus k55v опция загрузки с флешки или DVD включается следующим образом:
1) Вставляем нашу загрузочную флешку или внешний DVD-привод. При включении ноутбука быстро давим F2 или Del, чтобы попасть в биос.
2) В меню Security ставим значение «Disabled» в «Secure boot control»:
2) В разделе «Advanced» в подразделе «Usb configuration» поставить значение «Enabled» опциям «Legacy USB support» и «XHCI Pre-Boot Mode»:
3) В разделе «Boot» поставить значение «Enabled» в пунктах «Launch CSM» и «Launch PXE OpROM»:
4) Нажать F10, согласиться с предложением «Save and exit». Компьютер перезагрузится. В этот момент сразу же начинаем яростно долбить Del или F2, дабы снова зайти в биос. Если не успели (этот момент можно запросто проворонить, очень быстро он проходит), перезагружаемся ещё раз и так пока не получится.
5) В биосе в разделе boot после этих манипуляций должны появиться варианты загрузки с DVD или флешки или что у вас там воткнуто в USB-порт. Выбираем в «Boot option #1″нужный нам вариант, давим F10, соглажаемся и вуаля — мы загрузились с внешнего устройства.
Принцип работы
В большинстве случаев персональный компьютер загружается при помощи встроенных в его системный блок накопителей, таких, как жесткий диск, или съемных накопителей, таких, как оптический либо гибкий диск. Чтобы компьютер смог бы выполнять свои функции, на этих накопителях должна находиться операционная система (или несколько операционных систем). Однако из этого правила могут быть исключения. Дело в том, что многие материнские платы, имеющие встроенные сетевые карты, могут поддерживать загрузку операционной системы, расположенной не на самом компьютере, а на удаленном сервере.
Эта возможность может быть полезной во многих случаях, например, для компьютеров, использующихся в качестве рабочих станций и терминалов, в которых отсутствует жесткий диск, а все необходимые для пользователя файлы хранятся на удаленных файловых серверах. Также при помощи сетевой карты может быть осуществлена удаленная установка операционной системы на персональный компьютер. Этот способ установки позволяет обойтись без помощи накопителей для сменных носителей, например, дисководов для гибких дисков. Подобный метод может использоваться системными администраторами для развертывания операционной системы в короткое время сразу на нескольких сетевых компьютерах.
Для реализации подобной загрузки во многих BIOS существует опция Onboard LAN boot ROM или подобные ей опции. Эта функция дает пользователю возможность включить или выключить режим загрузки удаленной операционной системы при помощи встроенной в материнскую плату сетевой карты.
После включения опции во время загрузки компьютера BIOS материнской платы передает управление встроенной сетевой карте. Такая карта обычно имеет свой собственный BIOS, встроенный в постоянную память (ROM). После того, как управление передано, сетевая карта подключается к сети, чтобы найти там необходимый сервер и загрузить с него операционную систему на компьютер. Если такой сервер найден, то происходит загрузка операционной системы, а если нет, то управление загрузкой передается обратно BIOS материнской платы, которая продолжает поиск загрузочных устройств по стандартной процедуре – среди установленных в самом компьютере накопителей.
Обычно опция Onboard LAN boot ROM располагается в том разделе BIOS, где находятся параметры, связанные с загрузкой системы. Подобный раздел может носить название, например, Boot Settings Configuration. Вариант Enabled включает функцию загрузки операционной системы по сети, а вариант Disabled – выключает. Также опция может носить и другие названия, в зависимости от материнской платы, например:
- Boot ROM Function,
- Intel 82573E Boot ROM,
- Marvell Gigabit LAN ROM,
- Realtek RTL8110S Boot ROM,
Решение 2. Отключите Wake on LAN в BIOS
Отключение этой опции решило проблему у людей, которые не смогли добиться успеха ни с каким другим методом, и этот метод довольно легко реализовать, если вы умеете как ставить систему для загрузки в BIOS самостоятельно, и вы попробовали метод выше!
Выключите компьютер, перейдя в меню Пуск >> Кнопка питания >> Завершение работы.
Снова включите компьютер и войдите в BIOS, нажав клавишу BIOS во время загрузки системы. Ключ BIOS обычно отображается на экране загрузки с надписью «Нажмите ___, чтобы войти в программу установки». Общие ключи BIOS — это F1, F2, Del, Esc и F10. Обратите внимание, что вам нужно быстро среагировать, поскольку сообщение исчезает довольно быстро.
Опция Wake on LAN, которую вам нужно изменить, находится на разных вкладках инструментов прошивки BIOS, изготовленных разными производителями, и не существует уникального способа найти его. Обычно он находится в разделе «Электропитание» или что-то похожее, например «Расширенные настройки».
Когда вы найдете параметр Wake-On-LAN в любой области экрана настроек BIOS, перейдите к нему и измените его значение на Отключено.
Перейдите в раздел «Выход» и выберите «Выход из сохранения изменений». Это продолжит загрузку, поэтому проверьте, появляется ли ошибка по-прежнему.