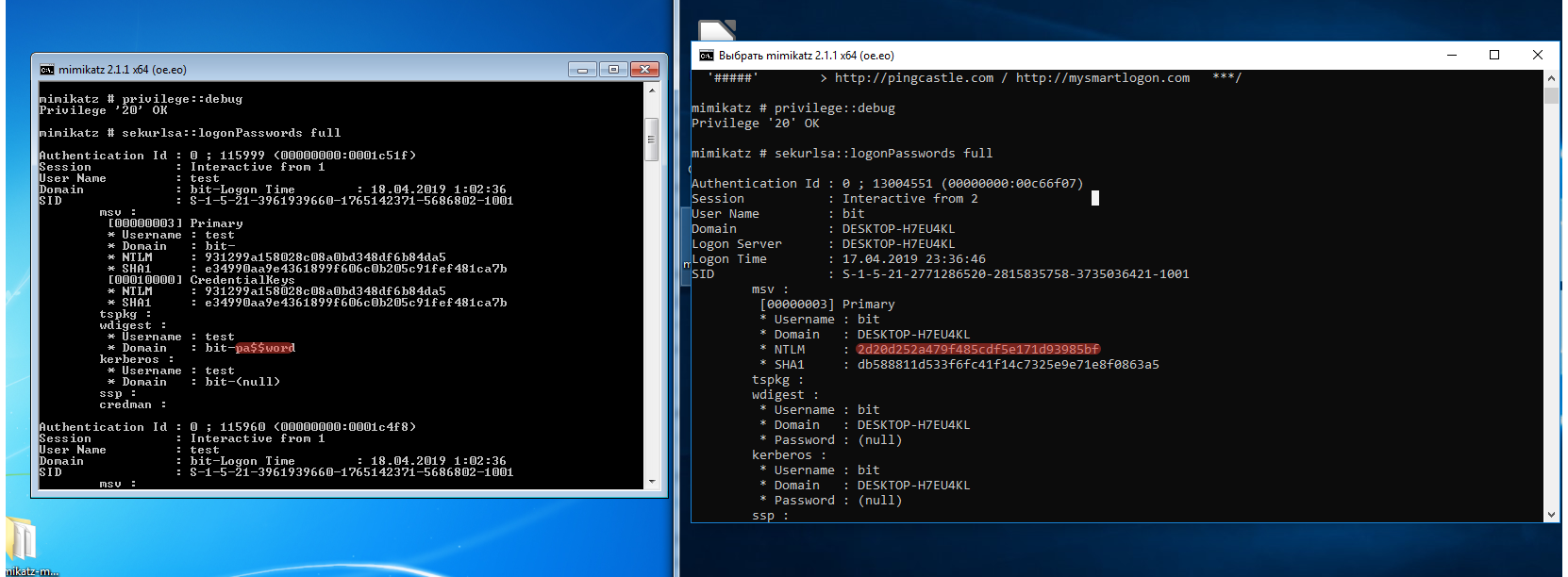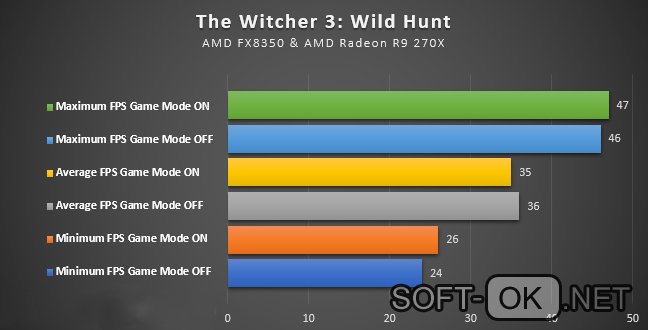Как включить программу «просмотр фотографий» в windows 10
Содержание:
- Плюсы и минусы
- Способы устранения проблем
- Установка привычного всем просмотра фото при полной установке Windows 10
- Google Photo
- STDU Viewer скачать
- # 4 Лучший просмотрщик фотографий для Windows 10 — ханива
- Что делать, если не получается открыть графический файл
- Как включается программа для просмотра картинок Windows 10
- Как установить стандартный просмотр фотографий Windows по умолчанию
- Чем смотреть фотографии на Windows 10
- Использование FastStone Image Viewer
- FastStone Image Viewer
- Возвращение просмотрщика фотографий при помощи Winaero Tweaker
- Активация приложения Просмотр фотографий Windows в реестре
Плюсы и минусы
Среди огромного количества редакторов, подобрать действительно качественный софт довольно проблематично. Стоит ли остановить свой выбор на этой программе или можно попытаться найти более профессиональный дистрибутив – решать вам. Помощником в выборе станет сравнение достоинств и недостатков утилиты:
Плюсы:
- низкие системные требования и небольшой объем памяти;
- простой интерфейс, доступный для начинающего пользователя;
- наличие русского языка;
- поддержка работы со сканером;
- поддержка всех видов графических файлов;
- возможность совершать пакетную обработку.
Минусы:
- примитивный функционал;
- нет возможности обрабатывать несколько фото одновременно;
- отсутствие сетки прозрачности.
Программа является замечательным графическим браузером, довольно хорошим конвертором и примитивным редактором.
Способы устранения проблем
Конкретные способы устранения проблем в работе средства для просмотра фотографий зависят от их характера и причины возникновения. К основным факторам, которые могут вызвать изучаемую неисправность, относятся следующие:
- Изменение ассоциации файлов или сбой идентификации расширений;
- Вирусное заражение системы;
- Повреждение системных файлов;
- Ошибки в реестре.
Если средство не запускается вообще, велика вероятность, что повреждены его файлы, вследствие вирусного заражения или другого сбоя. Поэтому, прежде всего, проверьте систему на вирусы с помощью антивирусной утилиты. Кстати, есть также вероятность, что вредоносный код просто заменил расширение у файлов изображений (PNG, JPG и др.) на EXE и именно поэтому их не могут открыть приложения для просмотра фотографий.
Урок: Проверка компьютера на наличие вирусов без антивируса
Затем обязательно произведите сканирование системы на предмет повреждения файлов с помощью встроенной утилиты.
Урок: Проверка целостности системных файлов в Windows 7
Если ни один из этих методов общего сканирования не выявил проблем, переходите к специфическим вариантам исправления ситуации с неполадками в работе средства для просмотра фотографий, которые описаны ниже.
Способ 1: Настройка ассоциаций файлов
Есть вероятность, что причина проблемы кроется в сбое настроек ассоциаций файлов. То есть система просто не понимает, какие именно объекты должно открывать средство для просмотра фотографий. Такая ситуация могла возникнуть тогда, когда вы устанавливали сторонний просмотрщик изображений, но потом удалили его. В этом случае он при инсталляции переписал ассоциации файлов картинок на себя, а после удаления они просто не были возвращены в исходное состояние. Тогда необходимо произвести ручную настройку.
- Кликните кнопку «Пуск» в нижнем левом углу экрана и выберите «Панель управления».
Далее откройте раздел «Программы».
Щелкните по пункту «Сопоставление типов файлов…».
Загрузится список всех типов файлов, зарегистрированных в системе. Отыщите в нем наименование расширения того типа картинок, который хотите открывать при помощи средства просмотра, выделите его и нажмите «Изменить программу…».
В отобразившемся окне в блоке «Рекомендуемые программы» выделите наименование «Просмотр фотографий…» и щелкните «OK».
После этого сопоставление поменяется. Теперь данный тип картинок будет открываться по умолчанию с помощью просмотрщика фотографий Windows. Аналогичным образом поменяйте ассоциации всех тех типов изображений, которые желаете открывать через стандартное средство. После выполнения необходимых действий можете выходить из окна управления сопоставлениями, нажав «Закрыть».
Способ 2: Редактирование реестра
Если вы используете 64-битную версию Виндовс 7, проблему с работой средства для просмотра фотографий можно решить путем редактирования системного реестра.
Урок: Как создать точку восстановления системы в Виндовс 7
-
Наберите Win+R и введите в открывшееся окошко команду:
Щелкните по кнопке «OK».
В отобразившемся окне откройте ветку «HKEY_CLASSES_ROOT».
Сначала произведите настройки для файлов с расширением JPG. Последовательно переместитесь в разделы:
Затем отыщите параметр «По умолчанию» в правой части интерфейса. Кликните по нему.
В единственное поле открывшегося окна вместо текущей записи вбейте такое выражение:
Щелкните «OK».
Далее следует проделать аналогичную процедуру для картинок с расширением PNG. В директории «HKEY_CLASSES_ROOT» перейдите по разделам:
Снова откройте объект «По умолчанию» в разделе «command».
Измените значение параметра на следующее:
Кликните «OK».
Наконец, следует выполнить процедуру указания сопоставления для картинок с расширением JPEG. Перейдите в директории «HKEY_CLASSES_ROOT» по разделам:
Откройте в последнем названном разделе объект «По умолчанию».
Измените в нем значение на такое:
Нажмите «OK».
Затем закройте окно «Редактора» и перезагрузите систему. После перезапуска изображения с указанными выше расширениями будут открываться через стандартный просмотрщик фотографий при помощи второй версии библиотеки shimgvw.dll. Это должно решить проблему с работоспособностью данной программы на Windows 7 64-битной версии.
Проблемы с неработоспособностью встроенного средства просмотра фотографий могут быть вызваны целым рядом различных причин. Каждая из них имеет свой алгоритм решения. Кроме того, конкретный способ зависит от разрядности операционной системы. Но в большинстве случаев неполадки удается устранить путем обновления сопоставлений типов файлов.
Опишите, что у вас не получилось.
Наши специалисты постараются ответить максимально быстро.
Установка привычного всем просмотра фото при полной установке Windows 10
Если вы выполнили «Чистую» установку Виндовс 10 на свой компьютер и хотите вернуть привычный метод просмотра фото, то сделать это уже не так просто. В Windows 10 программисты Microsoft скрыли любимую многими программу Photo Viewer. Если вы попытаетесь установить данное средство по умолчанию для обозревания фото, вы попросту не сможете найти нужное вам приложение. Тем менее вернуть её довольно легко.
Установка «Средства просмотра фотографий Windows» после полной установки Виндовс 10
Возвращение средства просмотра фотографий при помощи Winaero Tweaker
Чтобы вернуть привычный просмотр фото утилитой Winaero Tweaker нам нужно:
После этого в вашей Windows 10 все файлы, которые поддерживаются, будут открыты в знакомой и полюбившейся всем галереи из Windows 7.
Установка альтернативной программы для обозревания графических файлов
Если новая программа «Photo» вам не по вкусу из-за медленной и нестабильной работы, плохого и непривычного дизайна или по другим разным причинам, то вы можете вернуть старую галерею, к которой привыкли с помощью нескольких нехитрых действий, или же пойти другим путем.
Самый простой способ решения сложившейся проблемы — просто скачать любую другую рекомендованную пользователями программу для просмотра фото от сторонних разработчиков.
В интернете можно найти сотни самых разных программ для обозревания фото всех известных форматов и работы с ними. Возможно, вы найдете для себя программу, которая понравится даже больше, чем аналог из Windows 7.
Скачиваем приложение для просмотра фотографий из надежного источника
Включение Photo Viewer через Powershell
Устанавливаем «Средство для просмотра фотографий Windows» с помощью обработчика команд «Windows Powershell»
Давайте разберёмся, что вообще такое Powershell, и для каких целей его используют. По сути – это гораздо более функциональная и продвинутая «Командная строка» из старых версий операционной системы. Опытные пользователи и программисты могут работать через это приложение со службами, любыми процессами в операционной системе. Но, к сожалению, простым пользователям разобраться с этим будет не так-то просто. С помощью аналога командной строки можно и сделать то, что нам нужно – установить привычное средство просмотра изображений.
Для включения Photo Viewer из старых систем через Powershell нам нужно:
-
Пишем название в меню «Пуск». Далее нажмите на строку с надписью «Powershell».
-
В открывшееся окно вставьте полностью несколько специальных команд. Они уже заранее написаны опытными пользователями здесь, которые не допустили ошибки при их написании.
Найти команды можно в интернете, но мы не рекомендуем использовать этот способ, если вы не уверены в том, что сможете сделать все качественно. Для страховки также обязательно сделайте точку восстановления или бекап системы.
После вставки всех необходимых строк, примните изменения, и желаемый результат будет достигнут. Это довольно простой, но опасный способ, который не требует от вас практически никаких действий.
Google Photo
Google Photo – полностью онлайн ресурс, так что для просмотра картинок вам нужно сначала закачать
их на сервис. Это заметно сказывается на скорости просмотра и обработки, особенно если вы планируете
хранить на сервере крупные файлы. Сервис позволяет создавать папки и делать метки на снимках,
просматривать фото в режиме слайд-шоу. Также он включает в себя минимальные возможности
редактирования (поворот и обрезка) и небольшую библиотеку фильтров.
Кроме онлайн-площадки, доступно мобильное приложение для iPhone и Android. Добавлять файлы на
площадку можно напрямую через сайт или скачать Google Drive для компьютера (функции просмотра и
редактирования там отсутствуют). Таким образом фотографии быстро синхронизируются с серверами,
поэтому вы можете не беспокоиться о потере. В целом Google Photo можно рассматривать как хранилище,
а не средство для просмотра. Но это хорошее решение, если у вас нет доступа к вашему компьютеру, а
вам срочно понадобился какой-то снимок.
STDU Viewer скачать
Утилита помогает просматривать текстовые, «книжные» файлы и изображения, поддерживает популярные форматы и распознает их. Экспортирует базу документа в текст или картинку, конвертирует выбранный участок в некоторые форматы и поддерживает несколько языков (русский в том числе). Просмотрщик также может менять XML файл, настраивать документ для удобного прочтения, и использовать инструменты для настройки вкладок и масштабирования. Удобно настраиваемые клавиши, восстановление сессий, переход к предыдущей странице и тонкие настройки поиска книг, абзаца и шрифта не оставят равнодушными требовательных пользователей.
# 4 Лучший просмотрщик фотографий для Windows 10 — ханива
HoneyView — это еще один упрощенный просмотрщик фотографий, который также включает функции редактирования. Дизайн интерфейса может сделать его похожим на старую программу, но не позволяйте этому обмануть вас. Это так же хорошо для просмотра фотографий, как и другие в этом списке, если не лучше.
HoneyView позволяет не только просматривать ваши фотографии, но и делает его одним из лучших приложений для просмотра фотографий для Windows 10 — совместимость архивов. Если вы храните свои фотографии в архивах для эффективного хранения, HoneyView позволяет просматривать архивные фотографии без распаковки.
Плюсы
- Корректировка разрешений фотографий или преобразование форматов файлов может быть сделано оптом
- Отображает дополнительную информацию об изображении, включая EXIF и GPS
- Совместим с различными форматами фотографий, а также форматами архивов
Минусы
- Включает только небольшие функции редактирования изображений
- Старый и непривлекательный пользовательский интерфейс
- Недоступно для 64-битных систем
Что делать, если не получается открыть графический файл
В любой галереи будь она простая, понятная и проверенная из «Семерки» или это новое приложение «Фото», которое совсем недавно появилось в компьютерах и большинство пользователи посчитали его неудобным, могут появиться неожиданные проблемы с просмотром фотографий. Они попросту никак не будут запускаться, и вы не сможете в полной мере пользоваться своим компьютером.
Решение проблем, если средство просмотра фотографий не видит изображение
Давайте подумаем, что можно сделать в такой ситуации и разберем подробное решение проблем на примере разных операционных систем
Проблемы с Photo Viewer в «семерке»
Довольно распространенная проблема, когда Photo Viewer не может открыть нужный вам файл. Пользователи ищут варианты решения данной проблемы. Вот вариант решения данной проблемы:
- Первое, что вам нужно сделать – это проверить целостность файла. Иногда бывает так, что в процессе отправки файл повредился и ваш компьютер тут не при чем. Откройте любое другое изображение и убедитесь, что программа просмотра изображения не функционирует должным образом. Если это так, то переходим к следующему шагу.
-
Второе, откройте изображение любой другой программой, которая есть на вашем компьютере. Чтобы сделать это придется прибегнуть к кнопке «Открыть при помощи». Выберите проверенную галерею и попробуйте еще один раз открыть нужный вам файл. Возможно, ваш файл открывался программой, которая не предназначена для работы с изображениями.
Восстановление системы или загрузка резервной копии операционной системы
Если еще несколько недель назад ваша операционная система работала нормально, то вам лишь нужно откатить вашу систему до последней точки восстановления. Сделать это возможно лишь, если вы когда-либо создавали на своем ПК специальную точку, до которой можно откатить систему, либо это делалось автоматически вашей системой. Если ее еще нет, то рекомендуем ее создать. Ведь полезная программа «Восстановление системы» способна исправить любое нарушение, связанное с работой непосредственно операционной системы.
-
Для восстановления открываем меню «Пуск» и пишем в строке поиска «Восстановление системы».
-
В открывшемся окне нажимаем «Далее». Если вас не устраивает дата, которую предлагает программа, то самостоятельно выберите другую точку.
-
После этого выполнится откат операционной системы к тому дню, в котором была создана точка восстановления. После этого средство просмотра фотографий должно заработать.
Еще один способ восстановления нормальной работы просмотра фото – затронуть реестр
Многие полезные настройки и параметры находятся в реестре. Здесь могут остаться части некоторых приложений из-за неудачного удаления системы. Поэтому попробуем решить проблему через реестр. Для этого:
-
Нам необходимо загрузить CCleaner. Приложение полностью бесплатное, поэтому его легко скачать с официального сайта. Устанавливаем программу, попутно убирая, галочки с ненужных дополнительных программ.
-
Открываем программу и с лева видим вкладку «Реестр».
-
Находим и кликаем на кнопку «Поиск проблем».
-
На экране вашего компьютера появится список всех неисправностей реестра. Кликайте на кнопку «Исправить выбранное».
-
CCleaner предложит сделать копию текущих настроек. В случае любых проблем с драйверами вы сможете просто откатиться к старым настройкам реестра.
-
Остается лишь нажать «Исправить отмеченные». После этого можно считать все проблемами с реестром исправленными.
Сброс приложения
Первое, что рекомендуют сделать при возникновении любых ошибок с приложением «Фотографии» — обнулить его настройки. Суть метода заключается в том, что все его данные сотрутся, а вы начнете заново использовать работающее приложение. Способ очень простой и часто оказывается действенным.
-
Открываем «Параметры» операционной системы, нажав на шестеренку в меню «Пуск» или применив сочетание клавиш «Win+I».
-
Заходим во вкладку «Приложения».
-
Далее нажимаем на «Приложения и возможности».
-
Находим в появившемся списке нужное нам приложение «Фотографии» и нажимаем на него.
-
Появится окно, в котором будет заветная кнопка «Сбросить».
-
На экране вы увидите предупреждающее сообщение. Соглашайтесь, нажимая кнопку «Сбросить».
Итак, мы рассмотрели несколько очень простых способов, которые позволят использовать в новой Windows 10 просмотр фотографий, привычный для всех. Также мы узнали, как решать проблемы, связанные с просмотром фото в Windows.
Как включается программа для просмотра картинок Windows 10
Стандартный режим, отвечающий за просмотр фото на данной версии операционной системы, обычно активен по умолчанию. Однако в некоторых ситуациях возникает потребность в его активации.
Внешний вид Windows 10
Эта процедура осуществляется по следующему алгоритму:
- Вызвать окно «Выполнить» посредством одновременного зажатия кнопочек «WIN+R».
- В строке «Открыть» прописать фразу «regedit» и тапнуть по ОК.
- Запустится окно «Редактор реестра» (reg). Здесь пользователю необходимо развернуть папку «Windows Photo Viewer», которая может находиться слева окна, и кликнуть по подразделу «FileAssociations» ПКМ. Это и есть Программа просмотра изображений Windows 10.
- Щёлкнуть правой клавишей мыши по свободному пространству в центральной части окна.
- В контекстном меню нажать по значению «Строковый параметр». Запустится окошко изменения строкового параметра.
- В меню, которое удалось отобразить, пользователь должен будет вписать в строчке «Значение» команду «PhotoViewer.FileAssoc.jpg», а в строке «Параметр» слово «.jpg».
- Тапнуть по ОК.
Обратите внимание! После проделывания вышеуказанных манипуляций в реестре создастся запись, отвечающая за просмотр art. Теперь, кликнув дважды левой клавишей манипулятора по картинке, пользователь сможет запустить этот файл
Стандартный PhotoViewer Windows 10
Как установить стандартный просмотр фотографий Windows по умолчанию
Выполнив одним из указанных выше способов ассоциацию расширений с программой “Просмотр фотографий”, остается задать ее в качестве приложения по умолчанию для нужных форматов изображений.
Рассмотрим на примере формата .png:
- Нажмите на изображение в формате .png правой кнопкой мыши и выберите вариант “Открыть с помощью” — “Выбрать другое приложение”;
- Откроется меню выбора приложений. Нужно пролистать его в самый низ и, если в списке нет программы “Просмотр фотографий Windows”, нажать “Еще приложения”;
- В обновленном списке должна стать доступна программа “Просмотр фотографий Windows”. Установите галочку в пункте “Всегда использовать это приложение для открытия .png файлов” и нажмите после этого на программу “Просмотр фотографий Windows”.
- Файл откроется в стандартном приложении Windows для просмотра фотографий, после чего все файлы этого формата будут в нем открываться при простом двойном нажатии левой кнопкой мыши на них.
Обратите внимание: Подобным образом потребуется привязать к программе каждый из форматов, которые вы хотите открывать в данном приложении
Чем смотреть фотографии на Windows 10
Все вышеперечисленные способы в нашем случае нам не помогли. К счастью, данное стандартное приложение – не единственное, при помощи которого можно просматривать изображения.
Специалисты могут использовать привычные программы для упорядочивания фотографий и просмотра фотографий. В нашем же случае будет достаточно вернуть привычный классический «Просмотр фотографий Windows».
- Перейдите в «Настройки» – «Приложения» – ««
- Выберите «Просмотр фотографий» вместо приложения Фотографии.
Но что делать, если такой программы больше нет? Ее можно вернуть достаточно легко.
Для этого скопируйте данный код и вставьте в окно PowerShell, запущенное от администратора.
После этого на компьютере появится классическое приложение.
Использование FastStone Image Viewer
Итак, первый запуск нашего просмотрщика изображений…
Несколько секунд ожидания — программа ищет все изображения, что есть у Вас в компьютере…
…
…
И наконец-то, главное окно просмотрщика изображений.
С левой стороны Вы увидите два окошка — в одном (верхнем) находится дерево папок (или каталог папок) из которого можно выбрать, например, свой фотоальбом и он появится в правом разделе просмотрщика во всей красе, с вложенными папками и фотками.
Под деревом папок — окошко предпросмотра изображения.
В программе всё очень рационально и продуманно расположено. Всё на русском языке и при наведении курсора мышки на любой элемент выскакивает подсказка. Чтоб не разобраться в программе надо очень сильно постараться.
Пройдитесь по этим пунктам меню и Вы сразу поймёте, какую замечательную программу Вы себе установили. Просто море функций и возможностей. Пояснять каждый пункт нет надобности, уверяю Вас, вопросов просто не возникает — настолько всё лаконично и понятно в этих менюшках.
Тут тоже при наведении курсора будет подсказка появляться. Можно изменить размер картинки, обрезать её, повернуть, отрегулировать освещённость, сделать надпись, сравнить до четырёх изображений сразу, развернуть на весь экран (возврат — кнопка Esc на клавиатуре).
Тут можно быстро создать новую папку, переместить или скопировать изображение из папки в папку, сделать избранным, удалить фото или папку и настроить отображение папок и картинок в главном окне (эскизами, таблицей, списком…), указать, что отображать (графику, видео или аудио).
Чтоб попасть в настройки самой программы достаточно нажать клавишу F12 на клавиатуре или через меню-настройки-настройки программы (мне почему-то кажется, что с помощью клавиши, как-то быстрее и удобнее. )
Сразу аж страшно стало, но при детальном рассмотрении всё оказалось понятно и просто до безобразия. Вверху вкладки расположены — там тоже всё просто
Уделю внимание лишь некоторым…
Вкладка «Ассоциации» — тут можно выбрать картинки какого формата будут открываться по умолчанию программой FastStone Image Viewer. Я выбрал все форматы.
Вкладка «Лупа» — настройки увеличения изображения при нажатии и удержании левой кнопки мыши в полноэкранном режиме просмотра на картинке. Замечательная функция — можно рассмотреть все родинки и бородавочки на лице. Нажмите лев. кнопку мыши и не отпуская её поводите мышкой — правда классно?
Для хранения миниатюр изображений я бы посоветовал назначить свою папку на не системном разделе, зачем забивать диск «с» ?
Если захотелось Вам просмотреть фотки в режиме слайдшоу — выберите в главном окне программы папку и жмите в верхнем меню кнопку «Слайдшоу» …
Сперва появится окно настроек слайдшоу, где Вы можете выставить свои параметры либо оставить всё по умолчанию.
А вот и обалденный, полноэкранный режим. При первом его включении выскакивает такое окошко…
Думаю, что дублировать информацию из него не стоит?
Налево пойдёте — такое меню выскочит…
Направо — такое…
Вверх курсор закините — тоже получите панель…
Напоминаю, чтоб вернутся из полноэкранного режима в программу — жмите кнопку Esc на клавиатуре.
Описать все возможности и функции просмотрщика изображений FastStone Image Viewer в одной статье просто не реально. Очень много «фишек» Вы найдёте самостоятельно, в процессе использования программы.
Если знаете программу для просмотра изображений лучше чем описанная FastStone Image Viewer — пишите в комментах и я через полгода опишу её.
До новых полезных компьютерных программ и интересных приложений для Андроид.
FastStone Image Viewer
FastStone Image Viewer is a fast, stable and reliable image viewer, image browser, image editor and image converter. It is a freeware and open source tool. FastStone supports a large number of image formats. It has basic editing tools that can help you on cropping, rotating, resizing your images. It also removes the red eye from your images. Drag/Drop and Copy/Move feature is available for users convenience. Versatile screen capturing facility is available in FastStone Image Viewer. Different effects and transitions are provided in this viewer. You can apply multilevel undo or redo with your images.
You can also use it in a portable version.
Возвращение просмотрщика фотографий при помощи Winaero Tweaker
Восстановить Просмотр фотографий Windows в Windows 10 можно будет с помощью бесплатной программы Winaero Tweaker. Программа не требует установки на компьютер, приложение запускается из папки.
После запуска программы Winaero Tweaker на вашем компьютере, в правой части окна программы найдите пункт «Activate Windows Photo Viewer». Сначала выделите этот пункт, а затем в левой части окна утилиты нажмите на «Activate Windows Photo Viewer», для восстановления функций приложения Просмотр фотографий Windows в Windows 10.
Затем откроется окно «Выбор программ по умолчанию», в котором вам нужно будет выделить «Средство просмотра Windows», а затем нажать на «Использовать эту программу по умолчанию» для открытия всех поддерживаемых типов файлов, или «Выбрать значения по умолчанию для этой программы» для открытия определенных типов файлов по вашему выбору.
После установки «большого» обновления Windows 10, просмотрщик изображений снова исчезнет из операционной системы. Чтобы снова использовать приложение на ПК, заново установите Просмотр изображений Windows на свой компьютер.
Активация приложения Просмотр фотографий Windows в реестре
Если второй вариант решения проблемы также провалился, то мы можем прибегнуть к третьему способу. Он также связан с редактированием системного реестра Windows.
Все изменения будут вноситься в следующую ветку:
Всего будет затронуто пять различных параметров. Чтобы не прописывать каждый из них вручную, сделаем удобный reg-файл.
Содержимое файла должно быть следующим:
Windows Registry Editor Version 5.00
"MuiVerb"="@photoviewer.dll,-3043"
@=hex(2):25,00,53,00,79,00,73,00,74,00,65,00,6d,00,52,00,6f,00,6f,00,74,00,25,\
00,5c,00,53,00,79,00,73,00,74,00,65,00,6d,00,33,00,32,00,5c,00,72,00,75,00,\
6e,00,64,00,6c,00,6c,00,33,00,32,00,2e,00,65,00,78,00,65,00,20,00,22,00,25,\
00,50,00,72,00,6f,00,67,00,72,00,61,00,6d,00,46,00,69,00,6c,00,65,00,73,00,\
25,00,5c,00,57,00,69,00,6e,00,64,00,6f,00,77,00,73,00,20,00,50,00,68,00,6f,\
00,74,00,6f,00,20,00,56,00,69,00,65,00,77,00,65,00,72,00,5c,00,50,00,68,00,\
6f,00,74,00,6f,00,56,00,69,00,65,00,77,00,65,00,72,00,2e,00,64,00,6c,00,6c,\
00,22,00,2c,00,20,00,49,00,6d,00,61,00,67,00,65,00,56,00,69,00,65,00,77,00,\
5f,00,46,00,75,00,6c,00,6c,00,73,00,63,00,72,00,65,00,65,00,6e,00,20,00,25,\
00,31,00,00,00
"Clsid"="{FFE2A43C-56B9-4bf5-9A79-CC6D4285608A}"
@=hex(2):25,00,53,00,79,00,73,00,74,00,65,00,6d,00,52,00,6f,00,6f,00,74,00,25,\
00,5c,00,53,00,79,00,73,00,74,00,65,00,6d,00,33,00,32,00,5c,00,72,00,75,00,\
6e,00,64,00,6c,00,6c,00,33,00,32,00,2e,00,65,00,78,00,65,00,20,00,22,00,25,\
00,50,00,72,00,6f,00,67,00,72,00,61,00,6d,00,46,00,69,00,6c,00,65,00,73,00,\
25,00,5c,00,57,00,69,00,6e,00,64,00,6f,00,77,00,73,00,20,00,50,00,68,00,6f,\
00,74,00,6f,00,20,00,56,00,69,00,65,00,77,00,65,00,72,00,5c,00,50,00,68,00,\
6f,00,74,00,6f,00,56,00,69,00,65,00,77,00,65,00,72,00,2e,00,64,00,6c,00,6c,\
00,22,00,2c,00,20,00,49,00,6d,00,61,00,67,00,65,00,56,00,69,00,65,00,77,00,\
5f,00,46,00,75,00,6c,00,6c,00,73,00,63,00,72,00,65,00,65,00,6e,00,20,00,25,\
00,31,00,00,00
"Clsid"="{60fd46de-f830-4894-a628-6fa81bc0190d}"
Как и в предыдущем варианте, здесь вы также можете либо создать свой reg-файлик, либо воспользоваться имеющимся из прикреплённого к статье файла: photoviewer-win10
Далее как и в примерах выше жмём на файл правой кнопкой мыши, выбираем пункт Открыть с помощью и действуем как в