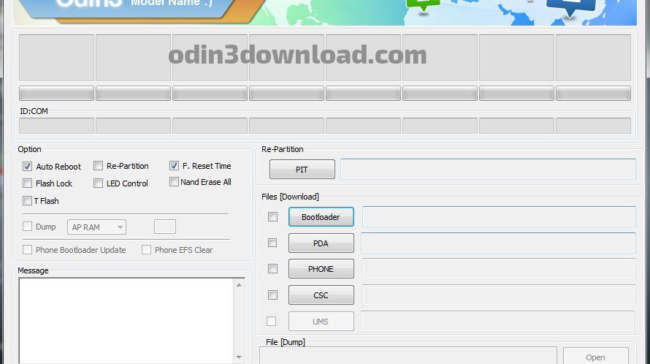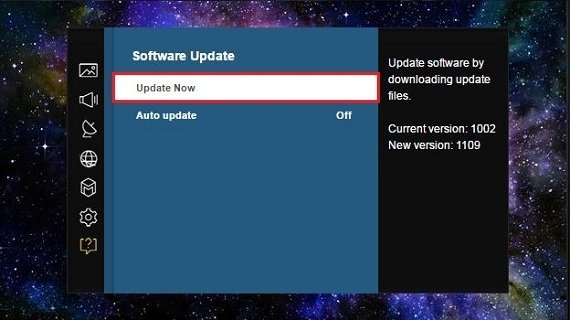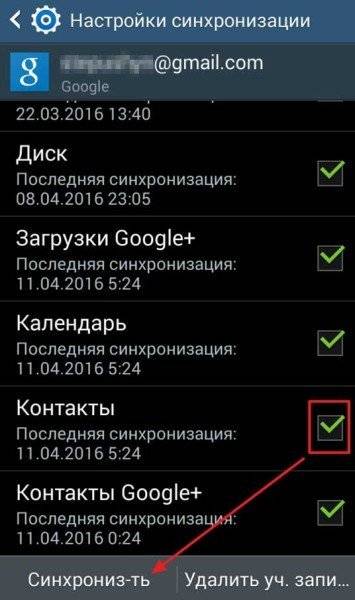Прошивка телефонов samsung
Содержание:
- Инструкция по прошивке через программу Odin
- Способ №2. Обходимся собственными средствами аппарата
- Многофайловая прошивка
- Odin и прошивка Samsung — правила
- Как прошить устройство Samsung с помощью программы Odin — пошаговая инструкция
- Правила прошивки Samsung Odin»ом
- Как прошить телефон Самсунг
- Возможные ошибки в ходе прошивки и их устранение
- Обновление прошивки
- Какие есть способы прошивки?
- Вывод
- Заключение
Инструкция по прошивке через программу Odin
Рекомендуется для продвинутых пользователей.
Программа Odin – стандартное средство для установки стандартных прошивок на телефоны Samsung. Утилита поддерживает устройства только на Android.
Инструкция универсальная и подходит для всех моделей Samsung. При этом требуется подобрать прошивку, соответствующую модели телефона. Установка неподходящей прошивки, для другого телефона или другой модели, приведет к ваш телефон к кирпичу. Так же не прошивайте образ другого региона.
Перед прошивкой отключите в настройках пункт «Удаленное управление», старое название – «Блокировка активации», иначе прошивка завершится неудачно. Для отключения откройте настройки, затем экран блокировки и защиты. Далее пункт «Найти телефон». При необходимости введите данные учетные записи для доступа к настройке. В следующем окне отключите вышеупомянутую настройку.
Инструкция:
- Уточните точное название модели. Для этого отключите питание, зажмите одновременно или последовательно кнопки – «Повышение громкости», «Домой» и «ВКЛ». Больше комбинаций для различных моделей читайте тут. После появления изображения, отпустите кнопки и один раз нажмите на кнопку «Повышение громкости».
- Перепишите название вашего телефона, например SM-G935F или SM-G950F. По этому названию ищите прошивку.
- Скачайте и установите драйвера. Либо воспользуйтесь программой Smart Switch. Утилита автоматически определит устройство, после чего поставит драйвер.
- После установки драйверов, рекомендуется перезагрузить компьютер. Так же единожды подключить телефон, что бы удостоверится в корректном определении смартфона компьютером.
- Установите программу Odin. Для моделей выпущенных после 2012 года, требуется использовать актуальную версию программы – 3.13.1. Для моделей, выпущенных до 2012 года – версию 1.86.
- Скачайте официальную прошивку под вашу модель и версию загрузчика – 1, 2 или 3. Узнать версию загрузчика поможет программа Aida64, на вкладке Android. Смотрите на цифру, пятый символ с конца, например J600FPUU1ARE3. В данном случае загрузчик 1, поэтому подойдет любая прошивка. Будь цифра 2, тогда подойдет прошивка с загрузчиком 2, 3 и выше. Не устанавливайте прошивку с меньшим загрузчиком.
- Распакуйте архив с прошивкой в корень локального диска. Название папки сократите до одной произвольной цифры – 1 или 5. Это позволит исключить проблемы в процессе прошивки.
- Запустите программу Odin.
- Переведите телефон в Odin режим. Комбинация кнопок описана в первом пункте данной инструкции.
- Подключите смартфон к компьютеру. Если подключение корректное, в окне программы появится номер порта, в поле ID:COM. Номер порта может отличаться.
- В окне программы перейдите на вкладку «Options». Убедитесь, что флажки отмечены только на пунктах Auto Reboot и F. Reset Time. Если флажки не установлены, отметьте указанные пункты вручную.
Параметры прошивки: на вкладке Options флажки должны быть только на Auto Reboot и F. Reset Time.
- Правее последовательно нажимайте на кнопки BL, AP, CP и CSC, для указания соответствующих файлов.
Указание файлов прошивки: загружайте файл начинающийся с тех же первых букв, как и кнопка по которой вы нажимаете.
Укажите что прошивать: каждый файл начинается с букв, соответствующих буквам на кнопке для загрузки.
Все разделы прошивки выбраны (файлы соответствуют названиям кнопок) – нажимаем Start
- Если в последнем поле указать файл CSC…, тогда в процессе установки все разделы будут отформатированы. Если указать файл HOME_CSC…., тогда внутренний раздел памяти останется не тронутым.
- Для начала прошивки, нажмите на кнопку «Start». Установка начнется без предупреждения, поэтому стоит дополнительно проверить выставленные ранее параметры.
- В верхней части программы, поле с прогрессом будет постепенно заполняться. А по завершению появится зеленый прямоугольник с надписью «PASS!», что свидетельствует об удачной прошивке.
- Смартфон автоматически перезагрузится. Дождитесь окончания загрузки, после чего извлеките кабель.
Способ №2. Обходимся собственными средствами аппарата
Данный способ состоит в следующем:
Скачайте файл прошивки. Лучше всего, чтобы он был в формате .zip. Переместите его на карту памяти, прямо в корень, чтобы потом долго не искать.
Зайдите в режим рекавери. На Самсунг Галакси возможны такие варианты, как это сделать:
- громкость вниз + включение;
- громкость верх + включение
- «Домой» + громкость вниз + включение;
- «Домой» + громкость верх + включение.
Выберете вариант «install zip from sdcard» или тот пункт, где есть слово «install». Делается это при помощи кнопок громкости (вниз и вверх) и клавиши включения (с ее помощью происходит выбор пункта меню).
Дальше таким же образом выберете «choose zip from sdcard».
Выберете свой файл прошивки теми же клавишами.
После этого останется просто подождать, пока прошивка будет установлена на Самсунг.
Кастомное рекавери
Если у вас кастомное рекавери (возможно, вы об этом даже не знали), все будет выглядеть немного по-другому. Вот инструкция, которая, возможно, подойдет вам:
- Войдите в режим рекавери точно так же, как в инструкции выше. Стоит уточнить, что, если у вас нет какой-то кнопки, жмите те же комбинации, но без нее.
- Дальше в меню перейдите в раздел «Wipe». Здесь, как и в стандартном рекавери, это делается при помощи кнопок громкости и блокировки экрана или включения (одна из них отвечает за выбор варианта). Хотя в некоторых случаях работает и сенсорный экран, поэтому вы сможете нажимать на кнопки более свободно.
- После этого откройте подраздел «Advanced Wipe» и поставьте отметки возле таких вариантов, как «Dalvik Cache», «System», «Data» и «Cache». Наверное, вы уже поняли, что в этом меню мы очищаем память аппарата, но без файлов пользователя во внутреннем хранилище и на карте microSD.
- Внизу написано «Swipe to Wipe». Это означает, что нужно провести пальцем или стилусом слева направо в нижней части экрана, иными словами, сделать свайп. Выполните это действие, чтобы начать очистку.
- После этого вы вернетесь в главное меню кастомного рекавери. В нем жмите «Install».
- Теперь следует указать расположение файла вашей прошивки. Идеально, если он будет находиться в корне карты памяти или внутреннего хранилища устройства. Тогда вам не нужно будет ничего искать, а просто зайти в internal storage или microSD.
-
Внизу снова появится возможность сделать свайп, чтобы начать процесс установки. Выполните это несложное действие.
- Теперь осталось подождать, пока система выполнит поставленную ей задачу. Чтобы выйти из рекавери, в главном меню выберете пункт «Reboot Now». Все готово!
Кажется, ничего сложного в этом нет!
Многофайловая прошивка
Искушенным пользователям простого обновления ОС недостаточно: они желают убрать из смартфона ненужные системные сервисы и добавить новый функционал своему устройству. Для этого используется метод многофайловой прошивки, алгоритм которой мы рассмотрим на примере программы Odin. Перед стартом нужно учесть важные нюансы:
- после использования нелегальных инструментов вы полностью лишаетесь гарантии;
- все операции производится пользователями на страх и риск.
В перечень подготовительных манипуляций перед тем, как прошить самсунг через odin, входит сохранение важных данных, обеспечение сети и достаточного заряда батареи на смартфоне, а также настройка служб. В целом процесс проходит по простому алгоритму:
- Скачиваем на ПК Odin.
- Находим с помощью Samsung Firmware Linker файлы прошивки, написанные именно для вашей модели Самсунга.
- Ищем в сети драйвер под свою модель Самсунга. Он нужен, чтобы ПК правильно взаимодействовал со смартфоном.
- Дальше начинаем прошивать телефон. Переходим в режим прошивки одновременным зажатием кнопок снижения громкости, выключения и центральной. Появится меню, в котором нужно согласиться с перепрошивкой нажатием кнопки увеличения громкости.
- Подключаем смартфон оригинальным кабелем к ПК и дожидаемся успешной загрузки драйверов.
- Запускаем Odin на ПК и убеждаемся, что компьютер видит смартфон – это подтвердит горячий значок в нижнем углу.
Память сообщений заполнена: невозможно получить сообщение Samsung
Стоит отметить, что не всегда комбинация клавиш смартфона вызывает меню прошивки. Некоторые Самсунги не реагируют на эти действия, поэтому при отсутствии успеха рекомендуется поискать в инструкции к устройству или на специальных формах информацию о верном способе перехода в нужное окно.
Сложность многофайловой прошивки заключается в необходимости верного расположения файлов в полях:
| Файл прошивки | Поле назначения |
| PIT | PIT |
| CODE_xxxxx.tar.md5 | AP/PDA |
| tar.md5 | BL/Bootloader |
| MODEM_xxxxx.tar.md5 | CP/PHONE |
| tar.md5 | CSC |
Это все, что требуется сделать для успешной прошивки, никаких галочек выставлять дополнительно не нужно. Жмем кнопку старта и дожидаемся окончания установки. При успешном завершении станет активной кнопка Reset, кликните на нее и ожидайте перезагрузки смартфона.
После успешной перезагрузки телефона можно отключить шнур. Теперь смартфон полностью готов к работе в обновленном виде. Иногда перезагрузка приводит к невозможности включить устройство, в таком случае единственным выходом является сброс с помощью специальной кнопочки в корпусе.
Odin и прошивка Samsung — правила
Чтобы никаких проблем в процессе работы не возникло, нужно сразу уяснить себе некоторые правила и чётко соблюдать их. Очень часто их нарушение приводит к тому, что телефон превращается в «кирпич».
Итак, что надо делать при прошивке смартфона Samsung программой Odin, чтобы всё было хорошо:
- Перед прошивкой нужно полностью зарядить телефон и обеспечить компьютер бесперебойным питанием. Если бесперебойника нет, можно воспользоваться также полностью заряженным ноутбуком. Ведь если в процессе прошивки телефон или компьютер отключится, будет много проблем, поэтому такую ситуацию нужно исключить.
- Для прошивки нужно использовать оригинальный шнур USB, который шёл в комплекте с телефоном. Если взять какой-нибудь другой, процесс может пойти не по плану и завершиться неизвестно чем.
- В ходе прошивки ни в коем случае нельзя отключать шнур USB от компьютера или телефона. Прерывание процесса может закончиться фатально. Поэтому контролируйте, чтобы никто случайно не сделал вам такой сюрприз. Особенно это любят делать дети, притом мгновенно и незаметно.
- Путь к папке, в которой будут лежать файлы прошивки на компьютере, должен быть полностью англоязычным, без русских букв. То есть создайте её, например, на диске С или D, но не в папке «Мои документы» и не на рабочем столе. И назовите её также латинскими буквами.
В общем, эти несложные правила относятся к процедуре прошивки любых телефонов любыми программами. Просто помните, что процесс нельзя прерывать ни в коем случае. Пока он не закончится, лучше вообще не трогать компьютер и не запускать новые программы.
Как прошить устройство Samsung с помощью программы Odin — пошаговая инструкция
Перед началом прошивки на устройстве нужно включить специальный режим, чтобы он мог работать с Odin. Для этого нужно отключить смартфон и одновременно зажать кнопки уменьшения громкости, «Домой» и кнопку включения устройства.
Однофайловая прошивка
Включаем программу Odin. В поле AP или PDA помещаем скачанный файл прошивки.
Нажмите кнопку Start. Весь процесс идёт 2–5 минут. Как он закончится, пустой квадрат закрасится синим, а в нём появится большая надпись PASS. Ваш Samsung перезагрузится. На этом прошивка будет завершена, можете отключить устройство от компьютера и проверить его.
Многофайловая прошивка
Запустите программу Odin.
У вас несколько файлов. Каждое из них нужно вставить в соответствующее поле (вместо «…» будет некий набор символов):
- Файл PIT — есть не во всех — в поле PIT
- APBOOT_»…».tar.md5 в поле BL или BOOTLOADER
- CODE_»…».tar.md5 в поле APB или PDA
- MODEM_»…».tar.md5 в поле СP, CSC_»…».tar.md5 в поле CSC
Теперь нажмите Start и подождите несколько минут. Появится сообщение о том, что прошивка выполнена, устройство перезагрузится, и вы сможете отключить его от компьютера. Samsung перепрошит.
Recovery Mode (Рекавери)
Чтобы установить кастомное Recovery, его нужно сначала скачать. Главное правило здесь: универсальных Recovery не существует. Ищите конкретно для своей модели. Популярен вариант рекавери TWRP, ссылка: http://teamw.in/twrp_view_all_devices.
Перед прошивкой стоит изменить в настройках кое-какие параметры. Для этого зайдите в «Настройки» -> «Параметры разработчика». А в этом меню нужно включить отладку по USB.
После включить «Разблокировку OEM» и отключить «Удалённое управление».
Теперь откройте Odin и в поле AP поместите скачанный файл. Нажмите Start и подождите несколько минут. Устройство перезагрузится и Recovery будет прошит. Можете отключить устройство от компьютера.
Ядро
Ядро прошивается точно так же, как и Recovery. Скачайте нужный файл прошивки. В меню для разработчиков включите отладку по USB, разблокировку OEM и отключите удалённое управление Samsung. Затем откройте Odin, положите файл в поле AP и нажмите Start. Когда устройство перезагрузится, можете отключить его от компьютера. Прошивка будет установлена.
Если установлена кастомная прошивка
Перепрошивка кастомной сборки системы ничем не отличается от перепрошивки официальной. Сначала скачиваем последнюю версию, открываем программу Odin и помещаем файлы прошивки в соответствующие поля. Затем нажимаем Start, ждём 2–5 минут, пока не появится сообщение PASS на синем фоне. Теперь смартфон перезагрузится, и установка прошивки на этом будет закончена. Можете отключить устройство от компьютера.
У некоторых кастомных прошивок есть более удобный способ установки. В частности, разработчики Cyanogen Mod сделали установщик, который проделывает все шаги самостоятельно. Вам достаточно скачать его на компьютер, подключить к ПК ваше мобильное устройство и следовать инструкциям программы. Спустя несколько минут установка будет завершена, и вы сможете использовать свежий Cyanogen Mod. Так же удобно и просто можно обновить Cyanogen Mod.
Правила прошивки Samsung Odin»ом
Главное
Прошивка Samsung:
1. Скачайте официальную прошивку Samsung для своей модели. Найти прошивки можно на:samfirmware.com sampro.plsamsung-updates.comlive.samsung-updates.comПрошивки делятся на страны и регионы: например SER — Россия и СНГ, SEK — Украина и СНГ.
Албания
:ALB
Алжир
:ALGALR
Аргентина
:ANCAROCTIUFNPSN
Аруба
:ARU
Австралия
:OPPOPSVAUXSATELHUT
Австрия
:AOMDREMAXMOBMOKONETRGATO
Балтика
:SEB
Беларусь
:MTBVEL
Бельгия
:BAEBSEPROXEB
Босния-Герцеговина
:BHOBHTTEB
Бразилия
:BTABTMTMRZTAZVVZTOZTM
Болгария
:CMFGBLMTEMTLOMXPLXVVT
Канада
:RGSBMCTLS
Чили
:CHBCHECHLCHTКитай:CUHINTTECTIYCMCCHNM00
Колумбия
:COBCOLCOMCOO
Кипр
:CYV
Египет
:EGY
Финляндия
:ELSSAUNEE
Франция
:OFRAUCBOGCORDIXFTMNRJORCORFSFRUNIVGFXEF
Германия
:DBTDTMDUTEPLMANMBCVD2VIAXEG
Греция
:AOCCOSEURGERTGRVGRCYO
Румыния
:PANVDHWSTTMOXEHTMH
Индия
:HFCHYAINAINDINUIMSRELTATINS
Израиль
:CELPCLPTR
Италия
:GOMHUIITVOMNTIMVOMWINXETFWB
Казахстан
:ESTKCLKMBKZKSKZ
Корея
:SKTKOR
Монголия
:MPC
Недирладны
:BENMMOONLQICTFTTNLVDFVDPXENKPN
Новая зеландия
:VNZTNZNZC
Норвегия
:TENNEE
Пакистан
:WDCPAK
Польша
:ERAIDEPLSPRTXEO
Румыния
:CNXHATOROCOA
Россия
:AZCBLNEMTERSGEOMTVSERSNT
Сингапур
:BGDXSOXSP
Словения
:MOTSIM
Словакия
:GTLIRDTMSORS
Южная Африка
:XFAXFCXFMXFVXFE
Испания
:AMNEUSFOPXECATL
Швеция
:BAUBCNBMEBSGBTHCOVHTSSENTETTLAXEEVDSTNO
Швейцария
:AUTORGMOZSUNSWC
Тайвань
:TWMBRITCCTCICWT
Танзания
:SOL
Тунис
:ABSRNG
Турция
:BASKVKTURTLPTRC
Украниа
:KVRSEKUMC
ЮАР
:MIDARBXSGAFRITO
Великобритания
:BTCO2IO2UORATMUTSCVODXEUVIRH3GCPW
США
:AWSDOBTMBCLW
Узбекистан
:UZB
Венисуэла
:VMT
Вьетнам
:XXVPHUXEVDNAFPTSPTTLCVTCVTL
2. Загрузите Samsung в режим bootloader.Перевод Samsung в режим загрузки (bootloader)
Перед подключением устройства к компьютеру и прошивкой, необходимо загрузить Samsung в режиме bootloader, для этого:Для старых моделей Samsung:
Выключаем смартфон/планшет и нажимаем одновременно кнопки Громкость вниз и Вкл/Выкл
. Ждем появления надписи:
Отпускаем кнопки.
Для новых моделей с 2011-12гг.
Выключаем устройство и нажимаем одновременно кнопки Громкость Вниз — Центральная + кнопка Вкл/Выкл
.
Ждем появления картинки:
Отпускаем все кнопки и один раз жмем Громкость Вверх
, должно появиться:
3. Подключите устройство к компьютеру USB кабелем. Должны установиться драйвера, если они не были установлены ранее.
4. Запустите Odin, если до этого все было сделано верно, тогда в левом верхнем углу будет желтое окошко, устройство опознано.
5. Указываем Odin файл прошивки. Если прошивка одним файлом, то указываем путь к нему в окне PDA:
Если многофайловая, тогда:
Файл PIT (если есть) в поле PIT (нажать на кнопку PIT)Файл APBOOT_xxxxx.tar.md5 в поле Bootloader (нажать на кнопку Bootloader)Файл CODE_xxxxx.tar.md5 в поле PDA (нажать на кнопку PDA)Файл MODEM_xxxxx.tar.md5 в поле PHONE (нажать на кнопку Phone)Файл CSC_xxxxx.tar.md5 в поле CSC (нажать на кнопку CSC)
сброс настроек — wipe .
Если при прошивке Samsung Odin выдает ошибку:
SetupConnection.. Can’t open the serial(COM) port. All threads completed. (succeed 0 / failed 1)
Если вылазит:
Added!!Enter CS for MD5..Check MD5.. Do not unplug the cable..Please wait..MD5 hash value is invalidxxxxxxxxxxx.tar.md5 is invalid.End…
Если вам нужно прошить Samsung только частично, например вы хотите прошить модем — тогда файл прошивки модема вставляете в поле Phone. Если вы хотите прошить ядро или , тогда файл указываете в поле PDA.
Помните, что вы действуете на свой страх и риск!
Инструкция по установке официальной однофайловой прошивки на Samsung Galaxy S3 (GT-I930x).
Драйвера и программы
Внимание!
Чтобы установить официальную стоковую прошивку на Galaxy S3 и вернуть состояние телефона («Настройки» > «Об устройстве» > «Свойства» > «Состояние устройства») на «Официальное» после перехода с кастомной прошивки и тем самым вернуть возможность получения обновлений по воздуху достаточно следовать представленной инструкции.
Как прошить телефон Самсунг
Самсунги прошивают как официальными инструментами от Samsung, так и сторонними утилитами. Легальное ПО пользователи берут на сайте производителя, и используется оно для простого обновления ОС до новой версии.
Через компьютер
Рассмотрим, как обновить Android через компьютер:
- Заходим на сайт samsung.com.
- Ищем программку Smart Switch.
- Скачиваем ПО Smart Switch на компьютер.
- Подключаем Самсунг к ПК через юсб-шнур и ждем, когда компьютер найдет устройство.
- Запущенный Smart Switch сам найдет доступные для обновления версии ОС и предложит их установить на смартфон.
- Нажимаем “Обновить” и дожидаемся успешной установки новой версии ОС.
Как убрать пароль с телефона Самсунг
Пока загрузка и установка не завершится полностью, не трогайте смартфон, не вынимайте кабель и не выключайте питание ПК.
Без компьютера
Если под рукой нет ПК или вы не рискуете прошивать Самсунг с помощью китайского провода, можно воспользоваться иным способом. Обновить ОС можно и просто с самого смартфона, главное – иметь доступ к вай-фай без ограничения трафика.
- Заходим в настройки Самсунга.
- Ищем пункт “Об устройстве”.
- Переходим во вкладку “Обновление ПО”.
- Если кнопка “Обновить” активна, тапаем на нее.
- Соглашаемся на скачивание, а после его завершения инициируем установку обновления.
В процессе обновления телефоном пользоваться нельзя, поэтому наберитесь терпения и дождитесь окончания процесса.
Возможные ошибки в ходе прошивки и их устранение
Самая простая проблема – это телефон не распознается программой. Здесь нужно будет поставить последнюю версию драйверов. Иногда телефон не хочет переходить в Download Mode. Альтернативный метод – использовать софт ADB. Это специальная программа для компьютера, которая поможет перейти в системное меню телефона. Для взаимодействия с гаджетом он должен быть подключен через USB.
Если прошивка проходит с ошибками, но телефон по-прежнему беспроблемно работает, попробуйте скачать другую версию Odin. Отдельные Samsung перепрошиваются только под определенной «Один». Подробнее советуем изучить этот вопрос на специализированных форумах.
Если в ходе прошивки «Один» выдал сообщение Fail, при этом устройство не подает признаков жизни, то не стоит паниковать. Выполните следующую методику:
- Извлеките из аппарата аккумуляторную батарею. Дайте полежать до 30 минут.
- Установите аккумулятор на место. Войдите в меню рекавери (жмите одновременно кнопку питание, громкость вверх и домой). Если успешно вошли в меню, нажмите на wipe data/factory reset, а затем дождитесь перезагрузки.
- Если в рекавери не удается войти, активируйте аварийный режим. Удерживайте кнопки питание + громкость вниз + домой (для некоторых «Самсунг» это могут быть другие комбинации).
- Из аварийного меню попробуйте через Odin прошить 5-файловой сервисной прошивкой.
Когда эти советы не дают результата, обращайтесь в сервисный центр. Восстановить гаджет самостоятельно уже не получится.
Теперь вы знаете, как пользоваться софтом Odin и перепрошивать мобильные смартфоны Samsung. Без особой надобности не перепрошивайте Samsung, поскольку операция не дает 100% успеха. Подобным методом допускается проводить не только обновление, но и даунгрейд, например, с Android 4.4.2 до 4.2.2. Это бывает актуально в тех случаях, когда система автоматически обновила ОС, а новая версия работает нестабильно.
Пожаловаться на контент
Обновление прошивки
Не пугайтесь, это несложно, и сделать это можно в домашних условиях, если следовать инструкции и не допускать ошибок. Всего способа, как уже упоминалось выше, два — с флешки и через интернет. Рассмотрим оба варианта максимально подробно.
Через USB
Понадобится скачать актуальную версию прошивки на флешку. Делается это уже по знакомой вам схеме:
- Зайдите на сайт производителя — https://www.samsung.com/ru/
- В правом верхнем углу отыщите значок лупы и нажмите на него. Появится строка поиска. Введите в ней модель своего телевизора, заранее известную.
- Поисковик, найдя вашу модель, покажет все ее характеристики и прочую информацию.
- Также, вы заметите заголовки: «Решения и советы», «Загрузки и руководства» и прочие. Вас интересует второй — «Загрузки и руководства». Нажмите на данный заголовок.
- Найдите там подзаголовок «Загрузки». Под ним будут находиться файлы с обновлениями. Выберите самую новую и нажмите на «Загрузки».
- Начнется скачивание прошивки.
Теперь нужно заняться подготовкой флешки:
- Вставьте накопитель в гнездо компьютера и зайдите в «Мой компьютер».
- Откройте свойства флешки. Для этого один раз правой кнопкой мыши кликните по названию накопителя.
- Появилось меню. Нажмите на строку «Форматировать».
- В этом окошке найдите пункт «Файловая система». Стандартно будет выставлено «NTFS» — нажмите и поменяйте на «FAT32».
- Нажмите кнопку «Начать».
- Подождите, пока завершится форматирования.
Вернемся к скаченному файлу. Найдите его и два раза кликните по нему левой кнопкой мыши. По завершению распаковки, на экране появится окошко с командой для разархивации файлов на накопитель. Выберите вставленную флешку и нажмите на «Extract».
Когда операция будет закончена, изымите флешку из гнезда компьютера и переставьте ее в телевизор.
На телевизоре откройте главное меню и зайдите в раздел «Поддержка». Выберите «Обновление ПО», а после «По USB». Подтвердите действия, нажав «ОК». Еще раз согласитесь в совершаемых действиях. Не вытаскивайте флешку, пока обновление не установится.
Все должно пройти хорошо, но проблемы все же могут возникнуть. Такие как:
- отдел «Обновление ПО» не работает;
Решение простое: Открыв Смарт Хаб, закройте develop и еще раз проведите операцию по обновлению.
- ТВ не воспринимает скаченный файл;
Учитывая, что вы уверены в правильности загруженных материалов. Смените накопитель.
Впрочем, если установка таким образом напрочь отказывается проходить, можно воспользоваться вторым методом. Благо, он остался в запасе.
С помощью интернета
Естественно, в первую очередь проверьте подключение к Сети
Неважно, Wi-Fi или LAN.
Перейдите в главное меню.
Откройте раздел «Поддержка».
Нажмите на «Обновление ПО».
Кликните на «Обновить сейчас», а потом на «По сети».
Система сама проверит, есть ли доступные обновления к вашей модели ТВ.
Если такие есть, устройство спросит: «Обновить сейчас?». Ответ — «Да».
Немного подождите; устройство должно скачать файлы на жесткий диск, который встроен в корпус телевизора.
Телевизор не выключайте.
После загрузки, устройство автоматически перезагрузится.
Готово.
Какие есть способы прошивки?
Прошить своё устройство (Samsung Galaxy n9005 Note, n900, S3, N7100 и другие) вы можете как с помощью официальных инструментов компании Samsung, так и с помощью сторонних утилит. Давайте рассмотрим каждое из этих значений, после чего перейдём к их инструкциям.
- Обновление прошивки с помощью официального программного обеспечения. Сделать это можно с самого смартфона, без использования компьютера или с его помощью путём прямого подключения устройства через порт USB. Это нужно для тех, кто просто хочет обновить версию операционной системы, — к примеру, с Andro >Официальное обновление прошивки
Без использования компьютера
- Итак, вы решили обновить версию операционной системы своего смартфона без всяких шнуров и других приспособлений, а только силами самого устройства. Поехали!
- Первоначально подключаемся к сети Wi-Fi. Без этого идти дальше смысла нет. Если доступа к беспроводным сетям нет, но имеется компьютер с выходом в глобальную сеть и шнур для USB, тогда переходим к следующему абзацу под названием «С использованием компьютера».
- Теперь переходим в меню «Настройки» и находим пункт «Об устройстве». Здесь нам нужна будет вкладка с названием «Обновление ПО». Жмём кнопку обновить.
- Если ваш смартфон пишет, что обновления уже установлены на ваше устройство, — значит, доступных прошивок для вашего аппарат нет. То есть, установлена последняя доступная версия операционной системы.
- В противном случае нужно согласиться на загрузку обновлений и дождаться его завершения. По окончании кликаем по кнопке установить. После этого ваш Samsung Galaxy начнёт обновление системы, во время которого устройством нельзя пользоваться. Ни в коем случае не выключайте телефон, не пытайтесь перезагрузить его или вытащить батарейку — можно получить «кирпич», то есть полностью нерабочий аппарат.
- Только когда вы увидите привычный домашний экран и сообщение о том, что вы успешно провели процедуру обновления прошивки, можете пользоваться устройством в обычном режиме.
С использованием компьютера
- Для работы обязательно наличие доступа в интернет для компьютера или ноутбука. Иначе вы ничего не сможете сделать.
- Скачиваем на ПК программное обеспечение Smart Switch с официального сайта компании (http://www.samsung.com/global/download/smartswitchwin/).
- Теперь подключаем смартфон с помощью USB-шнура к ПК и ждём, пока устройство обнаружится.
- Программа сама покажет вам доступность новой версии операционной системы для аппарата в специальном маленьком окне. При положительном варианте исхода событий появится кнопка «Обновить», на которую вам и потребуется нажать.
- Осталось дождаться окончания загрузки и установки обновлений. Инсталляция может занимать длительное время, поэтому наберитесь терпения.
- Как и в предыдущем варианте, ни в коем случае не выключайте устройство, не вынимайте шнур от компьютера. Обеспечьте бесперебойную работу как ПК, так и телефона во избежание непредвиденных поломок.
- После успешного обновления прошивки можно продолжить работу со смартфоном в обычном режиме.
Что следует знать после перепрошивки?
Компания Samsung в своём официальном мануале (инструкции) по апгрейду операционной системы рекомендует после таких манипуляций сделать сброс данных. В противном случае Самсунг предупреждает о возможных сбоях в работе системы
Это необязательно произойдёт с вашим гаджетом, но вы можете принять это во внимание при обнаружении таких проблем в дальнейшей работе с телефоном
Однако стоит помнить о том, что перед сбросом важно обязательно сохранить все имеющиеся данные: фотографии, контакты, видео, музыку, документы. Сделать это можно вручную, простым переносом информации на компьютер, или же с помощью утилиты Smart Switch, позволяющей сделать резервное копирование данных смартфона Samsung Galaxy n9005 Note, n900, S3, N7100 и другие
Вывод
Прошивка телефона – мера в ряде случаев полезная, но требующая большой осторожности и осмотрительности. Вы можете использовать официальные источники для обновления ОС, а также специальные утилиты, корректирующие компоненты Самсунга под вкусы пользователя
Они удаляют системные сервисы, которые, по сути, не нужны и серьезно замедляют работу устройства, а также добавляют в функционал смартфона новые возможности.
Но существует и подводная часть айсберга: неудачно проведенная прошивка способна превратить дорогой смартфон в бесполезный кирпич, а недостаточно протестированные “народные” утилиты будут вызывать системные ошибки. Некоторые пользователи отмечали, что установленный ROM съедал батарею в считанные часы, а некоторые прошивки плохо взаимодействуют с “железом”, что проявляется в виде мертвых модулей, ухудшении работы камеры и замедлении поиска спутников. Порой возможные последствия намного опасней недостаточной производительности системы или боязни быть под прицелом Гугла. Так что сотни раз подумайте, прежде чем решиться покопаться в железе своего смартфона, не имея достаточно опыта и знаний.
Все о Samsung Galaxy A5 (SM-A520F) —> —> —> —>
Сегодня речь пойдет о том, как прошить Андроид Самсунг разных версий и какие программы для этого потребуются.
Прошивка (переустановка системы) смартфонов Samsung почти ничем не отличается от перепрошивки устройств других производителей. Единственная разница заключается в том, что нужно использовать подходящие инструменты.
Прошивка Samsung Galaxy S7, S6 и Samsung A
Чтобы выполнить переустановку Android на Samsung данных моделей, понадобятся:
- драйвер для USB «Samsung USB Driver» (Скачать);
- программа-прошивальщик – Odin (Скачать);
- сама прошивка (ее версии под разные модели устройств можно найти на официальном сайте компании).
Теперь перейдем непосредственно к тому, как прошить Андроид Самсунг новых моделей. Когда все загружено, потребуется выполнить их распаковку. В первую очередь потребуется инсталлировать драйвер. Он нужен, чтобы компьютер сумел определить телефон. Когда это сделано, потребуется зайти и папку, в которую был распакован Odin и запустить с правами администратора исполняемый файл.
Фото: Прошить андроид самсунг
Откроется окно программы, в котором справа будет находиться четыре пункта с возможностью выбора файлов. Нужно кликнуть по каждой кнопке и выбрать необходимый файл. Их следует расположить в следующем порядке:
- для BL – BL…..tar.md5;
- для AP – AP….tar.md5;
- для CP – CP….tar.md5;
- для CSC – CSC….tar.md5.
В левой части экрана есть чекбоксы с называнием Auto Reboot и F.Reset Time. По умолчанию они установлены, но лучше самостоятельно убедиться, что соответствующие опции включены.
Все, программа настроена. Теперь нужно подготовить смартфон и подключить его к компьютеру. Для этого вначале понадобится перевести телефон в режим прошивки. На Samsung это делается посредством одновременного нажатия и удерживания сразу трех клавиш: «Питание», «Домой» и «Уменьшение громкости». Держать кнопки нужно до тех пор, пока на дисплее не появится желтый треугольник. Когда он отобразиться – отпустить три ранее зажатые клавиши и нажать на «Увеличение громкости».
Телефон готов и его осталось подключить к компьютеру через USB-кабель. Может пройти некоторое время, прежде чем ПК обнаружит устройство. Когда это произойдет, в верхнем левом углу появится надпись «COM» синего цвета. Все, можно нажимать на Start, после чего начнется процесс прошивки. По завершению переустановки системы телефон перезагрузится (если ранее была выбрана опция Auto Reboot), а в программе-прошиваторе отобразится надпись Finish.
Заключение
Прошивка смартфона не так сложна, как кажется на первый взгляд. Чтобы поменять операционную систему, потребуется сделать ряд операций:
- Обязательно создать резервную копию системы, и бэкап всей личной информации.
- Зарядить смартфон.
- Найти исправный, желательно – оригинальный USB-кабель.
- Держать в уме план отхода, если процесс установки Android пойдет не в то русло.
Стандартные способы прошивки: через ПК, с помощью инструментов SDK Android (на выбор ADB либо Fastboot); через кастомные Recovery (TWRP или CWN); воспользоваться программой ROM Manager. В большинстве случаев пользователю потребуются выставленные рут-права на смартфоне, и активный «режим отладки по USB».