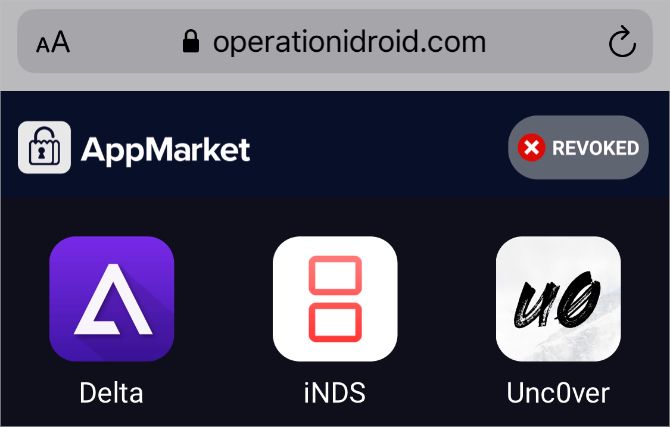Топ-8 эмуляторов ios на пк: выбираем оптимальный инструмент для windows
Содержание:
- Программа для переноса данных с айфона на компьютер
- Подготовка
- Знакомство с мультимедийным приложением iTunes
- Как скинуть фото с iPhone на компьютер через интернет
- Возможности iTunes
- iTunes – еще больше медиа-контента для iPhone!
- Восстановление iPhone
- Полное описание
- Dropbox
- GoodReader
- Перенос музыки на ПК через iTunes
- [RUS] macOS Sierra 10.12 + BootDiskUtility [Intel]
- Ios для виндовс 7
- Microsoft Authenticator — защита аккаунта Microsoft
- Как подключить iPhone к iTunes: все способы
- Синхронизация устройств Mac и iPhone при помощи iTunes
- IOS 8.1 [2014, Операционная система]
- MobiMover сам конвертирует файлы
Программа для переноса данных с айфона на компьютер
Программа для передачи файлов на iPad и iPhone — MobiMover. Основные возможности:
- работает как с новыми моделями айфонов и айпадов, так и более старыми;
- позволяет удалять ненужные файлы, тем самым очищая свободное место на устройстве;
- помогает загрузить файлы с компьютера или на него;
- создает резервные копии, что позволяет избежать случайной потери данных;
- быстрый обмен данными между устройствами Apple.
Интерфейс программы на английском языке
Для работы с программой вначале необходимо подключить гаджет к ПК. Предварительно следует установить iTunes, так как без него приложение работать не будет. Многим пользователям не нравится пользоваться айтюнс из-за частых сбоев и большого объема памяти, который он занимает.
После установки MobiMover сокращает нагрузку на компьютер и избавляет от подглючивания и длительных загрузок. На главном экране программы имеется небольшая информация об устройстве, а также 4 типа выполняемой работы:
- Импорт с компьютера на устройство Apple.
- Передача файлов на несколько девайсов.
- Передача с телефона или айпада на ПК.
- Ручное управление.
Обратите внимание! Сбросить можно не только фото и видео, но и контакты, записи, закладки из браузера. Следующая программа —Tenorshare iCareFone
Особенность этой утилиты в том, что можно работать напрямую с подключенными устройствами без дополнительных перемещений файлов. Также приложение осуществляет восстановление данных и резервное копирование. Для начала пользования стоит подключить смартфон к компьютеру через USB-кабель и запустить программу. Открыть папку с фотографиями можно через значок на главном экране или зайдя в пункт «Управление» – «Фото». Здесь необходимо выбрать файлы, которые нужно скинуть, а также папку для сохранения. С помощью настроек с легкостью меняются форматы изображений. С помощью iCareFone можно передавать альбомы между смартфоном и компьютером
Следующая программа —Tenorshare iCareFone. Особенность этой утилиты в том, что можно работать напрямую с подключенными устройствами без дополнительных перемещений файлов. Также приложение осуществляет восстановление данных и резервное копирование. Для начала пользования стоит подключить смартфон к компьютеру через USB-кабель и запустить программу. Открыть папку с фотографиями можно через значок на главном экране или зайдя в пункт «Управление» – «Фото». Здесь необходимо выбрать файлы, которые нужно скинуть, а также папку для сохранения. С помощью настроек с легкостью меняются форматы изображений. С помощью iCareFone можно передавать альбомы между смартфоном и компьютером.
Приложение осуществляет восстановление данных и резервное копирование
Подготовка
Перед сопряжением описываемых устройств на расстоянии следует учесть некоторые особенности. В телефоне должна быть операционная система, версия которой превышает iOS 6. Что касается компьютера, то на браузере придется установить специальное дополнение – VNC Viewer. Данная процедура выполняется следующим образом:
После завершения установки расширения необходимо заняться смартфоном. В первую очередь нужно установить два приложения – Cydia и Veency.
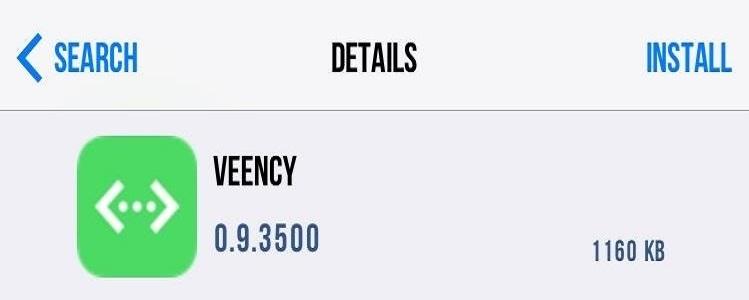
Компьютер
После проведенных действий рекомендуется перейти к глубокой настройке компьютера. Для начала понадобится активировать удаленный доступ и придумать защитный код. Данная процедура подразумевает переход в панель управления и поиск системного раздела. В левой части экрана будет отображаться блок с системной защитой, посетив которую можно отыскать раздел удаленного доступа. Далее следует нажать на вкладку дополнительной информации. В появившемся меню будет отображаться строка с разрешением удаленного управления этим компьютером, напротив которой должен стоять флажок. После проведения процедуры компьютер готов к сопряжению.
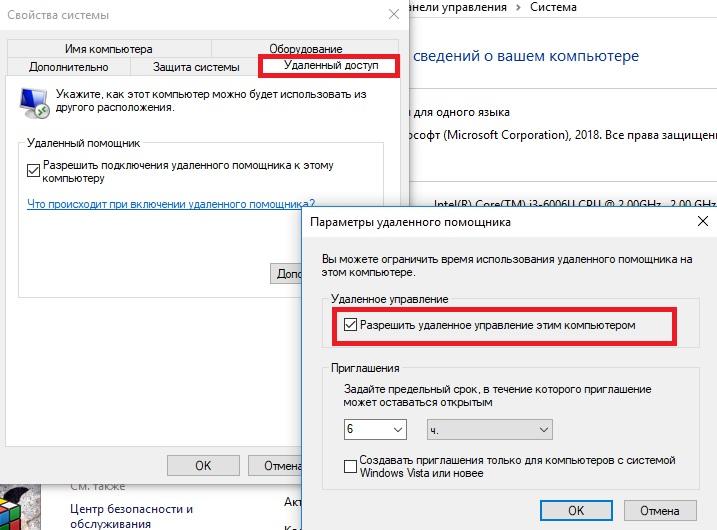
Следующим шагом будет установка защитного кода на учетной записи, к которой привязан текущий компьютер. Чтобы провести данную операцию, нужно посетить панель управления и найти раздел учетных записей для пользователей. Далее в новом окне нужно нажать на управление другой учетной записью и после двойного нажатия на описываемую вкладку выбрать команду создания пароля.
Пользователь может ввести любой удобный защитный код и сохранить его в системе компьютера. Также необходимо определиться с наименованием ПК, так как при сопряжении устройств необходимо его указать. Найти имя компьютера можно в панели управления, а именно в системном разделе.
Телефон
После настройки компьютера следует приступить к установке необходимого софта на мобильный телефон. Для этого рекомендуется воспользоваться официальным магазином Apple, в котором имеется надежное приложение «Удаленный рабочий стол», разработанное компанией Microsoft.
После загрузки и установки описываемого ПО следует открыть приложение и отыскать кнопку с плюсиком, которая расположена в верхней части дисплея. Пользователю следует нажать на данный графический элемент и дождаться появления надписи «Рабочий стол». Следом на экране отобразится специальная строка, в которой нужно ввести название компьютера и нажать на клавишу сохранения.
Знакомство с мультимедийным приложением iTunes
Для синхронизации данных между ПК и iPhone придумана программа iTunes. Она имеет широкую базу инструментов и настроек, чтобы обновлять и передавать файлы мультимедиа. Выглядит iTunes как плейер с меню и файлами, в нем есть множество функций для настроек под каждого пользователя. С ним изображения и видеоролики загружаются на компьютер, скачиваются рингтоны, обновляется программное обеспечение и осуществляется полное восстановление данных на смартфоне.
Разработчики Apple создали одну большую и сложную программу, что избавляет от необходимости записывать массу разных приложений под определенные функции. Разобраться с ней на первых порах сложно, но в дальнейшем она кажется вполне понятной. iTunes устанавливают на ПК, а затем соединяют с девайсами Apple по кабелю или по беспроводному интернет соединению.
Новые версии iTunes постоянно в наличии на сайте Apple. Не скачивайте мультимедийное приложение iTunes с сомнительных ресурсов, так как это несет угрозу безопасности устройствам. Старые вариации iTunes еще можно встретить на многих ресурсах, но они отличаются от нового большего объема, сложностью и устаревшими возможностями. Чтобы не скачать их по ошибке, проверяйте актуальность версии на сайте Apple. Новая версия iTunes – это простой и понятный интерфейс с легкой загрузкой.
Что нам необходимо, чтобы синхронизировать смартфон с ПК:
- Скачать iTunes с легального ресурса и инсталлировать на компьютер;
- Иметь кабель USB, совмещенный с iPhone;
- Включить после инсталляции iTunes и соединить с включенным iPhone;
- Приложение автоматически обнаружится устройством.
Этого достаточно, чтобы сделать подготовку устройств к взаимодействию.
Как скинуть фото с iPhone на компьютер через интернет
Есть ряд способов, как перенести фотографии с iPhone на компьютер без его подключения кабелем. Рассмотрим наиболее простые и удобные из вариантов.
Через хранилище iCloud
Каждый пользователь iPhone, который имеет свой Apple ID, получает бесплатно несколько гигабайт свободного места в хранилище iCloud. Один из вариантов, для чего его можно использовать, это хранение фотографий. Чтобы фотографии с iPhone заливались в iCloud, необходимо соответствующим образом его настроить:
- Зайдите в настройки на iPhone и нажмите на ваш Apple ID;
- Перейдите в раздел iCloud;
- Здесь нужно установить автоматическую выгрузку в iCloud ваших фотографий. Для этого нажмите на пункт «Фото»;
- Установите переключатель «Фото iCloud» и установите нужный режим выгрузки фотографий со смартфона в облачное хранилище.
На этом настройка iPhone завершена. Теперь все фотографии будут храниться в iCloud. Чтобы загрузить фото из iCloud на компьютер, нужно установить облачное хранилище, либо можно воспользоваться сайтом хранилища. Первый вариант предпочтительнее, если вы часто скидываете фото с iPhone на конкретный компьютер, а второй удобнее, например, при необходимости загрузить несколько фотографий время от времени.
Важно: Если вы решили установить на компьютер программу iCloud, загружайте ее только с официального сайта Apple. Рассмотрим вариант с переносом фотографий с iPhone на компьютер при помощи облачной версии iCloud. Зайдите на сайт www.icloud.com и авторизуйтесь под своим Apple ID
Зайдите на сайт www.icloud.com и авторизуйтесь под своим Apple ID
Рассмотрим вариант с переносом фотографий с iPhone на компьютер при помощи облачной версии iCloud. Зайдите на сайт www.icloud.com и авторизуйтесь под своим Apple ID.
Далее раскроется список доступных облачных сервисов iCloud. Среди представленных вариантов нужно выбрать «Фото».
После этого выберите нужные фотографии и нажмите на кнопку «Загрузить выбранный объект», чтобы скачать их на компьютер.
Обратите внимание: Чтобы выбрать несколько фотографий в облачном хранилище iCloud, необходимо нажимать на объекты с зажатой клавишей Ctrl
Через другие сервисы и приложения
Облачное хранилище iCloud предусмотрено на каждом iPhone для выгрузки фото и других данных. Но есть и другие различные способы, как сбросить фотографии со смартфона на компьютер.
Зайдите на iPhone в раздел фотографий и выберите любое фото. Нажмите в левом нижнем углу экрана на значок «Отправить».
Появится список сервисов, через которые можно отправить данное фото. Чтобы скинуть его на компьютер, можно использовать, например, электронную почту, приложение ВКонтакте, Телеграм или другие доступные сервисы. Выберите нужный вариант, после чего отправьте выбранное фото, а потом скачайте его из этого сервиса на компьютере.
Обратите внимание: Удобно использовать подобным образом для передачи фото с iPhone на компьютер под управлением Windows различные облачные хранилища: Dropbox, Яндекс.Диск, Google Drive и другие
Возможности iTunes
-
Windows 7 / XP / Vista / 8
- Полная синхронизация с iPod, iPhone и iPad.
- Поиск по мультимедийной библиотеке.
- Побуквенная навигация.
- Представление информации в нескольких видах отображения.
- Создание мультимедийной библиотеки, упорядочивание списков воспроизведения.
- Революционная технология Genius, которая быстро поможет создать список плейлистов, с поиском подходящих композиций в Сети.
- Редактирование метаданных мелодий по автору, обложке, исполнителю и пр.
- Запись и импорт аудиофайлов с CD.
- Сохраняет композиции с компакт-дисков в нескольких разных форматах (MP3, AIFF, Apple Lossless, AAC, WAV).
- Воспроизведение музыки, видеозаписей, подкастов, визуализатор, многополосный эквалайзер, мини-плеер.
- Быстрая покупка мелодий в интернете через iTunes Store.
- Загрузка новинок кино.
- Синхронизация со всеми устройствами Apple (айфон, айпад и пр.).
iTunes – еще больше медиа-контента для iPhone!
Предлагаем скачать бесплатную программу Айтюнс на компьютер на русском языке для Windows 10, 8, 7, Vista. Создатель — компания Apple разработала новый релиз для Виндовс и Mac. Благодаря последней официальной версии вы сделаете свою медиатеку более разнообразной и упорядоченной, а ваши увлечения приобретут новые цвета.
iTunes послужит проводником для совершения небывалых открытий. В программе создаются миксы излюбленных музыкальных композиций прямо из медиатеки. Проигрыватель сам выберет максимально совместимые фрагменты и сразу же объединит их наилучшим образом.
Загружайте iTunes не только для просмотра видео, но и для того, чтобы упорядочить многочисленные музыкальные треки и видеоролики, подключать субтитры и менять язык в просматриваемых фильмах. Благодаря iTunes вам откроются радиостанции на любой вкус. В вашем распоряжении будет информация для обучения, загрузка обновлений, которые расширят функционал гаджета.
Помимо проигрывания музыки можно создать личную фонотеку с помощью функции записи дисков. Если решили создать свой диск, то действуйте по инструкции.
Восстановление iPhone
Эта процедура подразумевает под собой полный сброс всех настроек и данных с устройства. Перед этим пользователь может сделать резервную копию файлов с помощью самой программы либо через сервис iCloud на телефоне или компьютере.
Способ 1: CopyTrans Shelbee
Простая программа на русском языке для быстрого выполнения поставленной задачи. Обладает интуитивно понятным интерфейсом, где есть только 2 функции, а также выбор модели смартфона. Её достоинством можно считать обеспечение целостности данных при резервном копировании. Поэтому пользователь может не волноваться за сохранность важных для него файлов.
Чтобы восстановить iPhone, нужно заранее создать backup-файл, где будет содержаться вся нужная информация для сохранения: контакты, сообщения, закладки, фотографии и т.д. Купив полную версию продукта, пользователю станет доступна функция восстановления отдельных данных устройства.
iTunes
Восстановить Айфон можно и с помощью стандартной программы iTunes от Apple на компьютере. Она поможет сбросить все настройки устройства, перепрошить его, а также восстановить отдельные файлы (фотографии, видео, контакты и т.д.). О том, как это сделать, читайте в следующей статье.
Подробнее: Как восстановить iPhone, iPad или iPod через iTunes
Стандартные функции iPhone
Восстановление iPhone также возможно и с помощью изменения настроек самого телефона. Только в этом случае пользователь может сохранить не отдельные файлы, как это предлагают специальные программы, а сделать полную резервную копию или стереть все данные без сохранения.
Сброс настроек устройства
Самый быстрый способ сбросить текущее состояние телефона. Для этого необходимо зайти в настройки и перейти в соответствующий раздел. По желанию заранее можно сделать резервную копию всех данных, используя iTunes или iCloud. Какие действия нужно предпринять далее, рассмотрено в статье ниже.
Подробнее: Как стереть iPhone: два способа выполнения процедуры
iCloud
Удалить все данные с телефона можно и удаленно. Для этого понадобится компьютер и доступ в iCloud, к которому привязан Айфон. В процессе восстановления будет использоваться функция «Найти iPhone». Подробнее о том, как это сделать, читайте в Способе 4 следующей статьи.
Подробнее:Как выполнить полный сброс iPhoneКак зайти в почту iСloud с iPhone
Полное описание
Изначально iTunes – бесплатный проигрыватель от Apple для музыкальных файлов формата mp3 или lossless в высоком качестве. Но сегодня возможности iTunes обширны. Прежде всего, к вашим услугам предоставляется многофункциональный медиаплеер, созданный специально для работы с мобильными устройствами iPod, iPhone, iPad, Apple TV всех актуальных моделей.
В последней версии разработчики значительно облегчили управление, чтобы у вас не возникало лишних вопросов из разряда: почему не видится айфон, как арендовать фильм, где авторизовать компьютер, как включить bonjour и т.д. Все готово «из коробки» — в отдельных настройках программы нет необходимости.
Приложение поддерживает русский язык и имеет массу автоматических функций, обеспечивающих комфортную работу с мультимедийным комбайном на вашем компьютере. Например, чтобы обновить iTunes, вам не придется тратить время на поиски установочных пакетов – он все делает сам.
Владельцы портативной техники Apple привыкли к более обширному списку основных функциональных возможностей программного обеспечения. Они могут синхронизировать с приложением смартфоны и планшеты, создавать резервные копии на жесткий диск ПК, делать интеллектуальные плейлисты, а также производить обновление прошивки iPod Touch, iPhone, iPad и прочих Эпловских гаджетов, восстанавливать их после сбоев ПО.
Dropbox
Если все ваши файлы хранятся в Dropbox, то официального приложения Dropbox для iOS-устройств вам будет вполне достаточно. При наличии интернет-подключения вы сможете получать доступ ко всему содержимому облачного хранилища.
Вы можете открывать и просматривать файлы непосредственно в Dropbox или в поддерживаемом приложении через меню «Поделиться». К примеру, если кто-то поделился с вами через Dropbox документом Pages, вы можете открыть его в Pages, воспользовавшись опцией «Поделиться». Более того, Dropbox позволяет редактировать документы Word, Excel и PowerPoint непосредственно внутри приложения, не переключаясь с одного сервиса на другой. Присутствует и сканер документов.
В Dropbox также предусмотрена офлайн-функция. Правда, в бесплатной версии вы можете сохранять для работы без интернет-подключения только отдельные файлы. Пользователям Dropbox Plus доступна функция сохранения целых папок.
ПО ТЕМЕ: Как скачать видео на iPhone или iPad и смотреть без Интернета — 5 способов.
GoodReader
Старейший популярный мощный инструмент для работы с файлами, оцененный миллионами пользователей.
Если вам приходится часто работать с PDF-документами на iPhone или iPad, GoodReader станет для вас незаменимым помощником. Приложение позволяет импортировать файлы из облачных хранилищ, локальных серверов или компьютера и сортировать в папки.
GoodReader превращает процесс прокручивания документов на iPad в сплошное удовольствие. Конечно, гладкий скроллинг – это не что-то из ряда вон выходящее, но многие приложения не справляются с этой задачей. GoodReader – одно из немногих приложений, с помощью которых вы сможете прокручивать бесчисленные страницы «многотомных» PDF-документов, при этом не пыхтя и не отдуваясь.
Помимо прочего, приложение позволяет добавлять к документам аннотации. Вы можете набирать текст в соответствующих текстовых полях или писать вручную с помощью Apple Pencil. В GoodReader также есть возможность добавлять на страницы PDF-документов стикеры.
ПО ТЕМЕ: ПДД 2019 на Айфон и Айпад — Правила, билеты, иллюстрации, комментарии и видео: 5 лучших приложений.
Перенос музыки на ПК через iTunes
Самый простой способ – это перенос купленной музыки через фирменную утилиту. Загрузить iTunes можно на официальном сайте Apple, программа бесплатна для скачивания как на Windows, так и на Mac (обычно, стоит по умолчанию). Компания рекомендует воспользоваться именно этим способом.
- Убедитесь, что мелодии, которые вы собираетесь отправить на компьютер, есть в вашей Библиотеке и они куплены. Для этого перейдите в «Музыку»;
- Подсоедините девайс к ПК через кабель USB;
- Запустите программу, обновите утилиту по необходимости для корректной работы и выполните перезагрузку компьютера;
- Проверьте, распознала ли iTunes ваше устройство (сбоку в окне приложения должна отобразится информация о вашем iPhone);
- Далее кликните на раздел «Файл» (находится в верхнем левом углу);
- Следующим шагом из выпавшего списка выберите «Устройство» и тапните на «Перенести покупки из (модель девайса)». После этого запустится процесс переноса купленных треков в память компьютера. Вся информация о текущем переносе находится в верхней строке;
- Дождитесь окончания синхронизации. Далее в левом меню выберите «Недавно добавленные». Отобразится список перенесенных аудиофайлов, из которых вам нужно выбрать необходимые. Чтобы загрузить треки, необходимо нажать на значок облака и стрелки. Иконка находится справа от песни или альбома. По щелчку на значок выбранные треки скопируются на компьютер, тем самым, создастся своеобразная резервная копия музыки.
Если иконка облака отсутствует, то это значит, что все треки уже есть на ПК. Чтобы найти папку с скачанными аудиофайлами, один раз щелкните по треку в библиотеке, далее выберите «Файл» и нажмите на «Показать в Проводнике».
Внимание! Не удаляйте iTunes после завершения процедуры. Программа очень полезна для тех, кто пользуется устройствами от компании Apple – в ней есть еще много интересных функций
[RUS] macOS Sierra 10.12 + BootDiskUtility [Intel]
Год выпуска: 2016Разрвботчик: Apple Inc.Сайт разрвботчика: http://www.apple.com/Язык интерфейса: Мультиязычный (русский присутствует)Платформа: IntelОперационная система: MacOS SierraСистемные требования: Windows XP,7,8,8.1 64-bit, Intel, минимум 2 ГБ памяти от 8 ГБ свободного пространства на диске USB Flash Drive от 8 ГбОписание: macOS Sierra предоставляет вам ещё более простые и удобные способы решать повседневные задачи на Mac.Доп. информация: macOS прямо из MacAppStore — для развертывания в BDU из под Windows * Никаких изменений в оригинальных файлах! Хеш-суммаCRC32: C0BAA …
Ios для виндовс 7
Сегодня я расскажу, как использовать приложения для iOS на своем PC с помощью эмуляторов iPhone . В этой статье я перечислю все эмуляторы iOS , которые в настоящее время доступны для платформы Windows.
Что такое эмулятор iOS?
Эмулятор — это программное обеспечение, с помощью которого можно запускать приложения, предназначенные для других операционных систем: Android , iOS и т. д.
Эмулятор iPhone позволяет запускать iOS-приложения на PC без необходимости использования iPhone . Подобное программное обеспечение полезно для разработчиков, особенно при создании приложений под другие платформы. Если бы при тестировании приложение каждый раз нужно было переносить на iPhone , это занимало бы очень много времени. В таких случаях эмуляторы становятся практически незаменимыми.
Для Windows существуют десятки эмуляторов iOS на ПК , и для большинства из нас трудно определить лучший из них. Но не волнуйтесь, поскольку наша команда до написания этой статьи тщательно изучила эмуляторы iOS , вы сможете легко выбрать лучшие из приведенного ниже списка.
1) iPadian iPhone Emulator
Один из лучших эмуляторов iPhone для Windows. IPadian Emulator доступен в двух версиях. Одна бесплатная, другая стоит 10 долларов. С ее помощью можно запускать любые приложения для iOS, например WhatsApp, Snapchat и т. д., которые нельзя запустить в бесплатном iPad-эмуляторе. Я настоятельно рекомендую купить платную версию. Я лично попробовал iPadian для Windows 8:
Некоторые функции iPadian Emulator для PC:
- Бесплатная версия iPadian Emulator дает возможность почувствовать, как работать на iOS ;
- В бесплатной версии включен доступ к настраиваемому магазину App Store ;
- В премиум-версии можно использовать любое приложение из Apple App Store ;
- В премиум-версии нет рекламы.
Как установить iPad-эмулятор на компьютере с Windows:
Для запуска iPadian iPhone Emulator на компьютере выполните следующие действия.
- Скачайте iPadian Emulator ;
- Дважды кликните по файлу установщика, который вы загрузили в предыдущем шаге;
- Следуйте указаниям мастера установки эмулятора iOS для Windows ;
- После успешной установки iPadian Emulator на компьютер можно выполнять дальнейшие шаги для запуска iOS-приложений .
Как запускать iOS-приложения на ОС Windows 7/8/8.1 с помощью iPadian Emulator:
- Дважды кликните по иконке iPadian ;
- Теперь в интерфейсе эмулятора нажмите на иконку магазина приложений;
- Загрузите свои любимые приложения и наслаждайтесь эмулятором iOS на PC .
2) MobiOne Studio (проект официально прекращен)
Является одним из лучших эмуляторов iOS для Windows . Позволяет запускать на PC любые приложения для iOS в несколько кликов мыши. А также пользоваться приложениями для Android . Все приложения, созданные студией MobiOne , разработаны на HTML5 и будут работать на всех устройствах. MobiOne Studio не бесплатна, но можно воспользоваться пробной версией на 15 дней.
Обновление — этот проект iPhone эмулятора официально прекращен, но его все равно можно установить на свой компьютер, загрузив EXE-файл со сторонних сайтов.
3) Air iPhone Emulator
Еще один отличный эмулятор iOS , который доступен для Windows 7/8/8.1 и т. д. Используя его, можно без проблем запускать iOS -приложения на своем компьютере. Если вы i OS-разработчик , можно использовать этот эмулятор, чтобы бесплатно тестировать приложения. Если вам не понравился iPadian Emulator , особенно его бесплатная версия, тогда можно попробовать данную альтернативу:
Как установить эмулятор Air Phone на PC:
- Скачайте Airphone Emulator для PC ;
- Дважды кликните по файлу и следуйте инструкциям мастера установки;
- Нажмите в конце « Готово ».
4) Xamarin Testflight
Что касается поддержки разработчиков, я должен сказать, что в этом плане Xamarin Testflight — лучший эмулятор iOS для Windows 7 . Хотя это платное программное обеспечение, но оно стоит своих денег:
5. Appetize.Io
Это облачный эмулятор, и вы не сможете загрузить его на свой компьютер. Ранее существовал эмулятор iPhone , известный как App.io , но он больше не доступен. Поэтому, если вы ищете альтернативу App.io , то вам стоит попробовать Appetize.io :
Это эмулятор предоставляется бесплатно в течение первых 100 минут в месяц. После этого необходимо будет платить $ 0,05 за минуту
Обратите внимание на то, что вы не сможете установить какое-либо приложение в эмуляторе, но сможете протестировать в нем файлы .ipa
Чтобы использовать его, загрузите файл .ipa и введите свой адрес электронной почты. На указанный ящик вы получите ссылку. Нажмите на нее, чтобы протестировать .ipa-файл в онлайн-эмуляторе Appetize.io .
Microsoft Authenticator — защита аккаунта Microsoft
Если вы часто авторизуетесь в своей учетной записи Microsoft и хотите улучшить ее защиту, используйте Microsoft Authenticator. Для того чтобы использовать приложение, вам нужно настроить двухфакторную аутентификацию для входа в аккаунт Microsoft, после чего на ваше iOS-устройство придет уведомление для завершения будущих авторизаций.
Microsoft Authenticator поддерживает Touch ID, Face ID и PIN-коды, так что вы можете сами выбрать удобный для вас метод аутентификации. Приложение является бесплатным и доступно для целого ряда платформ, в том числе для iOS.
ПО ТЕМЕ: Как удаленно показать рабочий стол компьютера Windows, Mac и iOS и предоставить доступ — лучшие программы.
Как подключить iPhone к iTunes: все способы
Итак, если вам понадобилось iPhone 4 подключить к iTunes, в первую очередь установите на свой компьютер последнюю версию программы с официального сайта. Далее, в зависимости от вашего компьютера и имеющегося оборудования возможны разные варианты подключения:
- Подключение смартфона к компьютеру с операционной системой Mac или Windows;
- Соединение устройств при помощи кабеля или “по воздуху”.
Чтобы исчерпывающе ответить на вопрос “как подключить iPhone к iTunes?”, рассмотрим все варианты.
Подключить айфон к iTunes через компьютер Mac с помощью кабеля
Первое “спаривание” телефона и компьютера должно быть выполнено при помощи кабеля, который соединяет два устройства через разъем Lightning на телефоне и USB – на компьютере. Подключите айфон к iTunes. Что делать для этого? Просто выполните несколько простых действий:
- запустите на компьютере iTunes;
- подключите айфон к компьютеру с помощью кабеля;
- в верхнем левом углу окна iTunes щелкните появившийся значок вашего смартфона;
- выберите необходимое действие (это может быть синхронизация ваших данных или их удаление).
Подключить айфон к iTunes через компьютер Mac по Wi-Fi
Первоначальная настройка беспроводной синхронизации телефона и компьютера выполняется во время подключения двух аппаратов при помощи кабеля. Как подключить айфон к iTunes на компьютере по беспроводной сети:
- выполните проводное подключение телефона к ПК (см. предыдущий раздел);
- выберите ваш айфон в левом углу окна iTunes и перейдите к меню “Обзор”;
- активируйте режим синхронизации по вай-фай и примените новые настройки.
После этого вам не придется гуглить информацию о том, как подключить айфон 4 к iTunes.
Ваши устройства будут автоматически синхронизироваться при выполнении следующих условий:
- Wi-Fi включен и на телефоне, и на компьютере;
- Айфон подключен к источнику питания;
- Приложение айтюнс запущено на компьютере.
Подключить айфон к iTunes через компьютер c Windows
Если так случилось, что вы используете мобильный гаджет от Apple, а на вашем ПК установлена операционка от Microsoft, не расстраивайтесь – это не проблема. Это довольно распространенная ситуация, и она не является барьером для синхронизации телефона и компьютера. Сейчас мы расскажем, как. Подключить айфон 4 к iTunes на компьютере с “окнами” можно по следующей схеме:
- установите на компьютер версию приложения для Windows с официального сайта;
- запустите айтюнс на ПК и подсоединить айфон при помощи кабеля;
- разрешите телефону “доверять” компьютеру, а ПК – получить доступ к iPhone;
- активируйте пункт меню “Устройство” в окне айтюнс и выберите ваш телефон.
Подключение айфона к ПК с Виндовз на практике очень просто выполнить. И теперь вызнаете, как.
Подключить айфон 4 к iTunes по Wi-Fi также легко, как и на Mac-компьютере:
- Выполните первое подключение к ПК с Windows с помощью кабеля;
- Зайдите в настройки подключенного устройства;
- Разрешите синхронизацию устройств по беспроводной сети;
- Подключите устройство к iT
iPhone 4s будет также автоматически обмениваться информацией с компьютером, как и в случае с Mac.
Как подключить заблокированный айфон к iTunes?
Если по какой-либо причине на вашем мобильном телефоне 10 раз был введен неверный пароль, то ваш iPhone будет заблокирован. И восстановить к нему доступ можно будет только при помощи сброса пароля и перезаписи информации из резервной копии. Подробнее о том, как подключить заблокированный iPhone к iTunes, читайте здесь. В этой статье мы приводим краткий алгоритм, который поможет вам разблокировать телефон:
- до соединения телефона и компьютера при помощи кабеля зажмите на iPhone боковую кнопку и регулятор громкости до перехода в режим DFU;
- еще раз зажмите боковую кнопку и соедините устройства при помощи кабеля;
- запустите на ПК iTunes и активируйте в нем режим “восстановление”, выбрав ваш телефон в левом углу приложения;
- дождитесь восстановления операционной системы айфона и восстановите информацию из резервной копии.
Надеемся, благодаря этому материалу у вас не осталось вопросов о том, как подключить айфон к ПК через iTunes. Процесс синхронизации мобильного гаджета от Apple с компьютером несложен. Вам только стоит определиться со способом подключения в зависимости от имеющегося оборудования и четко следовать вышеприведенным инструкциям. И совершенно нет нужды просить о помощи. Поверьте, после одной-двух попыток у вас не останется вопросов, а ваши действия будут доведены до автоматизма!
Синхронизация устройств Mac и iPhone при помощи iTunes
Кто-то еще пользуется iTunes?
Программа iTunes, установленная на макбуке, помогает синхронизировать iPad, смартфоны iPhone и iPod, а также передавать музыку, файлы, фотографии на Mac. Помимо этого, можно использовать персональный компьютер с системой Windows.
Перед использованием iTunes для синхронизации нужно сохранить всю важную информацию при помощи iCloud. Так файлы будут доступны, даже когда iPhone находится далеко.
При помощи приложения iTunes можно синхронизировать такие файлы, документы и программы, как:
- Фото и видеофайлы.
- Музыкальные файлы, альбомы, плейлисты, книги, аудиокниги, фильмы и телешоу, а также подкасты.
- Календари и контакты.
- Резервные копии устройств, которые созданы при помощи iTunes.
Процедура синхронизации при помощи ПК и кабеля USB.
- iPhone или Mac подключаются к ПК при помощи специального кабеля USB-Lightning и открывается программа iTunes.
- В левом верхнем углу окна программы появится специальный значок, нужно нажать на него.
- Слева будет список опций, выбираем «Настройки», а затем тип содержимого для синхронизации, после этого нужно нажать «Синхронизировать».
Процедура синхронизации при помощи Wi-Fi
Еще в процессе настройки ПК и программы iTunes через USB можно настроить синхронизацию при помощи Wi-Fi. Это поможет в будущем избежать подключения устройства к iTunes через кабель, понадобится только подключение к интернету. Вы можете защитить свое соединение и данные, установив VPN на Mac, перед синхронизацией, поскольку необходимо передавать данные через интернет. Процесс синхронизации в таком случае выглядит так:
- Mac или iPhone подключается к компьютеру при помощи кабеля USB. Затем нужно открыть программу iTunes, в ней выбрать свое подключенное устройство.
- В левой части программы выбрать опцию «Обзор».
- Затем необходимо выбрать «Синхронизировать с этим iPhone или Mac по Wi-Fi».
- Затем нужно нажать «Применить».
Для процедуры синхронизации по Wi-Fi необходимо, чтобы устройство и ПК были подключены к одной сети. Тогда устройство с iOS отобразится в программе. После этого гаджет на iOS всегда будет проводить автоматическую синхронизацию, когда телефон или макбук подключен к сети, а на ПК открыта программа iTunes.
IOS 8.1 [2014, Операционная система]
Год выпуска: 2014Жанр: Операционная системаРазработчик: Apple IncСайт разработчика: https://www.apple.comЯзык интерфейса: Мультиязычный (русский присутствует)Платформа: IPhone, IPad, IPodОперационная система: IOS Системные требования: IPhone 4s или выше IPad 2 или выше IPod touch 5 Описание: операционная система, разработанная корпорацией Apple. Является восьмой версией IOS, ОС для мобильных устройств Apple. ОС была представлена компанией на WWDC 2 июня 2014 года. В настоящий момент операционная система доступна только для разработчиков. Финальная версия (Golden Master) будет доступна …
MobiMover сам конвертирует файлы
Приложение автоматически конвертирует файлы до передачи, если это нужно
Пока iTunes отказывается передавать на iPhone файлы несовместимых форматов, MobiMover просто конвертирует их.
Это особенно актуально в случае видео. Нет смысла забивать память и место на домашнем экране iPhone левыми плеерами. Можно выбрать файл любого формата, программа переведет его для iOS и забросит в стандартное «Видео».
Такая же история с картинками и музыкой.
Какие форматы поддерживает MobiMover:
️ Фото: jpg, bmp, icon, tiff, png, gif
️ Видео: mp4, mov, m4v, wmv, rm, mkv, avi, flv
️ Музыка: mp3, m4a, m4b, m4p, m4r, rm, wav, wma, mdi, aac
️ Другое: pdf, epub, html и так далее
Я создал на рабочем столе папку «На iPhone». Теперь забрасываю в нее любые файлы, которые нужны на смартфоне, и быстро синхронизирую их через MobiMover. Идеально.