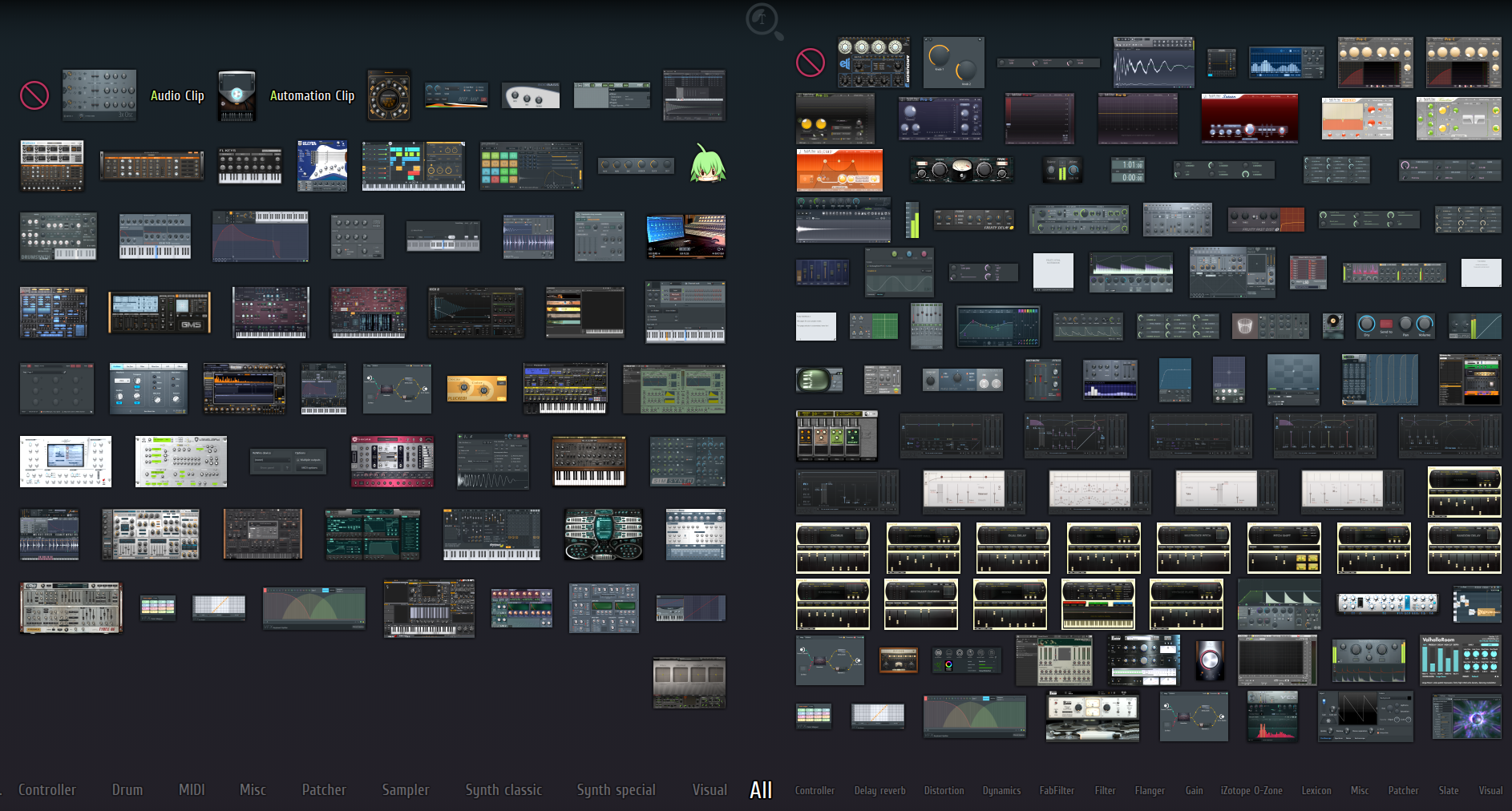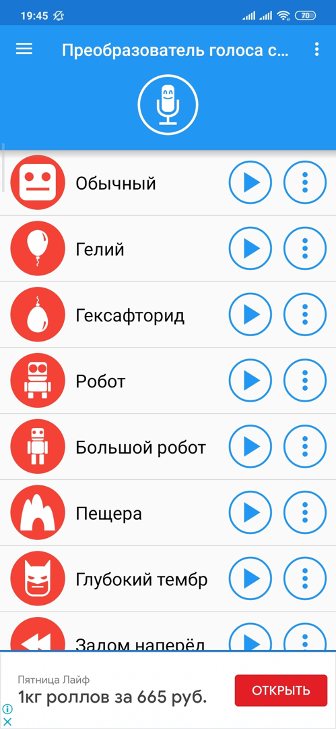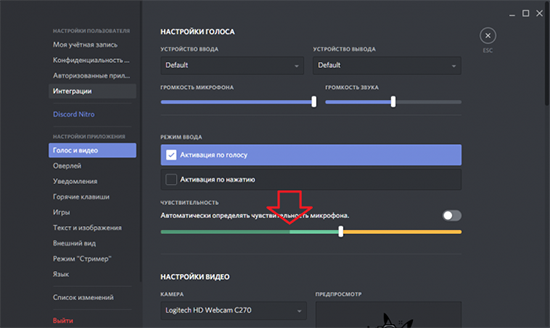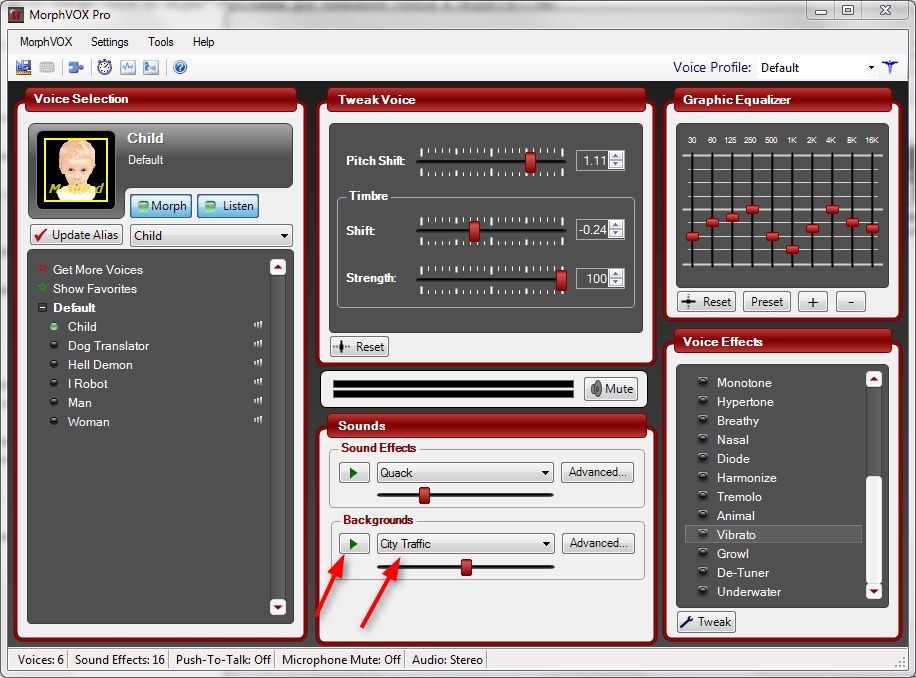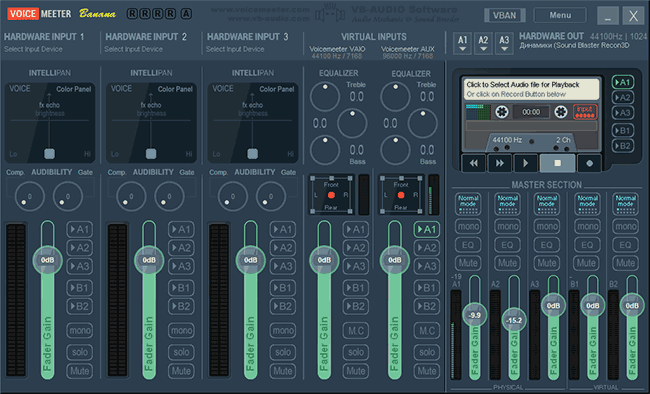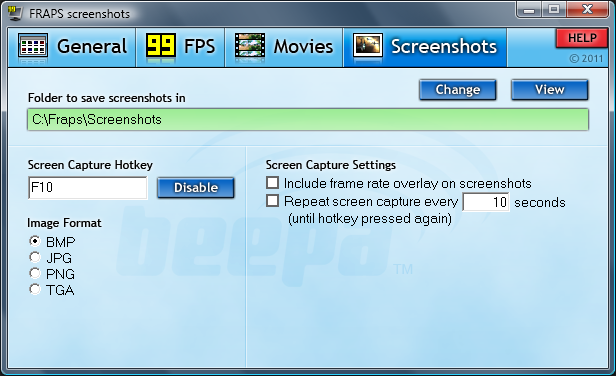Voxal voice changer крякнутый 5.04b plus скачать русская версия, как пользоваться в дискорде
Содержание:
- Voxal Voice Changer — поможет изменить любой тембр
- Для чего люди меняют голос в Дискорде
- Лучшие программы для изменения голоса
- Как поменять голос в Discord
- Программное обеспечение AV Voice Changer
- Как заставить работать программу в Discord
- Настройка
- Действия со стороны собеседника
- Описание для Discord Voice Changer
- Возможные проблемы при изменении голоса
- Как работают программы для изменения голоса
- Подробная информация
- Запуск и настройка Voxal Voice Changer
Voxal Voice Changer — поможет изменить любой тембр
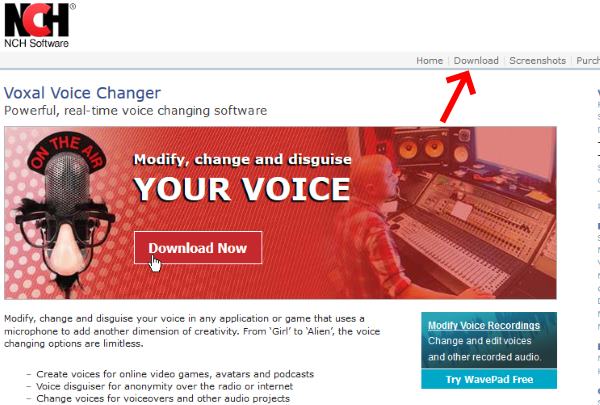 Загрузка с официального сайта программы Voxal Voice Changer
Загрузка с официального сайта программы Voxal Voice Changer
- Необходимо открыть страницу и нажать на кнопку «Download», чтобы скачать Voxal.
- Установив и открыв редактор, его нужно подключить к вашему микрофону.
- После запуска выберите вверху на панели инструментов кнопку «Voice»;
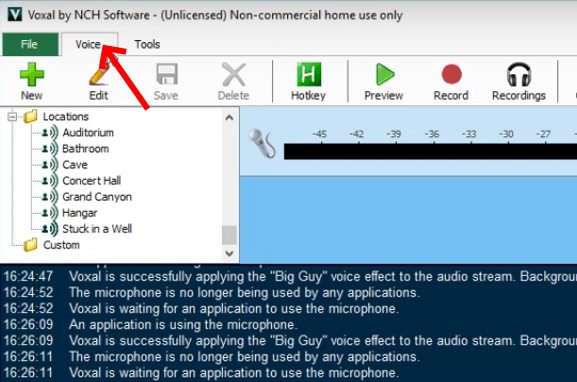 Выберите вкладку «Voice»
Выберите вкладку «Voice»
В первой же вкладке вам нужно выбрать свой микрофон в соответствующей строке;
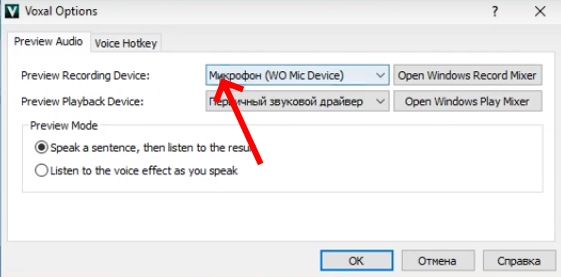 Выбор устройства вывода в Voxal Voice Changer
Выбор устройства вывода в Voxal Voice Changer
Подтвердите настройку, нажав «Ок».
На рабочем экране вы увидите слева блок с названиями готовых пресетов.
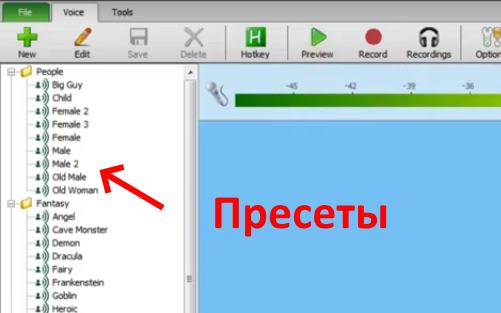 Пресеты Voxal Voice Changer
Пресеты Voxal Voice Changer
Их здесь достаточно много. Выберите любой из них, чтобы начать говорить как ребёнок или женщина.
 Запись и прослушивание голоса в Voxal Voice Changer
Запись и прослушивание голоса в Voxal Voice Changer
На панели инструментов размещены кнопки для записи голоса, а также для прослушивания того, что у вас получилось. Если нажать на зелёный крестик, вы сможете сделать новый пресет.
Любой из предоставленных фильтров можно изменить. Для этого выберите его, после чего нажмите кнопку «Edit». Есть блок с настройкой горячих клавиш «Hotkey». Здесь можно задать клавиши, которые будут изменять пресеты или другие настройки программы.
Для чего люди меняют голос в Дискорде
Причины, по которым возникает острая необходимость изменить голос зарегистрированным пользователям ПО, могут быть разными. К распространенным принято относить:
- Наличие острого желания оставаться неопознанным на определенном этапе общения. К примеру, когда зарегистрированный пользователь только познает базовые навыки в игре, поэтому нет желания портить репутацию вначале карьеры профессионального игрока;
- У зарегистрированных участников ПО имеется сильное желание разыграть своих друзей и близких. Нередко это отличная возможность повысить настроение всем пользователям тематического сообщества;
- Тестирование функциональных возможностей виртуального сервиса, к примеру, перед оформления платного тарифного плана Нитро.
Процесс изменения голоса в ПО Дискорд, вне зависимости от поставленных целей у пользователей, осуществляется с помощью дополнительных специализированных утилит
Обратите внимание, мессенджер не предусматривает встроенной функции, поэтому загружать требуется со сторонних ресурсов. В таком случае настоятельно рекомендуют проявлять бдительность, чтобы избежать заражения персонального компьютера вредоносным ПО с вытекающими негативными последствиями
Лучшие программы для изменения голоса
AV Voice Changer Diamond
Одна из лучших утилит для изменения голоса. Программа имеет очень удобное меню, красиво оформленный интерфейс, а также множество настроек, позволяющих наладить работу программы так, как нужно именно вам. Помимо голосовых эффектов, программа может даже улучшить звучание микрофона, убрав различные шумы и эхо, в случае, если вы пользуетесь недорогой гарнитурой.
Приложение эффективно справляется с возложенными на него задачами, и при его использовании ваши собеседники вряд ли догадаются, кто с ними говорит на самом деле. Какие достоинства и недостатки можно отметить в этом продукте?
Достоинства:
- Красиво оформленное и незапутанное меню программы.
- Огромное количество дополнительных параметров и функций.
- Очень тонкая настройка голосовых эффектов.
Недостатки:
- Программу необходимо покупать. Тем не менее, если вы хотите проверить её в работе, воспользуйтесь пробной версией.
- Отсутствие русскоязычного меню. Хотя для кого-то это и не будет таким уже большим недостатком.
Voxal Voice Changer
Практически единственный полноценный бесплатный продукт, который может наравне соревноваться с платными. Обладает всеми самыми необходимыми настройками, а по количеству функций превосходит некоторые платные аналоги. Помимо голосовых эффектов в реальном времени, можно записать изменённый голос и отправить его кому-то другому либо же убрать шум от дешёвого микрофона.
Преимущества программы:
- Красиво оформленное меню, продуманное расположение элементов настройки.
- Множество эффектов и фильтров.
- Утилита бесплатна для некоммерческого применения.
Недостатки программы:
Отсутствие русскоязычного меню. Опять же, этот минус довольно-таки относительный, поскольку даже большинство школьников владеют английским хотя бы на минимальном уровне.
MorphVox Pro
Является одним из самых лучших, если даже не самым лучшим предложением из всех существующих. Возможностей настолько много, что большинству пользователей значительная часть из них, вообще, может не понадобиться. Что же умеет программа?
- Менять ваш голос, при этом сохраняя его натуральное звучание.
- Накладывать огромное количество эффектов как в реальном времени, так и на аудиозаписи.
- Добавлять фоновые звуки, удирать шумы.
- Записывать звук для его последующей обработки.
Преимущества продукта:
- Несмотря на обилие функций, интерфейс является очень простым и продуманным.
- Огромное количество дополнительных функций.
- Очень тонкая настройка вашего голоса.
Недостатки продукта:
- Необходимость покупки. Тем не менее, чтобы попробовать его в работе, можно воспользоваться семидневным пробным периодом.
- Отсутствие перевода на русский язык.
Как поменять голос в Discord
Миллионы пользователей используют Discord для общения в играх, но со временем обычные беседы начинают надоедать. Именно тогда на помощь игрокам приходят программы, в которых они смогут без проблем изменить свой голос и наложить на него дополнительные музыкальные эффекты в режиме реального времени.
Использовать это можно для удивления друзей и игроков, с которыми вы играете, или представляться совершенно другим человеком в новых групповых чатах или серверах. На самом же деле этот процесс довольно прост, но большинство игроков не знают, как это сделать и какие существуют программы для изменения голоса в Дискорде.
Поэтому сегодня поговорим обо всем этом подобнее.
Как изменить голос в Дискорде
Существуют несколько самых популярных приложений, которые предназначены именно для этого, но все они работают примерно одинаково.
Человек устанавливает приложение, настраивает виртуальный микрофон и в меню «Настройки пользователя» в мессенджере Discord выбираете соответствующий звукозаписывающее устройство.
Разобравшись в функционале программ, вы поймете, что это совершенно несложно.
Способ 1: С помощью Voxal Voice Changer
- Установите Voxal Voice Changer;
- На панели «Пуск» нажмите правой кнопкой мыши на иконку громкости и перейдите в «Записывающие устройства»;
- После этого в открывшемся списке выберите виртуальный микрофон и кликните на пункт «Включить»;
- Затем запустите мессенджер Discord;
- Отыщите среди элементов интерфейса значок своего профиля и нажмите на иконку, которая похожа на шестеренку, а после должны открыться «Настройки пользователя»;
- Перейдите в раздел «Голос» и выберите необходимый виртуальный микрофон в качестве основного для этой программы;
Затем настройте эффекты по своему вкусу и можете начинать беседу со всеми сохраненными изменениями.
Способ 2: С помощью MorphVox Pro
Данное приложение отличается от вышеописанного более обширным функционалом, в котором даже продвинутым пользователям не удается до конца разобраться.
Кроме того, MorphVox Pro необходимо покупать, чтобы пользоваться всеми возможностями сколько угодно.
Заключение
Поэтому с уверенностью могу сказать, что изменение голоса и настройка эффектов это действительно простые процессы, которые без труда сможет выполнить любой человек.
Программное обеспечение AV Voice Changer
AV Voice Changer Software – это профессиональное программное обеспечение для изменения голоса, которое вы можете не только использовать в режиме реального времени с такими службами, как Discord и Twitch, но и использовать его для записи измененного голоса и редактирования его в форме волны, чтобы сделать его более естественным. Программное обеспечение позволяет вам легко получить доступ и изменить каждую характеристику вашего голоса. Ваш голос может звучать глубже, выше, моложе, старше, женственнее, мужественнее, роботизированнее, или модифицирован любым удобным для вас способом. Программное обеспечение также поставляется с усовершенствованной технологией виртуальных драйверов, что делает его совместимым с большинством программ VoIP, ролевых игр и приложений веб-чата. Он доступен в трех разных версиях; Основы, золото и бриллиант, которые вы можете выбрать в зависимости от вашего бюджета и требований.
Поддерживаемые платформы: Windows
Цены: Бесплатная пробная версия, 29,95 долл. США / Basic, 39,95 долл. США / Gold и 99,95 долл. США / Diamond
Скачать
Как заставить работать программу в Discord
Итак, разобравшись с возможными предложениями, давайте посмотрим, какие шаги вам нужно предпринять, чтобы ваш голос менялся в программе Дискорд.
- Скачайте программу для изменения голоса, установите её на компьютер.
- На панели задач Windows, в правом нижнем углу, кликните правой кнопкой мыши по значку в виде звукового динамика и выберите «Записывающие устройства».
- Вы увидите список подключённых микрофонов. Может быть такое, что виртуальный микрофон, созданный программой для изменения голоса, может быть отключённым по умолчанию или же просто скрытым. Если это так, кликните правой кнопкой мыши и выберите «Показать отключённые устройства», а затем «Показать отсоединённые устройства».
- После того как будет показан список абсолютно всех микрофонов, кликните правой кнопкой мыши по виртуальному и выберите «Включить» или «Задействовать», зависимо от версии Windows.
- Теперь перейдите в Discord, в левом нижнем углу окна наведите курсор на имя своего профиля и кликните на значок в виде шестерёнки, чтобы перейти в настройки пользователя.
- Найдите вкладку «Голос» и выберите виртуальный микрофон, созданный приложением для смены голоса, в качестве основного.
- В меню звуковой программы задайте необходимые настройки, выберите желаемый эффект и сверните окно.
- Теперь, как только вы будете говорить, ваш голос будет звучать с заданными изменениями.
Настройка
Переходим к точечной настройке микрофона в Дискорде. Пошаговая инструкция расскажет об основных конфигурациях, предусмотренных системой. Итак:
- Запускаем Discord и кликаем на значке в виде шестеренки (на одной строке с никнеймом учетной записи).
- В открывшемся окне пользовательских настроек выбираем пункт «Голос и видео».
- Здесь видим начальные параметры: «Громкость микрофона», которому отвечает устройство ввода, и «Громкость звука», что влияет на воспроизведения голосового сообщения собеседника.Для проверки текущего значения наведи курсор на ползунок. Примечательно, что значение в 50% соответствует 100% записи или воспроизведения звука. Тем самым сохраняется возможность удвоить вышеназванные параметры.
- В блоке «Устройство ввода» отображает ваш микрофон, дефолтная конфигурация которого предусматривает автоматический поиск доступных вариантов. Пользователь выбирает предпочтительный или оставляет пункт без изменений.
- «Устройство вывода» — наушники или колонки, воспроизводящие голосовое сообщение. Здесь также можно выбрать предпочтительный вариант.
- Способ активации записывающего устройства — система предусматривает инициализацию микрофона по факту начала разговора или после нажатия кнопки. Задается соответствующим полем.
- Функция Push-to-Talk реализует задержку после активации горячей клавиши, к которой привязано устройство ввода. Если ползунок установлен на максимальное значение, то ваш голос услышат через две секунду после нажатия кнопки.
- Подтверждаем внесенные изменения и проверяем работоспособность микрофона.Кодек Opus предназначен для проверки микрофона в Дискорде на предмет шумоподавления, эхоподавления и усиления. По желанию устанавливаются автоматические настройки.
Блок «Проверка голоса» отвечает за автоматическое уведомление при возникновении проблем с устройством ввода. Пользователь видит соответствующее сообщение и оперативно вносит необходимые изменения в параметры программы. Проверить микрофон в Дискорд никогда не было так просто!
Изменение параметров системы
Дополнительные возможности предусматривает ОС семейства Microsoft Windows. Рассмотрим их в виде пошаговой инструкции:
- Кликаем ПКМ на значке динамики в трее панели задач, в контекстном меню выбираем пункт «Записывающие устройства».
- Видим наш микрофон, который имеет активный/пассивный статус. Для пользовательской настройки выделяем его и кликаем на кнопку «Свойства».
- Очередная рабочая область имеет несколько вкладок: «Общие» — здесь можно включить или отключить устройство, показан управляющий контроллер и драйвер. «Прослушать» предназначается для проверки работоспособности микрофона, внесения изменений в управление питанием. Пункт «Уровни» показывает текущее значение громкости, а также параметры усиления. Вкладка «Улучшения» отвечает за выбор звуковых эффектов, могущих улучшить качество воспроизводимых и передаваемых звуков.
Действия со стороны собеседника
Вкратце рассмотрим ситуацию, когда оказалось, что проблемы с микрофоном не у вас, а у собеседника. Чаще всего трудности со слышимостью связаны с неправильной настройкой громкости пользователей, поэтому мы предлагаем быстро разобраться с этим, чтобы исключить все возможные нюансы при голосовом общении в Discord.
Способ 1: Регулировка громкости вывода
В Discord присутствует отдельная функция, позволяющая настраивать громкость вывода. Этот параметр как раз напрямую влияет на слышимость собеседника. Если вы плохо слышите своего друга, в первую очередь проверьте эту настройку, выполнив такие действия:
- Справа от значка с изображением своей аватарки нажмите по шестеренке для перехода в меню с настройками.
Выберите категорию «Голос и видео».
Найдите ползунок «Громкость звука» и убедитесь в том, что он выкручен на максимум.
Обладатели мобильного приложения могут сделать то же самое, поскольку данная настройка регулируется аналогичным образом, а разница заключается лишь в измененном расположении регулятора.
- На панели внизу нажмите по изображению личного профиля.
Перейдите в раздел настроек «Голос и видео».
Передвиньте ползунок «Громкость» в правую сторону, затем проверьте, повлияло ли выполненное на качество звонка.
Способ 2: Приглушение приложений
Вы можете плохо слышать собеседника не только из-за проблем в программной или аппаратной части, на это влияют и звуки игры, которую вы совместно проходите. Вместо того чтобы повышать громкость микрофона или использовать его усиления, можно просто настроить функцию приглушения приложений под себя, чтобы в нужные моменты их громкость снижалась на указанное количество процентов и не перебивало голос друга.
- Параметр «Приглушение приложений» находится в упомянутом ранее разделе «Голос и видео» есть. Чем больше его значение в процентах, тем сильнее заглушается игра в момент, когда говорит собеседник или вы.
Кстати, здесь же можно решить, хотите ли вы приглушать приложения во время собственных реплик или это стоит делать только тогда, когда говорят друзья.
Что касается мобильного приложения Discord, то здесь регулировать приглушение приложений не получится, поскольку такая функция несовместима с мобильным оборудованием. Возможно, в будущем разработчикам удастся решить эту ситуацию, но пока никакой информации по этому поводу нет.
Способ 3: Регулирование громкости пользователя
Помимо общей громкости воспроизведения звука, в Discord можно настроить громкость каждого участника, что может пригодиться, если значение по умолчанию вас не устраивает и вы плохо слышите собеседника. Для этого понадобится найти учетную запись человека на панели участников или в чате и кликнуть по ней правой кнопкой мыши.
В появившемся контекстном меню есть регулятор «Громкость пользователя», который и следует передвинуть для достижения необходимого эффекта.
Способ 4: Проверка звука в системе
Наверняка вы уже проверили громкость в самой операционной системе, когда столкнулись с проблемами при разговоре с другими участниками Discord. Однако если еще не сделали этого, обязательно сделайте это и по необходимости добавьте немного процентов к общей громкости, чтобы улучшить качество связи.
Это же относится и к обладателям мобильного приложения. Для регулировки системных звуков можно использовать как физические кнопки на самом устройстве, так и ползунок в меню с настройками под названием «Звук».
Опишите, что у вас не получилось.
Наши специалисты постараются ответить максимально быстро.
Описание для Discord Voice Changer
Features:– Simple, elegant and intuitive interface.– Create unlimited special changing voices.– Apply sound effects in real time to an audio input.– Load and save the modified voice.– Set the changed voice as a ringtone or a notification sound.– Switchboard library contains 19 crazy vocals: – Normal– Helium (chipmunk)– Giant– Lion– Child Robot– Adult Robot– Old Robot– Cellar (cave)– Monster– Nervous– Drunk– Squirrel– Child– Dead Person– Reverse (backward)– Wide Echo– Ghost– Phantom– Fast
Please support us with comments and scores.
Если вы не хотите, чтобы вас узнали друзья, можно воспользоваться программами для изменения своего голоса в мессенджере Дискорд. Их можно применять для розыгрыша ваших товарищей или даже делать римейки популярных песен. Цели у всех разные. И в этой статье вы сможете выбрать лучшие и научиться с ними работать.
Возможные проблемы при изменении голоса
Проблемы могут возникать при неправильной установке специальной программы. Решение: перезагрузить устройство, переустановить утилиту, использовать службу поддержки, справку, описывающую наличие проблем, решение.
Виртуальный микрофон не подключается. Проблема, возможно, в плохой настройке программы, неправильной установке, плохой работе оригинального микрофона. Покопаться среди настроек — дело в шляпе
Многие проблемы связаны с поддержкой компьютером программы. Некоторые устанавливают, проверив только функционал, проигнорировав системные требования. Старый компьютер, видеокарта, могут повлиять на плохую работу (отсутствие) программы. Требования находятся на официальных сайтах — много времени поиск занимать не станет.
Изменение голоса — немаловажная функция. Может показаться людям странной, бесполезной (в случае покупке — бессмысленной тратой денег), использующейся исключительно ради пранков над друзьями. Однако при должном использовании, отличном выборе, можно сделать из неё замечательный профессиональный инструмент, используемый в интересных целях.
Как работают программы для изменения голоса
Многие из программ по маскировке голоса способны работать в реальном времени. Это значит, что вы будете общаться в Discord, а утилита сразу же изменит ваш тенор на бас (или наоборот). Это очень удобно, стоит только произвести некоторые настройки, и вы сможете выдать себя за другого человека. Программа работает непосредственно с записывающим устройством — микрофоном, который подключен к вашему компьютеру.
После установки ПО нужно будет также настроить Дискорд, чтобы программа смогла определить источник «выгрузки» звука. Инструментов этого типа достаточно много в сети. А наша статья поможет вам определить, какой лучше всего использовать.
Подробная информация
Как мы и сказали ранее, непосредственно в Discord нужной в данном случае функции нет. Но никто не запрещает пользователям настраивать для этих целей сторонние программы. В качестве примера мы выделили три удачных решения, о которых и пойдет речь дальше.
MorphVOX Pro
Вероятно, самая популярная и крутая программа для смены голоса. Здесь есть практически все, что нужно начинающему мистификатору. Утилита имеет набор из уже готовых голосов, среди которых адский демон, пришелец и ребенок.
Также имеется возможность имитировать какую-либо окружающую среду. К примеру, городской трафик в час пик или метро. Есть опция точечной настройки звуковых эффектов и весьма продвинутый графический эквалайзер.
Юзер может использовать уже готовые шаблоны голосов или создать свой собственный уникальный голос. Утилита хорошо работает практически со всеми программами, предназначенными для голосовой связи.
Однако за MorphVOX Pro придется заплатить. Иначе пользоваться ею можно будет только ограниченное время. Утилита проста в настройке, хоть и нет русского языка. Никакого рекламного контента тоже нет.
Преимущества:
- Огромное количество настроек;
- Есть уже готовые шаблоны голоса;
- Возможность добавлять звуки окружающей среды;
- Есть графический эквалайзер;
- Есть опция точечной настройки звуковых эффектов;
- Программа совместима со всеми голосовыми мессенджерами.
Недостатки:
- Продукт является платным, но есть возможность бесплатного использования;
- Нет русского языка.
Voxal Voice Changer
Небольшая бесплатная утилита, которая позволяет юзерам быстро и качественно менять свой голос. Весь процесс происходит в режиме реального времени. У программы довольно примитивный, но понятный интерфейс, который осилят даже новички.
В левом столбце главного окна располагаются уже готовые эффекты, способные изменить ваш голос до неузнаваемости. Конечно, есть возможность ручной настройки, но самому ничего подобного создать не получится. Лучше использовать уже готовые варианты.
В числе шаблонов есть такие перлы, как комментатор на радио, DJ, демон, пришелец и так далее. Также в приложении можно добавить звуки окружающей среды и эффект, соответствующий помещению (к примеру, концертный зал).
Русского языка у продукта нет. Но он и не нужен, так как интерфейс предельно простой. Программа начисто лишена рекламы и умеет хорошо работать практически со всеми голосовыми мессенджерами. А ведь именно это и является самым главным.
Преимущества:
- Предельно простой (и даже примитивный) интерфейс;
- Огромный выбор уже готовых голосов;
- Можно наложить шумы окружающей среды;
- Корректировка эффектов с учетом выбранной среды;
- Опция ручной настройки;
- Интеграция практически со всеми мессенджерами;
- Продукт абсолютно бесплатен.
Недостатки:
Clownfish
Clownfish для Дискорда считается одним из лучших приложений для смены голоса. Ключевой особенностью этой утилиты является то, что разработчики специально занимались проблемой совместимости виртуального микрофона с данным мессенджером.
В состав приложения входит также автоматический переводчик, который облегчит общение с игроками из других стран. Смена голоса происходит в режиме реального времени. Пользователю доступно огромное количество уже готовых шаблонов.
Также есть возможность добавить фоновый звук (окружающая среда) и дополнительные эффекты. При этом интерфейс очень простой, поскольку программа работает в трее и не обладает полноценным графическим UI.
Приложение совершенно бесплатно и может похвастаться наличием русского языка. Именно поэтому его считают лучшим продуктом для смены голоса онлайн. Скачать программу можно на официальном сайте разработчика совершенно бесплатно.
Преимущества:
- Полная интеграция с Discord;
- Постоянная работа в трее;
- Есть встроенный переводчик;
- Имеется огромное количество уже готовых голосов и эффектов;
- Можно добавить фоновые шумы;
- Нет никакой рекламы;
- Продукт совершенно бесплатен;
- Программа проста в использовании.
Недостатки:
Запуск и настройка Voxal Voice Changer
После перезагрузки компьютера можно начать работать с Voxal Voice Changer и Discord. Осталось только убедиться в правильных настройках, давайте это сделаем вместе:
- Запустите Воксал Войс Ченджер.
- В верхней части открытого окна нажмите на пункт «Tools».
- В выпадающем подменю выберите пункт «Options…».
- Перейдите на вкладку «Preview Audio».
- Выберите ваш микрофон напротив пункта «Preview Recording Device».
- Выберите ваши колонки/наушники напротив пункта «Preview Playback Device» и нажмите «Ок».
- В меню слева выберите понравившейся вам эффект искажения голоса.
- Запустите Дискорд, позвоните другу или группе друзей.
Готово! Теперь вы знаете, как поменять голос в Дискорде. В этой статье был рассмотрен быстрый и удобный способ изменения голоса в Discord. Этот способ также прекрасно подходит для работы и с другими мессенджерами, поддерживающими функцию голосовой связи.