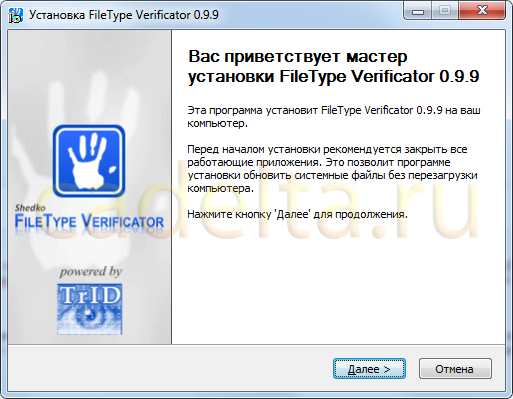Как изменить формат видео
Содержание:
- Изменение формата файла на Виндовс 8
- Как редактировать видео для YouTube
- Шаг 1. Создание проекта и добавление файлов
- Можно ли поменять формат видео под конкретный гаджет?
- Конвертируем видео на сторонних сайтах
- Изменяем разрешение видео киностудией Windows
- Способ 1: через приложение
- Как уменьшить размер видео файла без потери качества
- Способ 2: специальные программы
- Закодированный сигнал
- Онлайн – сервисы
- Выбор видеоплеера для смартфона
- Изменение формата видео онлайн на Online-convert.com
- Справка: как происходит сжатие
Изменение формата файла на Виндовс 8
Процесс смены формата файла в Windows 8 происходит точно также, как и в 7 (седьмой) версии Windows.
- Через «Пуск» выйдите в «Панель управления»,
- где нужно нажать на «Мелкие значки» (1 на рис. 8).
- После этого перейдите в пункт «Параметры папок» (2 на рис. 8), где нужно нажать на вкладку «Вид» (3 на рис. 8) и выйти на “Дополнительные параметры”.
Рис. 8. Открываем расширения файлов в Windows 8
Затем проверяем, скрыты ли расширения: галочки НЕ должно быть напротив опции «Скрывать расширения для зарегистрированных типов файлов» (4 на рис. 8). После чего примите изменения, если они были внесены (5 на рис. 8).
Далее приступите к переименовыванию, а именно, к изменению расширения файла, прописав после точки нужный вам формат так, как описано
Алгоритм изменения расширения файла в Windows XP
- Наведите мышь на пункт «Пуск»,
- далее Вам нужно пройти в меню «Настройки»,
- там выберете «Панель управления» и
- нажмите на «Свойства папки».
В окне, которое появилось на экране, выберете вкладку «Вид». Затем необходимо нажать на пункт «Дополнительные параметры», а потом опуститься ниже и навести мышь на фразу «Скрывать расширения для зарегистрированных типов файлов». Если здесь имеется галочка, то ее нужно снять. Если Вы сняли галочку, то обязательно подтвердите действие, нажав «Применить», чтобы изменения сохранились.
То же самое можно сделать с помощью окна «Мой компьютер», подробнее прошу сюда.
Теперь можно начать изменение формата нужного файла. Чтобы начать менять формат, наведите мышь на ваш файл, кликните по нему, чтобы высветилось окошечко. Затем выберете внизу пункт «Переименовать».
Представим, что у Вас изображение формата png, а Вы хотите преобразовать его в формат jpeg. После того как Вы нажали «Переименовать», выделите наименование файла и его расширение (На море.png). А теперь, не меняя имени файла, изменяем только его расширение, то есть после точки пропишите тот формат, который Вам нужен (На море.jpeg). После данной операции, нажмите кнопку «Enter». Далее высветится очередное окно, но Вам остается нажать «Ок». Расширение файла прошло успешно.
Итоги
Благодаря данной статье мы разобрались с тем, какие форматы принадлежат к конкретному типу файлов. Произвести смену расширения (формат) файла оказалась не так уж и сложно. Буду рада, если Вы посоветуете данную статью своим друзьям, чтобы и они тоже знали, как можно менять формат файлов, не устанавливая посторонних программ по конвертированию файлов.
Также про файлы:
1. Где найти скачанные файлы из интернета на своем компьютере
2. Сказка про Главный файл
3. Как переслать файл большого размера (до 50 Гб)
4. Как несколько файлов сделать одним, чтобы прикрепить на сервисе или отправить один файл
Распечатать статью
Получайте актуальные статьи по компьютерной грамотности прямо на ваш почтовый ящик. Уже более 3.000 подписчиков
.
Важно: необходимо подтвердить свою подписку! В своей почте откройте письмо для активации и кликните по указанной там ссылке. Если письма нет, проверьте папку Спам
Как редактировать видео для YouTube
Монтировать видео для Ютуба на телефоне пользователь сможет через установленные приложения. Например, записав клип, его можно добавить в inShot, добавить музыкальное сопровождение, переходы и эффекты.
Есть несколько способов, как редактировать видео:
- добавить с мобильной версии и отредактировать через встроенные инструменты;
- использовать компьютерные программы;
- мобильные приложения из Play Market и AppStore.
ПК-утилиты отличаются набором дополнительных функций и возможностей: изменение фона, добавление анимации. Мобильные приложения – менее функциональны и подходят для быстрого изменения. К примеру, если автору нужно подставить музыкальную дорожку или вставить изображение в видео.
Делятся на платные, условно-бесплатные и в свободном доступе. Также есть сервисы, которые работают только с подключением к Интернету.
Компьютерные программы
Популярные программы для обработки видео в Ютуб распространяются в платном тарифе или же доступны в бесплатной версии, но с ограниченным функционалом.
ПО для обработки видео на компьютере:
- Movavi. Добавление анимации, текста и музыки;
- Sony Vegas. Замена заднего плана, редактирование по кадрам, стабилизация изображения, добавление картинок в плоскости;
- VSDC. Программа для профессионального монтажа, с добавлением аудио и конвертированием клипа.
Изначально пользователю понадобится простая программа в освоении, где можно добавлять музыку, делать вставки и назначать главную заставку.
Редактирование видео с помощью Movavi:
- Скачать и установить программу.
- Открыть – переместить видео на временную дорожку.
- Перейти к разделу: «Редактировать» – выбрать подходящий эффект.
- Нажать по вкладке: «Файл» – Сохранить проект как.
В программе можно добавить звук, замедлить или ускорить видеоряд. Кроме этого, клип можно обрезать и выбрать спецэффект: масштаб и панорама, коррекция цвета.
Вопрос эксперту
Какой формат видео подойдет для Ютуба?
В горизонтальной ориентации, стандартный 16:9. Используя вертикальный формат — лучше размещать в раздел: «Быстрые видео».
Нужно ли платить за эти программы?
Большая часть профессиональных инструментов доступны только по платной подписке.
На смартфоне редактировать также трудно, как и на компьютере?
Нет, монтаж на телефоне отличается от компьютерной версии. К примеру, приложения редко поддерживают замену фона или добавление анимации.
Создание клипа на смартфоне
На телефоне можно также менять видозапись, добавлять изображения. В список популярных приложений для редактирования входят:
- Quik. Быстрое изменение видео, добавление надписей, подготовка слайд-шоу;
- inShot. Разделение клипа, музыка без авторского права, стикеры и анимационный текст;
- Alight Motion. Изменение цвета, замена фона, добавление новых кадров;
- VivaVideo. Для создания простых клипов по шаблонам.
Указанный приложения необходимы, если пользователь хочет создать новые проект и минимально отредактировать. Помимо указанных, также пригодится и утилита для редактирования изображений – PicsArt. С её помощью, автор сможет создать начальный экран, добавить стрикеры.
Как отредактировать видео для Ютуба с помощью InShot:
- Открыть Play Market или AppStore – скачать и установить приложение.
- Запустить с помощью ярлыка на рабочем столе.
- Выбрать: «Новый проект» – добавить видеозапись из Галереи.
- Обрезать или ускорить – загрузить музыку.
- Сохранить проект на смартфон.
Далее, полученным видео можно поделиться в Ютубе. Пользователю доступно добавление картинок, разделение записи на несколько частей, а также выбор музыки из каталога без авторского права.
Шаг 1. Создание проекта и добавление файлов
Для начала вам нужно скачать видеоредактор. Запустите загрузочный файл и дайте согласие «Мастеру» на установку. По окончании процесса вы сможете сразу запустить программу на компьютере.
В открывшемся окне нажмите «Новый проект», чтобы перейти к добавлению видео.
Первое окно программы
Добавление файлов происходит на следующем этапе. Всё, что от вас требуется — нажать «Добавить видео и фото» и выбрать в открывшемся проводнике искомые файлы. Вы можете выбирать фото, видеоролики, рисунки. Загруженные элементы сразу появятся на таймлайне (так называется рабочая зона программы).
Добавьте материалы для работы на монтажный стол
Можно ли поменять формат видео под конкретный гаджет?
Таким вопросом часто задаются постоянные пользователи смартфонов, планшетов и аудио плееров. Если просто перенести файл с компьютера на носитель в «родном» формате — есть большая вероятность, что он не откроется. Но ВидеоМАСТЕР предлагает набор уже готовых профилей сохранения для практически любого устройства. Вы найдёте здесь девайсы от Apple, Android, HTC, Huawei, Meizu и многих других. Есть даже специальные пресеты под игровые приставки, музыкальные плееры и старые кнопочные телефоны. С таким выбором вы без проблем подберёте формат сохранения под конкретную модель.
Такой способ работы очень просто и привлекателен, так как далеко не все разбираются в видеоформатах и могут отличить MPEG-4 от MPEG2. Теперь не нужно больше искать подолгу информацию в интернете — ВидеоМАСТЕР сам подскажет, что вам выбрать. Кроме того он является удобным видео конвертером DivX.
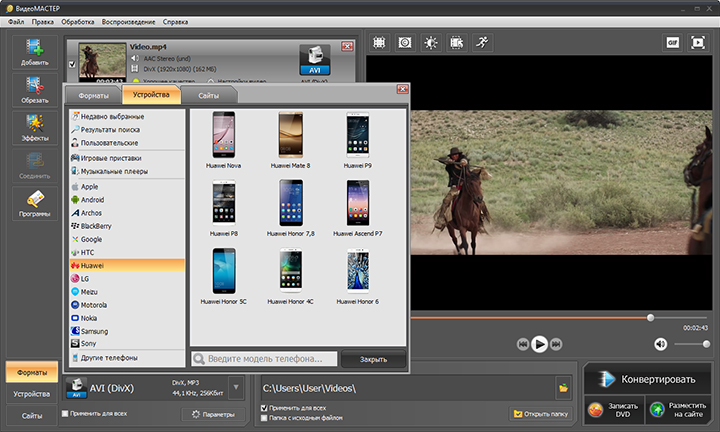
Выбирайте любые популярные и не очень формат
Конвертируем видео на сторонних сайтах
Следует сделать оговорку — этот метод вряд ли подойдет, если вам нужно изменить формат длинного, тяжелого видео. Браузер может не выдержать нагрузки да и времени на это потребуется больше, однако для коротких видео — в самый раз.
Для примера рассмотрим сайт online-convert.com. Итак, приступим к конвертации.
-
Шаг 1. Заходим на сайт и выбираем нужный вам в итоге формат, если вы не уверены, какой именно вам необходим, придется заранее уточнить это в интернете.
Это просто, нажимаем кнопку «Выберите файл», перед вами откроется окно в котором и нужно будет выбрать. На этом же этапе можно добавить эффекты, отредактировать видео, которое вы получите в итоге: изменить размер экрана, качество звука и т.д.
-
Шаг 2. Выбираем файл.
-
Шаг 3. Отправляем файл на конвертацию.
Система сначала загружает видео на свой сервер, там обрабатывает и потом позволяет вам скачать с их сайта. Чем длиннее видео, тем дольше придется ждать. Время зависит и от скорости вашего интернета. Как только система закончит манипуляции с вашим видео, на экране откроется окно, вам будет предложено выбрать место, где будет сохранено видео.
Выбираем место для сохранения нового видео
Изменяем разрешение видео киностудией Windows
Киностудия не входит в комплект Windows. Ее нужно установить отдельно. Как это сделать подробно описал .
Запускаем Киностудию Windows. Открываем меню Пуск и в поле поиска пишем «кино». Выбираем — Киностудия
Кликаем в правом поле для добавления видео
Посмотрим разрешение исходного файла. Мне это удобно делать с помощью обычного Проводника
В моем видео разрешение 1366х768 (разрешение экрана ноутбука).
Изменить разрешение можно двумя способами:
- выбрать любой из предложенных шаблонов
- задать разрешение вручную
В первом варианте мы жмем на нижнюю часть кнопки «Сохранить фильм» и выбираем понравившийся шаблон. Чтобы увидеть характеристики видео (в том числе и разрешение) нужно навести мышку на шаблон и во всплывающем окошке посмотреть
Здесь все просто. Выбрали нужный шаблон и сохранили с этим разрешением. Тут будет уместно замечание, что при изменении разрешения видео в большую или меньшую сторону качество снизится.
Если вы хотите задать особое разрешение, то в самом низу выбираем «Создать настраиваемый параметр…»
В открывшемся окошке нужно задать три основных параметра видео: ширину и высоту (разрешение) и скорость потока (качество=размер видео)
Скорость потока исходного видео можно посмотреть в проводнике или нажав правой кнопкой мышки на файле и выбрав «Свойства». В открывшемся окошке переходите на вкладку «Подробно». Там есть два параметра:
- Скорость передачи данных — для видео
- Общая скорость потока — для видео со звуком
«Общая скорость потока» получается если сложить «Скорость передачи данных» в разделе «Видео» и «Скорость потока» в разделе «Аудио»
То есть если вы не хотите сильно терять в качестве, то я бы оставил скорость потока видео как в оригинале. Если же вам необходимо уменьшить размер видео, то делайте скорость потока меньше.
По поводу разрешения. Если вы хотите чтобы видео получилось без черных полос по бокам, задавайте новое разрешение в таких же пропорциях как в исходном видео.
1366/768=1,78
1280/720=1,78
В окошке «Создать настраиваемый параметр» задаем Имя, Разрешение видео и Скорость потока. Если разбираетесь можно еще выбрать Формат Аудио. Жмем «Сохранить»
Закрываем окошко «Создать настраиваемый параметр»
Сохраняем фильм в нужном нам разрешении
Выбираем расположение сохраняемого видео, задаем имя и жмем «Сохранить»
Ждем
Фильм сохранился. Жмем «Воспроизвести» и проверяем просматривается ли видео
Фильм просматривается. Смотрим Свойства
Разрешение видео успешно изменено. Закрываем Киностудию и, если вы еще планируете работать с этим видео — сохраняем проект.
Способ 1: через приложение
В Play Маркете имеется множество программ от разных производителей и разработчиков. Среди них можно найти и приложения, предназначенные для конвертирования видео, то есть изменения его формата. Одно из таких – VidCompact. При первом запуске предоставляем системе запрашиваемые разрешения на доступ к хранилищу смартфона. На экране сразу же выскакивает окошко с предложением приобрести PRO-подписку. Пока делать этого не будем, так как кроме конвертирования видео нам ничего и не нужно. Далее нажимаем на кнопку «Конвертация в MP4», потому что данный формат наиболее универсальный и удобный.
Выбираем “Конвертация в MP4”
Теперь выбираем подходящее видео, просто нажав по нему. Для удобства можно использовать поисковую строку, указав частичное или полное название ролика.
Выбираем видео
Переходим к детальной настройке параметров сохранения. Здесь можем выставить время начала и окончания, а также изменить разрешение видео. Чтобы внести корректировки, нажимаем по значку карандаша возле нужного пункта.
Настраиваем параметры сохранения
Выбираем место, куда будет сохранен результат. Лучше всего экспортировать видео в галерею, но при необходимости им можно поделиться в нужной социальной сети.
Сохраняем видео
Как можем видеть, началась процедура сохранения ролика. О её скорости свидетельствует специальная индикация, отображающая значения в процентах. Понятное дело, что чем меньше видео, тем быстрее оно будет обработано.
Как уменьшить размер видео файла без потери качества
Теперь вы немного знакомы с основными форматами , и можно приступать к основной теме. Для этой процедуры есть уйма софта и даже онлайн сервисов. Но с последними лучше не связываться. Они не смогут качественно справиться с этой работой. Вы только зря потратит время.
Используйте качественные профессиональные программы, такие как:
- Any Video Converter.
- Format Factory.
- Hamster Free Video Converter.
- Camtasia Studio.
- Xmedia Recode.
- Meg Ui.
- Super.
И это ещё далеко не всё. Но их вполне хватит.
Несколько методов уменьшения размера
Давайте разберёмся как работать с несколькими из этих программ.
Camtasia Studio
Для начала о том, как сохранять ролик. Всё очень просто. Выбирайте Produce and Share и появится понятное, простое меню. Оно легкое, поэтому не будем вдаваться в подробности.
Откроем любой ролик для теста.
Во первых, сохраним его в формате Mp4 720p. Кто то спросит: “А что это вообще такое?”. Так вот 720 это разрешение. Клип, обладающий высокой чёткость имеет либо 720, либо 1080p.
Стоит отметить, что не только разрешение влияет на чёткость. Ещё и количество кадров в секунду. Картинка должна меняться гармонично, и не тормозить.
Приступаем к рендерингу. Настройки менять не требуется. Выставляете формат и ждёте.
Результат будет ошеломляющим. Клип стал меньше весить, но хуже не стал.
Переходим к следующей утилите. Она быстрая и свою работу знает. Скачайте установочник и установите её.
После запуска вы будете лицезреть главное окно. Там нажимаем на File, а затем Open. Дальше вы уже догадались, открываем видео. Чтобы вы, случайно, нажали на другое , запустится предварительный просмотр. Проверьте и закройте окно.
Теперь нужно задать верные параметры и выбрать формат. Выбираем MKV, а дальше H264. Нажимаете Save и выбирайте куда сохранить.
Конвертация начнётся после нажатия кнопки Start. Останется подождать, и всё будет готово.
Xmedia Recode
Запустите, и произведите настройку на русский язык.
Приступи к сжатию. Она имеет простой интерфейс. Как обычно, нажимаем открыть и выбираем нужный ролик.
Теперь нужно установить все настройки, как на скриншоте.
Во вкладке видео подбираем подходящий кодек. В “Фильтры и настройки” настраиваем ширину и высоту.
Теперь жмём добавить и декодировать.
Осталось дождаться конвертации и посмотреть, что вес стал меньше, а картинка ничуть не пострадала.
Программа Super для сжатия видео
Скачайте бесплатную программу Super. Она доступная, и платить не нужно. Введите в любой поисковик её название и скачайте с любого сайта.
Запустив программу вы увидите главное окно. Добавьте видеофайл. Клацните правой кнопкой мыши по любому из свободных полей. Откроется меню. Выберите Add Multimedia. Найдите нужный файл, и нажмите открыть.
Теперь необходимо настроить. Выбирайте формат и кодек, которые считаете нужными. Другой кодек позволит уменьшить размер и сохранить его в приемлемом виде.
После этого настраиваем размер изображения видео файла. Если это непринципиально, поставьте галочку на значении No Сhange.
Можно начинать конвертирование. Для этого внизу есть кнопка Encode.
Hamster Free Video Converter
Если её ещё нет на вашем компьютере, то рекомендуем ее скачать и установить. Далее запустите её и увидите главное окно. Интерфейс просто и понятный на интуитивной уровне. Нажмите кнопку “Добавить видео”.
После чего она, в течении некоторого времени, обработается, и можно идти дальше.
Теперь настройте формат, но можно оставить прежний. Тогда оставьте тот же, что и был.
Затем, появится окно, в котором вы будете настраивать качество звука и картинки.
Зачастую тяжелые ролики имеют большое разрешение. Так вот, чтобы не стало хуже меняем его на более низкое, но чтобы оно соответствовало экрану компьютера или телевизора.
Ползунок отвечающий за качество рекомендуется оставить на уровне “Нормально”.
Дальше всё просто. Нажимайте “Преобразовать”, и идите отдыхать. Если оно большое, то ждать придётся долго.
Важный момент, о котором нужно знать – частота кадров. В отснятых роликах её лучше оставлять такой же. Если вы практикуете съёмку замедленного действия, можете поэкспериментировать. Для этого есть специальный софт.
Заключение
Вот в принципе и всё. Конечно, есть еще уйма различных способов, но эти самые эффективные и проверенные. Они смогут предоставить желаемый вами результат за считаные минуты. Чтобы все сделать правильно и добиться максимального результата – внимательно изучите всю изложенную информацию.
Способ 2: специальные программы
Для компрессии фильмов и сериалов в высоком разрешении понадобится одна из специальных программ. Учитывайте, что сжатие объемного и длинного ролика займет определенное время (в зависимости от мощности ПК).
Рассмотрим несколько бесплатных программ, которые ничем не хуже платных аналогов.
Format Factory
Format Factory (Фабрика форматов) – одна из самых популярных и производительных бесплатных программ для конвертирования с функциями редактирования видео.
1. В главном окне, на вкладке «Видео», выберите формат для конвертирования.
2. Нажмите кнопку «Добавить файлы» и загрузите один или несколько файлов.
3. Нажмите кнопку «Настроить» для установки параметров сжатия.
В части «Профиль» можно выбрать один из подобранных профилей с заданными настройками компрессии.
Можно вручную указать кодек, разрешение, битрейт и другие параметры.
4. Снизу настраивается папка для выходных файлов.
5. Кликните «ОК» и «Старт» для запуска процесса.
Плюсы программы:
- Огромный функционал, большое количество форматов.
- Профили качества, которые автоматически подберут настройки сжатия.
- Возможность перекодирования Bluray и DVD дисков.
- Присутствуют инструменты редактирования, обрезки и склеивания.
Минусы: не полный русский перевод программы.
Any video converter
Any video converter — это бесплатный профессиональный видео конвертер с интуитивно понятным меню. Поддерживает множество форматов и предварительных настроек выбора качества.
1. Перетащите или добавьте вручную файл в главное окно программы.
2. Нажмите на панель настроек, подберите формат и качество для вашего устройства.
3. В базовых установках можно вручную указать:
- Путь выходного файла.
- Размер видео.
- Качество.
4. В параметрах можно изменить кодек сжатия, битрейт и частоту кадров.
Дополнительно в программе есть настройка для обрезки ненужных фрагментов.
5. Щелкнув по кнопке «Конвертировать» начнется сжатие и сохранение нового файла.
Плюсы программы:
- Дружественный и понятный интерфейс.
- Большое количество настроек и выходных форматов.
- Встроенный инструмент для нарезки.
- Быстрый процесс конвертации.
Минусов за время работы не обнаружил.
Handbrake
Handbrake – кроссплатформенная программа с открытым исходным кодом, работающая на Windows, Linux, MacOS. Отлично подойдет для уменьшения размера ролика и его загрузки в облачное хранилище или на YouTube. Есть портативная версия, не требующая установки.
Добавить видео в окно можно двумя способами: перетянуть в главное меню или через кнопку «Файл».
В программе уже есть предварительные настройки сжатия. Они доступны через пункт «Preset».
Для примера выберем настройку для загрузки в YouTube.
Переходим на вкладку «Видео» и настраиваем частоту кадров. Вполне достаточно указать частоту 24.
По умолчанию программа пытается обрезать черные края по бокам и не всегда правильно. Чтобы отключить эту функцию, открываем вкладку «Размеры», устанавливаем переключатель в «Пользовательский» и задаем все значения по нулям.
В настройках размера проверяем, чтобы разрешение соответствовало исходному.
Указываем папку для сохранения, кликнув по кнопке «Выбрать».
Дополнительно проверьте, чтобы разрешение на выходе было mp4, так как иногда программа устанавливает m4v.
Жмем «Начать кодирование» в верхней части программы и дожидаемся завершения процесса.
Плюсы:
- Большое количество заготовок для компрессии под конкретную задачу.
- Возможность кадрирования и изменения параметров видео.
- Портативная версия, не требующая установки.
Минусы:
- Мало выходных форматов.
- Проверка и изменение автоматических настроек.
- Не полный русский перевод.
Miro Video Converter
Предназначена для уменьшения размера видео на мобильные устройства.
1. После установки перетащите клип в окно программы.
2. На нижней панели будут кнопки для выбора мобильного устройства, через которые можно подобрать подходящее разрешение под ваш экран.
Также разрешение можно указать вручную в настройках.
3. Кликните по кнопке «Convert» и дождитесь окончания конвертации.
Плюсы:
- Минимум настроек и понятный интерфейс.
- Хорошее качество сжатия.
- Подобранные пресеты под разные устройства.
Минусы:
- Мало настроек компрессии.
- Мало форматов на выходе.
Закодированный сигнал
Прежде всего следует уяснить некоторые технические моменты, обуславливающие процесс воспроизведения видео. Тогда вы будете понимать, почему ваш телефон или планшет не желает показывать загруженные фильмы или приколы с Youtube. Универсально читабельным устройством можно считать разве что компьютер, так как операционная система Windows позволяет расширять свои возможности воспроизведения за счет устанавливаемых кодеков. Если вы используете в качестве мультимедийного проигрывателя мобильный телефон, вам необходимо знать, какие форматы видео поддерживает ваш девайс, какие кодеки использует ваша система. Впрочем, для сотовых устройств следует учитывать еще два влиятельных фактора благоприятной читабельности мультимедиа данных: параметры разрешения и размер экрана. Об этом и поговорим.
Онлайн – сервисы
Online–converter
В Online–converter имеется русскоязычная версия. На странице ищем окошко «Видео-конвертер», выбираем тип, нажимаем «Начать». Указываем путь, параметры для нового видео. Нажимаем «Начать конвертирование». Также имеется аудиоконвертер, функции преобразования электронных книг, изображений, веб–сервисов.
Convertfiles
Convertfiles — сервис на английском языке. Как и на двух предыдущих, можно преобразовывать не только видео, но и звук, документы, изображения. На главной странице выбираем путь для видео, Input и Output форматы. Нажимаем на кнопку «Convert». После будет доступна ссылка с результатом.
Выбор видеоплеера для смартфона
На самом деле, вопрос поставлен не совсем правильно, ведь читает видео не сама операционная система Android, а видеопроигрыватели и кодеки, установленные в ней. Стандартный плеер воспроизводит основные форматы видео: H.263, H.264 AVC, MPEG-4SP, Codec 3GP, Windows Media Video 9, то есть файлы с расширением .3gp, .mp4, .wmv.
Чтобы расширить список поддерживаемых форматов видео для Андроида, необходимо скачать сторонние видеоплееры. Выберите понравившийся проигрыватель в нашей подборке лучших видеоплееров для Android, и ваш смартфон сможет воспроизводить файлы с расширением .mkv, .divx, .mov, .flv, .rmvb и многие другие.
Изменение формата видео онлайн на Online-convert.com
Сервис «Он-лайн видео-конвертер» поможет нам переделать формат видео онлайн. На сервисе находятся конверторы для форматов аудио, видео и документов.
На Online-convert поддерживаются выходные видео форматы:
3G2, 3GP, AVI, FLV, MKV, MOV, MP4, MPG, OGV, WEBM, WMV.
Выполните следующее:
- Откройте страницу видео конвертера: https://video.online-convert.com/ru.
- Среди представленных вариантов выберите тип выходного видео формата.
- На странице онлайн видео конвертера добавьте свой файл на сервис одним из способов — перетащите в специальную форму, выберите с ПК, введите URL-адрес, загрузите из Dropbox или Google Drive.
- Измените дополнительные опции, если не подходят настройки по умолчанию.
- После загрузки файла на сервер, нажмите на кнопку «Начать конвертирование».
- В открывшейся вкладке, после завершения процесса конвертирования, скачайте готовое видео в виде файла, ZIP-архива или загрузите в «облако».
Справка: как происходит сжатие
Любое видео состоит из множества статичных картинок, которые ежесекундно заменяют друг друга во время воспроизведения. Этот процесс называется видеопотоком. Для его сжатия нужно уменьшить объем данных передаваемых в единицу времени (битрейт).
Также следует подобрать подходящее разрешение для комфортного воспроизведения. Ведь если смотреть фильм или сериал на небольшом экране (например, на компьютере), то вы не ощутите разницу в качестве между 4К и Full HD. Хотя размер будет отличаться в разы.
Видео в высоком качестве, а, значит, и в большом размере, может притормаживать на маломощной технике.
Еще необходимо подобрать правильный кодек и расширение, которые хорошо сжимают видеопоток. Кстати, процесс сжатия еще называют конвертированием, так как некоторые форматы видео хорошо справляются с компрессией без заметной потери качества.
Перед уменьшением размера имеет смысл посмотреть свойства файла. Так легче понять, насколько высоки значения разрешения, битрейта, частоты кадров.
Для этого щелкните правой кнопкой мышки по файлу, в контекстном меню откройте «Свойства».
Перейдите на вкладку «Подробно». В разделе «Видео» будет показана информация о ролике.