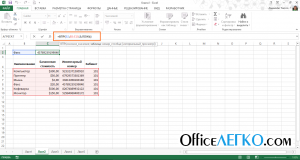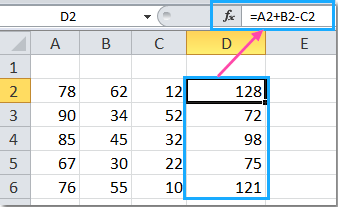Excel поиск текста в ячейке
Содержание:
- Поиск в таблице Excel
- 3 ответов
- Поиск
- Как правильно искать в таблицах Excel
- Поиск точного совпадения с помощью ВПР
- Дополнительные параметры поиска слов и фраз
- Фильтр
- Поиск ячеек
- Продвинутый поиск
- Функция НАЙТИ в Excel
- Описание
- Работа со строками в Excel. Текстовые функции Excel
- Поиск неточного совпадения с помощью ВПР
- Поиск данных с помощью функции ПРОСМОТР
- Поиск по относительным координатам. Функции ПОИСКПОЗ и ИНДЕКС
Поиск в таблице Excel
Также статьи о работе с таблицами в Экселе:
Среди тысяч строк и десятков столбцов данных вручную в таблице Эксель найти что-то практически невозможно. Единственный вариант, это воспользоваться какой-то функцией поиска, и далее мы рассмотрим, как осуществляется поиск в таблице Excel.
Для осуществления поиска данных в таблице Excel необходимо использовать пункт меню «Найти и выделить» на вкладке «Главная», в котором нужно выбирать вариант «Найти» или воспользоваться для вызова комбинацией клавиш «Ctrl + F».
Для примера попробуем найти необходимое число среди данных нашей таблицы, так как именно при поиске чисел необходимо учитывать некоторые тонкости поиска. Будем искать в таблице Excel число «10».
После выбора необходимого пункта меню в появившемся окошке поиска вводим искомое значение. У нас два варианта поиска значений в таблице Эксель, это найти сразу все совпадения нажав кнопку «Найти все» или сразу же просматривать каждую найденную ячейку, нажимая каждый раз кнопку «Найти далее». При использовании кнопки «Найти далее» следует также учитывать текущее расположение активной ячейки, так как поиск начнется именно с этой позиции.
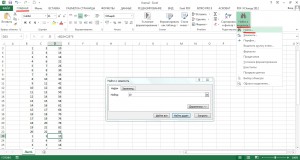
Попробуем найти сразу все значения, при этом все найденное будет перечислено в окошке под настройкой поиска. Если оставить все настройки по умолчанию, то результат поиска будет не совсем такой, как мы ожидали.
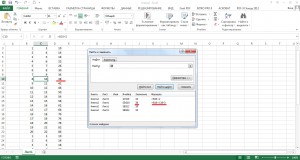
Для правильного поиска данных в таблице Эксель следует нажать кнопку «Параметры» и произвести настройку области поиска. Сейчас же искомое значение ищется даже в формулах, используемых в ячейках для расчетов. Нам же необходимо указать поиск только в значениях и при желании можно еще указать формат искомых данных.
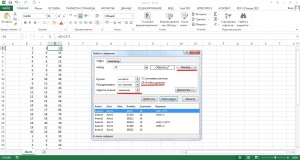
При поиске слов в таблице Excel следует также учитывать все эти тонкости и к примеру, можно учитывать даже регистр букв.
Ну и на последок рассмотрим, как сделать поиск данных в Экселе только в необходимой области листа. Как видно из нашего примера, искомое значение «10» встречается сразу во всех столбцах данных. Если необходимо это значение найти, допустим, только в первом столбце, необходимо выделить данный столбец или любую область значений, в которой необходимо произвести поиск, а затем уже приступать к поиску.
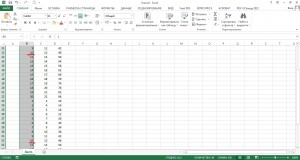
В нашем первом столбце имеется только два значения, равных «10», поэтому при применении варианта «Найти все» в списке должно появиться только два результата поиска.
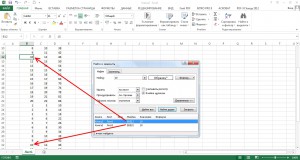
3 ответов
Я предложил бы коммерческий продукт PowerGREP:

здание от ответа TomWij все, перебрать все ячейки, ищу ссылки на “FileSrv\ Mehper_repository” и заменить “FileSrvPlanning_reports”. Возможно, вы сможете использовать коллекцию ячеек, чтобы сделать это быстрее, но это может мешать формулам плохими способами (тем более, что эта строка не будет изолирована).
попробуйте спросить о написании VBA, как это на StackOverflow, вы, скорее всего, получите ответ, связанный с программированием, чем на суперпользователь.
макро-подход:
Я не могу точно ответить на этот вопрос, но как насчет использования макропрограммы, поэтому единственное, что вам нужно сделать, это открыть файлы один за другим и запустить макрос? Это может быть осуществимо, если коллекция не слишком велика, если нет, вам, вероятно, придется придумать программирования пользовательских решений.
Программирование пользовательского автоматического решения:
здание от ответа А. Scagnelli по , вы можете взять свой любимый язык .NET и сделать (Примеры c#):
- рекурсивно перечислить подкаталоги.
- перечислять каждый файл во всех найденных каталогах отфильтруйте расширение excel.
- автоматизация Microsoft Excel таким образом:http://support.microsoft.com/kb/302084
- и замените текст следующим образом:как я могу заменить текст в Excel Таблица?
псевдо код:
объяснение:
просто передайте путь к родительскому каталогу и ссылку на список, когда вы вызываете их рекурсивно. Это позволяет получить список папок, файлы которых можно перечислять в двойном цикле.
оставить Excel открытым в течение всего алгоритма, просто “открыть, заменить и закрыть” во внутреннем цикле.
Поиск
Для начала разберемся с менее популярной функцией – поиск. Использование инструмента позволяет найти положение искомой информации в тексте, выраженное в виде числа. Помимо этого можно искать не только единичные символы, но и целые сочетания букв. Чтобы включить поиск, нужно в строке формул написать одноименную функцию, указав впереди знак равно. Синтаксис следующий:
- Первый блок используется для записи искомой информации.
- Вторая часть функции позволяет задать диапазон поиска по части текста.
- Третий аргумент является необязательным. Его использование оправдано, если известна точка начала поиска внутри ячейки.
Рассмотрим пример: необходимо найти фрукты, которые начинаются на букву А из списка.
- Составляете список на рабочем листе
- В соседнем столбце записываете =ПОИСК(«а»;$B$4:$B$11). Не забывайте ставить двойные кавычки при использовании текста в качестве аргумента.
- Используя маркер автозаполнения, применяете формулу ко всем остальным ячейкам. Диапазон поиска был зафиксирован значками доллара для более корректной работы.
Полученные результаты можно дальше использовать для приведения к более удобному виду.
Позиции с единицами показывают, какие из строк содержат фрукты, начинающиеся на букву а. Как видите, остальные цифры также указывают на местоположение искомой буквы в остальных позициях диапазона. Однако, одна ячейка содержит ошибку ЗНАЧ!. Эта проблема возникает в двух случаях, при использовании функции ПОИСК:
- Нулевая ячейка
- Блок не содержит искомой информации.
В нашем случае фрукт Персик не содержит ни одной а, поэтому программа выдала ошибку.
Как правильно искать в таблицах Excel
Довольно трудно обнаружить нужную информацию на рабочем листе с большим количеством данных. Однако диалоговое окно Найти и заменить позволяет значительно упростить процесс поиска информации. Кроме того, оно обладает некоторыми полезными функциями, о чем многие пользователи не догадываются.
Выполните команду Главная ► Редактирование ► Найти и выделить ► Найти (или нажмите Ctrl+F), чтобы открыть диалоговое окно Найти и заменить. Если вам нужно заменить данные, то выберите команду Главная ► Редактирование ► Найти и выделить ► Заменить (или нажмите Ctrl+H). От того, какую именно команду вы выполните, зависит, на какой из двух вкладок откроется диалоговое окно.
Если в открывшемся диалоговом окне Найти и заменить нажать кнопку Параметры, то отобразятся дополнительные параметры поиска информации (рис. 21.1).
Рис. 21.1. Вкладка Найти диалогового окна Найти и заменить
Во многих случаях лучше в поиске задавать не точный, а приблизительный текст, например настенные ключницы. Например, чтобы найти данные по клиенту Иван Смирнов, вы, конечно, можете ввести в поисковое поле точный текст. Однако вполне вероятно, что вы ничего не найдете, так как вы могли ввести имя клиента по-другому, например ИванСмирнов или И. Смирнов, или даже допустили ошибку в фамилии. При поиске такого имени лучше всего использовать подстановочные знаки.
Введите ив*смир* в поле Найти, а затем нажмите кнопку Найти все. Использование подстановочных знаков не только позволяет уменьшить количество вводимых слов, но и гарантирует, что вы найдете данные по клиенту, если они имеются на этом рабочем листе. Конечно, в результатах поиска могут содержаться не отвечающие цели вашего поиска записи, но это лучше, чем ничего.
При поиске с помощью диалогового окна Найти и заменить можно использовать два подстановочных знака:
- ? — соответствует любому символу;
- * — соответствует любому количеству символов.
Кроме того, данные подстановочные символы можно также применять при поиске числовых значений. Например, если в строке поиска задать 3*, то в результате отобразятся все ячейки, которые содержат значение, начинающееся с 3, а если вы введете 1?9, то получите все трехзначные записи, которые начинаются с 1 и заканчиваются 9.
Для поиска вопросительного знака или звездочки поставьте перед ними символ тильды (
). Например, следующая строка поиска находит текст *NONE*: -*N0NE
* Чтобы найти символ тильды, поставьте в строке поиска две тильды.
Если вам кажется, что поиск работает неправильно, проверьте три следующие настройки (которые иногда изменяются сами по себе).
- Флажок Учитывать регистр — установите его, чтобы регистр искомого текста совпадал с регистром заданного текста. Например, если вы зададите в поиске слово иван и установите указанный флажок, то слово Иван в результатах поиска не отобразится.
- Флажок Ячейка целиком — установите его, чтобы найти ячейку, которая содержит в точности тот текст, который указан в строке поиска. Например, набрав в строке поиска слово Excel и установив указанный флажок, вы не найдете ячейку, содержащую словосочетание Microsoft Excel.
- Раскрывающийся список Область поиска — список содержит три пункта: значения, формулы и примечания. Например, если в строке поиска вы зададите число 900 и в раскрывающемся списке Область поиска выберете пункт значения, то в результатах поиска вы не увидите ячейку, содержащую значение 900, если оно получено при использовании формулы.
Помните, что поиск осуществляется в пределах выбранного диапазона ячеек. Если нужно выполнить поиск по всему листу, то, прежде чем начать искать, выделите только одну ячейку.
Кроме того, учтите, что с помощью окна Найти и заменить нельзя найти отформатированные числовые значения. Например, если в строку поиска вы введете $5*, то значение, к которому применено денежное форматирование и которое выглядит как $54.00, не будет найдено.
Работа с датами может оказаться непростой, поскольку Excel поддерживает очень много форматов дат. Если вы ищете дату, к которой применено форматирование по умолчанию, Excel находит даты, даже если они отформатированы различными способами. Например, если ваша система использует формат даты m/d/y, строка поиска 10/*/2010 находит все даты в октябре 2010 года, независимо от того, как они отформатированы.
Используйте пустое поле Заменить на, чтобы быстро удалить какую-нибудь информацию на рабочем листе. Например, введите — * в поле Найти и оставьте поле Заменить на пустым. Затем нажмите кнопку Заменить все, чтобы Excel нашел и убрал все звездочки на листе.
Поиск точного совпадения с помощью ВПР
Посмотрим на примере, как работает функция ВПР, когда выбран тип сопоставления «ЛОЖЬ», поиск точного совпадения. В массиве В5:Е10 указаны основные средства некой компании, их балансовая стоимость, инвентарный номер и место расположения. В ячейке В2 указано наименование, для которого нужно в таблице найти инвентарный номер и поместить его в ячейку С2.
Запишем формулу: =ВПР(B2;B5:E10;3;ЛОЖЬ).
Здесь первый аргумент указывает, что в таблице нужно искать значение из ячейки В2, т.е. слово «Факс». Второй аргумент говорит, что таблица для поиска — в диапазоне В5:Е10, а искать слово «Факс» нужно в первом столбце, т.е. в массиве В5:В10. Третий аргумент сообщает программе, что результат расчета содержится в третьем столбце массива, т.е. D5:D10. Четвёртый аргумент равен «ЛОЖЬ», т.е. требуется полное совпадение.
И так, функция получит строку «Факс» из ячейки В2 и будет искать его в массиве В5:В10 сверху вниз. Как только совпадение будет найдено (строка 8), функция вернёт соответствующее значение из столбца D, т.е. содержимое D8. Именно это нам и требовалось, задача решена.
Если искомое значение не будет найдено, функция вернёт ошибку #Н/Д.
Дополнительные параметры поиска слов и фраз
Когда таблица достаточно большая и нужно выполнить поиск по определенным параметрам, их можно задать в специальных настройках поиска. Нажмите кнопку Параметры.
Здесь можно указать дополнительные параметры поиска.
Искать:
- на листе — только на текущем листе;
- в книге — искать во всем документе Excel, если он состоит из нескольких листов.
Просматривать:
- по строкам — искомая фраза будет искаться слева направо от одной строки к другой;
- по столбцам — искомая фраза будет искаться сверху вниз от одного столбца к другому.
Выбор варианта, как просматривать, актуален, если в таблице много данных и есть какая-то необходимость просматривать по строкам или столбцам. Пользователь увидит, как именно просматривается таблица, когда будет нажимать кнопку Найти далее для перехода к следующему найденному совпадению.
Область поиска — определяет, где именно нужно искать совпадения:
- в формулах;
- в значениях ячеек (уже вычисленные по формулам значения);
- в примечаниях, оставленных пользователями к ячейкам.
А также дополнительные параметры:
Учитывать регистр — означает, что заглавные и маленькие буквы будут считаться как разные.
Например, если не учитывать регистр, то по запросу «excel» будет найдены все вариации этого слова, например, Excel, EXCEL, ExCeL и т.д.
Если поставить галочку учитывать регистр, то по запросу «excel» будет найдено только такое написание слова и не будет найдено слово «Excel».
- Ячейка целиком — галочку нужно ставить в том случае, если нужно найти те ячейки, в которых искомая фраза находится целиком и нет других символов. Например, есть таблица со множеством ячеек, содержащих различные числа. Поисковый запрос: «200». Если не ставить галочку ячейка целиком, то будут найдены все числа, содержащие 200, например: 2000, 1200, 11200 и т.д. Чтобы найти ячейки только с «200», нужно поставить галочку ячейка целиком. Тогда будут показаны только те, где точное совпадение с «200».
- Формат… — если задать формат, то будут найдены только те ячейки, в которых есть искомый набор символов и ячейки имеют заданный формат (границы ячейки, выравнивание в ячейке и т.д.). Например, можно найти все желтые ячейки, содержащие искомые символы.
Формат для поиска можно задать самому, а можно выбрать из ячейки-образца — Выбрать формат из ячейки…
Чтобы сбросить настройки формата для поиска нужно нажать Очистить формат поиска.
Это меню вызывается, если нажать на стрелочку в правой части кнопки Формат.
Фильтр
Вот как искать в Экселе, используя фильтр:
- Выделите какую-нибудь заполненную ячейку.
- Нажмите Главная — Сортировка — Фильтр.
- В верхней строке у клеток появятся стрелочки. Это выпадающее меню. Откройте его.
- В текстовом поле введите запрос и нажмите «OK».
- В столбце будут отображаться только ячейки, содержащие искомую фразу.
- Чтобы сбросить результаты, в выпадающем списке отметьте «Выделить всё».
- Чтобы отключить фильтр, повторно нажмите на него в сортировке.

Этот способ не подойдёт, если вы не знаете, в каком ряду нужное вам значение.
Чтобы найти в Excel какую-то фразу или число используйте встроенные возможности интерфейса. Можно выбрать дополнительные параметры поиска и включить фильтр.
Поиск ячеек
Ячейки могут содержать в себе формулы или значения, быть объеденными или скрытыми. Эти характеристики изменяют ход поиска интересующих нас ячеек.
Для поиска ячеек с формулами выполняются следующие действия.
В открытом документе выделить ячейку или диапазон ячеек (в первом случае поиск идет по всему листу, во втором – в выделенных ячейках).
Во вкладке «Главная» выбрать функцию «Найти и выделить».
Обозначить команду «Перейти».
Выделить клавишу «Выделить».
Выбрать «Формулы».
Обратить внимание на список пунктов под «Формулами» (возможно, понадобится снятие флажков с некоторых параметров).
Нажать клавишу «Ок».
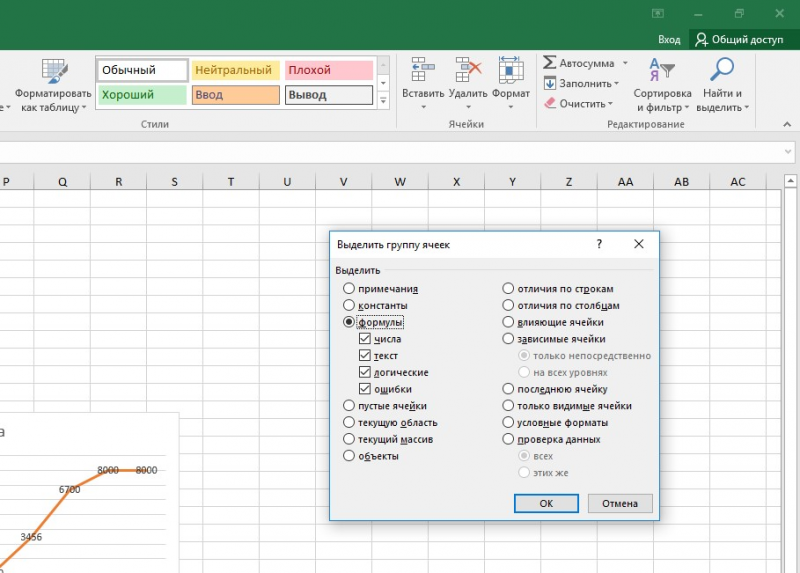
Для поиска объединенных ячеек потребуется выполнение следующих манипуляций.
- Перейти во вкладку «Главная».
- Выбрать функцию «Найти и выделить».
- Нажать на команду «Найти».
- Перейти в «Параметры» и выбрать «Формат».
- Здесь выделить функцию «Выравнивание», поставить отметку «Объединить ячейки».
- Нажать на «Ок».
- Нажать на кнопку «Найти все» и проанализировать список ячеек, которые объединены на соответствующем листе.
При нажимании кнопкой мыши на элемент в списке происходит выделение объединенной ячейки на листе. Дополнительно доступна функция «Отменить объединение ячеек».
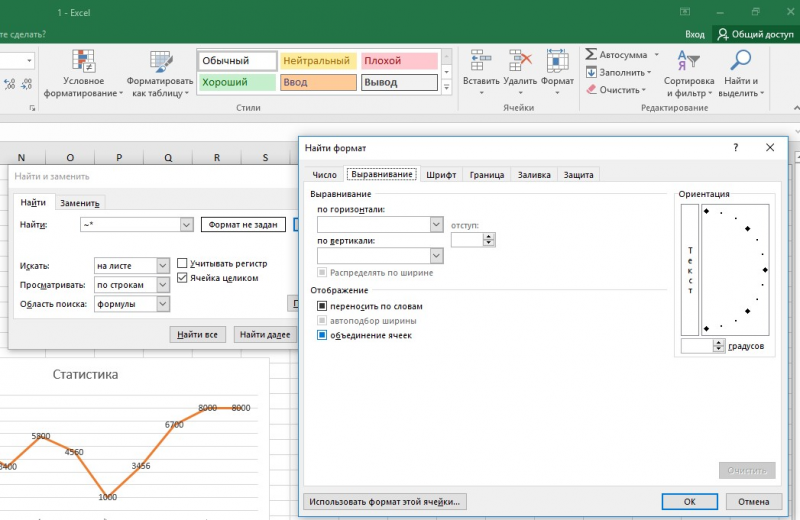
Выполнение представленных выше действий приводит к нахождению всех объединенных ячеек на листе и при необходимости отмене данного свойства. Для поиска скрытых ячеек проводятся следующие действия.
- Выбрать лист, требующий анализа на присутствие скрытых ячеек и их нахождения.
- Нажать клавиши «F5_гт_ Special».
- Нажать сочетание клавиш «CTRL + G_гт_ Special».
Можно воспользоваться еще одним способом для поиска скрытых ячеек:
- Открыть функцию «Редактирование» во вкладке «Главная».
- Нажать на «Найти».
- Выбрать команду «Перейти к разделу». Выделить «Специальные».
- Попав в группу «Выбор», поставить галочку на «Только видимые ячейки».
- Нажать кнопку «Ок».
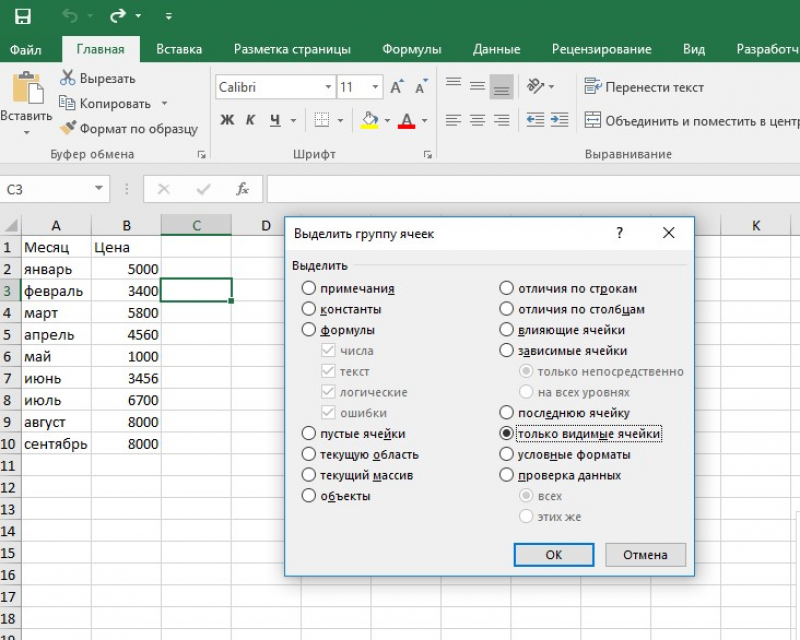
В результате проделанных действий видимые ячейку выделятся, при этом границы столбцов и строк, которые граничат со скрытыми ячейками или столбцами, предстанут с белыми границами.
Если интересующая ячейка обозначена условным форматом, ее несложно найти и применить для копирования, удаления или редактирования непосредственно условного формата. Если речь идет о ячейке с определенным условным форматом, тогда на помощь придет функция «Выделить группу ячеек».
Чтобы найти ячейки, для которых применено условное форматирование:
- нажать на ячейку, не предусматривающую условное форматирование;
- выбрать функцию «Редактирование» во вкладке «Главная»;
- нажать на кнопку «Найти и выделить»;
- выделить категорию «Условное форматирование».
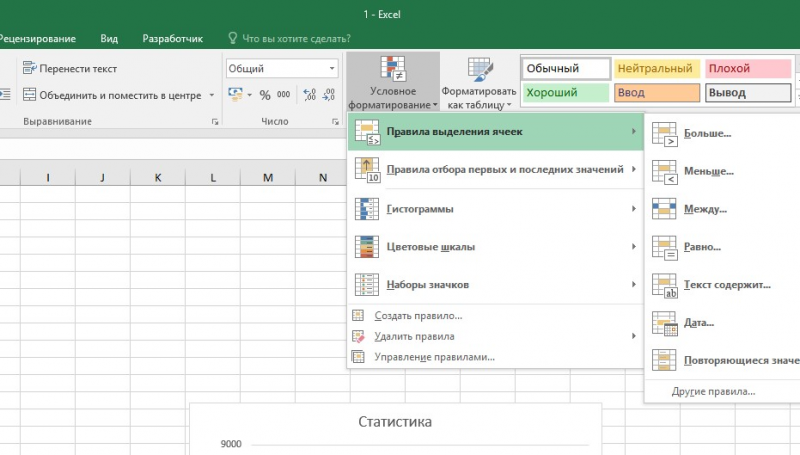
Чтобы найти ячейки, для которых применено одинаковое условное форматирование:
- выбрать ячейку, предусматривающую условное форматирование, требующую поиска;
- выбрать группу «Редактирование» во вкладке «Главная»;
- нажать на кнопку «Найти и выделить»;
- выбрать категорию «Выделить группу ячеек»;
- установить свойство «Условные форматы»;
- напоследок нужно зайти в группу «Проверка данных» и установить аналогичный пункт.
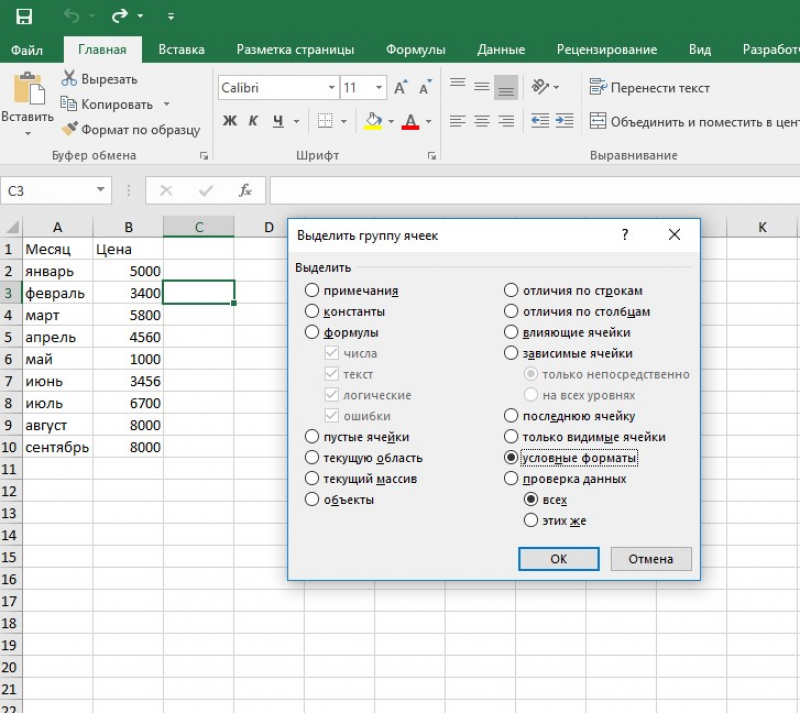
Продвинутый поиск
Мало, кто обращается к кнопке Параметры в диалоговом окне Найти и заменить. А зря. В ней скрыто много полезностей, которые помогают решить проблемы поиска. После нажатия кнопки Параметры добавляются дополнительные поля, которые еще больше углубляют и расширяют условия поиска.
С помощью дополнительных параметров поиск в Excel может заиграть новыми красками в прямом смысле слова. Так, искать можно не только заданное число или текст, но и формат ячейки (залитые определенным цветом, имеющие заданные границы и т.д.).
После нажатия кнопки Формат выскакивает знакомое диалоговое окно формата ячеек, только в этот раз мы не создаем, а ищем нужный формат. Формат также можно не задавать вручную, а выбрать из имеющегося, воспользовавшись специальной командой Выбрать формат из ячейки:
Таким образом можно отыскать, к примеру, все объединенные ячейки, что другим способом сделать весьма проблематично.
Поиск формата – это хорошо, но чаще искать приходится конкретные значения. И тут Excel предоставляет дополнительные возможности для расширения и уточнения параметров поиска.
Первый выпадающий список Искать предлагает ограничить поиск одним листом или расширить его до целой книги.
По умолчанию (если не лезть в параметры) поиск происходит только на активном листе. Для повторения поиска на другом листе все действия нужно проделать еще раз. А если таких листов много, то поиск данных может отнять немало времени. Однако если выбрать пункт Книга, то поиск произойдет сразу по всем листам активной книги. Выгода очевидна.
Список Просматривать с выпадающими вариантами по строкам или столбцам, видимо, сохранился от старых версий, когда поиск требовал много ресурсов и времени. Сейчас это не актуально. В общем, я не пользуюсь.
В следующем выпадающем списке находится замечательная возможность поиска по формулам, значениям, а также примечаниям. По умолчанию Excel производит поиск в формулах либо, если их нет, в содержимом ячейки. Например, если искать фамилию Иванов, а фамилия эта есть результат формулы (копируется из соседнего листа), то поиск нечего не даст, т.к. в ячейке нет искомого перечня символов. По той же причине не удастся отыскать число, являющееся результатом работы какой-либо функции. Поэтому бывает смотришь в упор на ячейку, видишь искомое значение, а Excel его почему-то не видит. Это не глюк, это настройка поиска. Измените данный параметр на Значения и поиск будет осуществляться по тому, что отражено в ячейке, независимо от содержимого. Например, если в ячейке содержится результат вычисления 1/6 (как значение, а не формула) и при этом формат отражает только 3 знака после запятой (т.е 0,167), то поиск символов «167» при выборе параметра Формулы эту ячейку не обнаружит (реальное содержимое ячейки — это 0,166666…), а при выборе Значения поиск увенчается успехом (искомые символы совпадают с тем, что отражается в ячейке). И последний пункт в данном списке – Примечания. Поиск осуществляется только в примечаниях. Очень может помочь, т.к. примечания часто скрыты.
В диалоговом окне поиска есть еще две галочки Учитывать регистр и Ячейка целиком. По умолчанию Excel игнорирует регистр, но можно сделать так, чтобы «иванов» и «Иванов» отличались. Галочка Ячейка целиком также может оказаться весьма полезной, если ищется ячейка не с указанным фрагментом, а полностью состоящая из искомых символов. К примеру, как найти ячейки, содержащие только 0? Обычный поиск не подойдет, т.к. будут выдаваться и 10, и 100. Зато, если установить галочку Ячейка целиком, то все пойдет, как по маслу.
Функция НАЙТИ в Excel
 Добрый день друзья!
Добрый день друзья!
Темой этой статьи будет еще одна возможность работы с текстом, это познания как работает функция НАЙТИ в Excel. Я думаю, что не стоит объяснять, в чём может быть выражена полезность этой функции, это уже понятно просто из названия и означает это то что, данная функция будет искать точное совпадение заданного текста в указанной текстовой строке, и вернет начальную позицию найденной строки.
Но сразу могу сказать, что в чистом виде функция НАЙТИ выглядит очень неприглядно и в принципе практически не используется. Самая распространенная возможность как используется функция НАЙТИ в Excel только в комбинированном виде, в соединение с такими функциями как ЛЕВСИМВ, ПРАВСИМВ и ПСТР. Такие комбинации позволят эффективно использовать все возможности функции НАЙТИ и выполнять более сложные задачи в сравнении с простым использованием.
Ну, а теперь давайте рассмотрим синтаксис, который имеет функция НАЙТИ в Excel:
=НАЙТИ(текст который ищем ; текст который просматривается ; ), где
- текст, который ищем – это, как видно с аргумента, текст который нам нужно найти;
- текст, который просматривается – это тот текст, ячейка или ссылка где функция будет искать;
- – это аргумент, который показывает, с какой позиции должен начинаться поиск в просматриваемом тексте, если этот аргумент не указывать, то поиск, по умолчанию, начнется со значения 1.
Обращаю ваше внимание, что особенность, которая имеет функция НАЙТИ в Excel, это гиперчувствительность к регистру букв, то есть вам нужно указывать правильно прописные и строчные буковки. Например, рассмотрим 2 примера для сравнения:
Например, рассмотрим 2 примера для сравнения:
=НАЙТИ(«ВОДА»; «ВОДА вода»), нам вернет значение 1, а вот формула
=НАЙТИ(«вода»; «ВОДА вода»), вернёт позицию 6.
Как видно из примера, это очень существенная разница, что бы ее игнорировать.
В случае, когда текст, который вы хотите найти не будет обнаружен, формула вернёт ошибку #ЗНАЧ!. 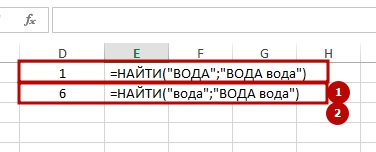 Итак, собственно, давайте на примерах рассмотрим вариативность, как применяется функция НАЙТИ в Excel в простых и сложных примерах:
Итак, собственно, давайте на примерах рассмотрим вариативность, как применяется функция НАЙТИ в Excel в простых и сложных примерах:
Простые примеры:
Рассмотрим применение только одной функции НАЙТИ, в нескольких вариациях и исполнениях. Возьмем, к примеру, текстовое значение «Нагаев Артём» и применим функцию:
=НАЙТИ(«А»;A2), в этой формуле мы ищем позицию первой буквы «А» в ячейке А2, и получаем результат «8»;
=НАЙТИ(«а»;A2), в этой формуле мы ищем позицию первой буквы «а» в ячейке А2, и получаем результат «2»;
=НАЙТИ(«а»;A2;3), в этой формуле мы ищем позицию первой буквы «а» в ячейке А2, но поиск начинаем с третьего знака и получаем результат «4». 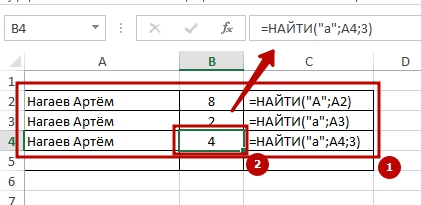 Комбинированные примеры:
Комбинированные примеры:
Первым примером будет использование комбинации с помощью функции ПСТР. Например, мы имеем название продукции с номенклатурным номером «Светодиод №456217-485» и нам надо отделить зерна от плевы, то есть название детали от номера и для этого нужна формула:
=ПСТР(A4;1;НАЙТИ(« №»;A4;1) -1), в формуле мы находим позицию « №» и всё что до нее вытягивается соответствующей формулой, и мы получаем результат «Светодиод». Аргумент «-1» будет учитывать тот факт, что позицию, которую занимает текст, который мы ищем, также является входящим в диапазон подсчёта и к возвращению не подлежит. 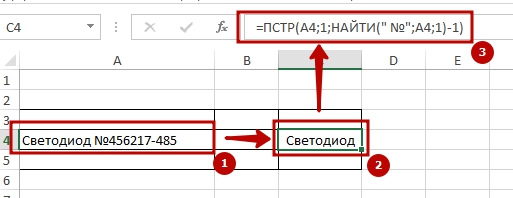 Вторым примером я использую комбинации с функциями ЛЕВСИМВ, ПРАВСИМВ. Например, в ячейке А5 у нас введена имя и фамилия «Нагаев Артём», в этом случае используя формулы:
Вторым примером я использую комбинации с функциями ЛЕВСИМВ, ПРАВСИМВ. Например, в ячейке А5 у нас введена имя и фамилия «Нагаев Артём», в этом случае используя формулы:
=ЛЕВСИМВ(A5;НАЙТИ(СИМВОЛ(32);A5) -1), мы сможем извлечь фамилию,
=ПРАВСИМВ(A5;ДЛСТР(A5) -НАЙТИ(СИМВОЛ(32);A5)), извлечём имя. 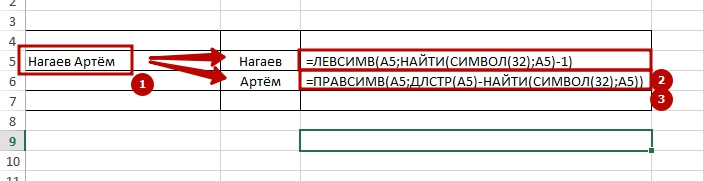 В случае, когда между двумя значениями имени и фамилии будут содержаться лишние пробелы, два и более, то для функционирования вышеуказанных формул необходимо использовать функцию СЖПРОБЕЛЫ.
В случае, когда между двумя значениями имени и фамилии будут содержаться лишние пробелы, два и более, то для функционирования вышеуказанных формул необходимо использовать функцию СЖПРОБЕЛЫ.
На этом я думаю, что еще одну текстовую функции, вы смогли по достоинству оценить. Научились, или хотя бы разобрались, как и где используется функция НАЙТИ в Excel. Изучили ее полезность и варианты применения. Большее количество функций представлено для ознакомления в «Справочнике функций».
До встречи в новых статьях!
Описание
Функции ПОИСК И ПОИСКБ находят одну текстовую строку в другой и возвращают начальную позицию первой текстовой строки (считая от первого символа второй текстовой строки). Например, чтобы найти позицию буквы “n” в слове “printer”, можно использовать следующую функцию:
Эта функция возвращает 4, так как “н” является четвертым символом в слове “принтер”.
Можно также находить слова в других словах. Например, функция
возвращает 5, так как слово “base” начинается с пятого символа слова “database”. Можно использовать функции ПОИСК и ПОИСКБ для определения положения символа или текстовой строки в другой текстовой строке, а затем вернуть текст с помощью функций ПСТР и ПСТРБ или заменить его с помощью функций ЗАМЕНИТЬ и ЗАМЕНИТЬБ. Эти функции показаны в примере 1 данной статьи.
Эти функции могут быть доступны не на всех языках.
Функция ПОИСКБ отсчитывает по два байта на каждый символ, только если языком по умолчанию является язык с поддержкой БДЦС. В противном случае функция ПОИСКБ работает так же, как функция ПОИСК, и отсчитывает по одному байту на каждый символ.
К языкам, поддерживающим БДЦС, относятся японский, китайский (упрощенное письмо), китайский (традиционное письмо) и корейский.
Работа со строками в Excel. Текстовые функции Excel
Часто в Excel приходится тем или иным образом обрабатывать текстовые строки. Вручную такие операции проделывать очень сложно когда кол-во строк составляет не одну сотню. Для удобства в Excel реализован не плохой набор функций для работы со строковым набором данных. В этой статье я коротко опишу необходимые функции для работы со строками категории “Текстовые” и некоторые рассмотрим на примерах.
Функции категории “Текстовые”
Итак, рассмотрим основные и полезные функции категории “Текстовые”, с остальными можно ознакомиться самостоятельно.
- БАТТЕКСТ (Значение) – функция преобразующая число в текстовый тип;
- ДЛСТР (Значение) – вспомогательная функция, очень полезна при работе со строками. Возвращает длину строки, т.е. кол-во символов содержащихся в строке;
- ЗАМЕНИТЬ (Старый текст, Начальная позиция, число знаков, новый текст) – заменяет указанное кол-во знаков с определенной позиции в старом тексте на новый;
- ЗНАЧЕН (Текст) – преобразует текст в число;
- ЛЕВСИМВ (Строка, Кол-во знаков) – очень полезная функция, возвращает указанное кол-во символов, начиная с первого символа;
- ПРАВСИМВ (Строка, Кол-во знаков) – аналог функции ЛЕВСИМВ, с той лишь разницей, что возврат символов с последнего символа строки;
- НАЙТИ (текст для поиска, текст в котором ищем, начальная позиция) – функция возвращает позицию, с которой начинается вхождение искомого текста. Регистр символов учитывается. Если необходимо не различать регистр символов, воспользуйтесь функцией ПОИСК. Возвращается позиция только первого вхождения в строке!
- ПОДСТАВИТЬ (текст, старый текст, новый текст, позиция) – интересная функция, на первый взгляд похожа на функцию ЗАМЕНИТЬ, но функция ПОДСТАВИТЬ способна заменить на новую подстроку все вхождения в строке, если опущен аргумент «позиция»;
- ПСТР (Текст, Начальная позиция, Кол-во знаков) – функция похожа на ЛЕВСИМВ, но способна возвратить символы с указанной позиции:
- СЦЕПИТЬ (Текст1, Текст 2 …. Текст 30) – функция позволяет соединить до 30-ти строк. Так же, можно воспользоваться символом «&», выглядеть будет так «=”Текст1” & ”Текст2” & ”Текст3”»;
Это в основном часто используемые функции при работе со строками. Теперь рассмотрим пару примеров, которые продемонстрируют работу некоторых функций.
Пример 1Дан набор строк:
Необходимо из этих строк извлечь даты, номера накладных, а так же, добавить поле месяц для фильтрации строк по месяцам.
Извлечем в столбец В номера накладных. Для этого найдем так называемый ключевой символ или слово. В нашем примере видно, что перед каждым номером накладной стоит «№», а длина номера накладной 6 символов. Воспользуемся функциями НАЙТИ и ПСТР. Пишем в ячейку B2 следующую формулу :
= ПСТР (A2; НАЙТИ (“№”;A2)+1;6)
Разберем формулу. Из строки А2 с позиции следующей после найденного знака «№», мы извлекаем 6 символов номера.
Теперь извлечем дату. Тут все просто. Дата расположена в конце строки и занимает 8 символов. Формула для С2 следующая:
= ПРАВСИМВ (A2;8)
но извлеченная дата у нас будет строкой, чтоб преобразовать ее в дату необходимо после извлечения, текст перевести в число:
= ЗНАЧЕН ( ПРАВСИМВ (A2;8))
а затем, задать формат отображения в ячейке, как это сделать было описано в статье «Формат данных в Excel».
Ну и последнее, для удобства дальнейшей фильтрации строк, введем столбец месяц, который мы получим из даты. Только для создания месяца нам необходимо откинуть день и заменить его на «01». Формула для D2:
= ЗНАЧЕН ( СЦЕПИТЬ (“01”; ПРАВСИМВ (A2;6))) или = ЗНАЧЕН (“01″& ПРАВСИМВ (A2;6))
Задайте формат ячеке «ММММ ГГГГ». Результат:
Пример 2 В строке “Пример работы со строками в Excel” необходимо все пробелы заменить на знак “_”, так же перед словом “Excel” добавить “MS”.
Формула будет следующая:
=ПОДСТАВИТЬ(ЗАМЕНИТЬ(A1;ПОИСК(“excel”;A1);0;”MS “);” “;”_”)
Для того, чтоб понять данную формулу, разбейте ее на три столбца. Начните с ПОИСК, последней будет ПОДСТАВИТЬ.
Все. Если есть вопросы, задавайте, не стесняйтесь
Поиск неточного совпадения с помощью ВПР
Благодаря этой опции в работе ВПР, мы можем избежать сложных формул, чтобы найти нужный результат.
В массиве В5:С12 указаны процентные ставки по кредитам в зависимости от суммы займа. В ячейке В2 Указываем сумму кредита и хотим получить в С2 ставку для такой сделки. Задача сложна тем, что сумма может быть любой и вряд ли будет совпадать с указанными в массиве, поиск по точному совпадению не подходит:
Тогда запишем формулу нестрогого поиска: =ВПР(B2;B5:C12;2;ИСТИНА). Теперь из всех представленных в столбце В данных программа будет искать ближайшее меньшее. То есть, для суммы 8 000 будет отобрано значение 5000 и выведен соответствующий процент.
Нестрогий поиск ВПР в Excel
Для корректной работы функции нужно отсортировать первый столбец таблицы по возрастанию. Иначе, она может дать ошибочный результат.
Функция ГПР имеет такой же синтаксис, как и ВПР, но ищет результат не в столбцах, а в строках. То есть, просматривает таблицы не сверху вниз, а слева направо и выводит заданный номер строки, а не столбца.
Поиск данных с помощью функции ПРОСМОТР
Функция ПРОСМОТР работает аналогично ВПР, но имеет другой синтаксис. Я использую её, когда таблица данных содержит несколько десятков столбцов и для использования ВПР нужно дополнительно просчитывать номер выводимой колонки. В таких случаях функция ПРОСМОТР облегчает задачу. И так, синтаксис: =ПРОСМОТР(Искомое_значение; Массив_для_поиска; Массив_для_отображения):
- Искомое значение – данные или ссылка на данные, которые нужно искать;
- Массив для поиска – одна строка или столбец, в котором ищем аналогичное значение. Данный массив обязательно сортируем по возрастанию;
- Массив для отображения – диапазон, содержащий данные для выведения результатов. Естественно, он должен одного размера с массивом для поиска.
При такой записи вы даёте не относительную ссылку массива результатов. А прямо на него указываете, т.е. не нужно предварительно просчитывать номер выводимого столбца. Используем функцию ПРОСМОТР в первом примере для функции ВПР (основные средства, инвентарные номера): =ПРОСМОТР(B2;B5:B10;D5:D10). Задача успешно решена!
Функция «ПРОСМОТР» в Microsoft Excel
Поиск по относительным координатам. Функции ПОИСКПОЗ и ИНДЕКС
Еще один способ поиска данных – комбинирование функций ПОИСКПОЗ и ИНДЕКС.
Первая из них, служит для поиска значения в массиве и получения его порядкового номера: ПОИСКПОЗ(Искомое_значение; Просматриваемый_массив; [Тип сопоставления). Аргументы функции:
- Искомое значение – обязательный аргумент
- Просматриваемый массив – одна строка или столбец, в котором ищем совпадение. Обязательный аргумент
- Тип сопоставления – укажите «0» для поиска точного совпадения, «1» — ближайшее меньшее, «-1» — ближайшее большее. Поскольку функция проводит поиск с начала списка в конец, при поиске ближайшего меньшего – отсортируйте столбец поиска по убыванию. А при поиске большего – сортируйте его по возрастанию.
Позиция необходимого значения найдена, теперь можно вывести его на экран с помощью функции ИНДЕКС(Массив; Номер_строки; ):
- Массив – аргумент указывает из какого массива ячеек нужно выбрать значение
- Номер строки – указываете порядковый номер строки (начиная с первой ячейки массива), которую нужно вывести. Здесь можно записать значение вручную, либо использовать результат вычисления другой функции. Например, ПОИСКПОЗ.
- Номер столбца – необязательный аргумент, указывается, если массив состоит из нескольких столбцов. Если аргумент упущен, формула использует первый столбец таблицы.
Теперь скомбинируем эти функции, чтобы получить результат:
Функции ПОИСКПОЗ и ИНДЕКС в Эксель
Вот такие способы поиска и выведения на экран данных существуют в Excel. Далее, Вы можете использовать их в расчетах, использовать в презентации, выполнять с ними операции, указывать в качестве аргументов других функций и др.
Чувствуете, как растут и крепчают Ваши знания и умения? Тогда не останавливайтесь, продолжайте читать Officelegko.com! В следующем посте мы будем рассматривать расчеты кредита в Эксель: будет сложно и интересно!