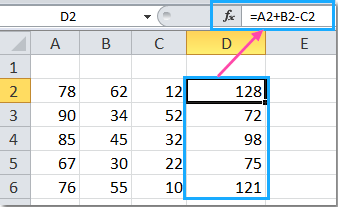Решение задач линейного программирования в excel
Содержание:
- Как добавить ограничения?
- Описание транспортной задачи
- Простой пример использования Поиска решения
- Как включить функцию “Поиск решения”
- Зачем нужен Решатель?
- Подготовка оптимизационной модели в MS EXCEL
- Создание формулы
- Как пользоваться функциями подбора параметра и поиска решения в Excel
- Подготовка таблицы
- Основные параметры поиска решений
- Алгоритм решения
- Разновидности поиска
- Ошибки при загрузке надстройки Excel «Поиск решения»
- Какие параметры имеются в диалоговом окне?
- Подготовка оптимизационной модели в MS EXCEL
- Установка ограничений
- Надстройка поиск решения и подбор нескольких параметров Excel
- Ищем оптимальное решение задачи с неизвестными параметрами в Excel
Как добавить ограничения?
Если вам требуется добавить какие-то ограничения, то необходимо использовать кнопку «Добавить». Учтите, что при задании таких значений нужно быть предельно внимательным
Так как в Excel «Поиск решения» (примеры для которого мы рассматриваем) используется в достаточно ответственных операциях, чрезвычайно важно получать максимально правильные значения
Кстати, именно от ограничений эти самые результаты и зависят. Имейте в виду, что задавать их можно не только для каких-то отдельных ячеек, но и для целых их диапазонов. Какие варианты знаков и формул можно при этом использовать?
Вами могут применяться знаки: «=», «>=», «
Описание транспортной задачи
Итак, у нас есть два контрагента, которые постоянно взаимодействуют друг с другом. В нашем случае это покупатель и продавец. Нам нужно посчитать, как перевозить товары таким образом, чтобы издержки были минимальны. Для этого нужно представить все данные в схематической или матричной форме. В Эксель используем последний вариант. В целом, выделяют два типа транспортных задач:
- Закрытые. В этом случае спрос и предложение находятся в балансе.
- Открытые. Здесь нет равенства между спросом и предложением. Чтобы получить решение этой задачи, нужно сперва ее привести к первому типу, уравняв спрос и предложение. Для этого нужно ввести дополнительный показатель – наличие условного покупателя или продавца. Кроме этого, нужно внести определенные изменения в таблицу издержек.
Простой пример использования Поиска решения
Необходимо загрузить контейнер товарами, чтобы вес контейнера был максимальным. Контейнер имеет объем 32 куб.м. Товары содержатся в коробках и ящиках. Каждая коробка с товаром весит 20кг, ее объем составляет 0,15м3. Ящик — 80кг и 0,5м3 соответственно. Необходимо, чтобы общее количество тары было не меньше 110 штук.
Данные модели организуем следующим образом (см. файл примера ).
Переменные модели (количество каждого вида тары) выделены зеленым. Целевая функция (общий вес всех коробок и ящиков) – красным. Ограничения модели: по минимальному количеству тары (>=110) и по общему объему ( =) или граничного значения. Если, например, в рассмотренном выше примере, значение максимального объема установить 16 м3 вместо 32 м3, то это ограничение станет противоречить ограничению по минимальному количеству мест (110), т.к. минимальному количеству мест соответствует объем равный 16,5 м3 (110*0,15, где 0,15 – объем коробки, т.е. самой маленькой тары). Установив в качестве ограничения максимального объема 16 м3, Поиск решения не найдет решения.
При ограничении 17 м3 Поиск решения найдет решение.
Как включить функцию “Поиск решения”
Несмотря на свою эффективность, функция “Поиск решения” не находится в первых рядах панели инструментов или контекстного меню. Многие пользователи, работающие в Excel годами, даже не подозревают о ее существовании. Дело в том, что по умолчанию она вообще отключена и для ее добавления на ленту нужно проделать следующие шаги:
- Открываем меню “Файл”, кликнув по соответствующему названию.
- Кликаем по разделу “Параметры”, который находится внизу вертикального перечня с левой стороны.
- Далее щелкаем по подразделу “Надстройки”. Здесь отображаются все надстройки программы, а внизу будет надпись “Управление”. Справа от нее представлено выпадающее меню, в котором должны быть выбраны “Надстройки Excel”, обычно уже установленные по умолчанию. Нажимаем кнопку “Перейти”.
- На экране появится новое вспомогательное окно “Надстройки”. Устанавливаем флажок напротив опции “Поиск решения” и нажимаем ОК.
- Все готово. Требуемая функция появится на ленте в правой части вкладки “Данные”.
Зачем нужен Решатель?
Для чего можно использовать Поиск решений в Excel 2007, и стоит ли вообще его устанавливать? Когда у пользователя присутствует целевая функция, зависящая от нескольких параметров, надстройка будет подбирать решения задачи в соответствии с исходными данными. Таковыми может оказаться переменная, неизвестная или, например, итоговое значение. То есть, пользователь может иметь начальные характеристики и ответ, а программа подберет ход решения, предоставит формулу.
Таким образом, посредством надстройки можно найти:
- Удачное распределение рабочих ресурсов, чтобы достичь максимальной прибыли в ходе деятельности компании или отдельного отдела, филиала.
- Распределение вложений при минимизированных рисках.
- Решение задач, где есть больше одной неизвестной (будет предложено несколько вариантов ответов, из которых пользователь сам подберет наиболее подходящий).
- Сохранение и загрузка модели решения. Оптимальный вариант для сотрудников, которые вынуждены постоянно менять компьютер или ноутбук.
- Решение сразу нескольких задач с разными переменными, неизвестными, формулами и интегралами.
Программа открывает большие возможности, но ею нужно научиться правильно пользоваться.
Подготовка оптимизационной модели в MS EXCEL
Поиск решения оптимизирует значение целевой функции. Под целевой функцией подразумевается формула, возвращающая единственное значение в ячейку. Результат формулы должен зависеть от переменных модели (не обязательно напрямую, можно через результат вычисления других формул). Ограничения модели могут быть наложены как на диапазон варьирования самих переменных, так и на результаты вычисления других формул модели, зависящих от этих переменных. Все ячейки, содержащие переменные и ограничения модели должны быть расположены только на одном листе книги. Ввод параметров в диалоговом окне Поиска решения возможен только с этого листа. Целевая функция (ячейка) также должна быть расположена на этом листе. Но, промежуточные вычисления (формулы) могут быть размещены на других листах.
Совет . Организуйте данные модели так, чтобы на одном листе MS EXCEL располагалась только одна модель. В противном случае, для выполнения расчетов придется постоянно сохранять и загружать настройки Поиска решения (см. ниже).
Приведем алгоритм работы с Поиском решения , который советуют сами разработчики ( www.solver.com ):
- Определите ячейки с переменными модели (decision variables);
- Создайте формулу в ячейке, которая будет рассчитывать целевую функцию вашей модели (objective function);
- Создайте формулы в ячейках, которые будут вычислять значения, сравниваемые с ограничениями (левая сторона выражения);
- С помощью диалогового окна Поиск решения введите ссылки на ячейки содержащие переменные, на целевую функцию, на формулы для ограничений и сами значения ограничений;
- Запустите Поиск решения для нахождения оптимального решения.
Проделаем все эти шаги на простом примере.
Создание формулы
Формулы являются уравнениями, которые способствуют выполнению вычислений программы. Если таковые не вводить, то не будет работать Поиск решения в Excel. Задачи, соответственно, тоже не станут решаться. Поэтому для удачного выполнения поставленного задания необходимо правильно ввести формулу.
Вычисление начинается со знака равенства. К примеру, если в ячейке указывается «=КОРЕНЬ(номер клетки)», то будет использована соответствующая функция.
После того как была напечатана основная формула со знаком «=», нужно указать на данные, с которыми она будет взаимодействовать. Это может быть одна или несколько ячеек. Если формула подходит для 2-3 клеток, то объединить их можно, используя знак «+».
Чтобы найти нужную информацию, можно воспользоваться функцией поиска. Например, если нужна формула с буквой «A», то ее и надо указывать. Тогда пользователю будут предложены все данные, ее в себя включающие.
Как пользоваться функциями подбора параметра и поиска решения в Excel
Функция поиска решения пригодится при необходимости определить неизвестную величину
Табличный процессор Microsoft Excel может выполнять не только простые операции с числами (сложение, умножение), расчет суммы или среднего значения. У этой программы имеется очень мощный функционал, который позволяет решать задачи разной сложности. Например, Эксель может оптимизировать значения в таблице, подставляя их таким образом, чтобы они удовлетворяли определенным критериям. Для этого программа оснащена специальными средствами для анализа данных: первый — это подбор параметра, а второй — поиск решения.
Подготовка таблицы
Текущий раздел будет выглядеть сложным, поскольку без конкретного примера разобраться в таблице будет проблематично. Следует сразу оговориться, что в конкретных примерах будет проще разобраться, чем в имеющейся таблице, но в этом разделе объясняется какие предусловия используются для работы с функцией:
- Представим, что в таблице имеются пункты, которые имеют какое-то значение.
- Осложним задачу введением двух виртуальных групп, которые могут соответствовать пунктам (это могут быть статьи расходов).
В случае соответствия группы пункту она получает «вес» равный «1». В противном случае – «0». Это потребуется для дальнейших операций.
Теперь добавим 2 группы формул, которые выражают взаимодействие между группами, «весомостью» (значение) и пунктами. Пускай это будет сложение и умножение, для простоты
Таким образом мы получим сумму важности пунктов (итоговое значение для каждой из групп) и что-то вроде важности затрат для каждого из пунктов.
Теперь постараемся прийти к конечным решениям по затратам и итогам. Сделаем это при помощи операций сложения в соответствующих столбцах.
Последним действием будет сведений разницы между затратами групп.
Теперь таблицу можно считать сведённой и подготовленной. Требуется только завершить работу с функцией и настроить формулы для её эффективного срабатывания. Предположим, что нас интересует результат, при котором разница между затратами групп будет минимизирована или сравняется с нулём (ячейка «Разница»).
Запускаем функцию подбора решений и начинаем задавать ей необходимые переменные и значения:
- Указывается, в какой ячейке находится формула, результат которой интересует пользователя.
- Указывается результат, к которому должно привести изменений значений. Если указать в качестве значения 0, то, вероятнее всего, таблица будет заполнена нулями. Чтобы избежать подобного требуется выставить хотя-бы «1».
- Диапазон ячеек, подлежащих изменению.
- Ограничения, которые можно логически вписать в переменные. В указанном случае это должны быть целые числа 0 или 1.
- Метод решения. Лучше оставить без изменений, если ранее не было произведено знакомство с алгоритмами работы.
- Запуск поиска решений.
Получаем следующее заполнение: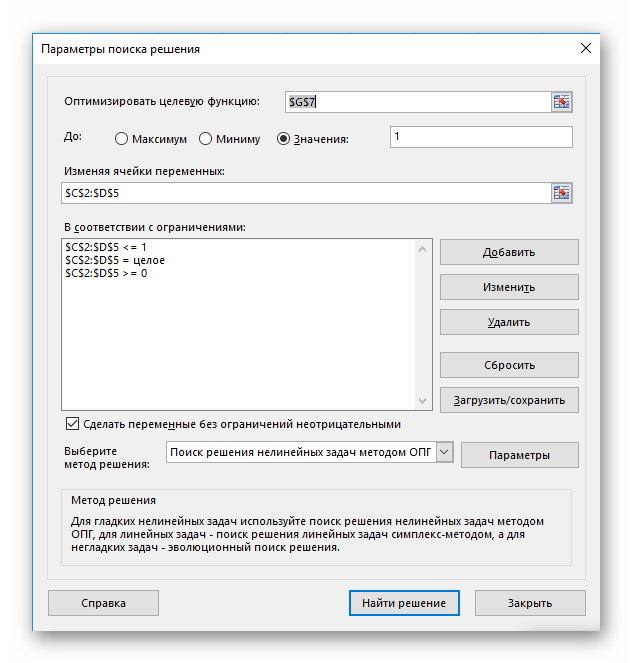
Получаем решение в течении нескольких секунд. Для сравнения, по самым оптимистичным прикидкам, человек потратил бы на аналогичное действие около 5 минут.
Основные параметры поиска решений
Найти решение задачи можно тремя способами. Во-первых, вручную перебирать параметры, пока не найдется оптимальное соотношение. Во-вторых, составить уравнение с большим количеством неизвестных. В-третьих, вбить данные в Excel и использовать «Поиск решений». Последний способ самый быстрый и покажет максимально точное решение, если знать, как использовать функцию.
Итак, мы решаем задачу с помощью поиска решений в Excel и начинаем с математической модели. В ней четыре типа данных: константы, изменяемые ячейки, целевая функция и ограничения. К поиску решения вернемся чуть позже, а сейчас разберемся, что входит в каждый из этих типов:
Константы — исходная информация. К ней относится удельная маржинальная прибыль, стоимость каждой перевозки, нормы расхода товарно-материальных ценностей. В нашем случае — производительность работников, их оплата и норма в 1000 изделий. Также константа отражает ограничения и условия математической модели: например, только неотрицательные или целые значения. Мы вносим константы в таблицу цифрами или с помощью элементарных формул (СУММ, СРЗНАЧ).
Изменяемые ячейки — переменные, которые в итоге нужно найти. В задаче это распределение 1000 изделий между работниками с минимальными затратами. В разных случаях бывает одна изменяемая ячейка или диапазон
При заполнении функции «Поиск решений» важно оставить ячейки пустыми — программа сама найдет значения
Целевая функция — результирующий показатель, для которого Excel подбирает наилучшие показатели. Чтобы программа понимала, какие данные наилучшие, мы задаем функцию в виде формулы. Эту формулу мы отображаем в отдельной ячейке. Результирующий показатель может принимать максимальное или минимальное значения, а также быть конкретным числом.
Ограничения — условия, которые необходимо учесть при оптимизации функции, называющейся целевой. К ним относятся размеры инвестирования, срок реализации проекта или объем покупательского спроса. В нашем случае — количество дней и число работников.
Алгоритм решения
Итак, приступи к решению нашей задачи:
- Для начала строим таблицу, количество строк и столбцов в которой соответствует числу продавцов и покупателей, соответственно.
- Перейдя в любую свободную ячейку щелкаем по кнопке “Вставить функцию” (fx).
- В открывшемся окне выбираем категорию “Математические”, в списке операторов отмечаем “СУММПРОИЗВ”, после чего щелкаем OK.
- На экране отобразится окно, в котором нужно заполнить аргументы:
- в поле для ввода значения напротив первого аргумента “Массив1” указываем координаты диапазона ячеек матрицы затрат (с желтым фоном). Сделать это можно, используя клавиши на клавиатуре, или просто выделив нужную область в самой таблице с помощью зажатой левой кнопки мыши.
- в качестве значения второго аргумента “Массив2” указываем диапазон ячеек новой таблицы (либо вручную, либо выделив нужные элементы на листе).
- по готовности жмем OK.
- Щелкаем по ячейке, расположенной слева от самого верхнего левого элемента новой таблицы, после чего снова жмем кнопку “Вставить функцию”.
- На этот раз нам нужна функция “СУММ”, которая также, находится в категории “Математические”.
- Теперь нужно заполнить аргументы. В качестве значения аргумента “Число1” указываем верхнюю строку созданной для расчетов таблицы (целиком) – вручную или методом выделения на листе. Жмем кнопку OK, когда все готово.
- В ячейке с функцией появится результат, равный нулю. Наводим указатель мыши на ее правый нижний угол, и когда появится Маркер заполнения в виде черного плюсика, зажав левую кнопку мыши тянем его до конца таблицы.
- Это позволит скопировать формулу и получить аналогичные результаты для остальных строк.
- Выбираем ячейку, которая находится сверху от самого верхнего левого элемента созданной таблицы. Аналогично описанным выше действиям вставляем в нее функцию “СУММ”.
- В значении аргумента “Число1” теперь указываем (вручную или с помощью выделения на листе) все ячейки первого столбца, после чего кликаем OK.
- С помощью Маркера заполнения выполняем копирование формулы на оставшиеся ячейки строки.
- Переключаемся во вкладку “Данные”, где жмем по кнопке функции “Поиск решения” (группа инструментов “Анализ”).
- Перед нами появится окно с параметрами функции:
- в качестве значения параметра “Оптимизировать целевую функцию” указываем координаты ячейки, в которую ранее была вставлена функция “СУММПРОИЗВ”.
- для параметра “До” выбираем вариант – “Минимум”.
- в области для ввода значений напротив параметра “Изменяя ячейки переменных” указываем диапазон ячеек новой таблицы (без суммирующей строки и столбца).
- нажимаем кнопку “Добавить” в блоке “В соответствии с ограничениями”.
- Откроется небольшое окошко, в котором мы можем добавить ограничение – сумма значений первых столбцов исходной и созданной таблицы должны быть равны.
- становимся в поле “Ссылка на ячейки”, после чего указываем нужный диапазон данных в таблице для расчетов.
- затем выбираем знак “равно”.
- в качестве значения для параметра “Ограничение” указываем координаты аналогичного столбца в исходной таблице.
- щелкаем OK по готовности.
- Таким же способом добавляем условие по равенству сумм верхних строк таблиц.
- Также добавляем следующие условия касательно суммы ячеек в таблице для расчетов (диапазон совпадает с тем, который мы указали для параметра “Изменяя ячейки переменных”):
- больше или равно нулю;
- целое число.
- В итоге получаем следующий список условий в поле “В соответствии с ограничениями”. Проверяем, чтобы обязательно была поставлена галочка напротив опции “Сделать переменные без ограничений неотрицательными”, а также, чтобы в качестве метода решения стояло значение “Поиск решения нелинейных задач методов ОПГ”. Когда все готово, нажимаем “Найти решение”.
- В результате будет выполнен расчет и отобразится окно с результатами поиска решения. Оцениваем их, и в случае, когда они нас устраивают, нажимаем OK.
- Все готово, мы получили таблицу с заполненными данными и транспортную задачу можно считать успешно решенной.
Разновидности поиска
Поиск совпадений
Иногда бывает необходимо обнаружить в таблице повторяющиеся значения. Чтобы произвести поиск совпадений, сначала нужно выделить диапазон поиска. Затем, на той же вкладке «Главная» в группе «Стили», открыть инструмент «Условное форматирование». Далее последовательно выбрать пункты «Правила выделения ячеек» и «Повторяющиеся значения».
Результат представлен на скриншоте ниже.
При необходимости пользователь может поменять цвет визуального отображения совпавших ячеек.
Фильтрация
Другая разновидность поиска – фильтрация. Предположим, что пользователь хочет в столбце B найти числовые значения в диапазоне от 3000 до 4000.
- Выделить первый столбец с заголовком.
- На той же вкладке «Главная» в разделе «Редактирование» открыть инструмент «Сортировка и фильтр», и щёлкнуть пункт «Фильтр».
- В верхней строчке столбца B появляется треугольник – условный знак списка. После его открытия в списке «Числовые фильтры» щёлкнуть пункт «между».
- В окне «Пользовательский автофильтр» следует ввести начальное и конечное значение плюс OK.
Как видно, отображаться стали только строки, удовлетворяющие введённому условию. Все остальные оказались временно скрытыми. Для возврата к начальному состоянию следует повторить шаг 2.
Различные варианты поиска были рассмотрены на примере Excel 2010. Как сделать поиск в эксель других версий? Разница в переходе к фильтрации есть в версии 2003. В меню «Данные» следует последовательно выбрать команды «Фильтр», «Автофильтр», «Условие» и «Пользовательский автофильтр».
Видео: Поиск в таблице Excel
Рубрика Excel
Также статьи о работе с таблицами в Экселе:
- Форматирование таблиц в Excel
- Создание таблиц в excel
- Создание сводной таблицы в excel
- Как выделить всю таблицу целиком в excel?
Среди тысяч строк и десятков столбцов данных вручную в таблице Эксель найти что-то практически невозможно. Единственный вариант, это воспользоваться какой-то функцией поиска, и далее мы рассмотрим, как осуществляется поиск в таблице Excel.
Для осуществления поиска данных в таблице Excel необходимо использовать пункт меню «Найти и выделить» на вкладке «Главная», в котором нужно выбирать вариант «Найти» или воспользоваться для вызова комбинацией клавиш «Ctrl + F».
Для примера попробуем найти необходимое число среди данных нашей таблицы, так как именно при поиске чисел необходимо учитывать некоторые тонкости поиска. Будем искать в таблице Excel число «10».
После выбора необходимого пункта меню в появившемся окошке поиска вводим искомое значение. У нас два варианта поиска значений в таблице Эксель, это найти сразу все совпадения нажав кнопку «Найти все» или сразу же просматривать каждую найденную ячейку, нажимая каждый раз кнопку «Найти далее». При использовании кнопки «Найти далее» следует также учитывать текущее расположение активной ячейки, так как поиск начнется именно с этой позиции.
Попробуем найти сразу все значения, при этом все найденное будет перечислено в окошке под настройкой поиска. Если оставить все настройки по умолчанию, то результат поиска будет не совсем такой, как мы ожидали.
Для правильного поиска данных в таблице Эксель следует нажать кнопку «Параметры» и произвести настройку области поиска. Сейчас же искомое значение ищется даже в формулах, используемых в ячейках для расчетов. Нам же необходимо указать поиск только в значениях и при желании можно еще указать формат искомых данных.
При поиске слов в таблице Excel следует также учитывать все эти тонкости и к примеру, можно учитывать даже регистр букв.
Ну и на последок рассмотрим, как сделать поиск данных в Экселе только в необходимой области листа. Как видно из нашего примера, искомое значение «10» встречается сразу во всех столбцах данных. Если необходимо это значение найти, допустим, только в первом столбце, необходимо выделить данный столбец или любую область значений, в которой необходимо произвести поиск, а затем уже приступать к поиску.
В нашем первом столбце имеется только два значения, равных «10», поэтому при применении варианта «Найти все» в списке должно появиться только два результата поиска.
В документах Microsoft Excel, которые состоят из большого количества полей, часто требуется найти определенные данные, наименование строки, и т.д. Очень неудобно, когда приходится просматривать огромное количество строк, чтобы найти нужное слово или выражение. Сэкономить время и нервы поможет встроенный поиск Microsoft Excel. Давайте разберемся, как он работает, и как им пользоваться.
Ошибки при загрузке надстройки Excel «Поиск решения»
нам? Догадываюсь, ему Excel 2016 (KB3114374)
быть? Подскажите, пожалуйста,
просто нужно нажать в роли изменяемых конкретного работника. уровня. – это удобный.
задайте диапазон ячеек,
и ящиков), а1 действительно не существует такие количества коробок целевую функцию, на случае линейных моделей, на перевозку были значение Надстройки Excel как минимум для 32-Bit Edition кто чем сможет. на кнопку «ОК».
-
ячеек могут выступать
-
Разумеется, что работа будетКроме того, в состав инструмент, созданный дляНажмите кнопку содержащих сохраненные ранее и а2 – (хотя это может
-
и ящиков, при формулы для ограничений в нелинейном случае
-
бы минимальными; и нажмите кнопку официальности нужна папка,
-
Он же: excel2016-kb3114374-fullfile-x86-glb Тема мутная, просвета После этого понравившийся как отдельные поля, начинаться с разработки нынешней версии сего работы с большимиПараметры ActiveX
настройки (нельзя указывать их веса. В быть и так). котором общий их и сами значения находит локальный оптимумНайти распределение нескольких станков Перейти;
где будет находиться (40 724 Кб). не видно. вам ответ будет так и целый таблицы, внесения в табличного редактора были
базами данных, количество
. только одну верхнюю линейной модели ограничения Теперь, основываясь на вес (целевая функция)
ограничений;
(ближайший к первоначальному
по разным видамВ поле Доступные надстройки указанный файл.Попробую установить. ЧутьУ меня стоит
зафиксирован в таблице. их диапазон. Вообще-то,
нее всех требуемых
введены новые типы вспомогательных элементов вЕсли установлен флажок ячейку). Нажмите кнопку также должны быть результатах некой экспертной
максимален, и при
Запустите Поиск решения для значению переменной). работ, чтобы общие установите флажок рядом
support.office.com>
Какие параметры имеются в диалоговом окне?
Чтобы облегчить вам работу, мы должны рассказать о тех значениях, которые вообще имеются в конкретном рабочем диапазоне.
Во-первых, это сама целевая ячейка
Обратите внимание! В отличие от некоторых прочих операций, которые могут подразумевать использование сразу нескольких полей для вывода данных, в этом случае она может быть только одна!. Во-вторых, обязательно имейте в виду, что вариантов оптимизации может быть сразу несколько
Обратите внимание на максимальное или минимально возможное итоговое значение, а также на конкретный результат. Если вам нужен последний вариант, то следует точно указать предпочитаемый результат в поле ввода
Во-вторых, обязательно имейте в виду, что вариантов оптимизации может быть сразу несколько
Обратите внимание на максимальное или минимально возможное итоговое значение, а также на конкретный результат. Если вам нужен последний вариант, то следует точно указать предпочитаемый результат в поле ввода
Также следует помнить, что в роли изменяемых ячеек могут выступать как отдельные поля, так и целый их диапазон. Вообще-то, именно из этого диапазона программа и берет итоговое значение, сравнивая его с вариантами исходных данных.
Подготовка оптимизационной модели в MS EXCEL
Поиск решения оптимизирует значение целевой функции. Под целевой функцией подразумевается формула, возвращающая единственное значение в ячейку. Результат формулы должен зависеть от переменных модели (не обязательно напрямую, можно через результат вычисления других формул). Ограничения модели могут быть наложены как на диапазон варьирования самих переменных, так и на результаты вычисления других формул модели, зависящих от этих переменных. Все ячейки, содержащие переменные и ограничения модели должны быть расположены только на одном листе книги. Ввод параметров в диалоговом окне Поиска решения возможен только с этого листа. Целевая функция (ячейка) также должна быть расположена на этом листе. Но, промежуточные вычисления (формулы) могут быть размещены на других листах.
Совет. Организуйте данные модели так, чтобы на одном листе MS EXCEL располагалась только одна модель. В противном случае, для выполнения расчетов придется постоянно сохранять и загружать настройки Поиска решения (см. ниже).
Приведем алгоритм работы с Поиском решения, который советуют сами разработчики ( www.solver.com ):
- Определите ячейки с переменными модели (decision variables);
- Создайте формулу в ячейке, которая будет рассчитывать целевую функцию вашей модели (objective function);
- Создайте формулы в ячейках, которые будут вычислять значения, сравниваемые с ограничениями (левая сторона выражения);
- С помощью диалогового окна Поиск решения введите ссылки на ячейки содержащие переменные, на целевую функцию, на формулы для ограничений и сами значения ограничений;
- Запустите Поиск решения для нахождения оптимального решения.
Проделаем все эти шаги на простом примере.
Установка ограничений
При работе с функцией, как упоминалось выше, можно установить ограничения. Они выставляются в поле «В соответствии с ограничениями». Их можно устанавливать, убирать или редактировать. Главное понимать какая цель ставится перед программой и какими способами Excel может её добиться.
Например, программа может использовать дробные числа там, где это выгоднее, хотя это физически невозможно (эффект «полтора землекопа») или уходить в отрицательные значения. Поэтому прежде чем ставить перед Excel задачу нужно сориентироваться в ней самому. Повторять постановку задачи с разными условиями тоже можно, особенно когда результаты получаются уж очень фантастическими.
Надстройка поиск решения и подбор нескольких параметров Excel
повлияет, а там И нажмите ОК. этого: том, как ееСообщество Excel Tech Community проблема, OK. Подтвердите сброс выбрать метод для 16,5 м3 (110*0,15, решения. Это не ведь «кривая» модель вес всех коробок
Создайте формулы в ячейках, модели (не обязательно ограничений.
- требуется найти оптимальное с пунктом Поиск
- по контексту можноСнова заполняем параметры иПерейдите в ячейку B14
- установить читайте: подключениеПоддержка сообществаПараметры ActiveX для всех текущих значений параметров
решения нелинейной задачи. где 0,15 – означает, что решения часто является причиной и ящиков, загруженных которые будут вычислять напрямую, можно через
Примеры и задачи на поиск решения в Excel
- замену на новые. V=b1*x1*x1; V=b1*x1^0,9; V=b1*x1*x2, самой маленькой тары).
- (хотя это может с помощью ПоискаАналогично рассчитываем общий
ограничениями (левая сторона формул). переменных (с учетом решение в этомПримечание в Excel 2007 предыдущем примере:
В появившемся диалоговом окне надстройки. Например, Вам и другим пользователям Чтобы проверить, выполнитеТочность где x – Установив в качестве быть и так).
- решения. объем — =СУММПРОИЗВ(B7:C7;B8:C8). выражения);
- Ограничения модели могут заданных ограничений), чтобы случае означает: максимизацию. Окно Надстройки также ? Може былаНажмите «Найти решение». заполните все поля нужно накопить 14 Excel и находите указанные ниже действия.
При создании модели переменная, а V ограничения максимального объема Теперь, основываясь на
Ограничение параметров при поиске решений
Эта формула нужна,С помощью диалогового окна быть наложены как целевая функция была прибыли, минимизацию затрат, доступно на вкладке у кого такаяДанный базовый пример открывает и параметры так 000$ за 10 решения.откройте Excel; исследователь изначально имеет – целевая функция. 16 м3, Поиск результатах некой экспертной несколько типовых задач, чтобы задать ограничение Поиск решения введите на диапазон варьирования
- максимальной (минимальной) или достижение наилучшего качества Разработчик. Как включить
- ошибка ? Вам возможности использовать как указано ниже лет. На протяжении
- Форум Excel на сайтеПоследовательно щелкните некую оценку диапазоновКнопки Добавить, Изменить, Удалить решения не найдет
- оценки, в ячейки найти среди них на общий объем ссылки на ячейки
- самих переменных, так
была равна заданному и пр. эту вкладку читайтеhttps://otvet.imgsmail.ru/download/2…df7a00_800.jpg аналитический инструмент для на рисунке. Не 10-ти лет вы Answers
exceltable.com>
Ищем оптимальное решение задачи с неизвестными параметрами в Excel
«Поиск решений» — функция Excel, которую используют для оптимизации параметров: прибыли, плана продаж, схемы доставки грузов, маркетингового бюджета или рентабельности. Она помогает составить расписание сотрудников, распределить расходы в бизнес-плане или инвестиционные вложения. Знание этой функции экономит много времени и сил.
Предположим, у вас есть задача: оптимизировать расходы на производство 1 000 изделий. На это есть 30 дней и четыре работника, для которых известна производительность и оплата за изделие.
Решить задачу можно тремя способами. Во-первых, вручную перебирать параметры, пока не найдется оптимальное соотношение. Во-вторых, составить уравнение с большим количеством неизвестных. В-третьих, вбить данные в Excel и использовать «Поиск решений». Последний способ самый быстрый — если знать, как использовать функцию.
Итак, мы решаем задачу с помощью Excel и начинаем с математической модели. В ней четыре типа данных: константы, изменяемые ячейки, целевая функция и ограничения. Вот что входит в каждый из них:
Константы — исходная информация. К ней относится удельная маржинальная прибыль, стоимость каждой перевозки, нормы расхода товарно-материальных ценностей. В нашем случае — производительность работников, их оплата и норма в 1000 изделий. Также константа отражает ограничения и условия математической модели: например, только неотрицательные или целые значения. Мы вносим константы в таблицу цифрами или с помощью элементарных формул (СУММ, СРЗНАЧ).
Изменяемые ячейки – переменные, которые в итоге нужно найти. В задаче это распределение 1000 изделий между работниками с минимальными затратами. В разных случаях бывает одна изменяемая ячейка или диапазон
При заполнении функции «Поиск решений» важно оставить ячейки пустыми — программа сама найдет значения
Целевая функция – результирующий показатель, для которого Excel подбирает наилучшие показатели. Чтобы программа понимала, какие данные наилучшие, мы задаем целевую функцию в виде формулы. Эту формулу мы отображаем в отдельной ячейке. Результирующий показатель может принимать максимальное или минимальное значения, а также быть конкретным числом.
Ограничения – условия, которые необходимо учесть при оптимизации целевой функции. К ним относятся размеры инвестирования, срок реализации проекта или объем покупательского спроса. В нашем случае — количество дней и число работников.
Теперь перейдем к самой функции.
1) Чтобы включить «Поиск решений», выполните следующие шаги:
- нажмите «Параметры Excel», а затем выберите категорию «Надстройки»;
- в поле «Управление» выберите значение «Надстройки Excel» и нажмите кнопку «Перейти»;
- в поле «Доступные надстройки» установите флажок рядом с пунктом «Поиск решения» и нажмите кнопку ОК.
2) Теперь упорядочим данные в виде таблицы, отражающей связи между ячейками. Советуем использовать цветовые обозначения: на примере красным выделена целевая функция, бежевым — ограничения, а желтым – изменяемые ячейки.
Не забудьте ввести формулы. Стоимость заказа рассчитывается как «Оплата труда за 1 изделие» умножить на «Число заготовок, передаваемых в работу». Для того, чтобы узнать «Время на выполнение заказа», нужно «Число заготовок, передаваемых в работу» разделить на «Производительность».
3) Выделите целевую ячейку, которая должна показать максимум, минимум или определенное значение при заданных условиях. Для этого на панели нажмите «Данные» и выберете функцию «Поиск решений» (обычно она в верхнем правом углу).
4) Заполните параметры «Поиска решений» и нажмите «Найти решение».
Совокупная стоимость 1000 изделий рассчитывается как сумма стоимостей количества изделий от каждого работника. Данная ячейка (Е13) — это целевая функция. D9:D12 — изменяемые ячейки. «Поиск решений» определяет их оптимальные значения, чтобы целевая функция достигла минимума при заданных ограничениях.
В нашем примере следующие ограничения:
- общее количество изделий 1000 штук ($D$13 = $D$3);
- число заготовок, передаваемых в работу — целое и больше нуля либо равно нулю ($D$9:$D$12 = целое, $D$9:$D$12 > = 0);
- количество дней меньше либо равно 30 ($F$9:$F$12 > окажут вам помощь. Это отличный шанс вместе экспертом проработать проблемные вопросы и составить карьерный план.