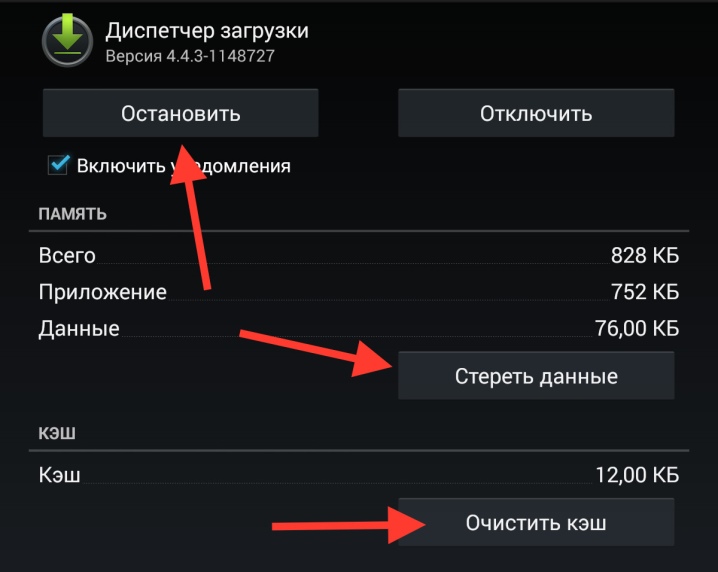Не работает ютуб на айфоне
Содержание:
- Не работает Ютуб через Wi-Fi, с чем это связано?
- Исправляем неработоспособность клиента Ютуб
- Почему это происходит
- Удаляем Ютуб на Андроид
- Просмотр видео Вконтакте
- Заражение вирусами
- Способы решения проблемы
- Меняем DNS в Android, если YouTube и Play Маркет не видит подключение к интернету
- Что делать, если видео не воспроизводится
- Видео в онлайне на Android не загружается
- Проблемы
- Как выйти из аккаунта Ютуб на других устройствах
- Что еще сделать, если не работает Айфон или Айпад
- Зачем и когда требуется выйти с аккаунта Ютуб на телефоне
- Как исправить ошибку «Действие запрещено» в YouTube на Смарт ТВ телевизоре?
Не работает Ютуб через Wi-Fi, с чем это связано?
Теперь ещё об одной частой проблеме. Бывает, что прога не работает исключительно через Wi-Fi. Это может быть очень обидно, если всё остальное открывается без проблем, а именно YouTube отказывает. Начать следует с диагностирования. Что именно в связке «телефон-роутер» может подводить? Для этого советую попробовать подключиться к другой сети и запустить приложение. Если всё работает, неполадка с роутером или провайдером. Если же по-прежнему ничего не запускается, милости прошу в предыдущий раздел – проблема в приложении, и это нужно исправлять. Для большей верности попробуйте также открыть сайт через браузер. Более чем уверена, что в этом случае всё заработает.
Перейдём к провайдеру и роутеру. Если настройки не менялись, и всё резко полетело, имеет смысл позвонить на горячую линию провайдера и уточнить, есть ли у них проблемы с YouTube. Если с их стороны всё хорошо, попробуйте перенастроить роутер. Если вы совсем валенок в этом деле, просто поставьте стандартные настройки. Инструкцию к своему «раздатчику святого Wi-Fi» можете найти в Интернете. Как вы понимаете, если я буду расписывать для каждого, эта статья не закончится. Удачи в этом нелёгком деле.
Исправляем неработоспособность клиента Ютуб
Основная причина неполадок с этим приложением — программные сбои, которые могут появиться из-за засорения памяти, некорректно установленных обновлений или манипуляций самого пользователя. Есть несколько вариантов решения этой досадности.
Способ 1: Использование браузерной версии YouTube
Система Android позволяет также смотреть Ютуб через веб-браузер, как это делается на настольных компьютерах.
Загрузится мобильная версия YouTube, которая позволяет просматривать видео, ставить лайки и писать комментарии.
Впрочем, это не слишком изящное решение, которое подойдет в качестве временной меры — мобильная версия сайта все-таки довольно ограничена.
Способ 2: Установка стороннего клиента
Простой вариант — скачать и установить альтернативное приложение для просмотра роликов с Ютуба. Play Маркет в этом случае не помощник: поскольку YouTube принадлежит Google (владельцам Android), «корпорация добра» запрещает публиковать в фирменном магазине альтернативы официальному приложению. Следовательно, стоит использовать сторонний маркет, в котором можно найти приложения вроде NewPipe или TubeMate, являющиеся достойными конкурентами официальному клиенту.
Способ 3: Очистка кэша и данных приложений
Если вы не хотите связываться со сторонними приложениями, то можно попробовать удалить созданные официальным клиентом файлы — возможно, ошибку вызывает неправильный кэш или ошибочные значения в данных. Делается это так.
- Запустите «Настройки».
Найдите в них пункт «Диспетчер приложений» (иначе «Менеджер приложений» или «Приложения»).
Зайдите в этот пункт.
Перейдите на вкладку «Все» и там поищите приложения «Youtube».
Тапните по названию приложения.
На странице с информацией последовательно нажмите кнопки «Очистить кэш», «Очистить данные» и «Остановить».
На устройствах с Android 6.0.1 и выше для доступа к этой вкладке потребуется нажать еще и «Память» на странице свойств приложения.
Покиньте «Настройки» и попытайтесь запустить YouTube. С высокой долей вероятности проблема исчезнет.
В случае, если ошибка сохраняется, попробуйте метод ниже.
Способ 4: Очистка системы от мусорных файлов
Как и любое другое Android-приложение, клиент YouTube может генерировать временные файлы, сбой в доступе к которым порою приводит к ошибкам. Системными средствами удалять такие файлы слишком долго и неудобно, поэтому обратитесь к специализированным приложениям.
Подробнее: Очистка Android от мусорных файлов
Способ 5: Удаление обновлений приложения
Порой проблемы с Ютуб возникают из-за проблемного обновления: изменения, которые оно привносит, могут быть несовместимы с вашим гаджетом. Удаление этих изменений может исправить нештатную ситуацию.
- Путем, описанным в Способе 3, доберитесь к странице свойств YouTube. Там нажмите кнопку «Удалить обновления».
Рекомендуем предварительно нажать «Остановить» для избежания проблем. - Попробуйте запустить клиент. В случае вызванного обновлением сбоя проблема исчезнет.
Если клиентское приложение Ютуб не встроено в прошивку, и является пользовательским, то можно попробовать удалить его и установить заново. Переустановку можно сделать и в случае наличия рут-доступа.
Подробнее: Удаление системных приложений на Android
Способ 6: Восстановление до заводского состояния
Когда клиент Ютуб глючит или работает некорректно, и подобные проблемы наблюдаются с другими приложениями (в том числе и альтернативами официальному), скорее всего, проблема носит общесистемный характер. Радикальное решение большинства таких неполадок — сброс к заводским настройкам (не забудьте сделать резервную копию важных данных).
Методами, которые описаны выше, можно исправить основную массу неполадок с YouTube. Конечно, могут быть и какие-то специфические причины, однако освещать их нужно уже в индивидуальном порядке.
Опишите, что у вас не получилось.
Наши специалисты постараются ответить максимально быстро.
Почему это происходит
Наиболее частой причиной возникновения проблемы с неработающим YouTube на Android являются обновления. Если ЮТуб перестал работать после того, как произошло обновление, значит, причина точно в этом. В таком случае чаще всего не появляется никакая ошибка, а приложение просто вылетает.
Хотя возможен и вариант с какой-то ошибкой, но такое имеет место крайне редко. Дело в том, что обновление может быть сделано неправильно, из-за чего возникают проблемы с совместимостью. А если операционная система не знает, как работать с новой информацией, она, соответственно, ничего и не запустит.
Вторая причина данной проблемы может скрываться в кэше. Это временные данные, которые засоряют систему, если их не удалять. В любой операционной системе есть какой-то кэш и если с ним ничего не делать, он точно забьет систему мусором.
В нашем случае этого самого кэша может быть слишком много, и система просто не успеет его обработать или же будет обрабатывать его очень долго, вплоть до того, что вообще вылетит из-за того, что на загрузку есть какое-то ограничение времени. Также может быть, что система «осознает» свою неспособность обработать весь кэш и просто не запустит приложение YouTube на телефоне или на планшете.
Наконец, третья причина заключается в том, что какая-то другая информация, которая относится к данному приложению, слишком сильно ее загружает или просто плохо влияет на нее. Так в этой информации могут крыться вирусы или что-то другое, что система вообще не сможет обработать, поэтому, опять же, просто выключится или же появится какая-то ошибка.
Бывает такое, что ЮТуюб перестал работать сразу после загрузки или просмотра какого-то ролика. Значит, причина точно в нем и именно его нужно попросту удалить. Впрочем, удаление и всех остальных данных тоже не помешает, ведь точно сказать, что причина в том или ином файле, невозможно.
Итак, теперь мы знаем, почему может не работать приложение YouTube на Android. Теперь разберем то, как эта проблема решается.
Удаляем Ютуб на Андроид
Как и операционная система Android, YouTube принадлежит компании Google, а потому чаще всего он является предустановленным на мобильных устройствах, работающих под управлением данной ОС. В таком случае процедура удаления приложения будет несколько более сложной чем в том, когда его установка осуществлялась самостоятельно – через Google Play Маркет или любым другим доступным способом. Начнем с последнего, то есть простого.
Вариант 1: Приложение, установленное пользователем
Если Ютуб был установлен на смартфон или планшет вами лично (или кем-то другим), деинсталлировать его не составит большого труда. Более того, сделать это можно одним из двух доступных способов.
Способ 1: Главный экран или меню Все приложения на Android можно найти в общем меню, а основные из них и активно используемые чаще всего добавляются еще и на главный экран. Где бы не находился YouTube, отыщите его и переходите к удалению. Делается это следующим образом.
- Тапните пальцем по значку приложения Ютуб и не отпускайте его. Дождитесь, пока под строкой уведомлений появится список возможных действий.
По-прежнему удерживая выделенный ярлык, переместите его на пункт, обозначенный мусорной корзиной и подписью «Удалить». «Выбросьте» приложение, отпустив палец.
Подтвердите удаление YouTube, нажав «ОК» во всплывающем окне. Спустя несколько секунд приложение будет удалено, подтверждением чего послужит соответствующее уведомление и пропавший ярлык.
Способ 2: «Настройки» Описанный выше способ деинсталляции Ютуб на некоторых смартфонах и планшетах (а точнее, на некоторых оболочках и лаунчерах) может не сработать – опция «Удалить» доступна не всегда. В таком случае придется пойти более традиционным путем.
- Любым удобным способом запустите «Настройки» своего мобильного устройства и перейдите к разделу «Приложения и уведомления» (может также называться «Приложения»).
На странице с общей информацией о приложении воспользуйтесь кнопкой «Удалить», после чего во всплывающем окне нажмите «ОК» для подтверждения.
Каким бы из предложенных способов вы не воспользовались, если Ютуб не был изначально предустановлен на вашем Андроид-девайсе, его удаление не вызовет сложностей и займет буквально несколько секунд. Аналогичным образом осуществляется удаление любых других приложений, а о других способах мы рассказывали в отдельной статье.
Вариант 2: Предустановленное приложение
Столь простое удаление YouTube, как в описанном выше случае, возможно далеко не всегда. Значительно чаще данное приложение является предустановленным и не поддается деинсталляции привычными средствами. И все же, при необходимости от него можно избавиться.
Способ 1: Отключение приложения YouTube – далеко не единственное приложение, которое Google «вежливо» просит предустанавливать на устройства с Android. Благо, большинство из них можно остановить и отключить. Да, это действие сложно назвать полным удалением, но оно не только освободит место на внутреннем накопителе, так как все данные и кэш будут стерты, но и полностью скроет клиент видеохостинга из операционной системы.
- Повторите действия, описанные в пунктах №1-2 предыдущего способа.
Отыскав Ютуб в списке установленных приложений и перейдя к странице с информацией о нем, сначала тапните по кнопке «Остановить» и подтвердите действие во всплывающем окне,
«Отключить»«Отключить приложение»«ОК»
YouTube будет очищен от данных, сброшен к своей изначальной версии и отключен. Единственным местом, где вы сможете увидеть его ярлык, будут «Настройки», а точнее, список всех приложений. При желании его всегда можно будет включить обратно.
Просмотр видео Вконтакте
На многих устройствах Андроид просмотр видеороликов может осуществляться в социальной сети Вконтакте через официальное приложение. В таком случае установка проигрывателей и дополнительных кодеков, flash плееров не обязательна, потому что все необходимые дополнения по умолчанию встроены в программе. Но учтите, что иногда могут возникать сбои, если у вас сильно перегружен кэш, забита память, мало свободной оперативной памяти.
В целом же можно сделать вывод, что просмотр видеороликов с устройств на Андроид будет возможен при решении проблем, описанных выше. Еще стоит отметить, что большинство смартфонов, выпускаемых в последние годы, по умолчанию уже содержит весь набор софта и дополнительных кодеков для корректного воспроизведения файлов различных форматов. Не забывайте вовремя обновлять версии вашей операционной системы, установленных приложений, и все будет работать корректно!
Не работает Ютуб на Андроиде? У ряда пользователей возникают проблемы с этим сервисом на телефоне. Давайте изучим вероятные причины их появления и предложим способы для устранения.
Ютуб – самый популярный хостинг видео в нашей стране и вообще в мире. Сервис практически уничтожил конкурентов на этапе своего развития. Сейчас же в интернете появляются аналоги, но им крайне сложно бороться со столь крупной площадкой.
В чем причины популярности сервиса?
- Он доступен для всех пользователей.
- На площадку пришло много талантливых людей, которые стали популярными блогерами.
- В России уже сформирован пул топовых каналов, которые постоянно генерируют контент.
- Каждый день появляются тысячи новых роликов.
- Пользователь может подписаться на интересные каналы и постоянно получать контент от них. Правильно сформированный лист подписки позволяет заменить телевизор.
- Выпущено мобильное приложение. Оно позволяет просматривать ролики на смартфоне и облегчает взаимодействие с сервисом.
- В Ютуб вещают многие популярные блогеры, которых даже в теории невозможно увидеть на ТВ-канале.
Приложение Ютуб пользуется определенной популярностью. Оно существенно облегчает просмотр роликов на сервисе. Прогнозируется, что количество мобильных пользователей будет расти в ближайшие годы.
Но что делать, если мобильный клиент перестал работать или тормозит? Для начала необходимо выявить причину возникновения проблем. Перечислим самые распространенные ситуации:
- Плохо работает мобильный интернет и wifi.
- Перегружена оперативная память.
- Смартфон заражен вирусами.
- При разработке новой версии приложения специалисты допустили ошибку в коде. Всего один неправильно поставленный знак может привести к серьезным последствиям.
- Забит кэш программы.
- Ошибка в сервисах Google.
- У вас установлена старая версия приложения, которая больше не поддерживается.
Заражение вирусами
Те, кому доводилось сталкиваться с вредоносными программами, знают, далеко не все из них маскируются и ведут себя незаметно. Не адресные вирусы вмешиваются в работу всех приложений, до которых могут дотянуться. Вылеты, бесконечная загрузка, открытие дополнительных окон – лишь часть неприятностей, с которыми вам предстоит столкнуться.
Решение проблемы:
Первым делом сканируем систему антивирусом, выясняем, откуда взялся вредоносный код (если с каким-то файлом, то незамедлительно удаляем тот) и устраняем все следы его присутствия. Однако если система или файлы отдельных приложений будут повреждены слишком сильно, одного только удаления вредоносных программ будет явно недостаточно. Чтобы вернуть «Андроиду» рабочее состояние:
- Производим откат до первоначальной конфигурации («Настройки» — «Восстановление и сброс» — «Восстановление заводских параметров»), не забыв предварительно сохранить важные данные на внешнем устройстве.
- Обновляем восстановленную систему до актуального состояния («Настройки» — «О телефоне» — «Обновить систему»).
- Обновляем приложение YouTube («Настройки» — «Приложения» — «Обновить»). Если вы просматривали ролики через браузер, скачиваем его в Play Market и обновляем.
- Возвращаем сохраненные файлы на телефон, предварительно просканировав их антивирусом (чтобы избежать повторного заражения системы).
Если открыв список приложений, искомое вы не нашли, переключитесь на вкладку «Все». YouTube – системная программа, тогда как в версиях для большинства прошивок пользователю изначально выводятся лишь сторонние.
Способы решения проблемы
После определения проблемы ее можно легко и быстро решить ‒ воспользуйтесь для этого следующими рекомендациями и вновь наслаждайтесь просмотром любимых роликов.
Очистка КЭШа
Первое, что нужно сделать ‒ очистить память приложения. Для этого зайдите в настройки своего телефона. Найдите раздел «Приложения», в списке программ отыщите Ютуб и нажмите на кнопку очистки Кэша После этого тапните на «Стереть данные». После окончания процесса перезапустите телефон, и проверьте корректность работы приложения.
Удаление последних обновлений
Если предыдущий способ оказался неэффективным, удалите последнюю версию приложения и возобновите использование предыдущей. Для этого:
- зайдите в настройки своего телефона;
- найдите пункт «Приложения» и программу Ютуб в нем;
- откройте карточку видеохостинга и нажмите на кнопку контекстного меню в правом верхнем углу;
- нажмите «Удалить обновления».
Перезапустите устройство и попробуйте открыть Ютуб, если старая версия работала без проблем, вопрос с корректным воспроизведением должен быть решен.
Перезагрузка аккаунта Google
Так как аккаунт на Ютуб связан с учетной записью Google, проблемы, возникающие с аккаунтом, влияют на работу приложения. Чтобы решить их, необходимо перезапустить аккаунт. Проще всего это сделать, обновив устройство до заводских настроек. Сделать это можно при помощи специальной одноименной команды, имеющейся в настройках (раздел «Система»). Второй способ ‒ зажать при запуске системы кнопки питания, нижней звуковой качельки и кнопки вызова меню. В открывшемся меню при помощи кнопок настройки громкости и питания выберите и откройте раздел «Wipe data/factory reset», следуйте подсказкам системы.
Исправление неправильной даты и времени на Андроиде
На телефонах, поддерживающих операционную систему Андроид время и дата настраиваются автоматически, синхронизируясь с временем часового пояса, в котором находится владелец телефона. Однако при смене часового пояса и отсутствии стабильного интернет-соединения информация о дате может показываться некорректно, что негативно влияет на работу приложений. Исправить это можно вручную в разделе «Дата и время». Переведите ползунок в строке “Использовать время сети” в состояние “Вкл” – при подключении к интернету данные автоматически будут исправлены. Если вы находитесь на стыке двух часовых поясов, проставьте его вручную при помощи настройки внизу экрана. В списке поясов указаны крупные города, входящие в них, поэтому вам легко будет определить, какой пояс выбрать.
Смена DNS-серверов
Изменение данной настройки возможно двумя способами, все зависит от наличия root-прав. Если у вас они имеются, повторите следующее:
- откройте Настройки на устройстве и Выберите раздел «Wi-Fi»;
- выберите текущее подключение и нажмите «Изменить сеть»;
- напротив функции «Показ дополнительных опций» поставьте флажок;
- настройки IP поменяйте на значение Static;
- В разделах «DNS 1», и «DNS-2» пропишите IP-адреса.
Сохраните настройки и переподключитесь к сети.
Если таких прав у вас нет, скачайте приложение DNS Changer, позволяющее указать IP-адрес для серверов вручную или поставить из предоставляемых провайдерами.
Меняем DNS в Android, если YouTube и Play Маркет не видит подключение к интернету
Как показывает практика, именно смена DNS-адресов Wi-Fi сети помогает избавиться от этой проблемы. Почему так происходит? Честно говоря, не знаю. То ли из-за проблем с DNS-серверами у провайдера, то ли что-то в настройках маршрутизатора.
Поэтому, нам нужно в свойствах «проблемной» Wi-Fi сети на телефоне прописать DNS адреса от Google. Или прописать эти адреса в свойствах подключения к интернету в веб-интерфейсе маршрутизатора. Рассмотрим оба варианта. Но рекомендую для начала проверить все на своем Android устройстве. Если сработает, и у вас есть еще несколько устройств с такой же проблемой, то уже тогда можно попробовать сменить DNS на маршрутизаторе.
Показывать буду на примере смарфона от Samsung. Но сильных отличий между другими устройствами быть не должно.
Зайдите в настройки, в раздел «Подключения» – «Wi-Fi». Нажимаем на свою сеть и держим. Должно появится меню, где нам нужно выбрать что-то типа «Управление параметрами сети».
Дальше включаем отображение дополнительных параметров. В настройках IP ставим «Статический» и прописываем: DNS 1 — 8.8.8.8 / DNS 2 — 8.8.4.4
Это DNS адреса от Google. О которых я рассказывал в статье: 8.8.8.8 – что за адрес? Как заменит DNS на Google Public DNS.
Проверяем, чтобы прокси были отключены (Нет) и сохраняем настройки.
После этого все должно заработать.
Один момент: в Android нет возможности указать только статические DNS, а IP и шлюз получать автоматически. И это не очень хорошо. Так как отключив DHCP (автоматическое получение всех адресов от маршрутизатора), мы установили статический IP адрес. В моем случае 192.168.1.164. И если при повторном подключении к этой сети, этот IP-адрес будет занят, то мы не сможет подключится. Разве что зарезервировать этот IP-адрес в настройках DHCP-сервера на маршрутизаторе.
Поэтому, если у вас возникнут проблемы с подключением к Wi-Fi сети, то знайте, что скорее всего это из-за статических адресов. Просто смените последнюю цифру в адресе (от 100 до 254), или обратно в настройках Android поставьте DHCP. А DNS адреса можно прописать в настройках роутера.
Показываю, как это сделать на примере роутера TP-Link.
После этого, все устройства которые подключены к этому маршрутизатору будут использовать установленные DNS адреса.
Надеюсь, вам удалось решить проблему с доступом к YouTube через приложение и к магазину Google Play.
Что делать, если видео не воспроизводится
Проблемы во время воспроизведения видео могут быть вызваны разными причинами, например сбоями интернет-соединения или неполадками в работе устройства.
Если ролик не запускается или воспроизведение прерывается, появляется одно из следующих сообщений:
- Произошла ошибка.
- Ошибка воспроизведения. Повторить попытку.
- Связь с сервером потеряна.
- Это видео недоступно.
- Произошла ошибка. Повторить попытку.
Низкая скорость подключения
Качество воспроизведения видео может зависеть от скорости скачивания на вашем устройстве. В таблице ниже приведены данные о том, какая примерно скорость нужна для воспроизведения видео в том или ином разрешении. Имейте в виду, что фактическая скорость скачивания на вашем устройстве может немного отличаться от той, которую вы увидите при проверке скорости интернет-соединения.
Это связано с тем, что скорость зависит от работы сети Wi-Fi, времени суток и от того, как провайдер предоставляет подключение к YouTube
Также обратите внимание, что если к сети подключено несколько устройств, то доступная каждому из них скорость будет ниже
Разрешение видео Оптимальная постоянная скорость
| 4K | 20 Мбит/с |
| HD – 1080p | 5 Мбит/c |
| HD – 720p | 2,5 Мбит/c |
| SD – 480p | 1,1 Мбит/с |
| SD – 360p | 0,7 Мбит/с |
Чтобы смотреть ролики в разрешении HD, нужна достаточно высокая скорость. Ее предоставляют операторы со статусом HD Verified. Проверить, есть ли он у вашего интернет-провайдера, можно в отчете о качестве видео.
Кроме того, во время воспроизведения видео можно посмотреть Статистику для сисадминов, где приводится подробная техническая информация.
Неполадки на устройстве (Smart TV, Chromecast, игровые консоли)
- Перезапустите приложение YouTube.
- Перезагрузите устройство: полностью отключите его, в том числе от сети питания, а затем включите снова.
- Откройте браузер Chrome на другом устройстве, перейдите на страницу youtube.com/tv и попробуйте запустить видео.
- Если вы пытаетесь смотреть видео на игровой консоли, переустановите на ней приложение YouTube.
- Обновите встроенное или системное ПО.
Ниже представлены инструкции для приложения YouTube и мобильного сайта.
В приложении YouTube
- Перезапустите приложение YouTube.
- Перезагрузите устройство.
- Отключите и снова включите передачу данных на устройстве.
- Очистите кеш приложения YouTube.
- Переустановите приложение.
- Обновите приложение YouTube до последней версии.
- Установите последнюю версию ОС Android.
На сайте m.youtube.com
- Перезапустите браузер.
- Перезагрузите устройство.
Эта информация оказалась полезной?Как можно улучшить эту статью?ДаНет <текстареа aria-label=»Как можно улучшить эту статью?» name=»article_feedback_comment»> Отправить Android Компьютер iOS Ещёtrue</текстареа>
Видео в онлайне на Android не загружается
Решение 2.
В некоторых случаях можно просто сменить браузер, загрузив его в сервисе Google Play. В настоящий момент сервис предоставляет большое количество платных и бесплатных вариантов для пользователей.
Также последние технологии внедрены в такие браузеры как, Dolphin, UC, Firefox и другие. Для выбора хорошего обозревателя рекомендуем вам ознакомиться со статьями:
- для Андроид
- для Андроид
В этих материалах описаны основные программы из Google Play, которые считаются лучшими в рейтингах браузеров по разным критериям.
Решение 3.
Если вы часто просматриваете видеоролики на сервисах YouTube или Vimeo, то рекомендуем использовать для этого на своем мобильном устройстве бесплатные фирменные приложения таких сервисов.
Вот вам еще несколько советов!
Для браузера Opera достаточно установить flash плеер и все видео будут работать корректно. Иногда потребуется обновление версии плеера, но эту опцию можно активировать и с автоматической загрузкой и установкой обновлений. Подобная система используется и в Google Chrome для мобильных версий.
Но и здесь есть свои подводные камни! Имеется в виду то, что Adobe Flash Player загрузить официально из Google Play можно только для версии андроида, не выше 4.0. Если у вас версия ОС выше, то устанавливать придется в ручном режиме.
Проблемы
Иногда причиной становится забитая оперативная память. Особенно эта проблема актуальна для старых и бюджетных устройств с небольшим количеством ОЗУ на борту.
Даже если вы купили флагман 2-3 года назад, то с ним могли возникнуть проблемы. Технологии не стоят на месте, приложения становятся все более прожорливыми. С каждым обновлением программы нуждаются все в большем объеме ОЗУ для полноценной работы.
Если у Вас остались вопросы или есть жалобы — сообщите нам
Что тут можно сделать? Попытайтесь выгрузить из оперативной памяти все ненужные программы. Для этого зайдите в настройки в раздел с приложениями. Изучите список запущенного ПО и принудительно остановите его. В некоторых случаях подобные манипуляции помогают избавиться от «тормозов» в Ютуб.
Но надо понимать, что это своеобразные «костыли». Так как прожорливость программ повышается, вскоре подобный способ перестанет работать на вашем девайсе. Выход только один – купить новый аппарат.
На момент написания статьи, актуальный объем ОЗУ – 4 ГБ. Это минимальный параметр для максимально комфортного использования смартфона. Если есть возможность, то лучше брать девайс с 6 ГБ ОЗУ, чтобы у вас был запас на ближайшие годы.
Причиной загрузки ОЗУ могли стать вирусы. Вредоносные программы обычно распространяются с пиратским софтом. Так как Андроид поддерживает установку приложений из сторонних источников, вероятность получить вирус значительно выше, чем на iOS.
Что можно сделать? Можно попробовать скачать антивирусное ПО на смартфон и выполнить проверку. Если же специализированный софт не сможет обнаружить вирусы, то придется осуществлять переустановку операционной системы.
Как выйти из аккаунта Ютуб на других устройствах
Хотя смартфоны являются основным источником трафика для YouTube, люди пользуются сервисом и на других устройствах. К примеру, на планшетах, компьютерах, ноутбуках и телевизорах. Как осуществить выход из аккаунта на этих девайсах? Сейчас расскажем.
Для владельцев планшетов в выполнении операции не будет ничего сложного, ведь эти устройства базируются на той же ОС, что и смартфоны. То есть пользователю понадобится открыть приложение ютуба, перейти в раздел профиля и выйти из него.
Поэтому для выхода понадобится открыть youtube.com, кликнуть по иконке своего профиля и нажать кнопку «Выйти». Все очень просто, так что не требуются даже дополнительные пояснения.
На телевизоре ситуация обстоит ни чуть не сложнее, чем на любом другом умном устройстве. Единственное, что сам ютуб работает только на ТВ-приемниках с функцией Smart TV. Для выхода нужно лишь открыть приложение, перейти в настройки профиля и нажать заветную кнопку.
На остальных девайсах вроде умных часов или блютуз-колонок, ютуб, конечно же не работает. Поэтому можно сказать, что мы разобрали все возможные способы выхода из УЗ.
Полностью удалить аккаунт можно на любом устройстве, будь то планшет или телевизор.
Что еще сделать, если не работает Айфон или Айпад
Выше мы рассмотрели, почему вылетает Ютуб на Айфоне или Айпаде, и что делать при возникновении таких трудностей. Рассмотренные меры не всегда выручают, поэтому приходится использовать дополнительные методы спасения. Рассмотрим их более подробно.
Скачайте приложение Ютуб
Многие используют браузер для просмотра. Если не работает YouTube в Safari на Mac, установите обычное приложение Ютуб. Для этого войдите в магазин App Store и найдите необходимую программу и скачайте. После этого загрузите программу. Теперь откройте приложение и проверьте его работоспособность. Если Ютуб на Эппл Айпад так и не работает, попробуйте другое решение.
Переустановите программу
При рассмотрении вопроса, почему не работает Ютуб на телефоне Айфон или на Айпаде, нередко «вылезает» банальная причина — сбой приложения. Перед принятием более кардинальных решений полностью удалите программу со смартфона и загрузите ее вновь. Для этого кликните на значок ПО до появления режима корректирования, а после этого жмите на крестик. После этого войдите в Апп Сторе, скачайте и загрузите приложение.
Проверьте качество Интернета
Если на Айфоне или iPad тормозит YouTube, проверьте скорость соединения с глобальной сетью. Используйте для проверки Speed Test или иные сервисы. Попробуйте подключиться к домашней сети Вай-Фай, если до этого вы пользовались мобильным Интернетом. О том, как убрать свои комментарии на сайте здесь.
Используйте Сафари
В ситуации, когда часто вылетает Ютуб на Айфоне или Айпаде, замените приложение браузером Сафари. Это обратный метод тому, что мы рассматривали выше. Во многих случаях он также выручает и помогает справиться с проблемой.
Обновите программу
Одной из причин, почему не работает YouTube на iOS 5 или других устройствах, может быть использование устаревшей версии программы. Для устранения первопричины обновите информацию. Для этого:
- Кликните на кнопку App Store.
- Выберите раздел Обновления.
- Отыщите обновление для Ютуба и жмите на кнопку Обновить.
Иногда такие действия спасают, если не работает Ютуб на Айфоне и Айпаде. При этом удается избежать более кардинальных мер.
Обновите ОС
При рассмотрении вопроса, что делать в случае проблем с видео на Айфоне или Айпаде, нельзя отметать проблемы с самой ОС. Попробуйте ее обновить:
- Подключите телефон к источнику стабильного Интернета.
- Кликните на кнопку Настройки, а после перейдите в Общие.
- Выберите пункт обновления ПО.
- Жмите на Загрузить и установить.
После этого перезапустите Айфон или Айпад и проверьте, работает ли приложение.
Сброс настроек сети
Иногда YouTube не работает на iPad 1 или других устройствах из-за сбоев в настройках сети. Для решения вопроса попробуйте сбросить сетевые параметры. Для этого жмите на кнопку Настройки, перейдите в раздел Общие, а далее Сбросить. После этого выберите раздел сброса настроек сети. Здесь может потребоваться ввод секретного кода блокировки экраны, и появится Pop up сообщение. Подтвердите сброс настроек.
Зачем и когда требуется выйти с аккаунта Ютуб на телефоне
Самый удобный способ следить за обновлениями любимых каналов – создать собственный профиль и оформить несколько подписок. Теперь все новые видео будут отображаться в одноименном разделе.
Несмотря на неоспоримое удобство собственного аккаунта на ютубе, в некоторых случаях человеку требуется выйти из учетной записи. Это может произойти по нескольким причинам:
- телефон передается в пользование другому человеку (например, ребенку);
- требуется перейти в еще один профиль;
- нет необходимости пользоваться текущей УЗ;
- учетная запись заблокирована.
Как видите, причин может быть достаточно много. Вполне вероятно, что у каждого конкретного пользователя будет собственный повод, по которому следует покинуть текущий аккаунт ютуба и перейти в новую УЗ.
Как исправить ошибку «Действие запрещено» в YouTube на Смарт ТВ телевизоре?
Какого-то одного конкретного решения нет. Кому-то помогает удаление обновлений приложения YouTube, а кому-то наоборот – установка обновлений. Так же можно попробовать очистить кэш и данные. Удалить приложение и выполнить повторную установку их магазина приложений. Мы все это рассмотрим сейчас более подробно. Так же рассмотрим другие решения. Но если ничего не помогает, то можно установить стороннее приложение Smart YouTube TV (или новое SmartTube Next) и смотреть Ютуб через него.
Для начала:
- Отключите питание телевизора (полностью, из розетки) на 10 минут. Иногда это простое решение помогает.
- Обновите прошивку телевизора. На некоторых телевизорах это можно сделать в настройках (телевизор сам загрузит и установит обновление). А иногда нужно загружать файл прошивки для своего телевизора с сайта производителя, копировать его на флешку и обновлять телевизор с флешки.
Обновляем или удаляем обновление YouTube
Бывает, что проблема в обновлении приложения. Нужно либо установить обновление, либо же наоборот – удалить последнее обновление, после которого, возможно, YouTube перестал работать.
Для этого нужно зайти в Google Play Store, через поиск найти «YouTube for Android TV» (или на вкладке «Мои приложения») и на странице с приложением обратить внимание на кнопки с доступными действиями. Если там есть кнопка «Обновить» – нажимаем на нее и ждем пока приложение обновится
Пробуем открыть Ютуб.
Не редко на этом этапе появляется ошибка «Не удалось установить приложение YouTube for Android TV».
Если там есть кнопка «Удалить обновления» – удаляем и проверяем работу приложения, не появляется ли ошибка «Действие запрещено».
Если удаление последнего обновления помогло, то можно запретить автоматическое обновление приложений. Сделать это можно в том же Google Play Store, в разделе «Настройки». Выберите «Автоматически обновлять приложения» — «Не обновлять приложения автоматически».
После выполнения этих действий рекомендую отключить питание телевизора на несколько минут.
Удаляем данные и кэш
Зайдите в настройки телевизора (Устройство), в раздел «Приложения». Где отображается список системных и установленных приложений.
Найдите там и откройте YouTube (обычно он находится в конце списка).
Выберите по очереди «Удалить данные» и «Очистить кэш». После этого можно отключить/включить приложение (пункт «Отключить» — «Включить») и открыть его.
Если это решение не помогло и по прежнему появляется ошибка «Действие запрещено» при запуске, то смотрите следующее решение.