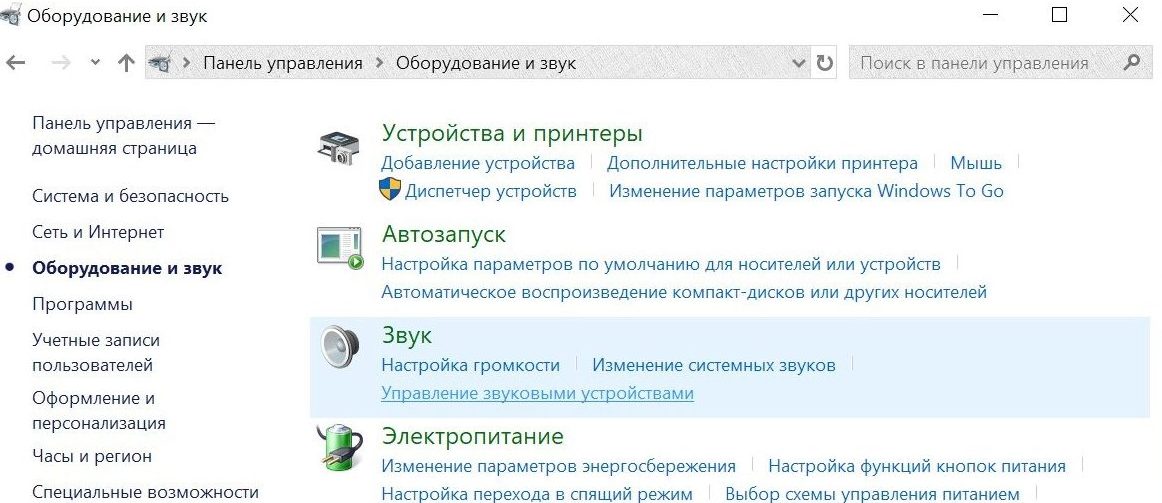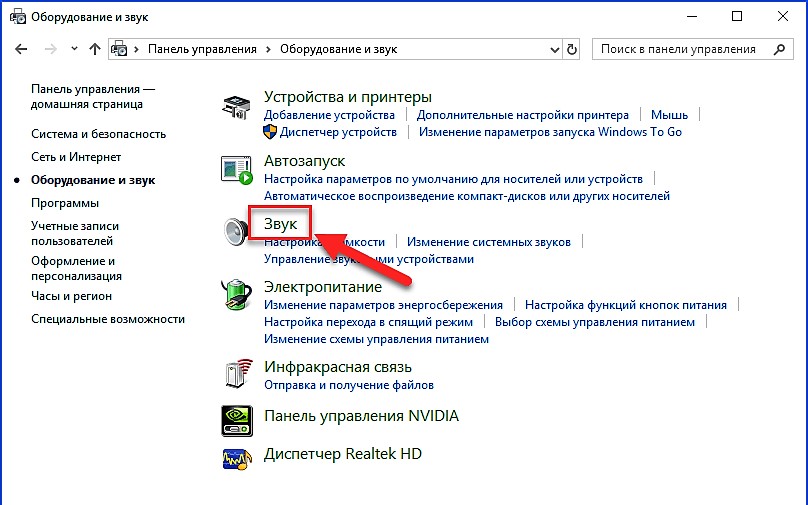Один вход для наушников и микрофона в ноутбуке — как их подключить
Содержание:
Виды
Переходники отличаются по разъемам. При этом существуют группы, которые используют подходящие форматы передачи сигналов
Важно запомнить, что адаптеры надо подбирать только для одной из групп. Чаще всего для наушников с микрофоном переходник на одном из концов имеет разъем-двойник, который также известен как разветвитель
Разъемы TS, TRS, TRRS по другому еще называют Jack. Как правило, они необходимы, чтобы передавать аналоговый линейный сигнал. Чтобы лучше понимать, что они собой представляют, следует расшифровать их названия. Так, TS произошло от слова Tip, что означает «кончик», и Sleeve, означающего «гильза». TRS отличается по виду наличием кольца, которое переводится на английском Ring, соответственно, TRRS имеет 2 кольца.
Диаметры у данных разъемов могут отличаться. Если данные разъемы передают сигнал одного уровня, то их можно комбинировать в различных вариантах. Чаще всего встречаются переходники от TRS (6,3 мм) к TRS (3,5 мм), от TRRS к 2TRS или от TRS к 2TS.
6,3 миллиметра называется просто jack и подходит для подключения к различным устройствам, производящим звуки.
Настройка звука на примере Windows 10
Одна из самых частых проблем многих пользователей, что называется, до ужаса проста. Бывает так, что при подключении наушников или гарнитур пользователи попросту не обращают внимания на регулятор громкости. Проблема в том, что при смене воспроизводящего устройства, когда производится его активация вместо основного, уровень звука может отключаться. Для этого сперва следует проверить состояние соответствующего регулятора на микшере (причем для всех активных в данный момент приложений, которые используют звуковые схемы). Обычно для микрофонов любого типа уровень входного сигнала лучше всего устанавливать в половину громкости, а усиление не использовать вообще.
А вот вопросы по поводу того, как на ноутбуке включить звук в наушниках, могут иметь еще одно решение, которое состоит в том, чтобы в устройствах воспроизведения выбрать из списка свою модель наушников или гарнитуры, а затем выставить ее используемой по умолчанию (на ней должен появиться зеленый кружок с галочкой). После этого можно произвести проверку звука прямо в том же разделе с использованием средств операционной системы.
ме: что делать?
В большинстве случаев с проблемой помогут справиться простые методы. Попробуйте выполнить следующие действия:
- Отсоедините и заново подключите гарнитуру, а также проверьте в тот ли разъем вставлен штекер.
- Выполните перезагрузку девайса: многие системные ошибки могут быть исправлены именно так.
- Скачайте и установите новые драйверы для звуковой карты. Существует универсальное решение – пакет готовых кодеков, который позволяет без ограничений проигрывать большинство форматов в высоком качестве.
- Проведите обновление драйвера. Это можно сделать путем поиска конкретной модели наушников в разделе «аудиовходы и аудиовыходы». Зайдите на сайт фирмы-изготовителя наушников и скачайте новейший драйвер, чтобы гаджет беспрепятственно распознал модель наушников.
- Проведите настройку драйверов на примере Realtek для Windows.
- Настройте звук в системе Windows. При отключенном параметре в большинстве операционных систем в правом нижнем углу будет высвечиваться иконка с крестиком. Также настройте звук в программе (плеере).
- Если сломан штекер или разъём, то их необходимо заменить.
- Если наушники беспроводные, то необходимо проверить подключение к сети и исправность модуля через центр управления сетями и общим доступом. За активацию адаптера отвечает отдельное приложение. Также проверьте процент зарядки наушников.
- Проверьте шнуры на предмет механического повреждения, а также кабели и разъёмы на предмет постоянного контакта.
Существует несколько причин, почему ноутбук не видит наушники. Подробно рассмотрим каждую из них и возможные способы устранения. Однако следует помнить, что устройство каждого производителя уникально, совершенствование техники не стоит на месте. Поэтому каждый случай индивидуален.
Поиск вирусов.
Восстановление системы. Бывают случаи, когда проблема возникает из-за сбоя в системе. Если сложности проявились недавно, то попробуйте провести восстановление. В ходе выполнения процедур могут быть удалены программы и сервисы, которые были загружены в последнее время. Для этого необходимо:
- В правом верхнем углу панели управления найти окно поиска.
- Вводим текст «восстановить».
- В открывающемся окне восстановления необходимо открыть функцию восстановления системы.
- С помощью выбора контрольной точки можно запустить процесс.
Другие причины. Наушники могут быть не распознаны ноутбуком по причине установленных по умолчанию или деактивированных аудиоустройств. Часто данная проблема сопровождает операционную систему Windows 7. Чтобы ликвидировать несостыковку, соблюдайте рекомендации:
В настройках звука поменяйте устройство по умолчанию или просто отключите девайс. В разделе «звук» на панели управления в качестве устройства по умолчанию выберите наушники.
Проверьте громкость звука и его активацию. Щёлкните на значок громкости в правом нижнем углу и подвигайте ползунок
Особенно обратите внимание на разделы «общая» и «звук».
Также причина может быть в устаревших кодеках и попытке загрузки аудиотреков, формат которых не поддерживается системой. Самой сложной ситуацией будет поломка гнезда или аудиокарты. Проверить перегоревшую звуковую карту можно через «мой компьютер» в разделе «диспетчер устройств». Если она неисправна, будет гореть восклицательный знак. В данном случае лучше обратиться в специализированный сервисный центр.
Девайс может не видеть оборудования из-за внутренних настроек Windows. Для решения проблемы следует открыть панель управления и зайти в раздел «Оборудование и звук». В разделе «звук» выберите иконку с изображением наушников и нажмите клавишу «Установить по умолчанию».
Если сломались сами наушники, то вариантов решения проблемы может быть множество. В первую очередь стоит оценить масштаб поломки и стоимость её устранения. Ведь в некоторых случаях гораздо проще купить новое устройство, чем платить за ремонт или замену элементов. В простых случаях помогает обычное спаивание разъёмов.
Разновидности
Сейчас существует большое количество таких, казалось бы, не слишком важных устройств, как переходники. Ведь практически каждая компания, которая занимается производством аудиотехники, старается выпустить собственные модели разветвителей. К тому же чаще всего они продаются в комплекте с телефоном или ноутбуком. Любые из переходников можно с легкостью подключить через USB-разъем. Друг от друга они отличаются разве что декором и ценой.
Среди такого большого количества переходников стоит выделить три основных вида приспособлений. Переходники могут быть следующими:
- для двух пар наушников;
- для двух и более пар наушников;
- хаб для микрофона и наушников.
Чтобы понять, что собой представляют все эти приспособления, необходимо рассмотреть их более подробно.
Переходник на две пары наушников
Такое устройство является самым универсальным и распространенным среди других. Многие считают его практически незаменимым, особенно в путешествии. Ведь с его помощью можно не только послушать музыку, не раздражая своих соседей, но также и сэкономить заряд аккумулятора в телефоне или плеере
А это очень важно в длительных поездках, особенно если рядом нет розетки. Данный разветвитель позволяет слушать музыку или смотреть фильм вместе с другим человеком, при этом не мешая всем другим окружающим
Если устройство имеет размер «гнезда» в 3,5 миллиметра, то к нему можно легко подключить подобный переходник.
Переходник для двух и больше пар наушников
Такой тип разветвителя отличается от вышеописанного всего лишь большим количеством гнезд. Благодаря таким переходникам к необходимому устройству можно подсоединить одновременно несколько наушников. Чаще всего такие разветвители применяются в тех аудиториях, где дети или взрослые изучают иностранные языки. Ведь таким образом можно разбить класс на группки, и учить каждую из них по отдельности.
Помимо этого, ученики так смогут полностью сосредоточиться на нужном материале и не отвлекаться на любые посторонние шумы, которые раздаются вокруг них. Такой подход также дает возможность учителю контролировать урок и послушать, до конца ли был выучен необходимый материал.
Переходник для микрофонов и наушников
Сегодня особо популярными стали видеозвонки по интернету. Поэтому многие ищут удобный вариант инструмента для общения. Современные ноутбуки и компьютеры имеют не только отдельный разъем для наушников, но также и отдельный разъем для микрофона. Его размер равен 3,5 мм. А вот большая часть планшетов и телефонов оснащены только одним разъемом, предназначающимся для наушников. Поэтому такой переходник поможет подключить к устройству одновременно оба приспособления. Плюсом является и то, что можно одновременно слушать и вести разговор. Кроме того, это позволяет с удобством общаться, а фоном прослушивать музыкальный трек. Это тоже очень удобно в некоторых случаях.
Как подключить?
Как следует из всего вышеописанного, использовать переходник чаще всего можно для проводных наушников. Подключение не потребует от человека слишком много усилий. В любом случае проводные наушники должны обязательно иметь аналоговый звуковой разъем. Принцип подключения заключается в следующих действиях.
- Для начала необходимо подключить сам переходник к специальному разъему. Сделать это максимально просто, ведь соответствующий разъем, как правило, один.
- Далее можно сразу же подключать наушники к уже подсоединенному устройству. Это удобно и очень просто. Подключать можно сразу две пары наушников.
- Затем остается только отрегулировать звук до нужной громкости и приступать к прослушиванию музыки или просматриванию любимого фильма.
В том случае, если наушники беспроводные, процедура подключения будет немного отличаться. Разветвители для беспроводных наушников позволяют подключить данное устройство к любому источнику, которое «не реагирует» на современный аксессуар. Сам принцип соединения практически ничем не отличается от вышеописанного. Достаточно просто сделать те же манипуляции, то есть подсоединить одно устройство к другому при помощи USB-переходника. Но затем потребуются дополнительные «операции». Процесс выглядит довольно просто.
- Для начала устройство должно обязательно определиться компьютером.
- Затем произойдет поиск драйверов. Занимает это всего несколько минут.
- Следующий пункт – это их установка. То есть компьютер обязательно должен признать переходник. В противном случае звук не сможет обрабатываться с его помощью.
Если же будет использоваться Bluetooth-адаптер для телевизора, то настройка не потребуется. В этом случае, чтобы система смогла полностью заработать, потребуется подключить передатчик к линейному входу, который находится непосредственно на корпусе источника звукового сигнала. Бывают случаи, когда в телевизоре нет разъема на 3,5 миллиметра. Тут понадобится еще один переходник с RCA на мини-джек. После того как переходник заработает и определится подключаемым устройством, можно попробовать включить наушники. Они должны самостоятельно подключиться к передатчику. В результате этого звуковой сигнал должен подаваться на звуковое устройство. Работает такая, казалось бы, сложная схема довольно просто и эффективно.
Подводя итог, можно сказать, что переходники для наушников могут потребоваться в абсолютно разных ситуациях: и дома, и на работе, и на учебе, и даже на отдыхе. А также стоит отметить и то, что их подключение никоим образом не влияет на качество звукового сигнала выбранного устройства. Поэтому при необходимости можно спокойно покупать такой аксессуар.
Обзор переходника для наушников и микрофона смотрите далее.
Проводные модели
Это наиболее распространённый вид аппаратуры. Он может быть с одним или двумя штекерами. Такая его особенность влияет на способ коммутации с ноутбуком.
Первый вариант – наушники работают через один выход. Система транслирует аудио, дополнительно обеспечивает работу встроенного в гарнитуру микрофона (при наличии).
Это наиболее простая схема: просто втыкаем коннектор в аудиопорт на корпусе лэптопа.
@ruanglaptop.com
Второй случай – аппарат имеет два выхода.
Согласно принятым стандартам, штекер зелёного цвета отвечает за передачу звука. Он подключается к ПК через разъём соответствующей расцветки.
Розовый цвет контакта означает функцию микрофона. Соединяется с идентичным гнездом ноутбука.
Сложность возникает, когда на ПК обнаруживается только один порт (mini jack 3,5 мм).
В этом случае пользователю приходится покупать специальный переходник. Такой компонент поддерживает как трансляцию звука, так и работу микрофона.
Прямое подключение проводами
Проводное подключение, несмотря на то что выглядит достаточно простым, все равно имеет несколько основных особенностей. Дело в том, что для некоторых типов гарнитур можно использовать не один выход, а два. Первый предназначается для вывода звука непосредственно на наушники, а второй служит для подключения микрофона. Но как включить наушники для ноутбука, если на нем имеется всего один вход, а на гарнитуре два провода?
В этом случае можно воспользоваться специальными переходниками, что не всегда дает желаемый эффект, но лучше установить внешнюю звуковую карту. На ультрабуках могут быть установлены и внутренние саундкарты (но не интегрированного типа) по типу тех, которые обычно присутствуют в стационарных системных блоках. В этом случае подключение упрощается само собой. Наушники для ноутбука со штекером в виде стандартного джека подключить тоже можно.
Опять же, для этого потребуется специальный переходник на мини-джек.
Через кабель
Самыми простыми и распространенными являются проводные наушники. Их подключение происходит через кабель в соответствующие разъемы на компьютере или ноутбуке. Здесь может быть фактически несколько вариантов. К примеру, если у вас гарнитура с одним проводом, а на компьютере 2 входа (розовый и зеленый), то необходимо приобрести специальный переходник. Благодаря ему, у вас в наушниках будут работать и динамики, и микрофон. Обратную ситуацию (когда у наушников два штекера, а на ноутбуке только один вход) решает другой переходник.
Во всех остальных ситуациях, когда количество штекеров совпадает, просто вставьте их в нужные гнезда. На ноутбуке, как правило, разъемы для микрофона и наушников находятся на боковой панели. Зеленый – это наушники, розовый – микрофон. Дополнительно рядом с входом имеется небольшое изображение для распознавания.
После подключения проверьте звук (не забудьте повысить громкость в системе). Если звука нет, необходимы настройки в ОС. Этот пункт будет рассмотрен отдельно в следующих разделах.
Комбинированные наушники
Такие универсальные устройства совмещают в себе проводную и беспроводную связь. Владелец может выбрать наиболее удобный для себя способ: подключиться «по воздуху» или использовать привычный интерфейс.