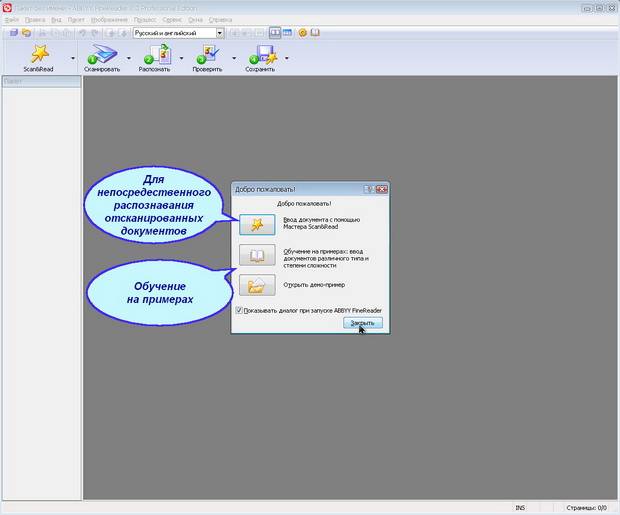Pdf to text: конвертировать pdf-файлы в текст в интернете
Содержание:
- Через Adobe Reader или Foxit Reader
- Free PDF to Word Converter
- ABBYY FineReader
- PDF Converter for Windows 7
- Использование виртуальных принтеров
- Readiris
- PDF24 Creator
- Пакетное преобразование DOC (DOCX) в PDF
- FreeOCR
- UniPDF
- Итак, как перевести одно в другое?
- Scanitto Pro
- Для начала, разберемся, что это за форматы такие, и для чего каждый предназначен.
- ABBYY Screenshot Reader
Через Adobe Reader или Foxit Reader
Если у вас старая версия MS Word, но зато есть программа Adobe Acrobat Reader или Foxit Reader (в одной из них обычно и открываются все pdf файлы), тогда конвертировать можно с помощью нее.
1. Открываем файл в Adobe Reader или Foxit Reader и копируем нужный фрагмент документа.
Обычно достаточно просто открыть файл и он сразу же запустится в одной из этих программ (вверху будет написано, в какой именно).
Для копирования всего текста в Adobe Reader нажимаем вверху на «Редактирование» и выбираем «Копировать файл в буфер обмена».
В Foxit Reader для переноса всего текста нужно нажать на «Главная» вверху, щелкнуть по иконке буфера обмена и выбрать «Выделить все». Затем опять щелкнуть по иконке и выбирать «Копировать».
2. Создаем документ в Ворде. Для этого щелкаем на свободном любом месте Рабочего стола правой кнопкой мыши и выбираем пункт Создать → Документ Microsoft Office Word.
А можно просто открыть программу через Пуск → Все программы → Microsoft Office → Microsoft Office Word.
3. Вставляем в документ тот фрагмент, который мы скопировали из pdf файла. Для этого щелкаем правой кнопкой мыши по листу и в контекстном меню выбираем пункт «Вставить».
В итоге получаем тот же текст, но с возможностью редактирования. Правда, часто он добавляется с немного измененным форматированием и без изображений.
Минусы
- Если документ большой, вставка происходит очень медленно или Ворд просто намертво виснет. А, бывает, даже небольшой текст не вставляется. Выход: выделять/копировать/вставлять по частям.
- Не копируются изображения. Выход: делать их скриншоты, нажав на клавишу клавиатуры Print Screen, после чего вставлять в Ворд (правая кнопка – Вставить). Но придется еще обрезать и менять размер полученной картинки.
- Иногда форматирование страдает очень сильно: шрифты, размер букв, цвета и т. д. Выход: править текст вручную.
Резюме: с обычным текстом такой вариант вполне допустим, но если в документе есть еще и таблицы, списки, изображения, лучше конвертировать другими способами.
Free PDF to Word Converter
Последняя утилита в нашем списке для перевода ПДФ в Ворд — Free PDF to Word Converter. По названию видно что она предназначена только для преобразования в Word-формат. Софт простой и удобный, ничего лишнего нет. Вы можете скачать его бесплатно без каких либо ключей активации или покупки лицензии. Есть русификация. Чтобы конвертировать файл, нужно просто перенести его в рабочее окно программы, выбрать путь к папке для сохранения и кликнуть «Старт».
Особенности программы:
- Интуитивный интерфейс, очень удобный
- Поддержка всех версий ПДФ
Системные требования
| Версия Windows | XP, 7, 8, 10 |
| Место на диске | 5 Mb |
| Память ОЗУ | 1 Gb |
| Процессор | 1.2 GHz |
ABBYY FineReader
ABBYY FineReader — программа для работы с PDF-документами. Утилита дает возможность распознавать отсканированные тексты разных форматов. Всего поддерживается 192 языка для распознавания. При необходимости можно конвертировать документ из одного формата в другой.
Приложение полностью совместимо с операционной системой Windows (32/64 бит). Для загрузки доступна полностью русская версия. Программа работает на Windows 7 и новее, доступна возможность работы на серверных операционных системах. Модель распространения утилиты ABBYY FineReader — платная. Для получения полной версии приложения необходимо купить лицензию. Стоимость электронной версии на 1 год составляет 3190 рублей. Цена бессрочной версии — 6990 рублей. Утилита доступна только для домашнего использования.
Чтобы ознакомиться со всеми функциями программы, можно загрузить бесплатную демо-версию. Срок действия ознакомительной версии — 30 дней. После запуска утилиты откроется главное окно «Новая задача». Здесь доступно несколько основных разделов: открыть, сканировать и сравнить.
В разделе «Открыть» доступно много инструментов.
- Открыть PDF-документ для просмотра и редактирования файла: с помощью этого инструмента пользователи могут установить защиту на документ, оставлять комментарии на страницы или для отдельных текстовых блоков.
- OCR-редактор: используется для продвинутой конвертации документов, проверки распознания текста, ручной разметки областей распознавания.
- Конвертирование документа из одного формата в другой: PDF, Word, Excel. Пункт «Конвертировать в другие форматы» дает возможность пользователям выбрать нужный формат.
- Раздел «Сканировать» используется для сканирования документов различных форматов: PDF, Word, Excel, графические изображения и т.д. Доступна возможность сканирования в OCR-редактор. Здесь расположена функция распознавания текста. Можно обучить приложение распознавать нестандартные символы и шрифты.
- «Сравнение» — этот раздел используется для сравнение нескольких версий документов. Инструмент помогает быстро найти различия в текстах — найденные отличия выделяются цветом. Воспользоваться инструментом для сравнения файлов можно только в лицензионной версии программы ABBYY FineReader.
Преимущества ABBYY FineReader:
- простой и удобный интерфейс с поддержкой русского языка;
- большой набор инструментов для распознавания текста;
- возможность конвертирования файлов из одного формата в другой;
- функция сравнения текстов для поиска отличий.
Недостатки:
не поддерживается операционная система Windows XP и старше.
PDF Converter for Windows 7
Еще более легкая и простая программка для конвертирования от фирмы Vivid Document Imaging Technologies. Не смотря на то, что в названии стоит «Windows 7», она подойдет и для более поздних версий Windows 8 и 10. Программа бесплатная, но язык только английский. Имеет возможности:
- Извлекать изображения и текст из PDF-файлов
- Перевод PDF-файла в готовый к редактированию документ
- Оптимизация изображений и размера выходного файла
- Быстрое восстановление ПДФ-документа
- Пакетное преобразование файлов
- Восстановление конфиденциальных и скрытых данных
- Расшифровка зашифрованных файлов перед конвертацией
- Распознование и перевод PDF в 9 различных форматов
- Повысить или понизить версию ПДФ-документа
Системные требования
| Версия Windows | XP, Vista, 7, 8, 10 |
| Место на диске | 1,6 Mb |
| Память ОЗУ | 128 Mb |
| Процессор | Pentium III 500 |
Использование виртуальных принтеров
Виртуальные принтеры – это такие программы, которые умеют преобразовывать любой документ так, чтобы он выглядел как напечатанный или версия для печати. Для реализации используется именно формат PDF, так как он может передать мельчайшие особенности бумаги.
Среди таких приложений есть как простенькие бесплатные утилиты с базовым набором функций, так и настоящие студии, способные на многое. Только последние, как правило, являются платными. Рассмотрим самые интересные варианты.
Universal Viewer Free
Ссылка: http://www.uvviewsoft.com/uviewer/download.htm
Простейшее приложение, которое способно «распечатать» любой документ. Функционала у данной программы не особо много, но со своей прямой обязанностью она справляется на отлично. Также у этой утилиты есть свои преимущества.
К примеру, программа обладает очень простым и понятным интерфейсом без всяких ненужных элементов. А еще у продукта есть полноценный русский язык, что облегчает отечественным пользователям работу с ней. А перевести DOCX в PDF с ее помощью можно так.
- Запускаем программу и в главном окне нажимаем кнопку «Открыть».
- Выбираем нужный документ (1) и нажимаем «Открыть» (2).
- Теперь нажимаем «Файл» (1) и выбираем «Печать» (2).
- Теперь выбираем тип «принтера» (1) и жмем «ОК».
Программа сохранит новый файл туда же, где находится оригинал. Данная утилита позволяет сохранять любые файлы в формате PDF. Но лучше всего она справляется все-таки именно с DOCX. Такое ощущение, что именно для этого сия утилита и создана.
×
Скачать программу совершенно бесплатно можно на официальном сайте разработчика. Там есть две версии. Нам нужна та, что называется FREE (бесплатная).
DoPDF
Ссылка: http://www.dopdf.com/ru/download.php
Еще один бесплатный виртуальный принтер, способный конвертировать классический документ WORD в кроссплатформенный PDF. Эта программа обладает неплохим функционалом и отлично справляется со своей работой.
Интерфейс прост и интуитивно понятен. Есть также русский язык. Но он не совсем корректныйне все переведено. Тем не менее, работать с продуктом можно без проблем. Только запускать утилиту нужно от имени администратора. А для конвертирования нужно сделать следующее.
- Запускаем программу и в главном окне жмем кнопку «Перейти». Настройки оставляем по умолчанию.
- Далее идем в нужный каталог (1), выбираем документ (2) и нажимаем на кнопку «Открыть» (3).
- Теперь нажимаем на кнопку «Создать».
- Далее программа предложит сохранить созданный файл. Выбираем нужный каталог (1), называем документ (2) и нажимаем «Сохранить» (3).
Процесс конвертирования из одного формата в другой завершен. Теперь файл находится именно в том каталоге, который вы выбрали для сохранения. Работает утилита довольно быстро. Однако скорость зависит от объема документа.
×
Виртуальные принтеры типа DoPDF используют мало ресурсов компьютера. И это делает именно эту программу наиболее предпочтительной для домашнего использования. Скачать ее можно совершенно бесплатно на сайте производителя.
iPDF24 Creator
Ссылка: https://ru.pdf24.org/virtual-pdf-printer.jsp
Небольшая полностью бесплатная программа с функцией виртуального принтера. Помимо этого, утилита умеет конвертировать, сжимать, разблокировать для редактирования и вообще всячески работать с файлами PDF.
Программа обладает приятным интерфейсом и очень проста в использовании. Есть даже полноценный русский язык. В приложении есть ненавязчивая реклама, но она не предлагает ничего купить. А пользоваться утилитой нужно так.
- В главном окне нажимаем кнопку «Настройка PDF принтера».
- Далее нажимаем на кнопку с изображением плюса и добавляем нужный документ.
- После загрузки файла нажимаем на «Печать».
- В следующем окошке тоже нажимаем «Печать».
После этого программа предложит сохранить получившийся файл. Это происходит по стандартному сценарию. Вообще, у PDF24 масса преимуществ. Но главное заключается в том, что утилита работает очень быстро и почти не нагружает ПК.
×
А еще она постоянно висит в системном трее и всегда готова к работе. Скачать программу можно совершенно бесплатно с официального сайта разработчика. Установка очень простая. Ни у кого не возникнет вопросов в процессе.
Readiris
Readiris — утилита для распознавания и сканирования документов. С помощью приложения можно распознать текст с изображения и сохранить итоговый результат в любом удобном формате: PDF, Word, Excel, XPS. Программа работает с более 100 языков. Есть возможность отправки документов в облачное хранилище: Dropbox, Google Drive, OneDrive, Evernote и т.д.
Утилита полностью совместима с операционной системой Windows (32 и 64 бит). Для комфортной работы требуется Windows 7 и новее. На официальном сайте разработчиков доступна полностью русская версия для скачивания. Модель распространения приложения для распознавания текста Readiris — платная. Чтобы пользоваться всеми возможностями программы, необходимо купить лицензию. Стоимость базовой версии составляет 49 евро. Цена Pro-версии — 99 евро.
Преимущества Readiris Pro перед базовой версией:
- Обработка документов на 20% быстрее.
- Утилита распознает 138 языков (в базовой версии — 30).
- Наличие функции для установки защиты на PDF-документы.
- Конвертация файлов в формат для приложений от Microsoft: Word, Excel, PowerPoint.
Чтобы опробовать все функции программы, можно загрузить бесплатную Trial-версию. Срок действия ознакомительной версии — 10 дней. За это время можно преобразовать не более 150 страниц документации: текст, изображения, таблицы, презентации. После запуска утилиты откроется главное окно. Первый доступный раздел — «Главная».
Здесь пользователи могут сделать скан документа. Также в этом разделе расположен инструмент, который используется для распознавания текста. Перед началом работы нужно выбрать язык документа.
Следующий этап работы — это загрузка файла в программу. Поддерживается возможность пакетного распознавания документов. В случае с пакетной загрузкой файлов для распознавания текста необходимо выбрать папку, где расположены изображения и раздел, в который будет сохранен результат. Также пользователи могут выбрать выходной формат: формат, в котором файл будет экспортирован на компьютер.
После завершения рапознавания текста необходимо сохранить итоговый результат. На выбор доступно несколько форматов, которые определяются на верхней панели инструментов приложения Readiris.
Преимущества программы Readiris:
- простой и удобный интерфейс на русском языке;
- поддержка более 100 языков для распознавания;
- возможность корректирования текста перед сохранением.
Недостатки:
нельзя установить утилиту на Windows XP или серверные версии операционной системы.
PDF24 Creator
Одна из самых удобных и функциональных программ — PDF24 Creator (в простонародье называемая «овечка») от производителя из Германии. Позволяет перевести PDF файл в Word, имеет возможность редактирования файлов. Распространяется абсолютно бесплатно, имеет мультиязычный интерфейс, включая русский язык. Программа запустится даже на слабом компьютере. Имеющийся функционал:
- Создание и редактирование ПДФ-документов
- Drag & Drop интерфейс
- Объединение и разъединение файлов
- Конвертация в .doc и .xls форматы и обратно
- Добавление, удаление, перемещение, поворот страниц
- Предпросмотр, печать документов, отправка по электронной почте
Системные требования
| Версия Windows | 7, 8, 10 (x32-64) |
| Место на диске | 28 Mb |
| Память ОЗУ | 1 Gb |
| Частота процессора | 1 GHz |
Пакетное преобразование DOC (DOCX) в PDF
Под этим подразумевается массовая конвертация документов WORD в формат ПДФ. Справиться с этим могут только специализированные программы. Обычному конвертеру (или онлайн-сервису) это не под силу. Сейчас мы рассмотрим несколько интересных программ.
PDF Creator
Ссылка: https://www.pdfforge.org/pdfcreator/download
Платная программа, предназначенная для работы с форматом ПДФ. Она умеет конвертировать, распечатывать, редактировать и делать все остальное. Но главное – с ее помощью можно перевести большое количество файлов с расширением DOCX в PDF.
Утилита имеет приятный интуитивно понятный интерфейс с русским языком. Она хорошо справляется с большими объемами данных и пригодится практически всем. Для конвертирования нужно сделать следующее.
- В главном окне нажимаем кнопку с надписью «Выберите файл для конвертации».
- Теперь выбираем нужный каталог (1), выделяем все документы, которые надо перевести в другой формат (2) и жмем «Открыть» (3).
- После загрузки всего требуется нажать на кнопку «Сохранить».
Программа немедленно сохранит все новые элементы там же, где находятся оригиналы. Причем сделает это очень быстро. И в этом заключается главное ее преимущество: утилита быстро и четко работает с большими объемами данных.
×
Единственный недостаток PDF Creator заключается в том, что за полную версию приложения придется заплатить. Причем цена довольно высока. Но те, кто хочет получить качественный и многофункциональный продукт для работы с ПДФ не будут разочарованы.
Как загрузить и работать в программе, можно увидеть в видео.
DocuFreezer
Ссылка: https://www.docufreezer.com/
Условно-бесплатное приложение для конвертирования большого объема данных. Легко справляется со всеми форматами. А вот дополнительных функций (вроде опции редактирования) нет.
Программа обладает разумно организованным и приятным интерфейсом. Вот только русского языка не хватает. Для массовой конвертации при помощи этой программы нужно сделать следующее.
- В главном окне утилиты жмем на кнопку «Add Files».
- Далее выбираем нужную папку (1), отмечаем все необходимые документы (2) и открываем их (3).
- Теперь в окне программы выставляем необходимый формат (1), указываем путь для сохранения (2) и жмем на кнопку «Start» (3).
Все остальное программный продукт сделает без участия пользователя. Новые элементы находятся в том каталоге, который вы указали в настройках. А сама конвертация происходит очень быстро. Высокая скорость – основная особенность утилиты.
Все вышеперечисленные программы способны быстро и без проблем перевести формат WORD в ПДФ. То же самое относится и к онлайн-сервисам.
Напишите, какими пользуетесь вы, пробовали ли описанные программы и способы, какие из них вам помогли?
FreeOCR
FreeOCR — небольшое приложение для оптического распознавания текста. Утилита работает с графическими изображениями (tiff, jpeg, png), PDF-документами. Есть возможность прямого импорта файлов из сканера. Итоговый результат можно сохранить в формате обычного текстового файла или документа Microsoft Word.
Приложение полностью совместимо с операционной системой Windows (32/64 бит). Язык интерфейса — английский. Русская версия не поддерживается. Для комфортной работы с утилитой требуется ОС Windows XP и новее. Модель распространения программы — бесплатная.
После запуска программы FreeOCR откроется главное окно, в котором расположены основные инструменты для работы. На первом этапе необходимо загрузить файл. Для этого нужно выбрать пункт «Open» на панели инструментов.
После этого пользователям необходимо выбрать изображение (tif, bmp, png, jpg, gif) для распознавания текста, который хранится на компьютере. Также с помощью программы можно загрузить PDF-документ. Для этого необходимо выбрать пункт «Open PDF», который расположен на панели инструментов утилиты FreeOCR.
Чтобы загрузить документ из сканера необходимо нажать «Scan». В открывшемся окне пользователям приложения следует выполнить следующие действия:
- Выбрать устройство для сканирования.
- Установить режим цвета: черно-белый или цветной.
- Определить размер страницы.
После того, как документ будет загружен в программу, необходимо запустить процесс распознавания текста. Для этого используется функция «OCR» на панели инструментов.
На выбор доступно два варианта выполнения задачи: распознавание текущей страницы и распознавание всех страниц документа.
Для распознавания текста используется движок Tesseract. Благодаря этому повышается точность анализа текста. Процесс распознавания текстов запускается без использования дополнительных инструментов по выделению отдельных зон документа. Итоговый результат отобразится в правом окне интерфейса утилиты FreeOCR.
Преимущества:
- бесплатная модель распространения;
- мощный движок Tesseract для распознавания текста;
- работа со всеми популярными форматами изображений;
- можно загрузить файлы из сканера.
Недостатки FreeOCR:
нет официальной поддержки русского языка.
UniPDF
Бесплатная программа для преобразования PDF в Word, HTML, изображение или текст под Виндовс. Есть поддержка английского и русского языка. Для работы не требуется особых мощностей системы, работает без тормозов.
Функционал такой:
- Преобразовывает ПДФ-документы в Ворд-форматы doc и rtf
- Конвертация в изображения JPG, BMP, PNG, GIF, TIFF
- Перевод в простой текст TXT и HTML
Функционал не блещет? А для конвертора больше и не надо! Больше опцией есть в платной версии UniPDF PRO.
Системные требования
| Версия Windows | XP, Vista, 7, 8, 10 (32 и 64 бит) |
| Место на диске | 4,8 Mb |
| Память ОЗУ | 1 Gb |
| Процессор | 1 GHz |
Итак, как перевести одно в другое?
Начнем с перевода PDF- DOC.
- Можно использовать онлайн конвертеры, которых на просторах интернета великое множество. Конвертер — это такая программа перевода из пдф в ворд онлайн, т.е в режиме реального времени. Другое дело, что, как показывает практика, не каждый из них справляется с задачей. Качественно конвертировать текст из пдф в ворд могут не все существующие сервисы. Многие бесплатные конвертеры очень любят превратить текст в набор «кракозябликов». Чтобы Вы не столкнулись с такими, вот Вам заранее проверенные нами исправные конвертеры, совершающие преобразование пдф-ворд совершенно бесплатно:
http://pdf2doc.com/ru/https://smallpdf.com/ru/pdf-to-wordhttp://www.pdftoword.ru/
Просто загружаете Ваш документ, и через пару минут достаете его же, но в другом формате.
- Если Вам по какой-то причине неудобно заходить на сайт и конвертировать документ в режиме онлайн, то следует рассмотреть программы-конвертеры из одного формата в другой. Программы платные, но что поделать – за все в этом мире нужно платить. Одна из них называется First PDF. Если Вы скачаете и установите эту программу, расплачиваться за пользование ей придется, но, правда, не сразу. Целый месяц можно пользоваться пробной версией. Интерфейс программы выглядит вот так:
First PDF - Перевод из пдф в ворд онлайн с помощью Google. Практически у каждого есть почта на сервисе гугл. Итак, закачиваем наш документ в пдф на гугл-диск, затем выбираем “Открыть с помощью”, далее – “Google документы”. В открывшемся документе выбираем «Файл» — «Скачать как» — «Microsoft Word (DOCX)». Все, вуаля, готово.
- Жизнь – сложная штука, и в ней бывают ну совсем уж сложные случаи. Например, Ваш текст изобилует формулами, и ни один конвертер не справляется с переводом в другой формат. В таком случае, Вы можете обратиться к нашим специалистам, которые при необходимости вручную доведут Ваш текст до совершенства. Точнее, почти до совершенства. Ведь мы, как образованный люди, знаем, что абсолютного совершенства в нашем мире нет, и быть не может.
Перевести из PDF в Word и обратно
А если переводить формат обратно? Иными словами, как ворд сохранить в pdf? В данном случае все гораздо проще. Если кто-то не знал — знайте! Ворд прекрасно умеет сохранять файлы в формате пдф – так что, при сохранении документа просто указывайте нужный формат. Собственно, сохранять в пдф умеют все программы Майкрософт Офис.
Искренне надеемся, что данная статья принесет Вам пользу. Ведь так приятно узнавать что-то новое каждый день. Оставайтесь с нами!
Scanitto Pro
Scanitto Pro — небольшая утилита для сканирования документов и распознавания текста. Программа позволяет сохранить готовый документ в формате jpeg, bmp, png, tiff. Поддерживаются все TWAIN сканеры для работы.
Приложение полностью совместимо с операционной системой Windows (32/64 бит). Для загрузки доступна русская версия. Чтобы установить и запустить программу, требуется Windows XP и новее. Модель распространения утилиты Scanitto Pro — условно-бесплатная. Чтобы получить полную версию, нужно купить лицензию стоимостью 500 рублей.
Работа с утилитой выполняется в главном окне. На первом этапе нужно загрузить изображение в правой части интерфейса программы.
После того, как изображение добавлено, нужно приступить к следующему этапу работы. Для этого необходимо нажать кнопку «Распознать».
Итоговый результат отобразится в новом окне.
Полученный текст можно сохранить на компьютере в PDF или TIFF. Также есть возможность отправки файла в облачное хранилище.
Преимущества Scanitto Pro:
- простой и удобный интерфейс с поддержкой русского языка;
- возможность распознать текст любого формата;
- интеграция с популярными облачными хранилищами.
Недостатки:
нет встроенного редактора текстов.
Для начала, разберемся, что это за форматы такие, и для чего каждый предназначен.
PDF — Portable Document Format. Этот формат создан специалистами компании Adobe Systems и предназначен для хранения текстовых документов, изображений, электронных книг. Его главная особенность такова – при открытии на любом компьютере, в принципиально разных ОС, Ваш документ будет выглядеть совершенно одинаково. Информационные потери в этом формате сведены к нулю. Именно поэтому пдф находит такое широкое применение. Документ пдф удобен и прост в использовании, занимает мало места на диске. С другой стороны, возможность редактирования такого документа очень ограничена.
Как перевести из PDF в Word
ABBYY Screenshot Reader
ABBYY Screenshot Reader — программа для распознавания текста на графических изображениях и скриншотах. Полученный файл можно сохранить в любом удобном для пользователей формате. Всего утилита распознает тексты на 179 языках.
Приложение имеет полную совместимость с операционной системой Windows (32/64 бит). Для загрузки доступна полностью русская версия. Чтобы установит и запустить утлиту требуется ОС Windows 7 и новее. Модель распространения ABBYY Screenshot Reader — условно-бесплатная. Чтобы получить полную версию программы, необходимо купить лицензию стоимостью 490 рублей. Для тестирования основных возможностей доступна бесплатная демо-версия приложения. Срок действия ознакомительной версии утилиты — 15 дней.
После запуска программы ABBYY Screenshot Reader откроется небольшое окно, в котором выполняется управление основными функциями.
Здесь пользователи могут выбрать формат снимков: определенная область экрана, захват только открытого окна приложения, снимок всего экрана, захват экрана с отсрочкой. Также здесь можно выбрать язык текста, который используется на изображении. В строке передать пользователям нужно выбрать, какое действие выполнит программа: поместит текст в буфер обмена, в файл Microsoft Word, в таблицу и т.д.
Чтобы сделать снимок экрана с текстом, необходимо воспользоваться сочетанием клавиш «Alt + Enter». Захват будет выполнен в зависимости от того, какой формат был выбран пользователями. После того, как снимок сделан, текст с изображения будет добавлен в буфер обмена. На этом этапе пользователям необходимо открыть любой редактор (стандартный блокнот Windows, Word и т.д.) и вставить туда текст.
Преимущества ABBYY Screenshot Reader:
- простой и удобный интерфейс на русском языке;
- возможность захвата нужной области экрана для распознавания текста;
- поддерживается возможность передачи текста в текстовый редактор сразу после создания снимка.
Недостатки:
не поддерживается возможность работы со сканером.