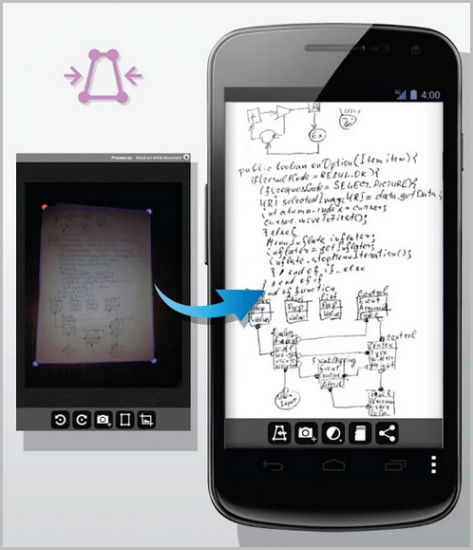Как отредактировать пдф файлы на компьютере в ворде или со сканера бесплатно?
Содержание:
- Решение задачи с помощью OCR
- Сканирование изображения в Word
- OCR
- Решение задачи с помощью онлайн-сервисов
- Как сканировать на принтере личные документы
- Переводим отсканированный текст в Word
- Сканер, документ, FineReader
- Послесловие
- Сохранение файла — Служба поддержки Office
- Завершающее редактирование отсканированного документа в Ворде
- Вставка отсканированного текста в Word
- Работа с документом в FineReader
- Разрешение
Решение задачи с помощью OCR
Если вам нужно редактирование отсканированных документов, то воспользуйтесь любой программой OCR, функция которой заключается в оптическом распознавании символов. Данное ПО сравнивает символы в отсканированном файле с теми символами, которые имеются в его БД. После этого, программа данной категории производит конвертацию файла в удобный текстовый формат
Однако примите во внимание, что далеко не все OCR способны работать на бесплатной основе – среди них есть немало и платных вариантов. Также учтите, что в зависимости от того, насколько качественно вам удастся выполнить сканирование оригинала, вы можете столкнуться с различными ошибками, редактируя готовый скан. Чтобы решить непосредственно задачу связанную с тем, как редактировать сканированный текст следуйте следующей инструкции:
Чтобы решить непосредственно задачу связанную с тем, как редактировать сканированный текст следуйте следующей инструкции:
- Загрузите программу OCR с официального сайта разработчика или любого надежного веб-ресурса и установите ее.
- Откройте редактируемый файл в окне программы. Данный процесс может отличаться для каждого ПО подобного типа, но в целом от вас потребуется открыть файл, после чего запустить процесс конвертации. Во многих таких программах можно выбирать подходящий формат выходного файла. Главное, чтобы измененный тип документ был удобен для вас.
- После произведенной конвертации вам нужно будет удалить из готового файла форматирование, если с ним возникли какие-то проблемы. Дело в том, что ПО может учесть форматирование, к примеру, шрифты, межстрочные интервалы, если сканируемый файл отсканируется недостаточно ровно. Чтобы удалить форматирование используйте любой текстовый редактор, к примеру, обычный «Блокнот». Он, как правило, не способен распознавать форматирование, благодаря чему вставить текст в него можно без лишнего кода.
- В конце вам нужно открыть новый документ в любом удобном редакторе и приступить к такому процессу, как редактирование сканированных документов. Обязательно воспользуйтесь функцией проверки орфографии, чтобы вовремя найти все ошибки и устранить их. Но ошибки, связанные с форматированием, придется исправлять ручным образом.
Но прежде чем включить сканер и отсканировать тот или иной текст, вам стоит изначально определиться с удобной для вас программой оптического распознавания символов. Далее можно ознакомиться с одними из самых популярных и распространенных среди них:
- Одной из самых известных программ категории OCR, является ABBYY FineReader, работающая на платной основе. Данное ПО используется для конвертирования сканов в текстовые файлы с помощью запатентованных алгоритмов, которые позволяют распознавать даже текст, имеющий не очень высокое качество. В целом преимущества программы заключаются в высокой точности распознавания текста, способности преобразовывать всю структуру и внешний вид отсканированного текста. Следовательно, она оставит на своих местах не только текст, но также таблицы, рисунки и прочее.
- Readiris Pro — также является довольно распространенной программой с функцией OCR, которая обладает очень удобным интерфейсом. С ее помощью можно сохранить распознанный текст в таких форматах, как XPS, OpenOffice, PDF, Word и Excel. Следует добавить, что эта программа позволяет работать с более чем сотней языков мира и форматом DjVu.
- Freemore OCR представляет собой программу, распространяемую абсолютно бесплатно. С ее помощью можно достаточно оперативно извлекать графику и текст с отсканированных изображений. Извлеченный текст можно сохранить в виде документа Word. Помимо этого, она обладает функцией многостраничного распознавания. Но учтите, что интерфейс программы выполнен только на английском языке. Однако данное обстоятельство не влияет на удобство ее использования.
Сканирование изображения в Word
Чтобы отсканировать изображение в документ Word, воспользуйтесь сканера, многофункциональный принтер, цифровой камеры или копирование с возможностью поиска.
Отсканируйте изображение или сделайте его снимок с помощью цифровой камеры или смартфона.
Сохраните изображение в стандартном формате, таком как JPG, PNG или GIF. Поместите его в папку на своем компьютере.
В Word поместите курсор в которой вы хотите вставить отсканированное изображение и на ленте вкладку Вставка, нажмите кнопку рисунки.
Выберите свое отсканированное изображение из диалогового окна и нажмите кнопку Вставить.
OCR
Технология оптического распознования текста (сокр. OCR — Optical Character Recognition) позволяет распознавать текст, в том числе, на изображениях (файлах) с расширением jpg. Более того, изобилие программ распознования текста очень велико и, подчас, выбрать и установить одну из них тоже представляет определенную техническую сложность, особенно, если вы не самый опытный пользователь компьютера и интернета. Кроме того, подобные задачи редактирования текста возникают довольно спонтанно и время на их решение зачастую не хватает. В таком случае, самым оптимальным вариантом являются онлайн-сервисы, которые помогут извлечь текст с изображения (картинки) и сохранить его в документе Microsoft word.
Решение задачи с помощью онлайн-сервисов
Если вас интересует ответ на вопрос о том, как изменить отсканированный документ, не устанавливая специальных программных приложений, то воспользуйтесь любым онлайн-сервисом, предлагающим конвертирование изображений в текст. Обычно все эти ресурсы работают по одной схеме. Вам нужно лишь загрузить скан документа, предварительно сохранив его в PDF-формате, после чего следуя рекомендации выбрать нужное задание и нажать на что-то типа «Конвертировать» (везде по-разному). Затем сервис выдаст вам готовый файл в виде документа Word.
- Одним из самых удобных и лучших сервисов, предлагающих конвертирование PDF в Word с целью редактирования скана, является smallpdf.com . Его преимущества заключаются в простом интерфейсе, быстрой работе, отличном качестве результата, поддержке работы с Dropbox и Google-диском и массой дополнительных функций. Бесплатно воспользоваться им можно только два раза в час. При необходимости вы можете приобрести платный Pro-аккаунт, в результате чего список функций будет заметно расширен.
- Также довольно удобным онлайн-сервисом конвертации является zamzar.com. Он отличается возможностью пакетной обработки файлов, большим количеством вариантов конвертирования и быстротой. При этом использовать этот ресурс можно абсолютно бесплатно. Однако здесь имеются ограничения по размеру – не больше 50 мб. Чтобы снять этот лимит, вам придется оплатить соответствующий тариф. Кроме того, результат можно получить только на e-mail, который придется предварительно ввести перед загрузкой файла.
Как сканировать на принтере личные документы
Официальные документы должны быть обязательно высокого качества, чтобы все элементы были хорошо видны, читабельны
Это касается важной информации: свидетельства о рождении, паспорта, удостоверений и подобной документации. Чаще для этих целей используют ABBY FineReader, но может подойти и любой другой софт со схожим функционалом
Инструкция, как отсканировать документ на компьютер с принтера на примере паспорта:
- Обязательно снимите обложку, она будет мешать во время процедуры.
- В настройках задайте следующие параметры: «оттенки серого», разрешение – 300 dpi (или т/д).
- Разверните паспорт на первой странице, положите к стеклу разворотом. Лучше класть ближе к краю, оставляя небольшой зазор.
- Плотно закройте крышку устройства, для более детального копирования можно немножко прижать рукой.
- Кликните «Предварительный просмотр», убедитесь, что цвет, детализация букв передана верно.
- Внизу нажмите «Сканировать», дождитесь, когда аппарат закончить распознавать файл. После этого проверьте картинку и нажмите «Сохранить».
- С помощью рамки выделите область с изображением (сам паспорт), пустые поля должны быть за ее переделами.
- Для хранения официальных данных следует выбрать формат tif или bmp.
Переводим отсканированный текст в Word
В этой статье мы поговорим о том, что нужно сделать для того, чтобы можно было редактировать сканированный текст в популярных текстовых редакторах, таких как MS Word. Произвести простое сканирование – задача не сложная. Достаточно нажать кнопку на сканере, выбрать качество сканирования и сохранить получившийся файл в каком-либо графическом формате *.tiff, *.jpeg, *.bmp и т.д.
В таком формате редактирование текста не представляется возможным, т.к. получившийся файл является простой картинкой, ничем не отличающейся от рядовой фотографии. Сканер просто-напросто «не понимает» что буквы текста являются именно буквами. Для него это всего лишь пятна или точки черного цвета. Поэтому в этой статье мы разберем программу с помощью которой Вы сможете легко и просто сканировать в ворд.
Именно для того, чтобы «объяснить» компьютеру, что отсканированный файл является текстом и были созданы программы для распознавания текстов. Причем они позволяют распознавать текст введенный не только с помощью сканера, но и даже если этот текст был сфотографирован простым фотоаппаратом. Да, кстати, кто хочет узнать несколько полезных фишек по работе с Microsoft Word, может ознакомиться с моим мини видеокурсом.
А про он-лайн сервис распознавания сканированных текстов я рассказывал в этой статье. Почитайте ее и воспользуйтесь сервисом если нет желания устанавливать отдельную программу.
К современным программам для распознавания текстов предъявляется довольно широкий спектр задач. Сегодня эти программы должны уметь:
Самой актуальной программой, пожалуй, является ABBYY FineReader, созданной российскими программистами Дэвидом Яном и Александром Москалевым. Достоинств у «Файнридера» не перечесть, начиная от количества поддерживаемых языков, в числе которых и древние языки, до пакетной обработки многостраничных текстов. Файнридер, возможно, и справится с переводом, но это будет перевод электронного документа. А вот чтобы получить письменный перевод срочно, придется воспользоваться услугами экспертов.
Единственным недостатком является стоимость «Файнридера». Однако не стоит отчаиваться, ведь при покупке сканера, в зависимости от модели сканера, вполне может оказаться, что на диске с драйверами уже содержится стандартная модификация программы. Ну, а если у Вас еще нет Файнридера, то Вы можете приобрести его с 5% скидкой по этой ссылке. Скидка действует, если Вы введете промокод — computerlikbez.
Что ж, попробуем отсканировать и перевести текст в Word (рассмотрим эту процедуру на примере разворота книги):
Располагаем необходимый текст в сканере, запускаем FineReader и нажимаем кнопку «Сканировать»
В следующем окне задаем необходимые настройки. Для улучшения качества можно задать бОльшее разрешение сканирования. Затем нажимаем «Сканировать»
Далее запускается процесс автоматического сканирования и распознавания
В следующем окне мы можем видеть две большие области: слева – отсканированную картинку, а справа уже распознанный текст. В области «Страницы» можно также увидеть что FineReader не только перевернул разворот книги вертикально, но и разбил текст на две страницы
Далее, нажав на треугольник, справа от кнопки «Сохранить» выбираем необходимый формат
Как видим, FineReader отлично справился. Причем распознавание произошло пакетно, т.е. обе страницы нашего текста оказались в одном файле.
Сканер, документ, FineReader
Говоря о функциональности программы для распознания текста, отдельно хотелось бы сказать о возможности работы с различной оргтехникой и гаджетами. Так, установка FineReader на жесткий диск девайса снимает перед пользователем вопрос — как отсканировать документ на компьютер?
Дело в том, что не всегда хватает одного драйвера устройства для работы какой-либо оргтехники. Сканер не исключение. Как правило, в комплекте с ним прилагается диск с программой, которая и обеспечивает работу с устройством. Но функциональность такого ПО часто ограничена.
FineReader совместим со всеми сканерами известных производителей. Установив его на свой компьютер, пользователь может использовать эту программу в качестве ПО для работы с изображениями. Документы можно просто сканировать и сохранять; задать команду оставлять отснятое изображение сразу в «Ворд»; создавать PDF-файлы. Из них же переводить тексты в текстовой редактор Microsoft Office. В итоге одна небольшая программа с легкостью справляется с такой задачей, как отсканировать документ на компьютер, и может заменить громоздкие графические инструменты, при этом обеспечив бесперебойную работу целого офиса.
Здравствуйте. Сегодня я расскажу, как сканировать текст в документ Word
. Зачем это нужно делать? Ответ очевиден, для дальнейшего редактирования текста. Ведь изображение не так просто будет отредактировать. Что лучше использовать, программы или онлайн сервис для перевода сканированного текста в документ Word? Об этом я расскажу ниже в статье.
Для того что бы максимально ускорить и упростить задачу
, я искал сайты, на которых онлайн можно конвертировать сканированный документ в формат Word. Для этого мне пришлось сначала сканировать, а затем уже конвертировать. Сразу скажу, что многие сайты ограничивают количество переводов в Word, а что бы не ограничено конвертировать нужно заплатить. Мне удалось найти пару сайтов, которые не ограничено решают эту задачу, но делится не буду, так какконвертировать сканированный текст в Word онлайн оказалось пустой тратой времени.Процент распознания текста очень низкий , проще было бы перепечатать документ с нуля.
В таком случае, если онлайн инструменты на данный момент плохо переводят сканированный документ в Word
, то как же сделать это максимально качественно? Читайте об этом дальше в статье, я приведу понятную инструкцию.
Погулив ещё несколько минут, нашел программу, называется ABBYY FineReader Professional. Наверняка Вы уже слышали про неё. Скачал её тут https://nnm-club.me/forum/viewtopic.php?t=851116
, легко устанавливается и отлично работает.
ABBYY FineReader может перевести сканированные документы не только в Word, но и в PDF и многие другие текстовые и журнальные форматы.
Пользоваться ею очень просто. Устанавливаете и запускаете. На мониторе должны увидеть вот такое окно, как ниже не скриншоте.
Тут ничего сложного, интуитивно понятно, что нужно нажать в нашем случае на «Сканировать в Microsoft Word»
. Затем увидим окно настроек сканирования, в котором можно ничего не менять.
Поставим программе не простую задачу — сканировать и распознать страницу книги
. Кладем книгу или любой другой документ на сканер и нажимаем сканировать. Программа начинает сканирование, а затем должна автоматически распознать документ.Если автоматического распознания не произошло , то нажмите правой кнопкой на сканированный документ и нажмите «Распознать». Ниже на скриншоте видно какой результат получился у меня.
Далее нажимаете на значок Word вверху
и документ сохранится в текстовый формат документа Microsoft Word. Разумеется нужно учитывать, что распознанный текст нужно обязательно перечитывать, ведь в любом случае возможны ошибки.
Задавайте вопросы, пишите комментарии
Спасибо за внимание
Послесловие
Пакет Office представляет собой широкий набор инструментов для решения самых разнообразных задач. У каждой из входящих в него программ есть своя функциональность, и они дополняют друг друга при выполнении офисных работ. В частности, для редактирования отсканированных документов в Word потребуется программа распознавания, и в пакете она представлена. Такая структура «Всё-в-одном» весьма удобна, так как не приходится думать, где найти и как установить сторонний софт, не нужно разбираться с особенностями его интерфейса: есть решения, выполненные в едином стиле. Поэтому Office был и остаётся стандартом де-факто для офисной работы.
Что же касается возможности вставить изображение напрямую в Word и редактировать его прямо оттуда, то пока что такой режим не поддерживается. Однако учитывая тенденции на объединение программ внутри пакета и уход в онлайн (мы имеем в виду Office365), стоит этого вскоре ожидать. Сейчас же нужно будет установить требуемый компонент (если он ещё не был установлен) и работать именно так.
Очень часто мы сталкиваемся со сканированными вариантами необходимых документов. Перенабирать их заново достаточно длительное занятие. Существуют ли способы перевести отсканированный документ для редактирования в стандартный вордовский файл?
Сохранение файла — Служба поддержки Office
Диалоговое окно Сохранение документа в Windows 7 и Windows Vista
Можно также сохранить файл в новом расположении с помощью области навигации.
1. В адресной строке выберите или укажите путь к папке.
2. Для быстрого просмотра часто используемых папок используйте область навигации.
Диалоговое окно Сохранение документа в Microsoft Windows XP
Можно также сохранить файл в новом расположении с помощью списка Папка или в расположениях, сохраненных на панели Мои адреса.
1. Выберите папку в списке «Папка».
2. Для быстрого просмотра часто используемых папок используйте панель «Мои адреса».
3. Нажмите кнопку со стрелкой, чтобы отобразить остальные типы файлов.
16.02.2018
Как установить пластиковые окна своими руками
06.09.2017
Электронную версию бумажного документа можно получить путем его сканирования. Формат сканированных документов может быть различным, но наиболее распространенным считается pdf. Файлы, записанные в этом формате, легко открыть с помощью любого редактора для просмотра изображений, однако изменить полученный документ невозможно. Сканировать документ в
pdf
можно с помощью любого офисного или профессионального устройства, предназначенного для перевода бумажных копий в электронный вид. Как правило, настройки сканера, выставленные по умолчанию, предполагают сохранения копии именно в этом формате. Полученный файл имеет небольшой объем, его легко можно передать по электронной почте, записать на флешку или CD диск.
Формат сканированных документов
pdf: история развития
Впервые формат появился в 1993 году и на начальном этапе не имел широкого распространения. Программы, с помощью которых можно было работать с документами pdf, были платными, вследствие чего тормозилось дальнейшее развитие формата. С течением времени появились платформы для бесплатной работы с файлами pdf и постепенно формату удалось получить заслуженное признание и распространение. Сегодня pdf формат сканированных документов является самым распространенным в мире.
Сканировать документы в ворд: что делать, когда
pdf не подходит
Однако не всегда сканировать документ в pdf удобно. Если требуется не только получить электронную копию документа для просмотра, но также отредактировать ее или внести изменения и правки, данный формат не подходит. В этом случае гораздо удобнее сканировать документ в ворд — текстовый редактор, с помощью которого можно легко выполнить все необходимые действия с исходником.
Получить электронную версию бумажного документа, доступную для редактирования, можно в два этапа:
- сканировать документ в pdf,
- с помощью специальных программ перевести полученный файл в ворд.
Такой способ является оптимальным и простым, именно им чаще всего пользуются в копировальных центрах, когда требуется сканировать документ в ворд
.
Как перевести документ из
pdf в ворд
В настоящее время существует ряд онлайн сервисов для конвертации документа из pdf в word, однако работа с ними не всегда удобна, есть ограничения по количеству бесплатных операций, при распознавании текста велик процент ошибок.
Лучшим вариантом программы для перевода файлов из pdf в word является стационарная бесплатная программа FineReader. С ее помощью можно легко перевести любой отсканированный файл в текстовый формат. Однако, несмотря на то, что данный программный продукт хорошо распознает текст, полученный документ нужно обязательно проверить на предмет возможных ошибок.
Сканирование широкоформатных документов в копировальном центре
Документы формата А4 могут быть переведены в электронный вид с последующей конвертацией в формат doc с помощью обычного офисного сканера и компьютера. Чертежи и проектные документы отсканировать можно только на специальном оборудовании в копировальном центре. Здесь же можно выполнить оцифровку чертежей, в результате которой технические документы переводятся в доступный для редактирования формат и в них также можно вносить изменения. Обращаться в копировальный центр имеет смысл и при больших объемах сканирования документов стандартного формата А4. Специалисты сделают все быстро и без ошибок.
Сканировать можно не только черно-белые документы, но и цветные. При этом качество профессионального скана всегда будет выше, чем сделанного с помощью обычного офисного оборудования.
В копицентре заказчику доступен полный комплекс услуг печати и обработки документов любых форматов.
Хранить отсканированные документы на жестком диске компьютера или внешнем носителе удобно и безопасно. Однако как внести изменения в страницы, обычно представленные в виде изображения? Нам понадобятся специальные программы, об установке и управлении которыми мы расскажем ниже.
Завершающее редактирование отсканированного документа в Ворде
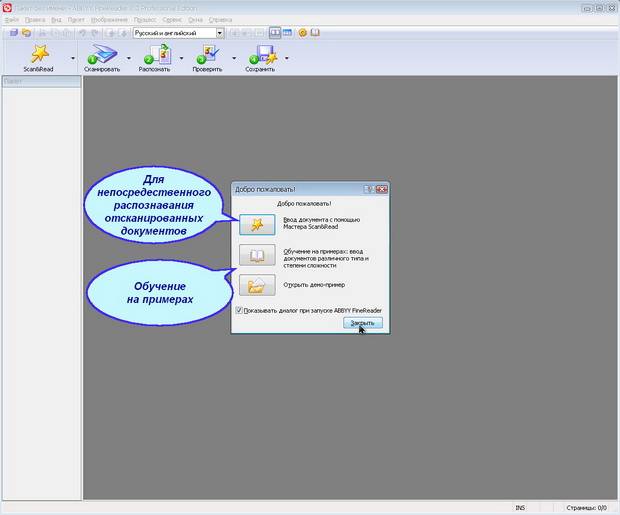
После проведенных манипуляций документ будет создан в формате Ворд, пользователь может открыть его и сравнить с оригиналом. Если будут выявлены какие-либо ошибки, их можно будет без труда отредактировать в обычном режиме программы.
Как правило, программа FineReader отлично распознает написанное на любом языке, но при плохом качестве исходника некоторые слова могут быть распознаны неверно.
Программа FineReader позволяет пользователям существенно экономить свое время при обработке текста, таблиц или картинок с бумажного носителя. Для того чтобы действительно оценить все преимущества работы с ней, можно скачать бесплатную пробную версию программы на пятнадцать дней на официальном сайте.
В процессе работы с текстовым процессором Ворд, у пользователей иногда возникает необходимость обработать не только набранный ими (или другими людьми) текст, но и редактировать отсканированные фрагменты. Например, чтобы не перепечатывать вручную какой-либо текст, письмо или что-нибудь другое, сканированное и полученное в таком виде. Раньше, пока не были в ходу системы распознавания, так называемые OCR, как раз и приходилось заниматься такой нудной работой. Сегодня же можно просто использовать не только многочисленные сторонние программы, но и встроенные средства Windows и, в частности, Microsoft Office. Это даже удобнее, ведь не нужно держать под рукой установленный софт, быть привязанным к одному компьютеру и т. п. А в современном мире это достаточно много значит.
Итак, есть отсканированный текст и задача вставить его в собственный документ так, чтобы после этот фрагмент можно было править. Есть два пути; рассмотрим оба.
Вставка отсканированного текста в Word
Лучший способ сканирование документа в Microsoft Word будет использовать наши бесплатное приложение Office Lens на смартфоне или планшете. Используется камеру вашего устройства на получение сведений о документе, можно сохранять непосредственно в формате Word как редактируемый документ. Доступно для бесплатной на iPad, iPhone, Windows Phone и Android.
Если вы не хотите использовать Office Lens, следующий лучшим вариантом будет сканировать документ в формате PDF с помощью собственного сканер и повторно откройте PDF-файл в Word.
В Word выберите Файл > Открыть.
Перейдите в которой хранится PDF-файл и откройте его.
Word откроется диалоговое окно подтверждающее, что он будет предназначенную для импорта текста в PDF-файл. Нажмите кнопку ОК, чтобы подтвердить, а Word будет импортирована текст. Word сделаем максимальной эффективностью для сохранения исходного форматирования текста, которое отображается в формате PDF.
Примечание: Точность распознавания текста зависит от качества сканирования и четкости отсканированного текста. Рукописный текст редко распознается, поэтому для лучших результатов сканируйте печатные материалы. Всегда проверяйте текст после его открытия в Word, чтобы убедиться, что он правильно распознан.
Кроме того, со сканером может поставляться приложение для распознавания текста (OCR). Обратитесь к документации своего устройства или к его производителю.
Работа с документом в FineReader
FineReader – наиболее актуальная программа автоматического распознавания отсканированного документа, она была создана российскими программистами. Ее главными достоинствами можно считать возможность поддерживания большого количества языков, среди которых имеются даже самые древние.
Помимо этого в этой программе допускается пакетная обработка многостраничного текста.
Ее преимуществами также можно назвать:
- распознавание текста, набранного различными шрифтами, в том числе и рукописного написания;
- корректное распознавание картинок и таблиц в файле;
-
распознавание некачественных текстов;
- удобный перевод текста документа в файл Word.
Пробную версию данной программы можно загрузить на официальном сайте, ее единственный недостаток заключается в том, что там установлено ограничение. Бесплатно можно обработать не более пятидесяти отсканированных страниц текста.
Полная версия программы стоит около пятидесяти долларов, на ней подобное ограничение отсутствует.
Загрузка и сканирование
Самым первым этапом работы в FineReader является загрузка и сканирование файла.
Для запуска процесса:
- в меню нужно выбрать окно «Сканирование»;
-
спустя некоторое время программа обработает документ и перенесет его на экран программы в виде изображения;
- далее необходимо будет расшифровать сканированный текст;
перенести его в формат файла Ворд, а затем сохранить.
Данная программа автоматом выделит фрагменты документа, рисунки и таблицы, при необходимости повернет сканированный текст по нужному направлению. После завершения сканирования, в данной программе требуется выбрать язык для расшифровки написанного.
Выбрать его можно в выпадающем окне «Язык документа», если загруженный скан будет написан на нескольких иностранных языках – следует выбрать автоматический режим.
Удаление форматирования из документа
Сейчас мы более подробно разберем, как можно отредактировать отсканированный документ в программе FineReader. На представленном изображении таблицы, картинки и тексты будут отличаться разными цветами.
Данные области расшифровываются автоматически в зависимости от своего типа. В дальнейшем работать с ними в данной программе позволяет раздел под названием «Проверьте области», он располагается в правом окне FineReader.
Для удаления какой-либо области из документа необходимо выбрать в выпадающем меню кнопку «Удалить область», а затем можно будет щелкать мышкой по тем фрагментам, которые следует удалить.
Допускается уничтожение всех картинок и таблиц, можно оставить только лишь нужный для распознавания и дальнейшего сохранения текст.
Редактирование
Чтобы выделить какую-либо область требуется выполнить следующие действия:
- кликнуть мышью по кнопке «Выделить область Текст»;
- нажатой левой кнопкой обвести границы текстового блока в рамку.
А чтобы выделить картинку или таблицу потребуется:
- выбрать кнопку «Выделить область Картинка» или же «Выделить область Таблица»;
- точно также обвести границы блока также левой кнопкой мыши.
Многих пользователей интересует, можно ли в программе FineReader поменять размеры выделенного фрагмента. Это вполне реально, необходимо лишь щелкнуть мышью по нужному фрагменту, навести курсор на его границу до возникновения специального курсива.
Именно на нее требуется нажать левой кнопкой мыши и, удерживая, менять размер, перемещая мышь в большую или меньшую сторону.
Конвертирование в формат Word
После того, как все области будут выделены и отредактированы так, как нужно, можно будет приступить к распознаванию написанного документа и его сохранению в формате Word. Для проведения подобной процедуры следует нажать кнопку «Конвертировать» в меню программы.
Пользователю нужно будет подождать некоторое количество времени, после чего он сможет просмотреть результаты проделанной работы. Для сохранения текста необходимо ввести имя файла, выбрать для него место и формат сохранения.
Для создания файла в формате Microsoft Word нужно выбрать в окне «Rich Text Format (*.rtf)».
Разрешение
Чтобы вставить отсканированное изображение в документ Word 2010, выполните указанные ниже действия.
Использование программного обеспечения, включенного в сканер, для сканирования и сохранения образа на компьютере.
Запишите путь к сохраненному изображению.
Откройте Word 2010.
Нажмите кнопку Вставить, а затем выберите Рисунок.
В поле Вставка рисунка перейдите к папке, содержащей сохраненный образ.
Выберите изображение и нажмите кнопку Вставить.