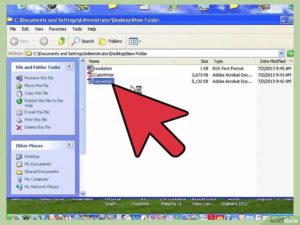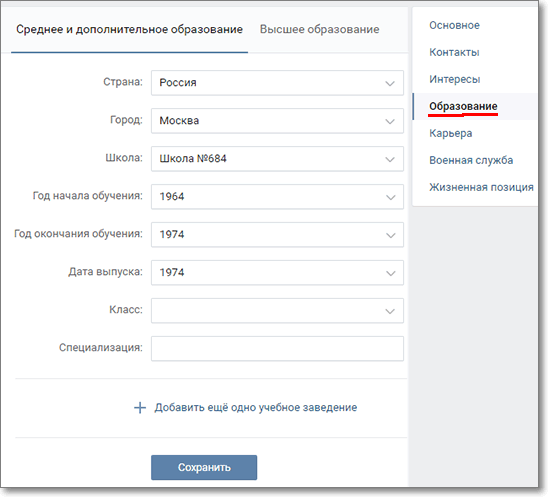Поворачиваем страницу pdf онлайн
Содержание:
- Как удалить или заменить страницы в документе PDF
- Поворот нескольких страниц
- Вопросы и ответы
- Альтернатива: PDF24 Creator
- Поворот PDF-документов, загруженных в Acrobat Reader
- Как Повернуть PDF с Помощью PDFelement
- Как повернуть страницу в pdf файле?
- Как перевернуть страницу в акробате
- направления
- Видеоурок о том, Как Повернуть Изображение в PDF
- ПОВОРОТ СТРАНИЦ PDF
- Преимущества и недостатки использования файлов PDF
- Поворот нескольких страниц
- Как повернуть страницу в pdf файле?
- Достоинства и недостатки Movavi PDF редактор
- Какой программой повернуть PDF-документ и сохранить в таком положении.
- Как извлечь страницы из документа PDF
- Шаги
Как удалить или заменить страницы в документе PDF
PDF-страницу можно целиком заменить другой страницей. Заменяются только текст и изображения на исходной странице. Все интерактивные элементы, связанные с исходной страницей, например ссылки и закладки, сохраняются. Аналогично, закладки и ссылки, которые ранее, возможно, были связаны с замененной страницей, становятся недействительными. Комментарии при этом сохраняются и объединяются с комментариями, существующими в документе.
После удаления или замены страниц рекомендуется воспользоваться командой Уменьшить размер файла для переименования и сохранения документа с измененной структурой с минимально возможным размером.
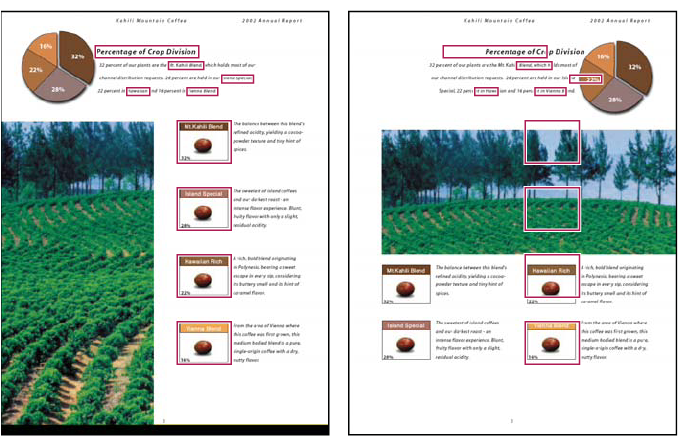
Как удалить страницы с помощью команды «Удалить»
Команду Удалить отменить невозможно.
Выберите Инструменты > Систематизировать страницы или нажмите Систематизировать страницы на панели справа.
На дополнительной панели инструментов отображается набор инструментов «Систематизировать страницы», а в области «Документ» отображаются миниатюры страниц.
Укажите диапазон удаляемых страниц.
Можно выбрать Четные страницы, Нечетные страницы, Альбомные страницы, Книжные страницы, Все страницы или ввести номера страниц, которые требуется удалить.
На дополнительной панели инструментов нажмите Удалить страницы , затем нажмите кнопку OK, чтобы подтвердить.
Невозможно удалить все страницы, должна остаться хотя бы одна страница.
Если установить флажок Использовать логические номера страниц в панели Вид страницы в диалоговом окне Установки , можно ввести номер страниц в скобках для удаления логически эквивалентного номера страницы. Например, если первая страница в документе имеет номер i, для ее удаления можно ввести (1) в раскрывающемся списке «Введите диапазон страниц», чтобы ее удалить.
Поворот нескольких страниц
Команды в меню Options
(Параметры) на вкладке Pages
(Страницы) позволяют повернуть в документе Adobe PDF
как одну, так и несколько страниц.
Чтобы повернуть несколько страниц в документе Adobe PDF
, поступите таким образом:
- Щелкните мышью на вкладке Pages
(Страницы), чтобы отобразить эскизы страниц документа. - Выделите эскизы тех страниц, которые нужно повернуть. Чтобы выделить один эскиз страницы, щелкните на ней мышью; чтобы добавить в выделение еще несколько страниц, нажмите клавишу Ctrl
(Windows) или Command
(Mac OS) и, удерживая ее нажатой, щелкайте мышью на эскизах нужных страниц. - Откройте меню Options
(Параметры) щелчком мыши на кнопке Options
(Параметры) вверху панели Pages
(Страницы) и выберите в меню команду Rotate Pages
(Поворот страниц). - В раскрывающемся меню Direction
(Направление) выберите пункт Clockwise 90 degrees
(По часовой стрелке, 90 градусов), или Counterclockwise 90 degrees
(Против часовой стрелки, 90 градусов), или 180 degrees
(180 градусов) , чтобы задать угол и направление поворота.
Если вы заранее выделите эскизы страниц, которые нужно повернуть, то в открывающемся диалоге уже будет установлен переключатель Selection
(Выделенные). Если же вы не выделите эскизы страниц на вкладке Pages
(Страницы), то вы можете на выбор повернуть все страницы или диапазон страниц.
Кроме того, при необходимости можно повернуть только четные или только нечетные страницы, либо как те, так и другие.
Кроме того, можно задать поворот только страниц с альбомной или только с портретной ориентацией, либо поворот страниц с любой ориентацией. Выбрав страницы для поворота и задав направление и угол поворота, щелкните мышью на кнопке ОК
, чтобы завершить задачу.
Просмотрите эскизы страниц на вкладке Pages
(Страницы). Хотя новая заглавная страница имеет те же размеры, что другие страницы брошюры, её область изображения несколько меньше, чем на других страницах. Изображение на этой странице окружено широкими пустыми полями. Поэтому сейчас мы обрежем эту страницу так, чтобы это изображение заполнило страницу.
Последующее изменение масштаба отражается только в этой области. В режиме «Разделить» щелкните область, чтобы сделать ее активной. Чтобы повернуть страницу по часовой стрелке, выберите в меню пункт «Вид» > «Повернуть вид» > По часовой стрелке или нажмите кнопку Повернуть по часовой стрелке на панели представлений. В Reader 9 разработчики «подкрутили» Reader и убрали из запуска ненужные модули.
Помимо многих прочих функций, Adobe Acrobat позволяет вам поворачивать страницы PDF документов. Но эта традиция сегодня будет нарушена, поскольку сейчас под названием Acrobat Reader имеется в виду программа для редактирования (!) PDF-документов.
Вопросы и ответы
Как я могу повернуть страницы в PDF?
- Используйте поле выбора файла в верхней части страницы, чтобы выбрать PDF-файл, в котором вы хотите повернуть страницы.
- Затем кликните на страницы, которые нужно повернуть, и установите желаемую ориентацию.
- Создайте новый PDF с повернутыми страницами, нажав соответствующую кнопку.
- Сохраните новый PDF на свой компьютер, нажав на кнопку скачивания.
Безопасно ли использовать инструменты PDF24?
PDF24 серьезно относится к защите файлов и данных. Мы хотим, чтобы пользователи могли доверять нам. Поэтому мы постоянно работаем над проблемами безопасности.
- Все передачи файлов зашифрованы.
- Все файлы удаляются автоматически из обрабатывающего сервера в течение часа после обработки.
- Мы не храним файлы и не оцениваем их. Файлы используются только по назначению.
- PDF24 принадлежит немецкой компании Geek Software GmbH. Все обрабатывающие серверы находятся в центрах обработки данных на территории ЕС.
Могу ли я использовать PDF24 на Mac, Linux или смартфоне?
Да, вы можете использовать PDF24 Tools в любой системе, в которой у вас есть доступ в Интернет. Откройте PDF24 Tools в веб-браузере, таком как Chrome, и используйте инструменты прямо в веб-браузере. Никакого другого программного обеспечения устанавливать не нужно.
Вы также можете установить PDF24 в качестве приложения на свой смартфон. Для этого откройте инструменты PDF24 в Chrome на своем смартфоне. Затем щелкните значок «Установить» в правом верхнем углу адресной строки или добавьте PDF24 на начальный экран через меню Chrome.
Могу ли я использовать PDF24 в офлайн без подключения к Интернету?
Да, пользователи Windows также могут использовать PDF24 в офлайн, то есть без подключения к Интернету. Просто скачайте бесплатный PDF24 Creator и установите программное обеспечение. PDF24 Creator переносит все инструменты PDF24 на ваш компьютер в виде настольного приложения. Пользователи других операционных систем должны продолжать использовать PDF24 Tools.
Альтернатива: PDF24 Creator
Приложения для Windows с похожим функционалом
Этот сайт использует куки. Продолжая использовать веб-сайт, вы соглашаетесь с использованием файлов cookie.
Политика конфиденциальности
Поворот PDF-документов, загруженных в Acrobat Reader
Поэтому для задачи, которая нас здесь волнует, мы находимся во вкладке, соответствующей документу как таковому
Важно, чтобы мы перешли на конкретную страницу, которую хотим перевернуть в данный момент, если есть несколько из тех, которые составляют документ сам. Таким образом, оказавшись на интересующей нас странице, мы заглянем в главное меню программы
Вариант, который нас здесь интересует, называется «Просмотр», поэтому мы щелкаем по нему и оказываемся в списке «Повернуть вид». Это дает нам возможность превратить вся страница , либо вправо, либо влево.
Это позволяет нам адаптировать отображение контента к нашим потребностям, например, когда чтение текстов или заполнение форм.
Как Повернуть PDF с Помощью PDFelement
Шаг 1. Загрузите PDF
После запуска PDFelement вы можете перетащить PDF-документ в окно программы, чтобы открыть его напрямую. Или же вы можете нажать кнопку «Открыть файл …» в окне, чтобы выбрать и открыть документ PDF в вашей локальной папке.
Шаг 2. Поверните PDF
Метод 1: Повернуть PDF с Помощью Миниатюр
После открытия документа PDF нажмите на значок меню «Миниатюр» с левой стороны, чтобы отобразить его. Если вы хотите узнать, как повернуть одну страницу в файлах PDF, щелкните правой кнопкой мыши эту страницу в просмотре миниатюр и выберите «Повернуть страницу», затем выберите направление, в котором вы хотите повернуть страницу.
Если вы хотите узнать, как повернуть все страницы в файлах PDF, щелкните первую страницу в просмотре «Миниатюры», затем удерживайте клавиши «Ctrl + Shift» и прокрутите ползунок на экране миниатюр вниз и нажмите на последнюю страницу. Как только вы это сделаете, все страницы будут выделены. Щелкните правой кнопкой мыши выбранную страницу или отдельные страницы и выберите параметр «Повернуть страницу».
После того, как вы выберете опцию «Повернуть страницу», появится всплывающее окно, в котором вы сможете выбрать направление, в котором вы хотите повернуть страницу, а затем диапазон страниц, для которого вы хотите выполнить это вращение.
Метод 2: Повернуть PDF, Щелкнув Страницу Правой Кнопкой Мыши
После открытия документа PDF щелкните правой кнопкой мыши в любом месте страницы и выберите параметр «Повернуть страницу». Затем вы можете установить диапазоны страниц по мере необходимости и повернуть одну страницу в PDF.
Метод 3: Повернуть PDF с Помощью Меню Страницы
После открытия файла PDF перейдите на вкладку «Страница», затем выберите одну страницу или удерживайте нажатой клавишу «Ctrl», чтобы выбрать несколько страниц одновременно. Выберите опцию «Повернуть влево» или «Повернуть вправо», чтобы повернуть выбранную страницу(ы).
Метод 4: Повернуть PDF с Помощью Горячих Клавиш
После открытия документа в PDFelement, вы можете нажать клавишу «Alt». Это позволяет вам просматривать все горячие клавиши для панели ленты. Нажмите «G» на клавиатуре, чтобы продолжить, а затем нажмите клавиши «T + L» или «T + R», чтобы повернуть текущую выбранную страницу влево или вправо.
Метод 5: Повернуть PDF с Помощью Комбинации Клавиш
Этот метод предполагает использование комбинации клавиш для поворота PDF. При просмотре документа PDF нажмите клавиши «Ctrl + Shift + L» или «Ctrl + Shift + R», чтобы повернуть текущую страницу влево или вправо.
Шаг 3. Дальнейшее редактирование PDF после вращения страниц (по желанию)
После поворота страниц в вашем PDF-файле вы можете также отредактировать содержимое в PDF-документе. PDFelement позволяет вам редактировать PDF текст либо редактировать PDF изображения без труда.
Вам может потребоваться объединить страницы PDF, также как и повернуть их. Вы можете сначала либо повернуть все страницы в одном направлении, затем объединить их в один документ, либо объединить несколько документов PDF в один документ PDF, а затем повернуть этот PDF-файл, чтобы все страницы были в одном направлении. Узнать больше о том, как объединить PDF документы.
Шаг 4. Сохраните повернутый PDF
После поворота, редактирования или объединения PDF-файла по желанию вы можете перейти на вкладку «Файл», выбрать кнопку «Сохранить как» и сохранить ее как новый PDF-документ. Это единственные шаги, как вращать PDF и сохранять.
Как повернуть страницу в pdf файле?
Дополнительно в программу включен комплекс AIR (современная технология разработки веб-приложений). Если вам нужна особая версия, то проще скачать ее через страницу. Этот вопрос обозначен как нулевой, поскольку он в мобильное время чрезвычайно важен. Для просмотра PDF на мобильных телефонах и планшетах существует немало отличных ридеров.
Если вас интересуют функциональные особенности каждой версии, зайдите на страницу. Браузер понадобится только в случае, если вы захотите зайти на сайт разработчиков. Есть портативные версии для Palm OS, Pocket PC и Symbian OS. В целом, Readerработает на 23 (!) платформах и 33 языках. В последней версии Reader’а скорость «холодного запуска» возросла.
На недостаточно производительных машинах программе свойственно подтормаживать: как при запуске, так и во время просмотра документа. Как изменить ситуацию в лучшую сторону?
Как перевернуть страницу в акробате
Перекомпоновка документа — это отображение его в виде одного столбца шириной, равной панели документа. Перекомпоновка выполняется для основного текста файла. Формы, комментарии, поля цифровых подписей, номера страниц и колонтитулов она не затрагивает. Страницы с полями формы или цифровой подписью не перекомпонуются. Даже если вы используете одну из платных версий Reader’а, при изменении файла (добавление примечаний, комментариев и т. д.), во многих случаях будет запрещено в сохранении измененной копии документа.
Текст в некоторых PDF-документах невозможно скопировать в буфер обмена. Впрочем, даже из таких страниц можно «вытянуть» текст. В качестве инструментария можно воспользоваться программой для распознавания текста.
Вопросов много, и ответить на них можно с уверенностью: да. PDF-документы, имеющие текстовый слой, будут корректно распознаны и проиндексированы поисковыми машинами. Стоит вам запустить Adobe Reader 8, поработать в нем — что-то тут же начинает скачиваться.
направления
Ориентация PDF-документов может быть изменена между альбомным и портретным с помощью Acrobat (Jupiterimages / Comstock / Getty Images)
Загрузите и установите одну из программ Adobe Acrobat. Следующие шаги используют «Стандарт» в качестве ссылки, но все они также применяются к Pro и Pro Extended. Доступен бесплатный пробный период Acrobat (см. Ресурсы)
Обратите внимание, что Adobe Reader не имеет функции для изменения ориентации страницы между альбомной и книжной ориентацией
Нажмите меню «Файл» и выберите «Открыть». Используйте меню поиска для доступа к папке, в которой сохранен файл PDF. Выберите файл и нажмите кнопку «Открыть».
Нажмите раскрывающееся меню «Изменить» и выберите «Настройки». Это откроет отдельное выпадающее окно. Нажмите «Новый документ» в разделе «Категории». Нажмите кнопку «Портрет» или «Пейзаж» в разделе «Страница по умолчанию» в зависимости от желаемой ориентации. Нажмите кнопку «ОК», чтобы завершить процесс преобразования.
Повернуть, перевернуть ПДФ файл или отдельную страницу и сохранить перевернутым можно онлайн с помощью различных сервисов совершенно бесплатно и без регистрации. Также повернуть ПДФ можно и с помощью программ для редактирования PDF файлов на своем компьютере. Все эти варианты мы рассмотрим далее более подробно на примере.
Полезные статьи:
Видеоурок о том, Как Повернуть Изображение в PDF
Функции, доступные в PDFelement, очень полны:
- Вы можете редактировать PDF, включая текст, изображения, формы или целые страницы.
- Аннотировать текст с помощью выделения, заметок, рисунков от руки и так далее.
- Технология OCR — это высокопроизводительная технология, которая преобразует все отсканированные изображения/PDF-файлы в редактируемые документы.
- PDF-документы можно защитить, установив пароли и права доступа.
- Преобразуйте свои PDF-файлы в другие популярные форматы, сохранив их исходные макеты.
- Вы можете создавать заполняемые формы с настраиваемыми полями и кнопками.
ПОВОРОТ СТРАНИЦ PDF
Выбор файла для поворота
Выберите файл, перетащив его в поле для поворота или загрузив его со своего компьютера или из облачного хранилища, такого как Google Drive или Dropbox.
Выбор угла
Поверните весь документ на 90 градусов по или против часовой стрелки, либо переверните его на 180 градусов. Вы также можете поворачивать только отдельные страницы или выбранный диапазон страниц.
Просмотр и загрузка файла
Когда файл будет готов, вы можете загрузить его на свой компьютер и просмотреть его в своем браузере. Вы также можете отправить по эл. почте ссылку на свой файл; эта ссылка будет действительна 24 часа.
Преимущества и недостатки использования файлов PDF
Как мы упоминали ранее, это особый формат файла, который не перестает расти с точки зрения использования. Самая главная причина этого — огромная универсальность, которую он представляет нам в общих чертах. Таким образом, в создаваемый нами файл этого типа мы можем интегрировать, помимо классических текстов, изображения, таблицы, графику, кнопки , ссылки, видео и т. д. Ко всему этому мы можем добавить, что многие форматы других файлов могут быть преобразованы в PDF за секунды. Файлы, которые мы создаем в Word, Excel, PowerPoint, писатель , или даже отдельные изображения.
Это то, чего мы достигаем во многом благодаря Microsoft Функция печати в PDF который интегрирован во многие программы, которые мы используем в Windows. Существуют также другие приложения, которые более специфичны и позволяют нам выполнять те же задачи. Но это еще не все, но и с этими PDF-файлы мы можем провести все виды внутренних процедур. Таким образом, у нас будет возможность конвертировать, редактировать, защищать, подписывать или скрывать это конкретное содержимое.
Фактически, здесь мы собираемся сосредоточиться на одной из многих функций популярного приложения Adobe, Acrobat Reader , позволяет нам выполнять. С помощью этого мощного приложения у нас есть возможность выполнять несколько задач, например вращать файлы PDF, с которыми мы работаем, чему мы вас научим позже.
Конечно, говоря об этих файлах в общих чертах, сказать, что их редактирование не так просто, как это бывает, например, с DOCX файл. Для многих это может быть недостатком, а для других — преимуществом. Например, из-за сложности редактирования многие счета или оценки, сделанные в Word, автоматически конвертируются в PDF, поэтому их нельзя изменить.
Поворот нескольких страниц
Команды в меню Options
(Параметры) на вкладке Pages
(Страницы) позволяют повернуть в документе Adobe PDF
как одну, так и несколько страниц.
Чтобы повернуть несколько страниц в документе Adobe PDF
, поступите таким образом:
- Щелкните мышью на вкладке Pages
(Страницы), чтобы отобразить эскизы страниц документа. - Выделите эскизы тех страниц, которые нужно повернуть. Чтобы выделить один эскиз страницы, щелкните на ней мышью; чтобы добавить в выделение еще несколько страниц, нажмите клавишу Ctrl
(Windows) или Command
(Mac OS) и, удерживая ее нажатой, щелкайте мышью на эскизах нужных страниц. - Откройте меню Options
(Параметры) щелчком мыши на кнопке Options
(Параметры) вверху панели Pages
(Страницы) и выберите в меню команду Rotate Pages
(Поворот страниц). - В раскрывающемся меню Direction
(Направление) выберите пункт Clockwise 90 degrees
(По часовой стрелке, 90 градусов), или Counterclockwise 90 degrees
(Против часовой стрелки, 90 градусов), или 180 degrees
(180 градусов) , чтобы задать угол и направление поворота.
Если вы заранее выделите эскизы страниц, которые нужно повернуть, то в открывающемся диалоге уже будет установлен переключатель Selection
(Выделенные). Если же вы не выделите эскизы страниц на вкладке Pages
(Страницы), то вы можете на выбор повернуть все страницы или диапазон страниц.
Кроме того, при необходимости можно повернуть только четные или только нечетные страницы, либо как те, так и другие.
Кроме того, можно задать поворот только страниц с альбомной или только с портретной ориентацией, либо поворот страниц с любой ориентацией. Выбрав страницы для поворота и задав направление и угол поворота, щелкните мышью на кнопке ОК
, чтобы завершить задачу.
Просмотрите эскизы страниц на вкладке Pages
(Страницы). Хотя новая заглавная страница имеет те же размеры, что другие страницы брошюры, её область изображения несколько меньше, чем на других страницах. Изображение на этой странице окружено широкими пустыми полями. Поэтому сейчас мы обрежем эту страницу так, чтобы это изображение заполнило страницу.
С PDF24 вы можете просто и бесплатно вращать PDF страницы и контролировать их положение. PDF24 содержит множество решений для этой проблемы. PDF24 Creator это популярное ПО для Windows, с которым вы можете вращать страницы в PDF очень удобно. Соответствующая утилита в онлайн инструментарии PDF24 также делает это возможным без установки какого-либо ПО. Вы можете решить какой инструмент вам больше подходит.
Как повернуть страницу в pdf файле?
Как повернуть лист Microsoft Word
В интернете можно найти очень много документов, различных журналов и газет в формате pdf. Этот формат очень удобен для передачи документов в интернете, так как pdf файл будет везде одинаково читаться. Также сами пользователи могут создать pdf файл на своем компьютере, распечатав в виртуальном pdf принтере файл из любой программы. Но иногда получается так, что среди множества листов, в pdf файле, какой то из них будет повернут не так, как вам нужно.
Теперь у вас может быть выбор, искать программу для редактирования pdf файлов или заново распечатывать файл в pdf принтере правильно расположив лист.
Если количество листов в файле небольшое, то заново создать pdf файл в принципе не проблема. Но что делать, когда листов в pdf файле не один десяток. В интернете можно найти множество программ для редактирования pdf файлов, но не каждая программа сможет повернуть страницу в pdf файле. Если у вас уже есть программа для редактирования pdf файлов, которая может, как минимум, заменить лист, можно правильно перевести в pdf нужный лист и просто заменить его в pdf файле. Пример такой замены листа был рассмотрен в статье редактирование pdf файлов программой Foxit PDF Editor.
Сейчас мы рассмотрим похожую программу, которая не позволит поменять текст внутри файла pdf или отредактировать картинки, но зато она может развернуть лист в pdf файле и сохранить полученный результат. Называется эта программа PDF-XChange Viewer. Скачать ее можно с сайта www.pdfxviewer.com.
Рассмотрим поворот листа в pdf файле на конкретном примере. У нас имеется pdf файл, состоящий из двух листов, первый лист книжной ориентации, второй альбомной ориентации. Попробуем повернуть альбомный лист в pdf файле и сделать все листы книжной ориентации. Открыв наш файл, мы увидим следующее:
Чтобы повернуть страницу в pdf файле необходимо сделать всего лишь одно действие. Заходим в меню «Документ» и выбираем пункт «Поворот страниц…».
В появившемся окошке «Поворот страниц» можно произвести подробные настройки. Для начала указываем в графе «Направление» направление поворота листа, по часовой стрелке, против часовой стрелки или вообще на 180 градусов. Указываем диапазон страниц, к которым будет применено данное действие. В нашем случае мы поставим номер страницы, которую необходимо развернуть в pdf файле. Можно также выбрать применение поворота ко всем листам, только к четным или нечетным. Также можно указать, что поворот применить к листам только с альбомной или книжной ориентацией. После нажатия на «Ок» действие будет сразу применено, и файл можно сохранять.
Также статьи на сайте chajnikam.ru о формате PDF:Как сделать pdf документ?Как вывести на печать фрагмент pdf файла?Как создать pdf из нестандартного формата листа?Как редактировать pdf документ?
Фотографии по теме
Достоинства и недостатки Movavi PDF редактор
Ну и конечно нельзя не упомянуть про плюсы и минусы данной программы.
Достоинства:
- Отличный и очень удобный интерфейс;
- Мощный функционал. Помимо поворота программа позволяет добавлять и убирать листы, редактировать страницы и многое другое.
- Низкая цена на использование при таком огромном функционале. Причем, лицензия дается на на год, а навсегда.
- Вечные бесплатные обновления.
Недостатки:
Недостатков в данной программе я вообще не обнаружил за исключением ее платности. Да, за использование придется платить. Но этот недостаток немного компенсируется очень низкой суммой оплаты, отличным функционалом и бесплатными обновлениями. Кроме того, никто не заставит вас сразу оплачивать программу. Вы можете неделю пользоваться ею абсолютно бесплатно, чтобы проверить весь функционал. Это хватит за глаза. Если понравится — купите, не понравится — просто удалите. Но лично я считаю, что 690 рублей это очень маленькие деньги для такого функционального редактора.
Да и сами посудите. К платному продукту всегда относятся более серьезно, стараясь угодить пользователям, предоставив для них самое лучшее решение. Поэтому платные продукты изначально качественнее. Поэтому, если я вижу какой-то, например, крутой платный плагин для Вордпресс, то я не буду искать аналогов, а прирбрету именно его. Все равно в итоге я останусь в плюсе. Также и здесь.
В общем, если вы хотите облегчить себе жизнь при работе с ПДФ, то рекомендую вам использовать именно эту программу.
Какой программой повернуть PDF-документ и сохранить в таком положении.
C ее помощью несложно отключить ненужные модули Adobe Reader, которыми вы не воспользуетесь и отключение которых не повлияет в отрицательную сторону. Правда, прирост производительности в последней версии Reader’а не весьма существенный. Почему? В предыдущих версиях Adobe Reader было немало изначально работающих модулей.
Только в этом случае нужно быть осторожным и обязательно делать резервную копию файлов. Файлы с расширением API можно перенести в любую временную папку. Теперь запустите Reader. Документы в формате PDF лучше всего выглядят в оригинальном масштабе. Особенно когда дело касается однослойных файлов, бесспорно, лучше использовать масштаб в 100%: в таком случае шрифты не искажаются.
Как извлечь страницы из документа PDF
Извлечение представляет собой процесс повторного использования страниц из одного документа PDF в другом документе PDF. Извлеченные страницы содержат не только информацию, но и все поля формы, комментарии и ссылки, связанные с содержанием исходной страницы.
Во время процесса извлечения можно оставить извлеченные страницы в исходном документе или переместить их. Эти операции сходны с операциями вырезания-вставки или копирования-вставки, но выполняются на уровне страниц.
Закладки или структура статей, связанная со страницами, не извлекаются.
Откройте файл PDF в приложении Acrobat DC и выберите Инструменты > Систематизировать страницы или нажмите Систематизировать страницы на панели справа.
Набор инструментов «Систематизировать страницы» отображается на дополнительной панели инструментов.
На дополнительной панели инструментов нажмите Извлечь.
Под дополнительной панелью инструментов появится новая панель инструментов с командами для операции извлечения.
Укажите диапазон извлекаемых страниц.
Можно выбрать Четные страницы, Нечетные страницы, Альбомные страницы, Книжные страницы или Все страницы, а также ввести номер страниц, для которой требуется выполнить эту операцию.
На новой панели инструментов выполните одну или несколько из указанных далее операций, затем нажмите кнопку Извлечь:
- Для удаления извлеченных страниц из исходного документа установите флажок Удалить страницы после извлечения .
- Для создания одностраничного файла PDF для каждой извлеченной страницы установите флажок Извлечь страницы как отдельные файлы .
- Чтобы оставить исходные страницы в документе и создать отдельный файл PDF, включающий все извлеченные страницы, снимите оба флажка.
Извлеченные страницы будут помещены в новый документ.
Автор документа PDF может установить запрет на извлечение страниц. Для просмотра настроек безопасности документа выберите Файл > Свойства , а затем выберите вкладку Защита .
Шаги
-
1
Откройте диалоговое окно Повернуть вид. Используйте один из следующих способов:
http://pad1.whstatic.com/images/thumb/f/f4/Rotate-Pages-in-a-PDF-Document-Using-Adobe-Acrobat-Step-1-preview-Version-2.jpg/549px-Rotate-Pages-in-a-PDF-Document-Using-Adobe-Acrobat-Step-1-preview-Version-2.jpg
http://pad2.whstatic.com/images/thumb/f/f4/Rotate-Pages-in-a-PDF-Document-Using-Adobe-Acrobat-Step-1-preview-Version-2.jpg/300px-Rotate-Pages-in-a-PDF-Document-Using-Adobe-Acrobat-Step-1-preview-Version-2.jpg
http://d5kh2btv85w9n.cloudfront.net/f/f5/Rotate Pages in a PDF Document Using Adobe Acrobat Step 1 Version 2.360p.mp4- В меню Инструменты выберите Страницы, а затем нажмите Повернуть.
- В меню Опции на панели Миниатюры страниц выберите Повернуть.
-
2
Укажите направление поворота. Укажите угол и направление поворота: Против часовой стрелки 90 градусов, по часовой стрелке 90 градусов или 180 градусов.
http://pad3.whstatic.com/images/thumb/4/45/Rotate-Pages-in-a-PDF-Document-Using-Adobe-Acrobat-Step-2-preview-Version-2.jpg/549px-Rotate-Pages-in-a-PDF-Document-Using-Adobe-Acrobat-Step-2-preview-Version-2.jpg
http://pad1.whstatic.com/images/thumb/4/45/Rotate-Pages-in-a-PDF-Document-Using-Adobe-Acrobat-Step-2-preview-Version-2.jpg/300px-Rotate-Pages-in-a-PDF-Document-Using-Adobe-Acrobat-Step-2-preview-Version-2.jpg
http://d5kh2btv85w9n.cloudfront.net/0/09/Rotate Pages in a PDF Document Using Adobe Acrobat Step 2 Version 2.360p.mp4 -
3
Укажите диапазон страниц. Укажите, какие страницы вы хотите повернуть: все страницы, выбранные страницы или диапазон страниц.
http://pad3.whstatic.com/images/thumb/3/37/Rotate-Pages-in-a-PDF-Document-Using-Adobe-Acrobat-Step-3-preview-Version-2.jpg/549px-Rotate-Pages-in-a-PDF-Document-Using-Adobe-Acrobat-Step-3-preview-Version-2.jpg
http://pad3.whstatic.com/images/thumb/3/37/Rotate-Pages-in-a-PDF-Document-Using-Adobe-Acrobat-Step-3-preview-Version-2.jpg/300px-Rotate-Pages-in-a-PDF-Document-Using-Adobe-Acrobat-Step-3-preview-Version-2.jpg
http://d5kh2btv85w9n.cloudfront.net/a/a8/Rotate Pages in a PDF Document Using Adobe Acrobat Step 3 Version 2.360p.mp4 -
4
Укажите номера страниц.Примечание: эти настройки важны, чтобы включить поворот любой страницы в документе, независимо от ее номера и ориентации. Например, если вы выбрали Портретные страницы во втором спиcке Повернуть, а выбранная страница в альбомной ориентации — она не будет повернута.
В меню Повернуть страницы укажите нечетные номера страниц, четные, те и другие и выберите ориентацию страниц, которые вы хотите развернуть.
http://pad2.whstatic.com/images/thumb/b/b4/Rotate-Pages-in-a-PDF-Document-Using-Adobe-Acrobat-Step-4-preview-Version-2.jpg/549px-Rotate-Pages-in-a-PDF-Document-Using-Adobe-Acrobat-Step-4-preview-Version-2.jpg
http://pad2.whstatic.com/images/thumb/b/b4/Rotate-Pages-in-a-PDF-Document-Using-Adobe-Acrobat-Step-4-preview-Version-2.jpg/300px-Rotate-Pages-in-a-PDF-Document-Using-Adobe-Acrobat-Step-4-preview-Version-2.jpg
http://d5kh2btv85w9n.cloudfront.net/e/e9/Rotate Pages in a PDF Document Using Adobe Acrobat Step 4 Version 2.360p.mp4 -
5
Нажмите кнопку OK. Выбранные страницы будут повернуты.
http://pad2.whstatic.com/images/thumb/1/14/Rotate-Pages-in-a-PDF-Document-Using-Adobe-Acrobat-Step-5-preview-Version-2.jpg/549px-Rotate-Pages-in-a-PDF-Document-Using-Adobe-Acrobat-Step-5-preview-Version-2.jpg
http://pad1.whstatic.com/images/thumb/1/14/Rotate-Pages-in-a-PDF-Document-Using-Adobe-Acrobat-Step-5-preview-Version-2.jpg/300px-Rotate-Pages-in-a-PDF-Document-Using-Adobe-Acrobat-Step-5-preview-Version-2.jpg
http://d5kh2btv85w9n.cloudfront.net/d/de/Rotate Pages in a PDF Document Using Adobe Acrobat Step 5 Version 2.360p.mp4
С помощью «горячих клавиш»
- 1Удерживайте ^ Ctrl+⇧ Shift и нажмите -, чтобы поворачивать страницу влево, до тех пор, пока она не примет нужно вам положение.
-
2Удерживайте ^ Ctrl+⇧ Shift и нажмите + чтобы поворачивать страницу вправо, до тех пор, пока она не примет нужно вам положение.