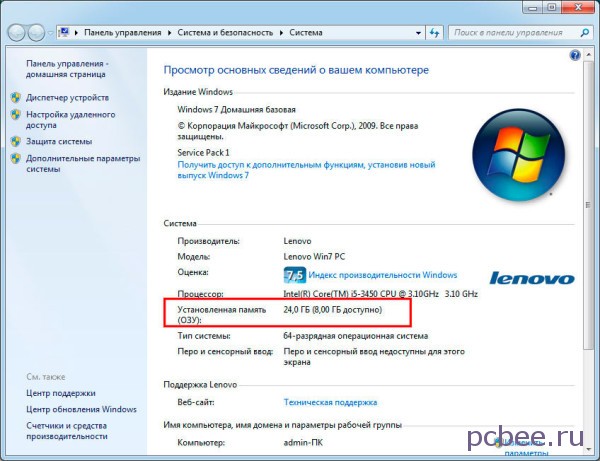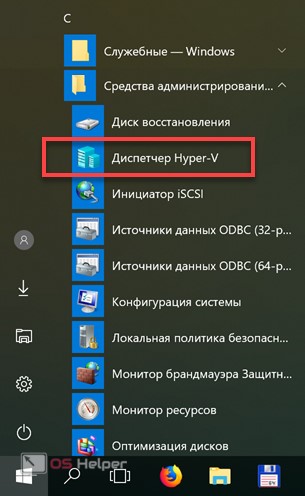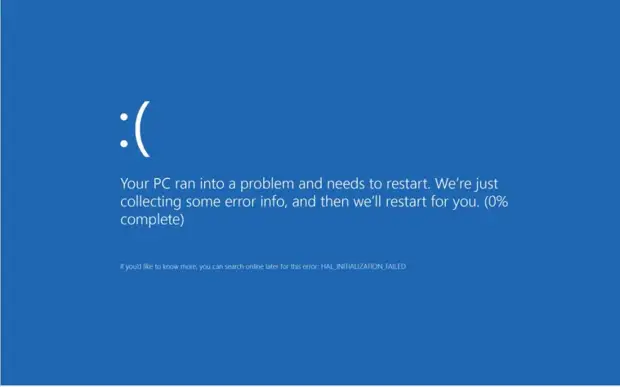Почему гаснет монитор компьютера во время работы
Содержание:
- Экран гаснет при отключении ноутбука от постоянной сети
- Конфликт драйверов видеокарты
- Драйвер видеокарты работает некорректно
- 2 место — мигает или гаснет изображение
- Причина №4: Обновление драйверов
- По истечении определенного времени работы монитор гаснет и выключается
- Гаснет монитор из-за проблем с видеокартой
- Драйвер видеокарты работает некорректно
- Причина №2: Проблемы с видеокартой
- Поломки аппаратного происхождения
- Устранение программных неисправностей
- Конфликт драйверов видеокарты
- Загрязненный ноутбук
- В чем была проблема?
- Почему выключается монитор во время игры?
- Отключение дисплея
- Решение
Экран гаснет при отключении ноутбука от постоянной сети
Если экран ноутбука гаснет при отключении зарядного устройства или от постоянной сети, смотрите в первую очередь настройки электропитания при работе от аккумулятора. В некоторых случаях подобную картину можно наблюдать при слишком низкой яркости дисплея, некорректной работе драйвера дисплея или неверных настроек в панели управления графикой. Соответственно, попробовать решить эту проблему можно тремя способами.
- Командой откройте апплет «Электропитание», выберите активный план и установите максимальную яркость экрана как при работе от сети, так и от батареи.
- Установите «родной» драйвер для дисплея и видеокарты вашего ноутбука.
- Зайдите в панель управления графикой Intel, Nvidia или AMD, переключитесь в раздел управления электропитанием и отключите опцию автоматического переключения частоты экрана для режимов «Работа от батареи» и «Работа от сети», если таковая у вас доступна.
Конфликт драйверов видеокарты
Еще одна причина – конфликт драйверов видеокарты. Чтобы это проверить, выполняем следующее:
- Пуск – Панель управления – Диспетчер устройств (для удобства можно выбрать в правом верхнем углу режим просмотра «Крупные значки»).Как открыть «Диспетчер устройств»
- В новом окне нажимаем на пункт «Видеоадаптеры», после чего отобразится название вашей видеокарты.
- Кликаем на ней ПКМ, выбираем пункт «Свойства» и смотрим состояние. Если видеокарта функционирует нормально, то в новом окне так и будет написано.
- Далее выбираем вкладку «Ресурсы» и читаем, нет ли конфликтующих устройств.
- Если все в порядке, тогда скрываем все окна. Далее нажимаем ПКМ на рабочем столе, выбираем пункт «Разрешение экрана» и выбираем минимальное – например, 800х600 пикселей. Кликаете «Применить» и перезагружаете ПК. Если он включился – поздравляю, проблема устранена.
Драйвер видеокарты работает некорректно
Если устройство функционирует НЕ нормально, были обнаружены какие-то конфликты или предыдущий способ Вам не помог – тогда будем действовать агрессивнее:
- Снова загружаете ПК в безопасном режиме и заходите в «Диспетчер устройств».
- Открываете пункт «Видеоадаптеры» и находите свою видеокарту.
- Нажимаете на ней ПКМ и выбираете пункт «Удалить» (не переживайте, это обычная процедура удаления драйвера).
- Подтверждаете удаление и перезагружаете ПК – он должен запуститься в обычном режиме.
- Устанавливаете драйвер на видеокарту с диска, идущего в комплекте, или скачиваете с официального сайта.
- Еще раз перезагружаете компьютер, чтобы убедиться, что монитор больше не гаснет.
Рекомендуется устанавливать драйвера только с диска! Был случай, когда скачанные с оф. сайта почему-то криво устанавливались, и монитор по-прежнему выключался при запуске Windows. Проблема была решена установкой драйверов с диска (уже потом можно установить поверх них новую, более актуальную версию).
2 место — мигает или гаснет изображение
при включении монитора. Это чудо напрямую нам указывает на неисправность блока питания.
Конечно, первым делом нужно проверить кабели питания и сигнала – они должны надежно крепиться в разъемах. Мигающее изображение на мониторе говорит нам о том, что источник напряжения подсветки монитора постоянно соскакивает с рабочего режима.
Чаще всего причина тому – вздутые электролитические конденсаторы, микротрещины в пайке и неисправная . Вздутые конденсаторы чаще всего стоят 820 мкФ 16 В, их можно заменить на большую емкость и большее напряжение, например на али самые дешевые и надежные — это конденсаторы и конденсаторы . Есть подешевле из приличных (но обязательно на 105 градусов) . Все остальное из Китая долго не прослужит.
Причина №4: Обновление драйверов
Последние версии операционной системы Windows – одни из самых «самостоятельных». Именно они могут начать обновлять все свои элементы прямо во время вашей работы, из-за чего пользователи не раз жаловались на различные баги и проблемы в работоспособности тех или иных девайсов. Бывает и такое, что во время работы ноутбука начинается обновление драйверов видеокарты.
Если ваш ПК оборудован встроенным видеочипом, драйвера к которому обновляются через центр обновления Windows, то о выходе новой версии программного обеспечения вы даже не узнаете. Желая автоматизировать и сделать всё максимально удобным, компания Microsoft сделала так, что даже драйвера обновляются незаметно и быстро.
Тем не менее, любое обновление драйверов видеокарты приводит к тому, что при переустановке ПО экран может либо мерцать, либо полностью гаснуть на определенное время. Если это происходит периодически, значит, что ваша система обновляется достаточно часто.
Решение проблемы
Чтобы решить эту проблему, нужно либо терпение, либо отключение автоматических обновлений у Windows 10. Если вы готовы время от времени терпеть подобные мерцания экрана, понимая почему они происходят, то можно оставить всё, как есть. Но если ваша цель – избавиться от внезапного отключения монитора, тогда нам придется немного попотеть. Наш способ будет включать в себя возможность быстрого отката, чтобы в случае необходимости вы могли обратно включить автообновления.
- Заходим в «Службы». Чтобы сделать это на Windows 10, достаточно просто ввести это слово в открытом «Пуске».
- Далее нужно пролистать длинный список из активных служб вашей операционной системы в поиске «Центра обновлений Windows». Рекомендуем отсортировать всё по имени, чтобы найти искомый элемент было проще.
Рис. 6 Окно служб и свойства «Центра обновлений»
Нажимаем на кнопку «Остановить», после чего меняем тип запуска на «Вручную», как это показано на скриншоте. Применяем изменения, нажимаем ОК и перезагружаем ПК.
Эти довольно простые способы решения проблемы отключения монитора, зачастую помогают пользователям. Если же ни один из вышеперечисленных способов не помог, вполне вероятно, что ваша проблема кроется не в системных данных, а в «железе». Обратитесь в ближайший сервисный центр, где вам будут рады оказать помощь.
По истечении определенного времени работы монитор гаснет и выключается
- Попробуйте подключить свой монитор к другому компьютеру (где это возможно), чтобы точно определить, работает ли он.
- Выключите систему, отключите электропитание, откройте крышку с правой стороны (если смотреть спереди) и проверьте, что вентиляторы чистые и их ничего не блокирует.
- Используйте хорошее обеспечения безопасности, которое всегда устанавливает последние обновления, анализирует систему в поисках возможных вирусов, шпионских программ, вредоносных программ, червей и т. д.
Если есть пыль, ее нужно удалить
Для этого можно использовать сжатый воздух, или даже пылесос, только с ним осторожно
Определите производителя видеокарты, скачайте драйвер для вашей операционной системы, установите его и перезагрузите компьютер.
Если операционная система не поддерживает видеокарту, единственное решение заменить ее совместимой.
Гаснет монитор из-за проблем с видеокартой
В компьютере за вывод изображения на монитор отвечает видеокарта. Ее неисправная работа может стать причиной, почему экран монитора гаснет во время работы системного блока. Убедиться, что проблема не связана с видеокартой, можно, если подключить компьютер к другому монитору или, например, к телевизору. Если на него изображение выводится без проблем, то вариант с неисправной видеокартой можно отметать.
Чаще всего неисправность видеокарты, которая может приводить к временным перебоям с сигналом на выходе, связана с перегревом. Далеко не всегда базового кулера видеокарты достаточно, чтобы охладить чип на ней, особенно если видеоускоритель подвергался разгону. Проверьте температуру видеокарты с помощью специальных приложений, убедившись, что она не выходит за допустимые рамки.
Стоит отметить: Если проблема с отключением монитора при работе системного блока связана с перегревом видеокарты, она может появляться, например, только при запуске ресурсоемких игр или программ.
Драйвер видеокарты работает некорректно
Если устройство функционирует НЕ нормально, были обнаружены какие-то конфликты или предыдущий способ Вам не помог – тогда будем действовать агрессивнее:
- Снова загружаете ПК в безопасном режиме и заходите в «Диспетчер устройств».
- Открываете пункт «Видеоадаптеры» и находите свою видеокарту.
- Нажимаете на ней ПКМ и выбираете пункт «Удалить» (не переживайте, это обычная процедура удаления драйвера).
- Подтверждаете удаление и перезагружаете ПК – он должен запуститься в обычном режиме.
- Устанавливаете драйвер на видеокарту с диска, идущего в комплекте, или скачиваете с официального сайта.
- Еще раз перезагружаете компьютер, чтобы убедиться, что монитор больше не гаснет.
Рекомендуется устанавливать драйвера только с диска! Был случай, когда скачанные с оф. сайта почему-то криво устанавливались. Проблема была решена установкой драйверов с диска (уже потом можно установить поверх них новую, более актуальную версию).
Причина №2: Проблемы с видеокартой
Именно этот элемент «железа» отвечает за вывод изображения на экран. Видеокарта подвергается серьезной нагрузке, особенно если пользователь запускает на своём устройстве «тяжелые» игры, которые требуют существенной производительности. Если в вашем случае отключается монитор, но компьютер работает при запуске игр, проверьте температуру видеоадаптера с помощью сторонних программ, коих на просторах интернета невероятно много.
Одной из лучших программ для мониторинга за отдельные комплектующими смело можно назвать AIDA64. Это приложение показывает подробную информацию о процессоре, памяти и также видеокарте.
Для того, чтобы открыть информацию о видеокарте, нужно зайти в раздел «Компьютер» и найти там пункт «Датчик». Справа появится много разной информации, но нам нужно найти список с названием «Температуры». Пункт «Графический процессор» дает информацию о том, какая на данный момент температура у вашей видеокарты.
Рис. 2 Температура ядер графического процессора в AIDA
Если показатель градусов достигает отметки в 90-100, тогда нужно предпринимать серьезные действия, так как подобные нагрузки могут не только время от времени отключать монитор, но и привести к поломке одного из самых дорогостоящих элементов компьютера – видеокарты.
Варианты решения проблемы
Чтобы исправить проблему, может потребоваться помощь специалистов, однако, если вы умеете самостоятельно разбирать свой девайс, тогда обращаться в сервисный центр не придется.
Итак, наша задача – это почистить систему охлаждения, которая могла запылиться со временем. Чтобы видеокарта работала как надо и не перегревалась, может потребоваться даже замена системы охлаждения, если дело касается ПК. Но первым шагом вполне может быть простая чистка компьютера от пыли. Вы наверняка и представить себе не можете, сколько пыли скапливается внутри вашего девайса за полгода.
Не исключено, что придется сменить термопасту, которая за длительное время активной работы ПК могла попросту прийти в негодность. Сделать это тоже можно самостоятельно, но только в том случае, если вы действительно сможете заменить её так, чтобы это не привело к негативным последствиям. Если же опыта в этой области у вас не было, всегда можно обратиться в сервисный центр, где эту процедуру могут провести за полчаса.
Рис. 3 Смена термопасты на видеокарте
Еще один вариант довольно простой: приподнимайте ваш ноутбук во время работы, чтобы теплу было куда деваться. В некоторых магазинах можно найти специальную охлаждающую поверхность. Такая подставка может быть не только удобным, но и практичным аксессуаром, способным помочь при перегреве.
Рис. 4 Пример охлаждающей подставки для ноутбука
Стоимость такого устройства находится в пределах 1000 рублей, хотя бывают и дороже. Подключается она с помощью USB-кабеля, а скорость вентиляторов можно изменять. Такой простой и недорогой аксессуар может исправить проблему перегрева видеокарты и временного отключения монитора.
Поломки аппаратного происхождения
Такого вида неисправности устранить сложнее, чем проблемы программного типа. Для этого необходимо хотя бы немного разбираться в «железе» компьютера. В случае аппаратной проблемы источником могут оказаться:
- Соединительный кабель. Диагностировать неисправность кабеля без его замены на исправный сложно. В случае невозможности замены, стоит попытаться его переподключить. Затем нужно аккуратно сдвинуть его возле разъёмов или в месте возможного повреждения, при этом следует смотреть на экран. Если экран начинает моргать или выводит изображение — проблема в кабеле. Другой признак — монитор не видит подключения компьютера и пишет «кабель не подключён», но такая надпись может быть связана и с повреждением видеокарты.
- Видеокарта. Почти половина ситуаций, когда экран монитора гаснет, а компьютер продолжает работать, связаны с видеокартой. В основном такая проблема присуща ноутбукам. Если видеоадаптеров несколько — следует подключить монитор к другой карте или в другой видеоразъем. Ремонт интегрированной видеокарты провести самостоятельно без знаний сложно. Он связан с прогреванием чипа видеопроцессора горячим потоком воздуха. Нередко после этого изображение появляется, но такое действие ремонтом не считается, так как через некоторое время изображение пропадёт снова. Простым окажется случай, если ПК долгое время работает, а потом в определённый момент времени монитор тухнет. Такое событие обычно связано с перегревом видеоадаптера, поэтому после очистки системы охлаждения и замены термопасты работоспособность системы полностью восстанавливается.
- Монитор. Нарушения в работе монитора возможно диагностировать, используя его внутренний тест. Дисплей отключается от ПК и подключается отдельно в сеть 220 В. На экране должна высветиться табличка с надписью «кабель не подключён». Она будет некоторое время оставаться на экране, перемещаясь по его рабочей области, пока монитор не перейдёт в ждущий режим. Если табличка пропадает, причина того, почему монитор не запускается, заключается в нём самом. Чаще всего неисправность состоит в лампах подсветки или блоке инвертора.
По статистике, 70% неисправностей, связанных с отсутствием изображения на экране, когда при этом ПК долго запускается, составляют аппаратные поломки. Из них почти 90% — это повреждения, возникшие из-за неисправности электролитических конденсаторов на плате монитора и в видеокарте.
Originally posted 2018-04-30 05:10:03.
Устранение программных неисправностей
Такого рода поломки несложно устраняются самостоятельно. После того как сделан вывод о нарушении в программной части, следует запустить системный блок и перейти в режим безопасной загрузки. Для этого на клавиатуре после момента включения нужно нажать клавишу F6 или F8. Загрузка в безопасном режиме подразумевает запуск операционной системы с базовыми драйверами, настроенными на минимальные параметры оборудования ПК.
Для видеоадаптера, вне зависимости от производителя и мощности, это означает переход в видеорежим с низким разрешением 640 x 480 и частотой обновления экрана не выше 60 Гц. В этом режиме необходимо зайти в «Свойства компьютера», а затем — в «Диспетчер устройств». Там следует выбрать вкладку «Видеоадаптеры» и удалить установленный драйвер. Можно попробовать установить поддерживаемое дисплеем разрешение с нужной частотой и без удаления драйвера.
Кликнув на рабочем столе правой кнопкой мышки, нужно выбрать «Параметры экрана» (Windows 7 и выше) или «Свойства», а затем — «Параметры дисплея» (Windows XP). В появившейся закладке необходимо установить разрешение и частоту экрана. Типичные разрешения для распространённых размеров экрана:
- 19 дюймов — 1280 x 1024 пикселей;
- 20 дюймов — 1600 x 1200 пикселей;
- 22 дюйма — 1680 x 1050 пикселей;
- 24 дюйма — 1900 x 1200 пикселей.
После этого, сохранив изменения, следует выполнить перезагрузку компьютера. Если всё сделано верно, загрузится полноценный рабочий стол операционной системы. В случае удаления драйвера, отображаемое разрешение будет низким, и для восстановления комфортного режима понадобится переустановить драйвер. Для этого можно воспользоваться компакт-диском, идущим в комплекте к видеоадаптеру, или скачать его с сайта производителя.
Если сигнала на мониторе нет, но компьютер работает, и отображается БИОС, проблемы могут быть связаны с файловой системой, вызваны вирусами или случайными действиями пользователя. Например, установкой низкоуровневого софта, изменением визуального стиля и т. п. Эти ошибки поможет устранить переустановка операционной системы. Такую операцию выполнить легче, чем искать испорченные файлы.
Конфликт драйверов видеокарты
Еще одна причина – конфликт драйверов видеокарты. Чтобы это проверить, выполняем следующее:
- Пуск – Панель управления – Диспетчер устройств (для удобства можно выбрать в правом верхнем углу режим просмотра «Крупные значки»).
- В новом окне нажимаем на пункт «Видеоадаптеры», после чего отобразится название вашей видеокарты.
- Кликаем на ней ПКМ, выбираем пункт «Свойства» и смотрим состояние. Если видеокарта функционирует нормально, то в новом окне так и будет написано.
- Далее выбираем вкладку «Ресурсы» и читаем, нет ли конфликтующих устройств.
- Если все в порядке, тогда скрываем все окна. Далее нажимаем ПКМ на рабочем столе, выбираем пункт «Разрешение экрана» и выбираем минимальное – например, 800х600 пикселей. Кликаете «Применить» и перезагружаете ПК. Если он включился – поздравляю, проблема устранена.
Загрязненный ноутбук
Второй по распространенности проблемой потухания экрана является обилие пыли в ноутбуке. Наиболее часто такая проблема встречалась у ноутбуков линейки Asus, чистка в которых гарантировано помогало избежать тех или иных проблем.
В качестве решения проблемы можно обратиться к профессионалам, но не стоит исключать возможность лично почистить все необходимые места. Для удобства можно воспользоваться следующей инструкцией:
Для начала рекомендуется полностью отключить ноутбук от сети, проверить, не находится ли ноутбук в спящем режиме и после этого снять первым делом аккумулятор.
Теперь следует снять заднюю крышку ноутбука. Наиболее важными местами являются те, где имеются отверстия для охлаждения. Обычно ноутбуки предполагают полное снятие крышки, но есть модели, где подобное реализуется через снятие отдельных частей
А если появляется сложность в поиске болтов, то нужно обратить внимание на резинки или наклейки, которые могут маскировать расположение этих элементов.
В разобранном состоянии ноутбук представит визуальной оценки все свои комплектующие части.
Основное внимание следует уделить кулеру, который скапливает в себе большое количество пыли. Но прежде, чем его чистить, предстоит снять элемент
Для начала следует отключить шлейф и после этого уже заниматься снятием самого кулера.
Для тщательной очистки необходимо использовать кисточку и пылесос, что позволит без особых проблем произвести комплексную очистку всего корпуса. Особое внимание нужно уделить местам, где встречаются радиаторы. Они имеют характерные отличия в виде обильного количества щелей и оранжевого цвета.
Вот почему нужно заниматься чисткой
Как только все будет очищено и готово к дальнейшему использованию, необходимо все аккуратно прикрепить обратно и прикрутить заднюю крышку. Процесс кропотливый и может занять много времени, поэтому заранее планируйте тщательную чистку устройства.
В чем была проблема?
Если вам удалось решить проблему, поделитесь своим опытом для других. Что помогло:
При загрузке Windows у Вас гаснет монитор? Или тухнет экран ноутбука? Сначала включается, а через 1, 2 или 3 секунды – выключается? При этом сам компьютер (системник) работает, верно?
Причин, почему выключается монитор, может быть очень много. И это не зависит от того, какая у Вас стоит операционная система: Windows XP, 7, 8 или 10. И даже не зависит от того, какой у Вас монитор: Samsung, LG, Asus, Acer или Philips. Такая проблема может возникнуть у каждого.
Поскольку Вы не знаете, почему гаснет экран, то для начала необходимо убедиться в том, что это не аппаратная ошибка. Ниже собраны 10 способов решения данной проблемы, и Вы можете поочередно проверить их все.
Для устранения неполадки нужно будет включать компьютер. Сделать это можно, загрузив его в безопасном режиме. Для этого при включении экрана многократно нажимайте кнопку F8, пока не появится меню (в нем надо выбрать пункт «Безопасный режим»). Если появился логотип Windows – значит, Вы не успели. Перезагрузите компьютер и повторите попытку еще раз.
Почему выключается монитор во время игры?
И напоследок еще одна проблема, с которой, наверное, столкнулся каждый геймер во время игры. Причем такая неисправность может возникать лишь при запуске некоторых игрушек. Довольно неприятная ситуация, верно?
В 90% случаев это происходит из-за того, что Вы установили слишком высокие настройки монитора. Дело в том, что каждая модель поддерживает лишь определенное разрешение и частоту обновления. И если выбрать параметры, превышающие ее возможности, то при запуске игры монитор гаснет (появляется надпись «Вне диапазона» или экран просто становится черным).
Но есть еще один нюанс. И чаще всего он возникает у владельцев старых мониторов – например, квадратных (с разрешением 1024х768 или 1280х1024 пикселей).
Дело в том, что разработчики по умолчанию прописывают в играх определенное разрешение. И обычно оно гораздо выше, чем 1280х1024 пикселей. Ведь он не поддерживает такого высокого разрешения (или частоты обновления). Такая проблема наблюдалась в Far Cry 3, S.T.A.L.K.E.R и т.д. Тогда многие игроки жаловались, что во время игры гаснет монитор.
Решить такую проблему очень просто. Нужно лишь найти файл конфигурации. Он может называться по-разному, но всегда имеет формат .ini. А находится он либо в папке игры, либо в «Мои документы». Точнее можно узнать в Google или Яндекс по названию конкретной игры.
В том файле нужно найти строку, где указано разрешение, изменить его на свое, сохранить – и можно играть.
Отключение дисплея
Начнем с самого простого. Ваш монитор включается, прекрасно работает, но через 10, 15 или 30 минут тухнет. В чем проблема?
По умолчанию в Windows установлена функция «отключать дисплей через N минут». Все дело в ней.
«Да этого не может быть!» – скажете Вы. Возможно. Но это стоит проверить. Будет глупо, если из-за такого пустяка Вы потратите кучу времени и нервов, пытаясь выяснить, почему тухнет монитор. К тому же проверка займет от силы 2 минуты.
Инструкция для пользователей Windows 7:
- Пуск – Панель управления – Электропитание.
- Выбрать пункт «Настройка плана электропитания».
- В пункте «Отключать дисплей» выбрать поле «Никогда».
Выберите параметр «Никогда»
На Windows 8 и 10 процедура примерно такая же.
Инструкция для пользователей Windows XP:
- Нажимаете правой кнопкой мыши на рабочем столе и выбираете пункт «Свойства».
- Переходите на вкладку «Заставка» и нажимаете кнопку «Питание» (внизу справа).
- Видите знакомое поле «Отключение дисплея» и выбираете пункт «Никогда» (или любое другое значение).
Решение
1. Проблема с монитором
Неисправность монитора может проявлять себя по-разному — от периодического отключения до полной неработоспособности. Сам монитор может просто выключаться или при этом издавать звуки — шипеть, щелкать, трещать. Также монитор может сначала моргать, затем выключиться.
Чаще всего, это происходит из-за перегрева. Проверяем на ощупь монитор — если он горячий, пробуем направить на него комнатный вентилятор или поставить в прохладное место. Также, в самом мониторе могут сгореть конденсаторы.
Как вариант диагностики, монитор можно попробовать подключить к другому компьютеру. В случае неисправности, монитор лучше сдать в сервис. Если стоимость его ремонта будет нецелесообразной стоимости нового — лучше купить новый монитор. С ноутбуком сложнее — придется его нести в ремонт целиком.
2. Плохие контакты (провода, разъемы, переходники)
Для данной причины характерно пропадание изображения без какой-либо закономерности — в любое время. Также это может происходить при задевании ногой системного блока или при движении боковой крышки корпуса. При этом экран может сам по себе выключаться и включаться.
а) Для начала, стоит попробовать плотно закрепить кабель от монитора до видеокарты.
б) Затем пробуем подключить провод к другому разъему на видеокарте, если их несколько:
* на данном изображении разъемы разные — в данном случае придется использовать разные провода или переходники.
в) Если используется переходник для подключения монитора к видеокарте, попробуйте его заменить.
г) На ноутбуках могут быть проблемы с контактными разъемами, которые соединяют монитор с корпусом. В некоторых случаях, это чинится путем разборки – чистки контактов – сборки.
3. Неисправность видеокарты
В случае неисправности видеокарты проблемы могут быть разного характера, в частности, может отключаться монитор.
Для проверки работоспособности видеокарты можно запустить тест стабильности системы в программе AIDA64. Также можно попробовать на время заменить ее или использовать интегрированную видеокарту (при наличии).
4. Перегрев видеокарты
При перегреве проблема возникает, как правило, при высоких нагрузках — во время работы с требовательными программами или во время игры. При этом вентиляторы могут начать сильно шуметь. А чем дольше работает компьютер, тем чаще выключается монитор.
Сначала замеряем температуру видеокарты. Если она превышает допустимую норму (более 100 градусов или близко к этому), необходимо решить проблему с охлаждением — для этого нужно почистить компьютер от пыли и поменять термопасту кулеров.
5. Ошибки в работе программного обеспечения
В данном случае проблема происходит при заходе в игру, во время игры или просмотра видео. В некоторых случаях проблему можно решить программными методами.
а) Переустанавливаем драйвер видеокарты. Лучше всего его обновить. Также для обновления драйвера в полуавтоматическом режиме можно воспользоваться специализированной программой, например, DriverHub.
б) Обновляем DirectX.
в) Обновляем или устанавливаем кодеки, например, K-Lite Code pack.
6. Проблемы с электропитанием
При данной проблеме может наблюдаться не только периодическое отключение монитора, но и самого компьютера. Это чаще может происходить при нагрузках, например, запуске игр или требовательных программ.
Для проверки необходимо:
а) Протестировать розетку мультиметром. Он должен показать напряжение, близкое по значению к 220. Минимальный порог — 190. Если покажет ниже, необходимо чинить розетку.
Таким же способом проверяем напряжение на сетевом фильтре, если он используется.
б) Если применяется ИБП, при этом мультиметр показал, что розетка исправна, пробуем подключить компьютер напрямую к источнику питания.
в) Меняем все кабели питания — как для компьютера, так и самого монитора.
г) Временно меняем блок питания самого компьютера.
д) Проверяем плотность крепления кабелей подачи дополнительного питания на видеокарту (при наличии).
7. Сбои в работе оперативной памяти
Проблемы с память, совершенно, по-разному влияют на работу компьютера. Отключение монитора — один из симптомов при сбоях в ее работе.
Для тестирования памяти также можно воспользоваться стресс тестом AIDA64 или проверить планки программой Memtest86.
8. Некорректная настройка в БИОС
Как правило, характерно для ноутбуков — некорректный режим работы тачпада приводит к морганию монитора при использовании скроллинга.
Для решения проблемы заходим в БИОС. Ищем опцию, связанную с режима работы тачпада — она может называться по разному, но как правило, Touchpad в разделе Main. Проверяем, чтобы режим был Basic.