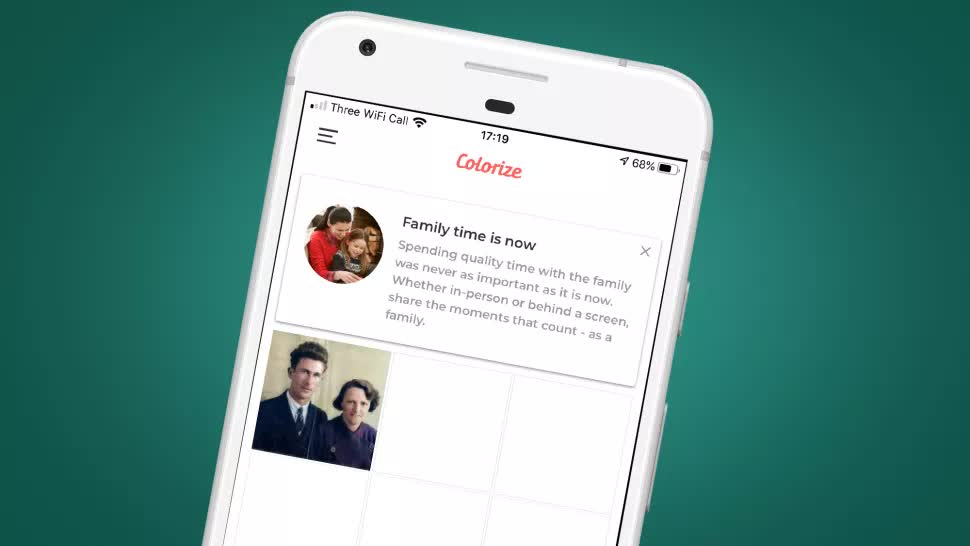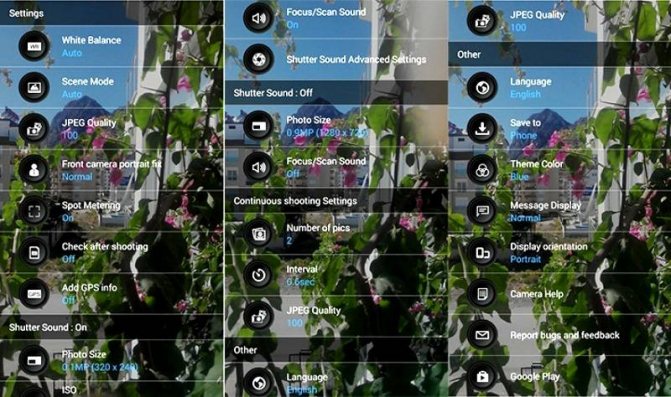10 советов по качественной обработке фотографий
Содержание:
- Добавляем зелёный цвет растительности
- Добавляем солнцу оранжевый оттенок
- Усиление объёма с помощью фильтра «Тиснение».
- Как улучшить кожу при помощи Photoshop
- Добавляем контраст к людям
- Как убрать копирайты с изображения
- Как создать красивый градиент в Photoshop
- Инструмент «Рамка»: больше чем обычный кроп
- Добавляем синеву к небу
- Что такое кривые и зачем их любить
- Уроки Фотошопа: как поменять фон?
- Окончательный результат
- Заменяем цвет на фото онлайн
- Как быстро убрать фон с картинки в Photoshop
- Как перекрасить объект в Photoshop
- Практическая часть.
- Тема 3. Улучшение фотографий. Урок 7. Простые способы как увеличить объём фотографии в фотошоп.
- Как освоить ретушь самостоятельно
- Заключение
Добавляем зелёный цвет растительности
Ещё одним недочётом на фото является увядшая, тусклая трава возле молодых людей. Можно заметить, что солнечный свет преимущественно попадает на эту область. Мне хотелось бы подчеркнуть это. Итак, следуя шагам проделанным выше, я добавлю ещё один корректирующий слой «Цветовой баланс». На этот раз я передвину средний ползунок вправо в сторону зелёного и нижний ползунок влево в сторону жёлтого цвета.
Затем я снова инвертирую маску и воспользуюсь белой кистью, чтобы покрасить зелень прямо под солнцем. Мне нужно добиться того, чтобы под лучами переливающегося солнца скалы плавно сменялись яркой травой. Посмотрите, как стала выглядеть фотография.
Мне нравится, как преобразовалась наша фотография
Хочется сказать, что я уже много привнёс красивых оттенков и это важно
Добавляем солнцу оранжевый оттенок
Поскольку на этой фотографии солнце почти белое, оно не совсем похоже на само себя. Солнце должно быть оранжевое, и я попытаюсь это сделать.
Я прибегну к той же коррекции, поэтому создайте новый корректирующий слой «Цветовой баланс». Верхний ползунок я переместил вправо к красному цвету, а нижний перетащил влево в сторону жёлтого.
Затем снова инвертируйте маску корректирующего слоя Color Balance 2 и белой мягкой кистью большого размера поставьте одно большое пятно в области солнца. Этим мы создадим чуть заметный оранжево-розовый круг в области белого солнца.
Как видите, именно эти две коррекции внесли существенные изменения на фото. Я не мог их сделать каким-либо иным способом, кроме, как применить их конкретно в определённых областях.
Усиление объёма с помощью фильтра «Тиснение».
Для получения «объёмного фото» потребуется новый слой. Для этого достаточно выбрать в меню «Слои» пункт «Создать дубликат слоя». Либо вызвать палитру слоёв («Окно» — «Слои», горячая клавиша F7). И уже в меню палитры (либо контекстном меню) выбрать одноимённый пункт. Подробнее о слоях и том, как с ними работать, рассматривалось в предыдущих занятиях. Основы в уроке «выделение: простая геометрия». Наложение и взаимодействие в занятии «усиление резкости наложением слоёв».
Далее необходимо усилить зоны перехода света и тени на фотографии: границы объектов. Желательно сделать это, не меняя структуру освещённости поверхностей. И тут используется «побочный эффект» режимов наложения слоёв в Фотошоп. Вспомните, большинство режимов имеет исключение (не работает) в случае 50% серой заливки. Соответственно задача заключается в создании серого фота с тёмными и светлыми линиями на контурах.
Первый способ добиться эффекта – применить фильтр «Тиснение» из стандартного набора Adobe Photoshop.
Для вызова фильтра:
- Убедитесь, что целевой слой активен
- В меню «Фильтр» выберите «Стилизация» — «Тиснение»
Включив опцию предварительного просмотра, Вы сразу поймёте специфику работы инструмента. Он создаёт эффект оттиска объёмного предмета на, например, влажной бумаге.
Появится окно настроек. Фильтр «Тиснение» имеет всего лишь три параметра:
- Угол. Он отвечает за то, под каким углом будут накладываться тени и зоны подсветки.
- Высота. Устанавливает ширину обрабатываемого контура в пикселях. Визуально – «высоту тиснения». При этом в малых значениях результат обработки по гамме близок к «градациям серого». В больших значениях в результате обработки проявляется достаточно много посторонних цветов.
- Эффект. Данный параметр отвечает за детализацию. В минимальных значения обрабатываются только контуры самых больших объектов с сильными переходами света и тени на границах. В максимальных значениях включается «контрастность» на средних тонах – мелкие зоны с не особо выраженными границами.
Для того, чтобы изменить вид контуров зоны перехода на снимке, необходимо, чтобы они были светлее или темнее 50% серого. Присутствие иного цвета на остальных зонах нежелательно. Для этого:
- Выберите фильтр «Тиснение»
- Установите угол таким образом, чтобы он повторял направление света на фотографии. Второй способ – установка вектора инструмента под прямым углом к вектору освещённости.
- Отрегулируйте высоту и эффект применения.
- Нажмите кнопку «ОК»
- Наложите полученный слой одним из методов группы «Усиление резкости»
- При необходимости – отрегулируйте прозрачность верхнего слоя
В результате вы получите изображение, на котором чрезвычайно сильно подчёркнуты зоны света и тени. Это и создаёт мягкий эффект «объёмности»
Обратите внимание на дерево на переднем плане
Замечания:
- Угол, под которым применяется фильтр, очень важен. Если в результате применения фильтра, зоны света и тени на двух слоях не совпадут – вместо объёма вы получите размытую, ужасную фотографию.
- Устанавливая высоту, имейте в виду, что на больших значениях проявляются дополнительные цвета. Возможно, небольшое подкрашивание пойдёт на пользу. НО не всегда. Будьте осторожны со значениями «Высоты»
- Параметр «Эффект» при увеличении объёма практически всегда должен превышать 200%. Иначе вы получите резкие границы при «мутной» заливке большинства поверхностей. Например, выделенные контуры дерева без контуров листвы. Это не всегда оправдано и красиво.
Практический совет: эту методику (в малых значениях параметров) можно использовать для восстановления сильно размытых фотографий. Например, старых портретов. Главное – угадать с направлением света и удалить те части, где «объёмная текстура» будет мешать.
Как улучшить кожу при помощи Photoshop
Портретная ретушь — это целое направление, которое невозможно рассмотреть в одной статье. Мы покажем несколько приемов, которые помогут подкорректировать фотографию человека.
Недостатки кожи в виде прыщиков, родинок или морщин можно убрать фильтром Camera Raw. В фильтре есть инструмент «Удаление точек»/Spot Removal, с помощью которого и осуществляется коррекция. Отрегулируйте размер корректируемой области, щелкните по месту, которое нужно исправить, а затем выберите максимально похожий участок кожи, только без изъянов. Так шаг за шагом постепенно избавитесь от несовершенств.
Похожие приемы ретуши применяются и при редактировании изображений продуктов для визуализаций с едой: точно так же, как вы избавляетесь от морщинок, нужно убрать все помятости на булочке гамбургера или темные пятна на банане.
Фильтр Camera Raw для ретуши кожи
Похожими на «Удаление точек»/Spot Removal свойствами обладает инструмент «Восстанавливающая кисть», но действует он не столь аккуратно, как Camera Raw. Более того, при помощи фильтра можно снова подкорректировать изображение, если вам что-то потребуется вернуть (вдруг вы случайно замазали культовую родинку Синди Кроуфорд!).
Добавляем контраст к людям
Хорошо, мы закончили добавлять оттенки к отдельным участкам на фото. Я заметил, что область вокруг людей смотрится скучно и нечётко. Мне это не очень нравится. Я буду использовать два корректирующих слоя, чтобы исправить недочёты. Во-первых, я добавлю немного яркости, уменьшу некоторую синеву и чуть-чуть добавлю красного с помощью корректирующего слоя Curves (Кривые).
На панели «Коррекция» нажмите на значок «Кривые», чтобы открыть окно с настройками. Сместите центр основной линии RGB немного вверх. Затем в раскрывающемся списке, где установлено значение RGB, выберите сначала красный цвет, перетащите немного вверх красную линию, а затем синий цвет и переместите немного вниз синюю линию. Опирайтесь на скриншот ниже.
Это позволит добавить яркость и подкорректировать цвета всей фотографии.
Снова инвертируйте маску этого корректирующего слоя и воспользуйтесь кистью белого цвета, чтобы обрисовать область вокруг людей. Посмотрите, что получилось в результате:
Выглядит здорово! Но всё же мне кажется люди выглядят не отчётливо, туманно. Давайте добавим контраст в эту область.
В этом случае мы так же прибегнем к помощи корректирующего слоя «Кривые», но на этот раз мы не будем перетаскивать линии. Создайте ещё один корректирующий слой «Кривые», раскройте список Preset (Набор) и выберу Increase Contrast (Повышение контрастности). Данный набор выполнит всю «грязную работу» за вас и автоматически расположит линии, где они должны быть. В результате область вокруг людей должна получиться более ясной и контрастной.
Инвертируйте маску и обрисуйте эту область идентично тому, как я сделал чуть выше. Посмотрите результат.
Фотография стала выглядеть намного лучше оригинала. Я бы хотел назвать это фото законченным, однако мне хочется добавить последний штрих.
Как убрать копирайты с изображения
Использовать чужие изображения в коммерческих целях — противозаконно и банально некрасиво, но что делать, когда макет и изображения еще не утверждены? Пока клиент будет выбирать идеальную фотографию рукопожатия для раздела о партнерстве, вы рискуете потратить весь лимит изображений на Shutterstock, а сдавать макет с неприглядными копирайтами несолидно.
Чтобы быстро убрать отметки фотобанка с изображения, выделите нужную область инструментом «Лассо»/Lasso Tool, щелкните правой кнопкой мыши и выберите «Выполнить заливку»/Fill. В настройках заливки выставьте параметр «С учетом содержимого»/Content-Aware и наслаждайтесь результатом.
Как убрать копирайты с фотографии
Это очень простой прием, который не дает идеального результата, но бывает очень полезен для иллюстрации макета дизайна или подбора референсов. Только не забудьте потом честно скачать все утвержденные изображения с фотобанка — мы уважаем авторские права!
Как создать красивый градиент в Photoshop
Градиенты очень часто используются дизайнерами для коррекции фотографий, заливки или затемнения части изображения. Создать красивый градиент легко, главное найти правильный инструмент. Чаще всего пользуются градиентом, найденным на панели инструментов слева, — но это очень рискованная идея, так как все манипуляции происходят непосредственно с изображением и обратить изменения будет уже нельзя.
Гораздо лучше или создать градиент из меню слоев или же обратиться к параметрам наложения (в них также есть функция наложения градиента). Когда слой с градиентом создан, вам остается лишь подобрать нужные оттенки или выбрать их из предустановленных в программе, а также уменьшить или увеличить прозрачность градиента, его угол и стиль.
Как создать градиент в Photoshop
Инструмент «Рамка»: больше чем обычный кроп
Как правило, «Рамка»/Crop Tool используется для простого кадрирования, и мало кто обращает внимание на неприглядный значок портфеля наверху, в панели настроек инструмента. Эта функция инструмента «Рамка»/Crop Tool позволяет исправить горизонт на картинке
Чтобы это сделать, нажмите на иконку, а затем выставьте точки горизонта на изображении, показывая Photoshop, где он у вас проходит. Программа мгновенно повернет изображение.
Как исправить горизонт на картинке
Обратите внимание, стоит ли у вас галочка возле настройки «С учетом содержимого»/Content-Aware. Если галочки нет, Photoshop просто обрежет вашу картинку, а если есть, то программа попытается достроить изображение, опираясь на информацию в файле
Зачем нужна настройка «С учетом содержимого»/Content-Aware
Добавляем синеву к небу
Давайте в область неба добавим немного синевы
Обратите внимание, выглядит оно довольно размыто
В этом отношении у меня ограничения, потому что любой цвет, который я добавлю будет выделяться на фоне всей фотографии, поэтому осторожность здесь не помешает. Необходимо, чтобы эффект в результате изменений получился мягким
Необходимо, чтобы эффект в результате изменений получился мягким.
Для начала кликните по значку Color Balance (Цветовой баланс) на панели Adjustments (Коррекция). Откроется панель Properties (Свойства) с настройками. На панели слоёв создастся новый корректирующий слой Color Balance 1.
На панели «Свойства» переместите первый бегунок влево в направлении голубого цвета. Средний ползунок оставляем без изменения, а самый нижний (третий) перетащите вправо в направлении синего цвета. Я буду продолжать перемещать ползунки, пока не добьюсь нужного результата
Имейте ввиду, что синий оттенок приобретёт вся фотография, но не обращайте на это внимание. Сосредоточьтесь только на небе
На данном этапе легче отобразить замаскированные изменения, нежели маскировать неудачные области. Нажмите на миниатюру маски корректирующего слоя, затем воспользуйтесь сочетанием клавиш Ctrl + I, чтобы инвертировать маску. Миниатюрка белого цвета должна измениться на чёрный.
Наконец, я воспользуюсь белой кистью большого размера, с мягкими краями, чтобы обрисовать области неба, где мне нужно добавить синеву. Я буду избегать солнце и людей. Так же синий цвет я добавлю на верхнюю часть гор, так как они уже имеют синий оттенок. Благодаря мягким краям кисти, границы получатся мягкими и незаметными.
Результат получился конечно не сокрушительный, но всё же придал небу некоторый цвет.
Что такое кривые и зачем их любить
Кривые в Photoshop — это один из наиболее действенных и часто используемых способов настройки контрастности, затемнения или осветления изображения. Чтобы в полной мере освоить инструмент, придется потратить некоторое время на эксперименты, но основные приемы работы с кривыми можно выучить сразу.
Если вы хотите осветлить или затемнить изображение, то можете как воздействовать на кривую целиком (тогда все тона картинки будут изменяться), так и перемещать узловые точки, влияя на количество самых темных и самых светлых участков.
Осветление и затемнение фотографии кривыми
Один из самых простых инструментов создания более контрастного изображения также связан с кривыми. Существует и более простой способ — «Яркость-Контраст»/Brightness-Contrast (поищите его в корректирующих слоях), но кривые дают вам больше контроля над картинкой. Чтобы сделать изображение контрастным, нужно придать линии кривых мягкую s-образную форму.
Как увеличить контраст при помощи кривых
В инструменте можно также переключаться между цветовыми каналами (выпадающий список в окне настроек). Когда воздействуете на кривую определенного цветового канала, вы меняете передачу цветов на изображении. Это помогает добавить фотографии нужный оттенок или, наоборот, избавиться от лишнего.
Работа с кривыми в разных цветовых каналах
Не забывайте о существовании масок, ведь вы можете изменить не все изображение целиком, а только его часть
Для этого важно создавать слой с кривыми не с помощью сочетания Ctrl+M, а с помощью панели корректирующих слоев, которая находится в правом нижнем углу. Тогда «Кривые»/Curves станут отдельным слоем в Photoshop, и появятся они сразу со своей маской (если ее нет, то всегда можно создать)
Как редактировать изображения при помощи кривых и масок
Уроки Фотошопа: как поменять фон?
Для начала откройте картинку в графическом редакторе. Это не обязательно какой-либо гаджет на белом фоне. Это может быть человек на розовом или синем фоне, а также другое изображение. Но учиться лучше на простых примерах. В нашем случае выбран смартфон, имеющий легко распознаваемые края. Он имеет равномерное освещение, благодаря чему особых затруднений в работе возникнуть не должно.
Первым делом необходимо выделить интересующий нас объект. Если вы уже выделяли сложные предметы, то трудностей никаких не почувствуете. Просто выбирайте удобный для вас инструмент и действуйте. Не задумывайтесь о том, как поменять цвет фона в Фотошопе. Первым делом нужно совершить совершенно другие операции.
Но некоторые люди ничего кроме простого прямоугольника не выделяли. Поэтому пару советов нужно дать и таким людям. В Adobe Photoshop существует несколько инструментов группы «Выделение». Можно попробовать выделить интересующий объект при помощи «Волшебной палочки». Но он предназначен для однородных областей, состоящих из одного цвета. Поэтому лучше воспользоваться инструментом «Быстрое выделение». Работает он очень просто. Вам нужно лишь щелкать по областям объекта, пока он не окажется полностью выделенным. Если вдруг в зону выделения попала фоновая область, то щелкните по ней с зажатой клавишей Alt. Ещё не забывайте регулировать размер кисти, это сказывается на точности выделения.
Если на вашей фотографии изображен человек или какой-нибудь другой сложный объект, то вышеуказанный инструмент может не справиться. В этом случае попробуйте использовать «Магнитное лассо». Это ещё один интересный инструмент, предназначенный для выделения. С его помощью можно щелчок за щелчком выделить любой объект по его контуру. Для большей точности не помешает увеличить масштаб до 200-процентного. До цвета фона в Фотошопе мы ещё не добрались, но почти половина дела готова.
Окончательный результат
На мой взгляд получилось довольно неплохо. В процессе тренировки и экспериментов для всех изменений у меня ушло примерно пять минут. Если бы мне пришлось проделать это снова, у меня бы наверно ушло ещё меньше времени. Вот как при помощи корректирующих слоёв можно привнести жизнь тусклым нечётким снимкам. Смотрите конечный результат:
Теперь сравните результаты до и после:
Я бы сказал, разница очевидна.
Видите? Разве этого сложно добиться? Я рекомендую вам открыть любую фотографию в Photoshop и поэкспериментировать с корректирующими слоями. После того, как вы поймёте для чего нужен отдельный корректирующий слой и как они работают, вам будет проще редактировать более сложные проекты. Спасибо за прочтение!
Заменяем цвет на фото онлайн
Перед началом ознакомления с инструкциями стоит упомянуть, что ни один подобный рассмотренным нами ниже веб-ресурс не заменит полноценный софт, например, Adobe Photoshop, ввиду своей ограниченной функциональности и невозможности уместить все инструменты на одном сайте. Но с простым изменением цвета на изображении проблем возникнуть не должно.
Способ 1: IMGonline
Первым делом рассмотрим сайт IMGonline, предоставляющий пользователям большое количество инструментов для редактирования картинок. Каждый из них находится в отдельном разделе и подразумевает поочередную обработку, с предварительной загрузкой каждого снимка, если вы хотите задействовать несколько эффектов. Что касается изменения цветов, здесь это происходит следующим образом:
- Переместитесь на страницу конвертера, воспользовавшись указанной выше ссылкой. Сразу же переходите к добавлению фотографии.
Откроется обозреватель, где следует найти и выбрать картинку, а затем кликнуть на кнопку «Открыть».
Вторым шагом на данном веб-сервисе будет как раз изменение цвета. Для начала в выпадающем меню указывается цвет для замены, а потом тот, на который заменять.
Если это требуется, введите код оттенка, используя формат HEX. Все наименования указаны в специальной таблице.
На этом этапе следует задать интенсивность замены. Этот процесс подразумевает под собой установку барьера на определение объектов по похожим оттенкам. Далее вы можете определить значения сглаживания переходов и усиление замененного цвета.
Выберите формат и качество, которое вы хотите получить на выходе.
Обработка начнется после нажатия на кнопку «ОК».
Обычно конвертирование не занимает много времени и итоговый файл сразу доступен для скачивания.
Всего несколько минут понадобилось на то, чтобы заменить один цвет на другой в необходимой фотографии. Как можно видеть исходя из представленной выше инструкции, ничего сложного в этом нет, вся процедура выполняется поэтапно.
Способ 2: PhotoDraw
Сайт под названием PhotoDraw позиционирует себя как бесплатный редактор изображений, работающий в режиме онлайн, а также предоставляющий множество полезных инструментов и функций, которые присутствуют в популярных графических редакторах. Справляется он и с заменой цвета, правда, осуществляется это немного иначе, нежели в предыдущем варианте.
- Откройте главную страницу PhotoDraw и левой кнопкой мыши щелкните на панели «Редактор фото онлайн».
Приступайте к добавлению необходимой фотографии, которая будет обработана.
Как и в предыдущей инструкции, вам нужно просто отметить картинку и открыть ее.
По завершении загрузки нажмите на кнопке «Открыть».
Переходите в раздел «Цвет», когда нужно заменить фон.
Используйте палитру для выбора оттенка, а затем кликните на кнопку «Готово».
Наличие множества фильтров и эффектов позволит изменить определенный цвет. Обратите внимание на «Инверсию».
Применение данного эффекта практически полностью перерабатывает внешний вид изображения. Ознакомьтесь со списком всех фильтров, так как многие из них взаимодействуют с цветами.
По завершении редактирования переходите к сохранению итогового изображения.
Задайте ему название, выберите подходящий формат и кликните «Сохранить».
Теперь откорректированный файл находится у вас на компьютере, задачу преобразования цвета можно считать оконченной.
Пальцев одной руки хватит, чтобы пересчитать все доступные веб-сервисы, позволяющие выполнить изменение цвета картинки так, как это будет угодно пользователю, поэтому сразу отыскать оптимальный вариант не так просто. Сегодня мы детально рассказали о двух наиболее подходящих интернет-ресурсах, а вы, исходя из представленный инструкций, выбирайте тот, который будете использовать.
Опишите, что у вас не получилось.
Наши специалисты постараются ответить максимально быстро.
Как быстро убрать фон с картинки в Photoshop
При работе с изображениями никогда не используйте инструмент «Ластик»/Eraser Tool. Если сотрете часть изображения, то не сможете его восстановить, когда понадобится. Будете переделывать работу снова, а это потеря времени.
Когда нужно стереть часть изображения, создайте слой-маску и закрасить ненужные области черным цветом при помощи кисти. Вернуть стертые части изображения можно той же кистью, только белого цвета.
Как создавать маски в Photoshop
Убрать фон с картинки можно множеством способов, рассмотрим четыре из них. Если у вас контрастное изображение на однородном (белом или сером) фоне, можно воспользоваться инструментом «Волшебная палочка»/Magic Wand Tool.
В настройках инструмента нужно указать значение допуска (чем выше значение, тем больше будет область выделения), кликнуть по фону и затем залить его черным цветом (если вы используете маски).
Это самый простой и быстрый способ убрать фон с картинки, однако часто инструмент действует очень грубо. Если у вырезанного объекта получились рваные края, стоит пройтись по ним мягкой кистью.
Как пользоваться инструментом «Волшебная палочка»/Magic Wand
Если объект, который вы хотите вырезать, очень сложный (например, дерево), или фон не является однородным, то на помощь придут каналы. Чтобы удалить часть изображения, нужно перейти во вкладку «Каналы»/Channels, выбрать самый контрастный из них, отключить лишние, продублировать контрастный канал, а затем включить инструмент «Кривые»/Curves (Ctrl+M). С помощью кривых нужно сделать так, чтобы части картинки, которые вы хотите сохранить, стали максимально темными.
Очень важно действовать аккуратно: если затемните слой слишком сильно, вы рискуете потерять части изображения. Затем нужно выделить объект, щелкнув по значку канала с зажатым Ctrl, и создать маску (при необходимости инвертируйте выделение, выбрав инструмент «Прямоугольная область»/Rectangular Marquee Tool и щелкнув по выделенной области правой кнопкой мыши)
Чтобы выделять максимально точно, внимательно рассмотрите слой: возможно, некоторые части изображения стоит осветлить или затемнить с помощью инструмента «Затемнитель»/Burn или «Осветлитель»/Dodge. И, разумеется, никто не отменял доработку вырезанного объекта руками — если вам не нравятся какие-то области, стоит пройтись по ним кистью. Аккуратность и внимательность — главный урок ретуши для начинающих, остальное — лишь знание программы.
Как вырезать объект при помощи каналов
Третий инструмент — «Выделение и маска»/Select and Mask. Выберите выделение в качестве активного инструмента, и в панели наверху увидите кнопку «Выделение и маска»/Select and Mask. Когда нажмете на кнопку, откроется отдельное окно с настройками выделения и кистей. Вы можете выбрать размер кисти, ее вид, а также цвет и прозрачность обрабатываемой поверхности.
Как пользоваться инструментом «Выделение и маска»/Select and Mask
Инструмент «Перо»/Pen Tool наверняка порадует тех, кто раньше работал в программе Adobe Illustrator, — функции инструмента в Photoshop очень похожи. С пером ваша задача — прорисовать контур вырезаемого объекта максимально точно, расставляя опорные точки. Если вырисовываете изгиб, не ставьте точку сразу, а зажмите клавишу мыши — вы увидите, насколько гибкие формы можно вырезать пером. Затем просто закройте контур и залейте его черным, если используете маску. Если нет, то просто вырежьте на свой страх и риск.
Как вырезать объект при помощи пера в Photoshop
Как перекрасить объект в Photoshop
Полностью изменить цвет объекта можно при помощи инструмента «Цветовой тон-Насыщенность»/Hue-Saturation. Когда вы создадите корректирующий слой, появится окно с разноцветной полосой цветовых тонов. Воздействуя на нее, можно полностью изменить цвет объекта. Также не забывайте о масках, позволяющих осуществлять коррекцию лишь на некоторых частях изображения.
Как изменить цвет с помощью инструмента «Цветовой тон-Насыщенность»/Hue-Saturation
Если же вам нужно перекрасить однородный по цвету и текстуре объект (например, иконку), сделать это проще в «Параметрах наложения»/Blending Options, выбрав нужный оттенок в разделе «Наложение цвета»/Color Overlay.
Как перекрасить иконку в Photoshop
Практическая часть.
В качестве фотографии-«жертвы» взят уже привычный снимок лесного озера в Беларуси. Первый и самый простой способ увеличить присутствие тени, сильно не затрагивая зоны хорошей освещённости, мы уже прошли ранее. Попробуйте увеличить насыщенность тёмных зон с помощью инструментов «Уровни» или «Кривые» – фото уже приобретёт объём. Подробнее об этом – в уроке «Три простых способа увеличить резкость».
Но есть более интересные и мощные способы придания объёма изображению с помощью Adobe Photoshop. Они очень похожи. В обоих случаях на фото накладывается слой-копия, обработанная с помощью стандартных фильтров фотошопа. Разница лишь в конечном эффекте.
Тема 3. Улучшение фотографий. Урок 7. Простые способы как увеличить объём фотографии в фотошоп.
Мир вокруг нас — объёмный. А фотографии – плоский кусок бумаги или экран монитора. То, что превосходно выглядит в реальности, не всегда может похвастаться «фотогеничностью». Но, как говорится, не бывает неудачных снимков. Тем более, что данный урок Фотошоп входит в тему «улучшение фотографий».
В рамках занятия Вы узнаете, как просто и легко добавить эффект «трёхмерности» — усилить визуальный эффект объёма вашей фотографии или, как ещё говорят, усилить глубину фото.
Для начала стоит разобраться, что такое объём, и как мы его воспринимаем. По большому счёту, восприятие объёма сводится к тому, как мы видим глубину теней. Как один предмет воздействует на остальные, находящиеся «дальше». И, естественно, какая часть фото находится «в фокусе».
Таким образом, вопросы придания объёмности изображению зачастую сводятся к двум основным действиям:
- Работа с тенями, контурами объектов: усиление границ света и тени
- Работа с резкостью и размытием на разных участках фото
Данный урок описывает простые алгоритмы первой группы. Он, естественно, не охватывает всего многообразия инструментов, но показывает как просто и быстро (за 5-6 минут) существенно улучшить вид вашего фото. Приступим.
Как освоить ретушь самостоятельно
Если вы хотите освоить ретушь для улучшения своих снимков, то, возможно, вам хватит нескольких базовых уроков, остальное придет с практикой.
Я подобрала несколько видео, которые помогут подступиться к этому делу, покажут, с чего можно начать.
Обзор популярных фоторедакторов для новичков
Редактор Lightroom: инструкция для начинающих
Все основные инструменты Photoshop в одном видео
Естественная обработка портрета
Урок профессиональной ретуши кожи
Эти видеоролики дадут вам представление о том, как научиться обрабатывать снимки самостоятельно, какие программы и инструменты понадобятся. Но если вы хотите заниматься ретушью профессионально, готовить фотографии для глянцевых журналов, презентаций и рекламных материалов, а не только для семейного альбома, то без хорошего образования будет сложно.
Придется собирать информацию по чуть-чуть у опытных специалистов и часами набивать свои “шишки” – одним самоучителем и парой видеороликов тут не обойтись. Но такой путь тоже имеет право на существование. Решать вам, как вы хотите учиться и применять свои навыки и знания.
Заключение
Мы разобрали несколько лайфхаков, которые помогут с коррекцией изображений, но все это лишь вершина айсберга. Если хотите научиться профессиональной ретуши и манипуляциям с фото или попробовать себя в matte-painting, без знающего наставника и основательного подхода к обучению не обойтись. На курсе «Рекламная графика» вы познакомитесь с основами профессиональной работы в Photoshop, узнаете, как работать с 3D, создавать красивые пейзажи для кино и сочные визуализации для фуд-кампаний, а также поймете, как создаются рекламные изображения для автомобилей и других товаров.
Курс «Рекламная графика и технический дизайн»
Этот курс для дизайнеров, знающих и умеющих работать в фотошопе, которые хотят поднять уровень своих работ до международного, освоив технологию фотореалистичной иллюстрации.
- Живая обратная связь с преподавателями
- Неограниченный доступ к материалам курса
- Стажировка в компаниях-партнёрах
- Дипломный проект от реального заказчика
- Гарантия трудоустройства в компании-партнёры для выпускников, защитивших дипломные работы