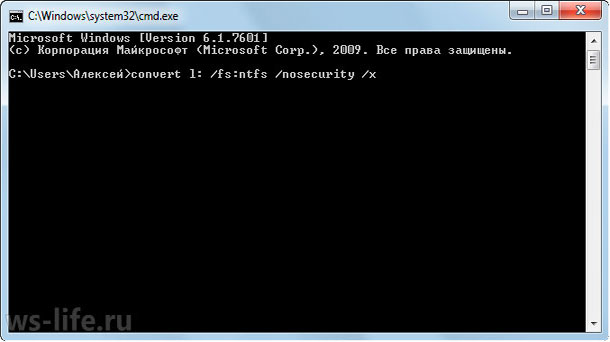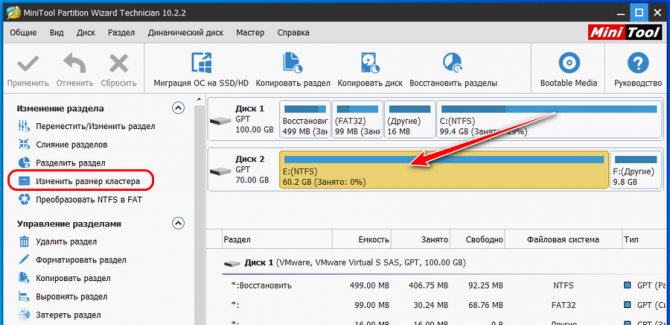Устройство файловой системы ntfs
Содержание:
- Как создать на флешке (внешнем диске) 2-3 раздела с FAT, FAT32 и NTFS
- Примечания[править | править код]
- Что такое файловая система NTFS?
- Обзор HPFS
- NTFS и ее особенности
- Файловая система NTFS
- exFAT: лучшее, если поддерживается…
- Какая файловая система быстрее fat32 или ntfs
- Несколько слов о Paragon Software
- История
- Стандартный способ
- Что такое файловая система NTFS?
- Настройка
- Method 3. Use Disk Management Tool to Change the File System to NTFS/FAT32/EXT2/EXT3
- Форматы файловой системы
Как создать на флешке (внешнем диске) 2-3 раздела с FAT, FAT32 и NTFS
Где найти «политику флэшки» на ХР ? — Вставляешь флешку; — открываешь «Мой компьютер; — правой кнопкой мышки на флешке и Свойства; — закладка Оборудование; — выбираешь там свою флешку; — ещё раз свойства — и закладка Политика.
Добавлено через 52 секунды
Во, Ariny даже и эти «свойства» успела заскринить.
Smirnoff без этой процедуры винда вообще не желает форматировать флешку в NTFS Это XP. Win-7 форматит и так.
Недоброжелатель А толку? Ну вот, создали Вы два раздела, отформатили. Но Винда все равно смонтирует только первый. Вот если работа с этой флешкой в Винде не требуется — тогда да.
Винда все равно смонтирует только первый А как это обходят создатели флешек с шифрованным разделом и отдельным разделом для собственно шифровального софта.
Добавлено через 1 минуту
Вылезает такая бяка А вот интересно, почему на USB HDD ничего такого не вылезает? Какая винде, нафиг, разница. :confused:
Smirnoff А как это обходят создатели флешек Очень просто. Флешка представляется как два девайса: мелкий с эмуляцией CD (где прога для распароливания) и основной. Два девайса вместо двух разделов. Прога для распароливания после ввода правильного пароля дает команду контроллеру флешки, чтобы он «открыл» второй виртуальный девайс. Физически оба девайса используют, естественно, микросхему памяти флешки и схему/алгоритм доступа к этой микросхеме (транслятор и т.п.).
интересно, почему на USB HDD ничего такого не вылезает? Другой класс USB устройств. Винда определяет класс и меняет свое поведение в зависимости от класса. На USB винте она смонтирует все разделы, как и на внутреннем (ATA).
Недоброжелатель Простого способа не найдется. Все устройства хранения данных система делит на два класса. -Мedia removable devicе — сменный носитель данных. Это дискеты, CD-диски, ZIP и флешки, на них разделы в принципе создать не возможно. В их свойствах просто не предусмотрены функции работы с разделами. -Storage devicе — устройства хранения данных. Это HDD и MO (магнито-оптическое диски) в любом исполнении внутрение и внешние, на любом интерфейсе. Они поддерживают работу с разделами.
Для одного компа в принципе можно решить эту проблему, если поправить реестр, так чтобы система все флешки считала Storage device. Но только на этой системе будут работать разделы. на другом копьюторе будет виден только первый раздел. А это сразу лишает удобства их использования.
Выпускаются флешки, которые эмулировали внутри себя два устройства: флопик +флешка или CD+флешка.
Флешки эмулирующие HDD не делают по причине патентных прав. Производители жестких дисков обезапасили свой бизнес патентами не только на драйвера работы с HDD, а вобще на всю подсистему работы с HDD. И жестко наказывают нарушителей этих прав. Смысл простой, чтобы дешовые флешки не потеснили рынок HDD. Если хотите — покупайте все эти права, но флешки сразу перестанут быть дешовыми. А вот дорогие SSD, которые по своей сути те же флешки — дорогие и картину продаж HDD не портят, тем более, что большинсто патентов на принципы работы SDD, опять же пренадлежат производителям HDD.
Проще всего решить эту проблему, просто используя две флешки с разными FS. Хотя с NTFS флешка быстрее израсходует свой ресурс на количество записий. Ну или потратится и купить внешний SSD
Примечания[править | править код]
- Размер кластера по умолчанию для FAT, NTFS и exFAT.
- ↑ Microsoft TechNet: Windows Sysinternals (en). Архивировано из первоисточника 25 августа 2011.
- NTFS for Linux Express (en). Архивировано из первоисточника 25 августа 2011.
- How to mount NTFS and FAT32 partitions in OpenSolaris 2008.11
-
Включение поддержки чтения и записи NTFS стандартными средствами:
- в ОС «Mac OS X 10.6 Snow Leopard»;
- в ОС «Mac OS X 10.7 Lion».
- NTFS-3G stable read and write driver
- Windows and GPT FAQ
- Choosing between NTFS, FAT, and FAT32. Microsoft. Проверено 13 сентября 2015.
- Microsoft Corporation. How NTFS Works. Проверено 1 июля 2009. Архивировано из первоисточника 25 августа 2011.
Что такое файловая система NTFS?
Теперь, когда мы знаем о файловой системе FAT32, давайте обсудим файловую систему NTFS. NTFS (также известная как Net Technology File System ) является проприетарной файловой системой Microsoft. Он был представлен в 1993 году и был замечен с операционной системой Windows NT 3.1.
Как мы уже упоминали ранее, файловая система NTFS известна своими неисчерпаемыми ограничениями размера файлов. Разработка этой файловой системы началась еще в 1980-х годах, когда и IBM, и Microsoft планировали создать усовершенствованную операционную систему, обеспечивающую более высокую производительность, когда дело доходит до графики.
Все пошло не так, как ожидалось, поскольку обе компании разошлись, и каждая разработала собственную файловую систему. HPFS была разработана IBM в 1989 году, которая использовалась в операционной системе OS / 2, тогда как Microsoft выпустила NTFS v1.0.
Когда речь идет о предельном размере файла NTFS , он предлагает размер файла 16 EB — 1 КБ, что эквивалентно 18 446 744 073 709 550 502 байт. NTFS v3.1 была разработана и запущена с Windows XP. В NTFS v3.1 до сегодняшнего дня сделано не так много изменений, однако время от времени добавляются различные новые функции.
Вы увидите новые дополнения, такие как самовосстановление, сокращение разделов и символические ссылки NTFS. Емкость NTFS была обновлена с Windows 8, а максимальный размер файла FAT32 был замечен как 256 ТБ с операционной системой Windows 8.
Несколько других функций, которые нам интересны, когда дело касается файловой системы NTFS, — это квоты на использование диска, поддержка разреженных файлов, точки повторного анализа, шифрование на уровне файлов, отслеживание распределенных ссылок. Эти функции увеличивают разницу между NTFS и FAT32 и разницу между NTFS и exFAT. Поскольку эта файловая система поддерживает обратную совместимость, она упрощает совместимость между операционными системами.
NTFS — это хорошо известный формат файлов, когда дело доходит до возврата потерянных данных. Когда кто-то спрашивает нас, какой формат NTFS или FAT32 или exFAT лучше, мы всегда используем NTFS, поскольку он помогает быстрее восстанавливать поврежденные файлы в системе, чем другие.
Он автоматически поддерживает журнал в форме структуры данных, которая отслеживает любые важные изменения, сделанные пользователем в его файловой системе. Если внесенные изменения приводят к проблемам, NTFS использует эти шаблоны для восстановления файловой системы и возвращения нормального состояния нашей системы.
NTFS прекрасно совместима с Windows XP и всеми другими последними версиями Windows. Вы также увидите файловую систему NTFS, доступную только для чтения, в MAC OSX, и несколько вариантов Linux поставляются с поддержкой только записи NTFS.
Обзор HPFS
Файловая система HPFS была впервые представлена в ОС/2 1.2, чтобы обеспечить более широкий доступ к более крупным жестким дискам, которые затем появились на рынке. Кроме того, новой файловой системе потребовалось расширить систему именования, организаций и безопасность для роста потребностей рынка сетевых серверов. HPFS поддерживает организацию каталогов FAT, но добавляет автоматическую сортировку каталога на основе имен файлов. Имена файлов могут быть расширены до 254 двухбайтных символов. HPFS также позволяет файлу состоять из «данных» и специальных атрибутов, чтобы обеспечить повышенную гибкость с точки зрения поддержки других соглашений об именах и безопасности. Кроме того, единица выделения меняется с кластеров на физические секторы (512 bytes), что сокращает объем потерянного места на диске.
В HPFS в записях каталогов находится больше сведений, чем в fat. Как и файл атрибута, он включает сведения об изменении, создании и дате и времени доступа. Вместо того чтобы указать первый кластер файла, записи каталога в HPFS указывают на FNODE. Файл FNODE может содержать данные файла или указатели, которые могут указать на данные файла или на другие структуры, которые в конечном итоге будут указать на данные файла.
HPFS пытается выделить как можно больше файлов в целых секторах. Это делается для повышения скорости при последовательной обработке файла.
Кроме того, HPFS включает несколько уникальных объектов специальных данных:
Super Block
Super Block расположен в логическом секторе 16 и содержит указатель на FNODE корневого каталога. Одна из главных угроз использования HPFS заключается в том, что в случае потери или поврежденного суперблока из-за поврежденного сектора содержимое раздела, даже если остальная часть диска в порядке. Можно восстановить данные на диске, скопируя все данные на другой диск с хорошим сектором 16 и перестроив Super Block. Однако это очень сложная задача.
Запасной блок
Запасной блок расположен в логическом секторе 17 и содержит таблицу «исправления» и блок запасных каталогов. В HPFS при обнаружении плохой сектора запись «исправления» используется для логической указать на существующий хороший сектор, а не на плохой сектор. Этот способ обработки ошибок записи называется «горячим исправлением».
Горячее исправление — это метод, в котором при ошибке из-за плохой сектора файловая система перемещает информацию в другой сектор и пометит исходный сектор как плохой. Все это делается прозрачно для всех приложений, которые выполняют дисковый I/O (то есть приложение никогда не знает о проблемах с жестким диском). Использование файловой системы, которая поддерживает горячее исправление, позволит устранить такие сообщения об ошибках, как FAT «Отмена, повторить попытку или сбой?». сообщение об ошибке, которое возникает при плохом секторе.
Примечание
Версия HPFS, включаемая в Windows NT, не поддерживает исправление исправлений.
Преимущества HPFS
HPFS лучше всего для дисков в диапазоне от 200 до 400 МБ. Дополнительные вопросы о преимуществах HPFS см. в следующих темах:
-
Windows NT Server «Основные понятия и руководство по планированию», глава 5, раздел «Выбор файловой системы»
-
Windows NT Workstation 4.0 Resource Kit, Chapter 18, «Choosing a File System»
-
Windows NT Server 4.0 Resource Kit «Resource Guide,» Chapter 3, section titled «Which File System to Use on Which Volumes»
Недостатки HPFS
HPFS поддерживается только в Windows NT версиях 3.1, 3.5 и 3.51. Windows NT 4.0 не может получить доступ к разделам HPFS.
Дополнительные недостатки HPFS см. в следующих темах:
-
Windows NT Server «Основные понятия и руководство по планированию», глава 5, раздел «Выбор файловой системы»
-
Windows NT Workstation 4.0 Resource Kit, Chapter 18, «Choosing a File System»
-
Windows NT Server 4.0 Resource Kit «Resource Guide,» Chapter 3, section titled «Which File System to Use on Which Volumes»
NTFS и ее особенности
Если выбирать между fat32 или ntfs по параметрам ограничений размера винчестера, то последняя в этом пункте очевидно выигрывает, так как у нее этих ограничений не имеется. Устойчивость этой файловой системы тоже несколько более высока, она может пережить даже значительные повреждения поверхности винчестера.
Организация каталога в этой системе представлена специфическим файлом, который имеет ряд ссылок на другие файлы и системы каталогов. Подобная система во много раз сокращает временные затраты на поиски необходимого файла. По этому параметру выбор между ntfs или fat32 очевиден.
NTFS сжимает данные на уровне файловой системы, что дает возможность более быстрой организации с ними всех рабочих процессов. Механизмы сжатия отличаются гибкостью, которые позволяет упаковать половину файла, а оставшуюся составляющую не сжимать вовсе.
Преимущества этой системы по сравнению с fat32 весомы, но в большинстве случаев и возможности последней для пользователей оказываются более чем достаточными.
Файловая система NTFS
NTFS (New Technology Fila System) — новая технология файловой системы. Разработка NTFS велась во время прогресса в работе системы FAT. Но широкое внедрение в технологии обрела после выпуска FAT32, став стандартом операционной системы Windows XP. Аналогичным способ разделяет память на таблицу с колонками меньшего размера чем FAT32. Благодаря увеличенному максимальному размеру файла до 16 эксабайт и размера тома до 256 терабайт, появилась возможность хранения очень больших файлов и мощных программ. Кроме этого, появилась возможность уменьшать размер дисковых разделов, восстанавливать данные, устанавливать приватный доступ к файлам и папками.

NTFS отслеживает все действия производимые с файлами и папка и заносит изменения в журнал. Это позволяет восстанавливать данные при каких-либо повреждениях.
exFAT: лучшее, если поддерживается…
Чтобы преодолеть ограничения FAT32 и уменьшить дополнительную нагрузку, оказываемую NTFS на носители на основе NAND, Microsoft разработала еще одну файловую систему под названием Extended FAT или exFAT. Эта файловая система в значительной степени основана на той же концепции, что и оригинальный FAT, только теперь она является настоящей 64-битной файловой системой без ограничения размера файла, существующего в FAT32. Именно поэтому exFAT используется как стандарт для больших SD-карт (стандарт SDXC требует, чтобы все SD-карты размером 64 ГБ и более были отформатированы с помощью exFAT). Поэтому, если вы покупаете 64-гигабайтную карту microSDXC, она будет работать на основе exFAT … и по этой причине она может не распознаваться вашим смартфоном или планшетом.
Причина, по которой exFAT не заменила древний FAT32 повсюду – платное лицензирование. В отличие от FAT32, которая бесплатна для всех без роялти, с производителей, которые хотят использовать exFAT на своих устройствах Microsoft взимает плату за лицензирование. В результате создатели телефонов Android, низкоуровневых Android-планшетов и дешевых камеры предпочитают сэкономить несколько центов стоимости устройств (в пересчете на единицу выпущенной техники) на лицензировании, предпочитая исключить exFAT из списка поддерживаемых файловых систем. В результате, если вы вставляете новую 64-гигабайтную микро SD-карту в такое устройство, карта, скорее всего, не будет распознана.
Можете ли вы самолично преодолеть это ограничение? В большинстве случаев да, и довольно легко. Просто подключите свою SD-карту к ПК через устройство чтения карт и отформатируйте ее с помощью … вы догадались… FAT32! Таким образом, вы потеряете возможность хранить на ней файлы размером более 4 ГБ, но ваша карта памяти, скорее всего, будет распознана и будет бесперебойно работать на устройстве Android, которое по техническим характеристикам вроде как и не должно поддерживать SD-карты емкостью более 32 ГБ.
(Обратите внимание, что некоторые устройства могут быть слишком старыми, чтобы распознавать карты памяти SDXC чисто физически. Да, таковые не производятся вот уже несколько лет, но выпущенные ранее устройства могут по-прежнему не поддерживать карту SDXC независимо от того, с какой файловой системой она поставляются). Однако минуточку… Windows Phone – это ОС Microsoft, так не будут ли устройства Windows Phone поддерживать exFAT по умолчанию? Так и есть! Windows Phone 8 и 8.1 действительно поставляются со встроенной поддержкой exFAT, бесплатной для производителей, которые хотят выпускать устройства для платформы Windows Phone
Microsoft предлагает бесплатную лицензию exFAT в рамках своего «пакета стимулирования», призванного побудить большее число производителей присоединиться к платформе Windows Phone
Однако минуточку… Windows Phone – это ОС Microsoft, так не будут ли устройства Windows Phone поддерживать exFAT по умолчанию? Так и есть! Windows Phone 8 и 8.1 действительно поставляются со встроенной поддержкой exFAT, бесплатной для производителей, которые хотят выпускать устройства для платформы Windows Phone. Microsoft предлагает бесплатную лицензию exFAT в рамках своего «пакета стимулирования», призванного побудить большее число производителей присоединиться к платформе Windows Phone.
Наконец, все или почти все планшеты с операционной системой Windows RT и полной версией Windows 8 или 8.1 поддерживают exFAT и распознают 64-ГБ и более крупные SD-карты без труда.
Какая файловая система быстрее fat32 или ntfs
В файловой системе FAT32 более высокая скорость, меньший дисковый износ, более качественная работа с небольшими файлами и меньшая нагрузка на оперативную память.
Недостатки: плохая защита от сбоев, медленное фрагментированние, ограниченный размер файла, некачественная работа с большими файлами и плохая обработка папок с большим количеством файлов.
NTFS намного опережает FAT с точки зрения перспективности, надежности, безопасности и функциональных возможностей. Производительность этих файловых систем однозначного результата не дает — она зависит от множества различных факторов.
Внутренняя структура FAT и принцип работы намного проще. Если каталоги не большие, то FAT будет быстрее и наоборот – при больших победит NTFS.
Так что же выбрать — FAT или NTFS? В последней имеется много преимуществ в сравнении с FAT, а ее ограничения несущественны.
Если вы стоите перед выбором файловой системы, рассмотрите ниже возможность использования NTFS и FAT.
Несколько слов о Paragon Software
Компания Paragon Software была основана в 1994 г. студентами и выпускниками Московского физико-технического института (МФТИ), преимущественно вышедшими из компании «Физтехсофт». Первыми двумя продуктами фирмы стали Paragon DOS и Paragon BootManager. В дальнейшем к ним добавилось ПО для карманных компьютеров – компания начала с локализации популярного тогда PDA Newton и с технологии распознавания рукописного ввода Penreader.
Сегодня одним из приоритетных направлений компании является создание программных решений для управления жесткими дисками, распределения и защиты данных. Офисы группы расположены в США, Китае, Японии, Польше и России, головной офис – в немецком городе Фрайбург-им-Брайсгау.
В январе 2020 г. южнокорейская корпорация Samsung предложила собственную реализацию exFAT. Именно в ее пользу впоследствии сделали выбор разработчики Linux.
- Короткая ссылка
- Распечатать
История
Файловая система NTFS заменила файловую систему FAT, использовавшуюся в ОС MS-DOS и ОС Windows.
Файловая система NTFS разработана на основе файловой системы HPFS. HPFS (англ. High Performance File System) — высокопроизводительная файловая система, разработку которой вела фирма Microsoft совместно с фирмой IBM для операционной системы OS/2. Впоследствии разработчики из фирмы Microsoft добавили в HPFS-квотирование, журналируемость, разграничение доступа и аудит, назвали файловую систему NTFS. NTFS в значительной степени утратила присущую прародительнице (HPFS) весьма высокую производительность файловых операций.
Стандартный способ
Современные средства Windows, а разбирать мы их будем на примере Windows 10, позволяют выполнить операцию без сторонних программ. В предыдущих версиях этой ОС, включая XP, порядок действий выглядит абсолютно так же с поправкой на особенности интерфейса системы
- подключите USB-накопитель к ПК;
- зайдите в раздел «Компьютер»;
- найдите флешку в списке «Устройства и диски» (в нашем примере она называется «Тест»);
- выделите флешку одиночным левым кликом мыши, затем вызовите правой кнопкой ее контекстное меню;
- найдите пункт «Форматировать…», расположенный в нижней трети списка;
На скриншоте ниже видно, что по умолчанию для этой флешки выбрана файловая система FAT32. Нам же требуется изменить ее на NTFS.
Помимо того, вы можете присвоить флешке имя — задать «Метку тома» (метка может быть любой на ваше усмотрение), и включить/отключить опцию быстрого форматирования. Если опция включена, процесс преобразования пройдет быстрее, плюс появится возможность легко восстановить информацию в случае острой необходимости. При снятии этой галочки форматирование идет медленнее и восстановить данные будет сложнее. Конечно, если вы пока не успели ничего записать на флешку.
После установки нужных настроек нажмите кнопку «Начать».
На экране покажется уведомление о том, что все данные с накопителя будут удалены. Если вы до сих пор не сохранили их на другой носитель, сделайте это сейчас.
Процесс форматирования длится от 1 до 10 минут в зависимости от мощности ПК, объема флешки и скорости USB-порта. По завершении вы увидите вот такое окно:
Чтобы проверить результат и убедиться, что все получилось, снова зайдите в папку «Компьютер», нажмите правой кнопкой мыши на иконку флешки и выберите пункт «Свойства» из контекстного меню.
Далее откройте вкладку «Общие» и в разделе «Файловая система» наблюдайте результаты своих трудов. В случае успеха там отобразится NTFS.
Таким же образом накопители преобразуют в NTFS из EXFAT (еще одного формата, универсального для Windows, Linux и MacOS) и других файловых систем.
Вы наверняка заметили, что на только что отформатированной флешке часть пространства уже чем-то занята. Это те самые файлы разметки, о которых мы говорили ранее. Иными словами, это набор инструментов, благодаря которому вы сможете в дальнейшем восстановить удаленную информацию и более оперативно работать с данными.
С помощью командной строки
Наверняка среди читателей есть любители работать с командной строкой. Они могут взять на вооружение альтернативный способ форматирования USB-носителей — с помощью консольных команд.
Итак, для открытия командной строки нажмите сочетание клавиш Win+R и введите команду CMD (в Windows 8 и 8.1 также можно нажать комбинацию Win+X, а в Windows XP и Windows 7 — открыть «Пуск», перейти в «Стандартные программы» и найти там «Командную строку»). Все действия следует выполнять от имени администратора ПК, иначе будет появляться ошибка.
После того как вы зашли в основную консоль, пропишите такую команду:
Далее нажмите Enter.
Система может попросить повторно нажать Enter, если вы не хотите сохранять метку тома (название флешки).
В конце форматирования вы получите следующий результат.
На этом операция завершена.
Что такое файловая система NTFS?
NTFS (New Technology File System) была специально разработаны под нужды компании Microsoft. Первая версия NTFS была выпущена в 1993 году. Она была написана под ОС NT 3.1. Современная версия NTFS 3.1 работает по сей день. Она является альтернативой для системы типа FAT на операционной системе Windows. Также NTFS используют на ОС: Linux, OpenSolaris/Solaris, macOS и проч. Однако полная поддержка системы реализована именно в ОС Windows.
гибкая работа с объемными файлами отражается на скорости и производительности ПК в целом.
Эта ФС использует шифрование типа «Encryption File System». Считается, что такой подход увеличивает безопасность системы. Все файлы хранятся в сводной таблице «Master File Table». Она разграничивает права доступа для разных пользователей.
Настройка
Можно настроить автоматическое монтирование разделов NTFS, или заранее указать параметры монтирования и делать это вручную в удобное для вас время. Настройки задаются в файле fstab или с помощью правил udev.
Стандартные настройки
При использовании стандартных настроек разделы с NTFS будут монтироваться при загрузке системы, если директория, родительская по отношению к той, куда происходит монтирование, имеет соответствующие права доступа.
Добавьте эти строки в файл :
# <file system> <dir> <type> <options> <dump> <pass> /dev/NTFS-part /mnt/windows ntfs-3g defaults 0 0
Linux-совместимые права доступа
Как правило, права доступа в Linux устанавливаются как 755 для директорий и 644 для файлов. Если вы часто используете NTFS-раздел, рекомендуется использовать эти права доступа и на нём. Следующий пример показывает, как можно присвоить такие права разделу для работы с ним из-под непривилегированного пользователя:
# Монтировать системный раздел Windows с Linux-совместимыми правами доступа, т. е. 755 для директорий (dmask=022) и 644 для файлов (fmask=133) UUID=01CD2ABB65E17DE0 /run/media/user1/Windows ntfs-3g uid=user1,gid=users,dmask=022,fmask=133 0 0
Разрешение доступа пользователю/группе
Через файл можно передать драйверу ntfs-3g и другие параметры монтирования, например разрешить доступ на чтение данных определённому пользователю или группе. Чтобы дать доступ к разделу пользователям, входящим в группу , можно использовать следующие параметры:
/dev/NTFS-partition /mnt/windows ntfs-3g gid=users,umask=0022 0 0
В этом случае запись данных на раздел будет возможна только для пользователя root. Чтобы разрешить запись от имени непривилегированных пользователей, нужно указать, кому из них следует дать такой доступ. Для этого используйте параметр с именем пользователя:
/dev/NTFS-partition /mnt/windows ntfs-3g uid=имя_пользователя,gid=users,umask=0022 0 0
Если у вас однопользовательская система, для большего удобства можно дать себе полный доступ к разделу:
/dev/NTFS-partition /mnt/windows ntfs-3g uid=имя_пользователя,gid=users 0 0
Основные параметры NTFS-3G
- umask
- noauto
- Если установлен параметр , соответствующий раздел не будет монтироваться автоматически при загрузке системы.
- uid
- Идентификационный номер пользователя. Позволяет дать полный доступ к разделу определённому пользователю. Идентификатор пользователя можно определить с помощью команды .
- fmask и dmask
- Похожи на , но задают права доступа к файлам и директориям отдельно.
Монтирование разделов от имени обычного пользователя
Если опция uid отсутствует в /etc/fstab, добавьте её:
/dev/NTFS-partition /mnt/windows ntfs-3g uid=имя_пользователя,gid=users 0 0
Убедитесь, что пользователю разрешена работа с соответствующим устройством. Проще всего сделать это, добавив пользователя в группу disk с помощью следующей команды:
# gpasswd -a username disk
Примечание: Для применения изменённых настроек может понадобиться перезагрузка
Далее, необходимо обеспечить пользователю доступ к директории, в которую монтируется раздел. Если вы собираетесь монтировать раздел от имени обычного пользователя, есть смысл поставить его владельцем точки монтирования:
# chown user /mnt/точка_монтирования
Кроме того, необходимо использовать драйвер ntfs-3g со встроенной поддержкой FUSE. Пакет ntfs-3g из официальных репозиториев не имеет его поддержки, поэтому можно установить пакет AUR из AUR.
При выполнении этих условий у вас должна появиться возможность монтировать разделы NTFS без прав суперпользователя.
Примечание: Для демонтирования разделов могут понадобиться права суперпользователя. От имени обычного пользователя можно попробовать команду . Если вместо параметра в вы используете параметр , как монтирование, так и демонтирование разделов должно работать от имени обычного пользователя с помощью команд и .
NTFS-config
Программа AUR может помочь вам в настройке параметров работы с разделами NTFS, если другие способы не сработали.
Method 3. Use Disk Management Tool to Change the File System to NTFS/FAT32/EXT2/EXT3
- Applies to: Windows 10 (Different Windows version has different operating steps, the steps is available for Windows 10 only)
- Supported File System: NTFS/FAT32/exFAT
- Easiness: Easy
- Highlight: It is a built-in tool
The Disk Management tool supports users to format storage devices into NTFS/FAT32 by formatting. If you are using an external drive, connect it to your computer. And you can follow to change the file system to NTFS/FAT32 now:
Step 1. Right-click This PC or My Computer, select «Manage».
Step 2. Enter Device Manager and click «Disk Management»
Step 3. Open Disk Management and right-click the target device, select «Format».
Step 4. Set «NTFS/FAT32/exFAT» for the selected device, tick «Quick Format» and click «OK» to confirm.
Форматы файловой системы
Файловая система FAT используется по умолчанию, потому что это самый совместимый формат файловой системы во всем мире. Вы можете фактически гарантировать, что, используя формат файловой системы FAT, вы можете подключить свое устройство к любому компьютеру, на котором установлена любая ОС, или подключить его к любому электронному или цифровому устройству и прочитать ваши данные.
Если вам нужна самая совместимая с другими операционными системами и аппаратными устройствами, FAT — ваш лучший выбор. Очевидно, что вы не можете использовать FAT или FAT32 на USB-накопителе емкостью более 32 ГБ, поскольку файловая система FAT поддерживает только до 32 ГБ томов в Windows. Кроме того, максимальный размер файла в файловой системе FAT составляет 4 ГБ.
Файловая система FAT также работает быстрее и занимает меньше места на USB-устройстве. Однако файловая система FAT не имеет встроенной безопасности, поэтому каждый может читать файлы. FAT32 лучше, чем FAT, потому что он имеет меньший размер кластера и, следовательно, тратит меньше места на диск.
FAT32 также более надежный, поскольку он поддерживает загрузочный сектор. В принципе, вы скорее потеряете свои данные, используя FAT, а не FAT32. Обратите внимание, что FAT32 может фактически поддерживать объемы до 2 ТБ, но Windows ограничивает размер до 32 ГБ, также как FAT. Вы можете использовать отдельный инструмент для форматирования USB-накопителя в FAT32, размер которого превышает 32 ГБ . Итак, когда вы будете использовать NTFS? Если вы форматируете диск размером более 32 ГБ, у вас будет только опция для NTFS и exFAT. NTFS обычно требуется только для внутренних жестких дисков, работающих под управлением операционной системы Windows. У этого есть много дополнительных накладных расходов, которые вам нужны только в том случае, если вы используете Windows. Однако, если вам действительно нужна дополнительная безопасность, вы можете прочитать мой предыдущий пост по форматированию USB-накопителей с NTFS
Итак, когда вы будете использовать NTFS? Если вы форматируете диск размером более 32 ГБ, у вас будет только опция для NTFS и exFAT. NTFS обычно требуется только для внутренних жестких дисков, работающих под управлением операционной системы Windows. У этого есть много дополнительных накладных расходов, которые вам нужны только в том случае, если вы используете Windows. Однако, если вам действительно нужна дополнительная безопасность, вы можете прочитать мой предыдущий пост по форматированию USB-накопителей с NTFS .
Если вы форматируете внешний USB-накопитель, тогда ваш лучший выбор — exFAT. Что такого хорошего в exFAT? Это в основном сочетание хороших функций от NTFS и FAT. У него меньше накладных расходов, чем NTFS, и он избавляется от ограничений размера томов и файлов, присутствующих в файловой системе FAT.
Основной недостаток exFAT заключается в том, что он не так совместим, как формат файла FAT. Его можно прочитать только в Windows XP и более поздних версиях (с установленными пакетами обновлений) и OS X Snow Leopard и выше. Вне этих двух операционных систем нет тонны других систем, которые поддерживают файловую систему exFAT.
Вы можете использовать exFAT в Linux, но сначала вы должны установить драйверы exFAT. Если вы знаете систему, в которой собираетесь использовать USB-устройство для поддержки exFAT, то это лучший выбор из-за преимуществ производительности и отсутствия ограничений по размеру.
Примечание . Один совет при использовании exFAT: если можно, отформатируйте диск на компьютере под управлением OS X. Я использовал Windows 10 для форматирования диска для exFAT, но по какой-то причине он не был доступен для чтения по OS X. Когда я это сделал на OS X, он был доступен для чтения на Mac и ПК.