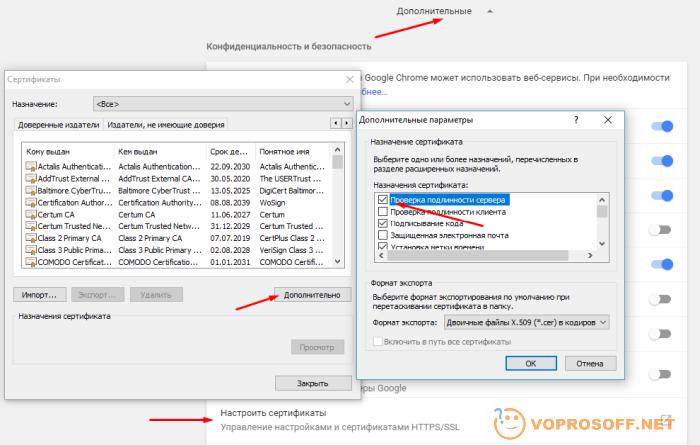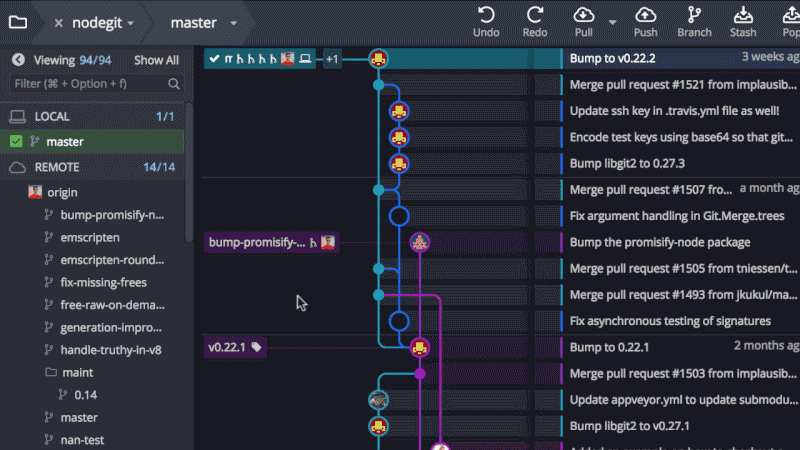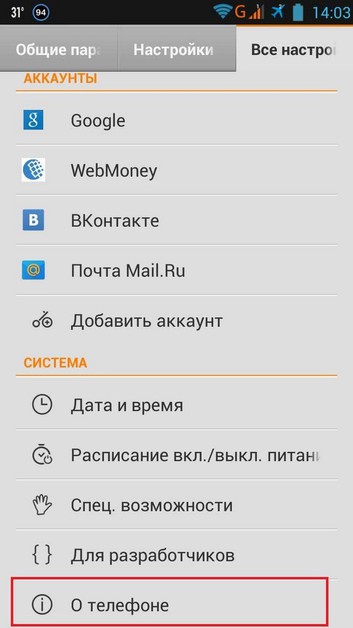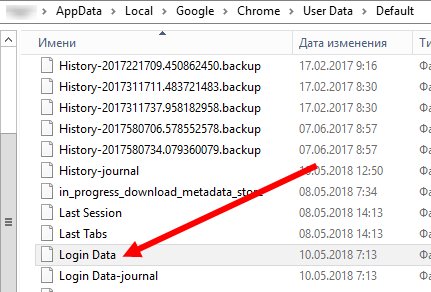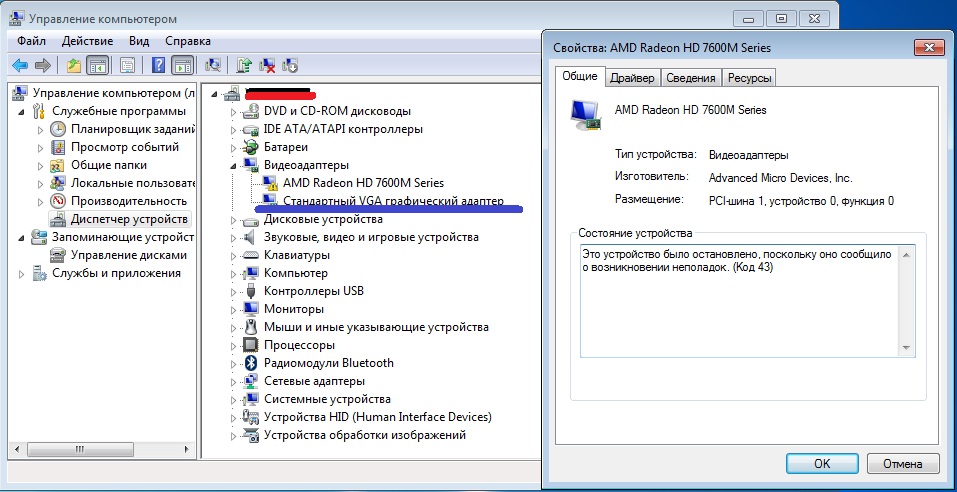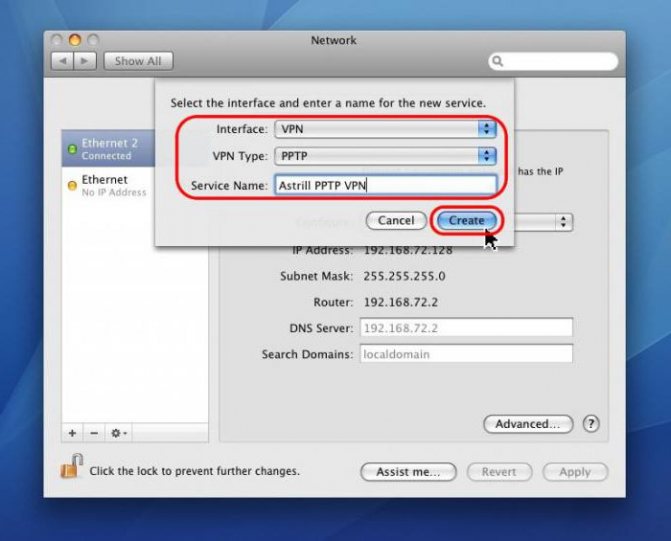Невозможно установить безопасное соединение. как устранить ошибку?
Содержание:
- Почему возникает ошибка
- Проблемы с безопасным подключением к iTunes на ПК
- Как исправить ошибку «Ваше соединение не защищено» в браузере Chrome
- 1. Перезагрузите страницу
- 2. Убедитесь, что вы не используете общедоступный Wi-Fi
- 3. Очистите кэш, куки и историю браузера
- 4. Попробуйте режим инкогнито
- 5. Проверьте настройки даты и времени вашего компьютера
- 6. Проверьте антивирусное программное обеспечение или программу интернет-безопасности
- 7. Вручную перейдите к небезопасному соединению (небезопасно)
- 8. Игнорируйте ошибку сертификата SSL из ярлыка Google Chrome (небезопасно)
- Определяем причину ошибки, чистим браузер
- «Программе Dropbox не удалось получить доступ к реестру Windows»
- Как отключить безопасный режим на Андроиде Samsung
- Варианты исправления ошибки
- Почему не работает Плей Маркет — Другие причины
- Как полностью отключить систему Protect в Яндекс браузере
- Вариант 2: Мобильное устройство
- Прошивка и жесткий сброс
- Способ 3: Настройка антивируса
Почему возникает ошибка
Причин, по которым в браузерах может появляться подобная ошибка, несколько, а среди них выделяются следующие:
- Проблема с сертификатами SSL. Сайты должны их предоставлять браузерам, а когда этого не происходит, браузер «не пускает» пользователя на сайт и выдает упомянутую ошибку.
- Браузер проверяет соединения, а когда в цепочке есть узел DNS и его по определенным причинам не удается проверить, подключение блокируется. Аналогичная ситуация возникает при VPN-соединениях или с Proxy-серверами.
- Браузеры обрывают соединения, если на сайте нет сертификата https и нужно вводить личные данные.
Проблемы с безопасным подключением к iTunes на ПК
Пользователи, которым удается просматривать iTunes Store, но не удается войти в систему и приобретать материалы, могут видеть следующее сообщение:
«iTunes не удалось подключиться к iTunes Store. Не удалось установить безопасное сетевое подключение. Убедитесь, что на панели управления «Свойства обозревателя» включено шифрование SSL 3.0 или TLS 1.0, а затем повторите попытку».
Либо может появиться следующее сообщение:
«Не удалось завершить Ваш запрос к iTunes Store. iTunes Store временно недоступен. Повторите попытку позже».
Для решения проблемы проверьте дату, время и часовой пояс, установленные на компьютере. Если они неверны, установите правильную дату, время и часовой пояс.
Как исправить ошибку «Ваше соединение не защищено» в браузере Chrome
Хотя SSL-сертификат является основной проблемой, вызывающей эту ошибку, это может быть проблема на стороне клиента. Хорошая новость в том, что это легко исправить. Мы собрали 8 простых способов исправить ошибку «Ваше подключение не защищено» в Google Chrome.
1. Перезагрузите страницу
Как только вы увидите сообщение об ошибке на вашем экране, первое и самое простое, что вы можете сделать, это перезагрузить страницу. Это может показаться глупым, но очень часто этого достаточно. Скорее всего, SSL-сертификат переиздаётся или ваш браузер не может отправить запрос на сервер.
2. Убедитесь, что вы не используете общедоступный Wi-Fi
Это может звучать смешно. Тем не менее, использование общедоступной сети, такой как в кафе или Wi-Fi в аэропорту, является наиболее распространённой причиной, по которой пользователи видят эту ошибку.
Почему?
Публичные сети обычно работают через HTTP. Поэтому, если вы выполняете транзакции через общедоступный Wi-Fi, введённая вами информация не будет зашифрована. Она будет отображаться в виде текста, и каждый, кто использует одну и ту же сеть Wi-Fi, может украсть ваши личные данные. Ваш браузер автоматически покажет эту ошибку, чтобы предупредить вас.
3. Очистите кэш, куки и историю браузера
Время от времени кэш вашего браузера и раздел cookie могут быть перегружены и могут вызывать ошибку.
Чтобы очистить кэш браузера Google Chrome, выполните следующие действия.
- Найдите и щёлкните три точки в правом верхнем углу окна Google Chrome
- Нажмите Дополнительные инструменты
- Нажмите Очистить данные просмотра в подменю.
- Проверьте флажки рядом с Историей просмотра и Кэшированным изображением и файлами
- Нажмите кнопку Очистить данные, чтобы завершить шаг.
4. Попробуйте режим инкогнито
Кэш вашего браузера, куки и история могут быть важны. Не волнуйтесь, вам пока не нужно ничего удалять. Во-первых, вы можете проверить, является ли кэш причиной проблемы, попробовав режим инкогнито.
Используя режим инкогнито, вы используете браузер без кэша, файлов cookie или истории браузера. Чтобы перейти в режим инкогнито, вы можете нажать на три точки в правом верхнем углу окна Google Chrome. Выберите Новое окно в режиме инкогнито. Далее попробуйте зайти на сайт в режиме инкогнито. Если возникает подобная проблема, значит причина не в кэше вашего сайта и файлах cookie.
5. Проверьте настройки даты и времени вашего компьютера
Этот может показаться немного странным. Ошибка может появиться, потому что ваша дата и время не установлены правильно. Браузеры рассчитывают дату и время вашего компьютера, чтобы проверить действительность SSL-сертификата.
Обычно дата и время устанавлены в будущее, когда ваш сертификат больше не действителен. Или он установлен в прошлое, когда вы ещё не настроили SSL-сертификат. Проверка правильности даты и времени может решить проблему.
6. Проверьте антивирусное программное обеспечение или программу интернет-безопасности
Некоторые антивирусные программы и программы интернет-безопасности сканируют HTTPS. Если эта функция включена, она будет блокировать необычные сертификаты SSL или соединения. Чтобы это исправить, вам нужно отключить функцию «сканирования SSL».
Если вы не можете найти настройки, попробуйте отключить антивирус и снова открыть веб-сайт. Если ошибка больше не появляется, вы можете переключить антивирусное программное обеспечение.
7. Вручную перейдите к небезопасному соединению (небезопасно)
Ошибка не может помешать вам посетить веб-сайт. Вы всё равно можете перейти на сайт на свой страх и риск. Чтобы продолжить, нажмите на ссылку Дополнительно -> Перейти к domain.com внизу экрана ошибки.
8. Игнорируйте ошибку сертификата SSL из ярлыка Google Chrome (небезопасно)
Обработка небезопасного соединения вручную устраняет проблему временно. Если вы не хотите, чтобы это предупреждение вас беспокоило, игнорируйте ошибку SSL-сертификата от Google Chrome.
Помните, что этот метод переведёт лишь к тому, что вы перестанете видеть уведомление об ошибке, но оно всё ещё может не позволять вам получить доступ к небезопасным веб-сайтам.
Чтобы использовать этот метод, вам необходимо выполнить следующие действия
- Щёлкните правой кнопкой мыши ярлык Google Chrome на рабочем столе.
- Нажмите Свойства
- В поле Target добавьте – ignore-certificate-errors
- Нажмите ОК
- Если появляется код ошибки NET::ERR_CERT_COMMON_NAME_INVALID, обойдите его, нажав Продолжить
- Заново зайдите на сайт и теперь ошибка исчезнет.
Определяем причину ошибки, чистим браузер
Если с настройками даты все в порядке, то нужно определить причину появления сообщения «Ваше подключение не защищено». Как я уже писал выше, причина может быть как в самом браузере, так и в настройках системы, или на стороне сайта, на который не удается зайти.
Первым делом я советую проверить, открывается ли «проблемный» сайт в другом браузере (желательно на движке Chromium). Наверняка, у вас установлено несколько браузеров.
- Если сайт открывается в другом браузере – значит нужно очистить кэш и куки того браузера, в котором появляется ошибка с кодом ERR_CERT_AUTHORITY_INVALID, или ERR_CERT_COMMON_NAME_INVALID. Так же нужно отключить расширения (дополнения). Если не поможет – переустановить браузер.
- Если сайт не открывается – смотрите другие решения данной проблемы в конце этой статьи.
Давайте коротко рассмотрим, как очистить кэш и куки в популярных браузерах. Так же проверить установленные расширения.
Ваше подключение не защищено в Google Chrome
Для очистки кэша и cookie перейдите в «Меню» – «Дополнительные инструменты» – «Удаление данных о просмотренных страницах». Изображения и файлы можете спокойно удалять, а вот после очистки файлов cookie, возможно понадобится заново авторизоваться на некоторых сайтах.
Так же временно отключите все расширения. Для этого зайдите в «Меню» – «Дополнительные инструменты» – «Расширения» и снимите галочки возле всех установленных расширений.
Затем сможете включить их обратно
Особе внимание обратите на расширения от антивирусных программ
В Яндекс.Браузер
Для очистки кэша и куки перейдите в «Меню» – «Настройки» и нажмите на кнопку «Очистить историю загрузки». Выберите «Файлы cookie» и «Файлы сохраненные в кэше». За все время.
Дополнения находятся в «Меню» – «Настройки», вкладка «Дополнения». Отключите все.
Opera
По браузеру Опера я писал отдельную инструкцию: как очистить историю, кэш, куки браузера Opera. Там все просто.
Расширения находятся в разделе «Меню» – «Расширения». Снова же, отключаем все. Особенно VPN и антивирусы.
Вот таким способом можно попытаться исправить ошибку «Ваше подключение не защищено» в браузере Opera.
Еще два момента:
- Если у вас другой браузер, то найти там эти настройки совсем не сложно. Так же для очистки разных параметров практически всех браузеров я могу посоветовать программу CCleaner. Только будьте осторожны при работе с ней. Не удалите что-то лишнее.
- Если очистка истории и отключение дополнений не помогли избавится от ошибки, и необходимый сайт по прежнему не открывается с предупреждением о незащищенном подключении, то попробуйте переустановить свой браузер. Если, например, ошибка в Google Chrome, то удалите его, затем скачайте и установите заново.
«Программе Dropbox не удалось получить доступ к реестру Windows»
Если вы видите сообщение об ошибке «Программе Dropbox не удалось получить доступ к реестру Windows», значит, программа Dropbox попыталась получить доступ к важной информации о вашей учетной записи из реестра Windows, однако в доступе было отказано. В большинстве случаев доступ к реестру защищен паролем старой учетной записи пользователя
Эту проблему можно решить, сбросив пароль Windows
В большинстве случаев доступ к реестру защищен паролем старой учетной записи пользователя. Эту проблему можно решить, сбросив пароль Windows.
Сброс пароля Windows
- В меню «Пуск» выберите Панель управления.
- Откройте раздел Учетные записи пользователей.
- Нажмите на свою учетную запись и выберите Сменить пароль.
- Дважды введите новый пароль и нажмите кнопку Изменение пароля.
После сброса пароля попробуйте переустановить Dropbox. Установка должна пройти без ошибок. Если после этого проблема не исчезла, возможно, у некоторых файлов в вашей папке некорректные разрешения.
Чтобы исправить некорректные разрешения
- Закройте программу Dropbox, выбрав соответствующий пункт в меню.
- Откройте меню Пуск. Выполните поиск Командная строка или последовательно откройте Все программы > Стандартные > Командная строка.
- Скопируйте и вставьте по одной следующие команды в командную строку (чтобы вставить команду в командную строку, нажмите на нее правой кнопкой мыши и выберите Вставить):
- Запустите программу Dropbox.
Если это не поможет устранить ошибку, то, возможно, придется вручную удалить запись из реестра. В реестре Windows хранятся важные данные, поэтому рекомендуется, чтобы изменение записей реестра выполняли только опытные пользователи. Чтобы изменять записи реестра на компьютере, понадобятся права администратора.
Чтобы обновить реестр Windows
- Нажмите кнопку Пуск, а затем в поле поиска введите REGEDIT и нажмите клавишу Enter.
- В редакторе реестра перейдите к разделу ks:
- Нажмите правой кнопкой мыши на ks и выберите Удалить.
Если появляется сообщение об ошибке «Не удается удалить ключ ks: ошибка при удалении ключа», то, возможно, вам нужно будет добавить свое имя пользователя или группы.
Чтобы добавить свое имя пользователя или группы и устранить ошибку «Не удается удалить ключ ks: ошибка при удалении ключа»
- Нажмите правой кнопкой мыши на ключ .
- Выберите Разрешения…
- Если ваша учетная запись Windows не отображается в списке Группы или пользователи, нажмите кнопку Добавить.
- После добавления своей учетной записи выберите ее в списке Группы или пользователи.
- Установите флажок в столбце Разрешить для пункта Полный доступ.
Добавление себя в качестве владельца
- Нажмите кнопку Дополнительно.
- Перейдите на вкладку Владелец.
- Выберите свое имя в списке и установите флажок Заменить владельца подконтейнеров и объектов.
Обратите внимание: вы можете столкнуться с ошибкой, пытаясь добавить себя в качестве владельца, так как для некоторых объектов реестра невозможно изменить владельца. Такое сообщение об ошибке вполне допустимо, и вы можете просто не обращать на него внимание
Как отключить безопасный режим на Андроиде Samsung
Чтобы отключить такую функцию, достаточно воспользоваться подсказками. Существует несколько вариантов переключения и все они просты в своем исполнении.
Как отключить безопасный режим на Андроиде?
С помощью перезагрузки
Как бы банально это не звучало, но для того, чтобы выйти из безопасного режима, достаточно всего лишь перезагрузить телефон. При этом включиться он уже в обычном своем режиме со всеми настройками и приложениями, которые установил пользователь.
Действия:
- Надавить на кнопку включения и подождать не больше 10 секунд.
- На дисплее появится окошечко. Выбрать способ выключения – перезагрузка.
- После загрузки телефона, убедитесь, что надпись нахождения в безопасном режиме отсутствует.
Через панель управления
Еще не менее простой способ выключить не нужный режим, это опустить верхнюю шторку экрана вниз. Там, будет текст «Включен безопасный режим». Достаточно нажать на это сообщение и выскочит надпись – «Отключить безопасный режим?» Выбрать – «Выключить».
После таких несложных действий телефон автоматически выполнит перезагрузку и перейдет на обычную работу.
При помощи кнопок
Бывает и такое, что после перезагрузки телефона, безопасный режим никуда не исчез. В этом случае, в первую очередь нужно проверить правильную работу кнопок смартфона. Самый универсальный способ, который может сработать на любом телефоне:
- Выключить телефон и убедиться, что экран действительно не реагирует больше.
- Теперь при помощи кнопки включения «привести в чувства» андроид. Как только появился логотип производителя, нажать на кнопку «Громкость вниз». Держать в таком положении несколько секунд.
- После такой процедуры должно появиться сообщение, что безопасный режим отключен.
Это действительно самый простой и действенный способ, который поможет с этой маленькой проблемкой справится за пару минут
И что самое важное, выключать безопасный режим с помощью кнопок громкости можно на любом смартфоне
Экстремальный способ
Самый нежелательный вариант – это сброс до заводских настроек. Если ничего другого не помогает, то ничего не остается, как прибегнуть к самому экстремальному способу.
Желательно сброс на Самсунге делать через рекавери. В этом случае, безопасный режим наверняка отключится.
Инструкция по сбросу до заводских настроек:
- Открыть настройки телефона.
- Выбрать – «Общие настройки». Если же такого пункта нет, то просто следовать дальше.
- Нажать на кнопку – «Сброс». Может и по-другому называться, все зависит от модели, но смысл должен быть понятен.
- Далее выбрать – «Сброс данных» или «Сброс устройства».
- В следующем действии, нажать на «Сбросить», «Сброс устройства» или «Удалить все».
Если все правильно сделано, то смартфон автоматически перезагрузится и вся информация, которая не относится к заводской, будет удалена.
В первую очередь, что нужно сделать перед тем, как выполнить сброс, это скопировать всю важную информацию на другой носитель. Либо перенести с памяти телефона на флэшку и вынуть ее.
Копирование информации с телефона
Для того, чтобы не терять всю информацию, вообще рекомендуют делать сохранения хотя бы 2 раза в неделю.
Контакты с телефона нужно перенести в аккаунт Google. Желательно изначально при покупке телефона указать такой способ сохранения и проблем в дальнейшем не возникнет.
Еще один способ не потерять контакты – это перенести их все на сим-карту. Единственный минус такого способа, это то, что SIM-карты может тоже выйти из строя.
Другие нужные файлы, в виде изображений, видео, музыки и прочего лучше всего перекинуть на компьютер, а уже после обновления системы их загрузить обратно.
В случае, если компьютера нет, то тут на помощь может прийти — «Облачное хранилище». Это своего рода жесткий диск, который находится в интернете. Облачное хранилище можно выбрать, исходя из своих предпочтений. Это может быть:
- Яндекс.Диск.
- Google Диск.
- Microsoft OneDrive.
Удаление аккаунта
Чтобы не было проблем с последующим включением, изначально рекомендуется удалить аккаунт Google. Это связано с тем, что при новом включении, телефон запросит данные для входа. Нужно понимать, что не все поменять тот же самый адрес или пароль для входа.
Если затруднений с этим нет и у пользователя сохранено имя и пароль от старого аккаунта, то можно и не удалять.
Варианты исправления ошибки
А как же исправить появившуюся ошибку? Сделать это можно в результате очистки кеша, правильной настройки Яндекс Браузера и отключения защиты. Обо всём по порядку.
Способ 1: Изменение настроек Яндекс Браузера
Первым делом при появлении ошибки рекомендуется настроить SSL-сертификаты для заблокированного сайта. Это делается в специальном разделе веб-обозревателя:
- Открываем дополнительное меню, кликнув по значку в правом верхнем углу экрана. Здесь выбираем «Настройки».
- Переходим в раздел «Системные» и кликаем по пункту «Управление сертификатами».
- В появившемся окне нажимаем по кнопке «Дополнительно». Убираем галочку с пункта «Проверка подлинности сервера» и «Доверенный DNS-сервер». Если соединение по-прежнему невозможно установить, то пробуем отключить остальные виды проверок. Также не забудьте выполнить аналогичное действие во вкладках: «Другие пользователи», «Промежуточные центры сертификации» и «Доверенные издатели».
Способ 2: Отключение дополнений
В последних версиях Яндекс Браузера появились установленные по умолчанию дополнения. Это Adgrard, Антишок, Советник и Protect. Для исправления ошибки можно попробовать временно ограничить их работу. Как отключить эти дополнения рассказывается в инструкции:
- Открываем дополнительное меню, нажав по иконке в верхнем углу веб-обозревателя. Переходим в раздел «Дополнения».
- Возле каждого из расширений убираем галочку, то есть переводим ползунок влево.
После этих действий перезагружаем веб-обозреватель и пробуем открыть проблемный сайт.
Для очистки файлов cookie и кеша в Яндекс Браузере выполните следующее:
- Нажимаем по иконке в правом углу веб-обозревателя и выбираем «История».
- Кликаем по пункту «Очистить историю».
- Ставим галочку в пунктах «Файлы, сохраненные в кеше» и «Файлы cookie и другие данные сайтов и модулей».
Нажимаем по кнопке «Очистить», а после завершения процедуры перезапускаем браузер.
Способ 4: Переустановка браузера
В ряде случаев ошибка пропадает после переустановки Яндекс Браузера. Сделать это правильно поможет инструкция:
- Заходим в «Панель управления Windows» и открываем вкладку «Удаление программ». Если на компьютере установлена другая ОС, то перейдите в раздел со всеми установленными приложениями.
- Выделяем программу «Яндекс» и нажимаем по кнопке «Удалить». В появившемся окне выбираем «Ок».
- После этого заново скачиваем Яндекс Браузер и устанавливаем его.
Итак, эффективнее всего избавиться от ошибки при открытии сайтов помогает изменение параметров сертификатов. Также можно пробовать и другие способы, внимательно выполняя рекомендации инструкций.
Почему не работает Плей Маркет — Другие причины
Конечно, это далеко не весь список возможных проблем. Одной из основных также можно считать переполненный кэш. Его регулярная чистка – залог быстрой работы устройства, поэтому при возникновении таких «глюков», первым делом нужно зайти в «Параметры» устройства, найти среди пунктов «Управление приложениями» и нажать на Play Market. Здесь нужно очистить кэш и данные. Даже если после этого пользователь вновь говорит, что не могу зайти в «Плей Маркет», то нужно сделать сброс настроек на заводские установки. Обычно это можно сделать через короткий путь:
- «Параметры»;
- «Резервное копирование и сброс».
Ну и конечно, одной из частых причин того, что пользователи пишут «не могу зайти в «Плей Маркет», является сбой в интернет-соединении. Если устройство имеет слабый сигнал, низкий уровень передачи данных, то при введении данных в профиль для входа будет всплывать окно с ошибкой. В таком случае исправление неполадки – это лишь поиск подходящей сети и высокого сигнала, для нормальной передачи данных.
Как полностью отключить систему Protect в Яндекс браузере
Существует способ снять защиту Протект в обозревателе Яндекс в полной мере. Особенно полезно при наличии корпоративного фаервола или активного антивируса.
Как выполнить выключение дополнения Протект в браузере Яндекс:
- Идём на вкладку «Безопасность» в Яндекс веб-обозревателе.
- Снимаем выделение со всех пунктов, находящихся на этой странице.
Полезно! Если установить неактивное положение всей системы, браузер становится уязвимым и легко подвергается заражению. Рекомендуем заменить встроенное расширение на плагины, например, Adblock или AdGuard, они не только блокируют рекламу, но и защищают от фишинга.
Вариант 2: Мобильное устройство
На смартфоне ошибка «Невозможно установить безопасное соединение» также не является редкостью и может быть устранена похожими на ранее представленные способами. Однако в данном случае отсутствуют настройки сертификатов и технологии Protect, что делает невозможным полное отключение защиты.
Способ 1: Принудительный переход
Наиболее простой метод обхода рассматриваемого сообщения заключается в использовании соответствующей опции, представленной на странице недоступного веб-ресурса. Откройте его обычным способом, нажмите «Подробности» и воспользуйтесь кнопкой «Сделать исключение для этого сайта».
После этого страница автоматически обновится и загрузится, несмотря на возникающие ошибки. Более того, в будущем повторять описанные действия не потребуется.
Способ 2: Изменение протокола
Если вы перешли на сайт путем собственноручного ввода URL или через закладки, сообщение об ошибке вполне могло появиться из-за некорректного протокола передачи данных. Чтобы устранить проблему, попросту откройте адресную строку браузера и введите адрес после префикса «HTTP://».
Данное решение помогает довольно часто, так как протокол «HTTPS» доступен далеко не на всех сайтах. При этом в качестве альтернативы представленному решению вы также можете указать адрес веб-ресурса без префикса, что, скорее всего, приведет к успешной загрузке.
Способ 3: Очистка данных браузера
- При наличии каких-либо проблем в данных о работе обозревателя может возникать рассматриваемая ошибка доступа, избавиться от которой можно путем очистки программы. Сначала нажмите кнопку с тремя точками и перейдите в «Настройки».
Найдите подраздел «Конфиденциальность» и коснитесь пункта «Очистить данные». После этого необходимо отметить галочкой «Локальную историю», «Данные веб-страниц» и «Кэш».
Воспользуйтесь кнопкой «Очистить данные» в нижней части экрана и подтвердите действие через всплывающее окно. По завершении процедуры браузер будет очищен от мусора, и вы сможете проверить доступность ранее заблокированного веб-ресурса.
Способ 4: Установка обновлений
Устаревшие версии Яндекс.Браузера зачастую работают неправильно, что также относится и к встроенной системе защиты. Чтобы избавиться от ошибки в таком случае, будет достаточно обновить приложение до последней актуальной для устройства версии или же выполнить переустановку.
Подробнее: Обновление браузера на телефоне
Способ 5: Изменение настроек времени
Неправильные параметры даты и времени на мобильном устройстве вполне могут влиять на появление неисправностей. Вне зависимости от платформы, нужные изменения можно внести только с помощью настроек ОС.
Android
- Откройте системное приложение «Настройки», пролистайте список разделов ниже и перейдите на экран «Дата и время». В разных графических оболочках и версиях ОС действия могут слегка отличаться.
После перехода к указанным параметрам, включите «Дату и время сети» и «Часовой пояс сети». Если данные опции были задействованы изначально, попробуйте выполнить деактивацию и повторное включение.
iOS
В iOS время можно установить вручную или же произвести автоматическую синхронизацию через интернет. Большее подробно процедура настройки была описана в другой инструкции на сайте.
Подробнее: Установка времени на iOS
Способ 6: Поиск и удаление вирусов
Вредоносное ПО на смартфоне, что больше всего относится к Android, может блокировать доступ к некоторым веб-ресурсам, выдавая рассматриваемое и любые похожие сообщения. Если прочие рассмотренные выше не принесли желаемых результатов, попробуйте выполнить проверку и удаление вирусов.
Подробнее: Удаление вирусов на Android и iOS
Опишите, что у вас не получилось.
Наши специалисты постараются ответить максимально быстро.
Прошивка и жесткий сброс
Если все предыдущие способы не помогали, то можно сделать жесткий сброс (Hard Reset) устройства — программно (через настройки) или аппаратно. Программный сброс можно найти в настройках любого устройства («Сброс к заводским настройкам»). Жесткий аппаратный сброс с помощью зажатия определенных аппаратных кнопок делается у всех устройств по разному — об этом можно узнать в интернете.
Также можно установить другую прошивку на смартфон, либо переустановить оригинальную вручную. Еще один похожий способ — установка свободного пакета GApps через рекавери. Перед жестким сбросом и другими экстремальными способами решения проблемы с Google Play обязательно нужно сделать резервную копию устройства .
- Вставьте в устройство другую SIM-карту и добавьте аккаунт Google.
- Запустите мастера первоначальной настройки устройства.
- Выключите двухфакторную авторизацию в аккаунте Google.
- Выключите Google Play и Сервисы Google Play в меню приложений, удалите данные, включите и перезагрузите устройство.
Большинство людей сталкиваются с неполадками в работе Гугл сервисов, одной из самых распространенных является проблема подключения в популярном сервисе «Google Play». Перечитав сотни советов, перерыв просторы интернета в поисках причины, многие все таки не находят ее решения.
Одним из первоначальных шагов к решению данной проблемы, является специализированная программа под названием Freedom. Она создана для осуществления покупок ресурсов внутри приложения « ». Данный способ устранения проблемы заключен в том, что если ранее, Вы уже устанавливали эту программу, но потом удалили, все можно вернуть, установив её еще раз. Итак, скачиваем программу Freedom, устанавливаем ее открываем, нажимаем «Stop», затем закрываем и опять удаляем.Если этот способ не принес никакого результата, нужно перейти ко второму способу.
Решаем проблему: Не удалось установить надежное соединение с сервером
В данном способе устранения ошибки, идем по пути /system/ect там ищем файл «Hosts ». Открываем в текстовом редакторе этот файл и добавляем » 127.0.0.1 localhost «. Чтобы сохранить настройки этой операции, нужно перемонтировать /system в режиме r/w или с помощью AdAway восстанавливаем стандартный hosts.
Наверное у большинства пользователей установлена популярная программа «». В третьем способе, нужно зайти в свой аккаунт GMail через этот клиент. В большинстве случаев, именно этот способ и срабатывает, но если и в этот раз ничего не получается, можно опробовать четвертый способ.
Дата и время могут играть не последнюю роль в мобильных устройствах на базе Андроид, причина неправильного подключения может скрываться в неправильно установленной дате и времени. Попробуйте заново установить настройки даты и времени. Если и это Вам не помогает, переходим к пункту 5.
Пятый способ заключается в перепрошивке Хард Резет. Не нужно забывать, о том что при этом абсолютно все данные с Вашего мобильного устройства будут потеряны, поэтому лучше заранее сделать резервную копию системы.
Все необходимые сведения о прошивках для конкретно Вашего гаджета, Вы можете обнаружить на сайте
Сегодня если у современного человека не заходит в плей маркет, у него сразу возникает паника, ведь невозможно представить успешных и молодых людей без смартфона, планшета или компьютерного устройства. А все эти устройства бесполезны без приложений. Сегодня вся эта техника – это атрибуты нашей повседневной жизни, и как это часто бывает, любой предмет обихода рано или поздно устаревает или ломается. Все, что создает человек – не вечно, и даже виртуальные системы также дают сбой. Одним из наиболее популярных запросов среди обладателей устройств с Android системой, является тема: не могу зайти в Плей Маркет. Действительно, многомиллионная аудитория ежедневно сталкивается с различными сбоями в сервисах или работе техники, также часто встречаются ошибки Google Play , потому стоит углубиться в этот вопрос и узнать, в чем же собственно причина, по которой пользователь не может зайти в Play Market.
Способ 3: Настройка антивируса
Современные антивирусные продукты защищают в том числе и от угроз из интернета, которой могут считать подозрительный с точки зрения алгоритмов трафик SSL/TLS. Следовательно, для решения проблемы функцию этой защиты следует отключить – процедуру покажем на примере популярного ПО Kaspersky Internet Security.
- Для начала попробуйте приостановить работу защиты и проверить доступ к проблемному сайту – если сбой всё ещё наблюдается, причина точно не а антивирусе, и стоит воспользоваться другим методом из приведённых в настоящей статье.
Подробнее: Как приостановить защиту Kaspersky Internet Security
Если же ресурс загружается нормально, переходите к шагу 2.
- Вызовите главное окно программы и кликните по иконке запуска настроек, расположенной в нижнем левом углу.
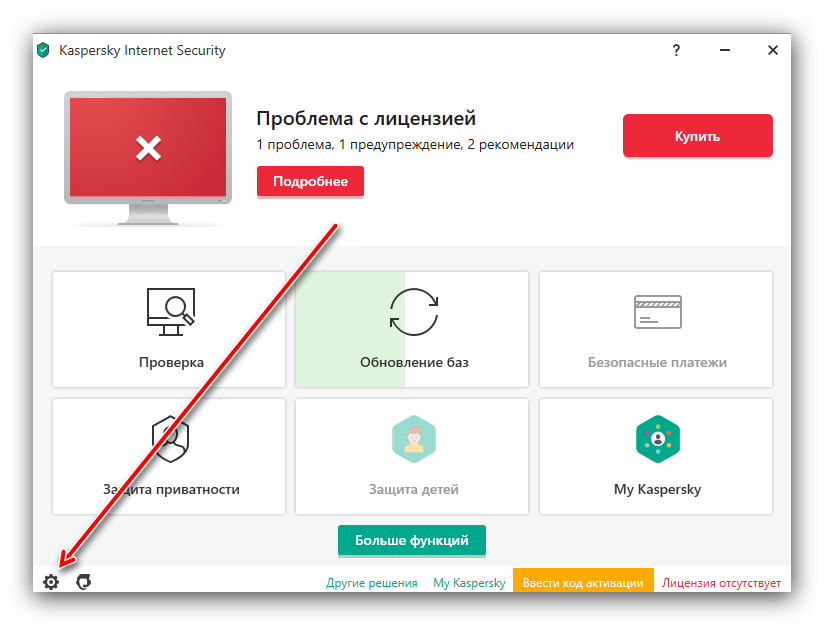
В меню параметров выберите пункты «Дополнительно» – «Сеть».

Найдите блок с названием «Проверка защищённых соединений». Щёлкните по выпадающему меню возле строки «В случае возникновения ошибок при проверке защищённых соединений», в котором выберите вариант «Добавлять сайт в исключения».

Теперь при появлении сбоев безопасного соединения антивирус предложит вам добавить ресурс в список исключений, благодаря чему на него уже можно будет зайти. Если же проблема по-прежнему наблюдается, вернитесь в настройки сети и полностью отключите проверку защищённых соединений.