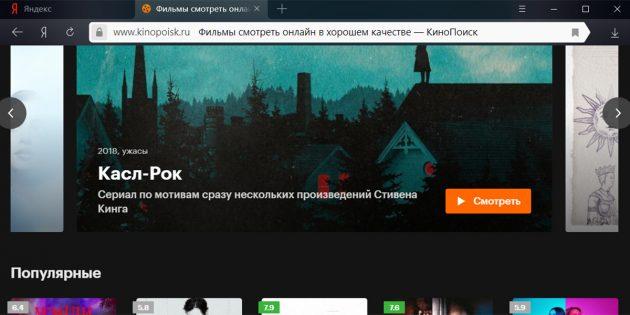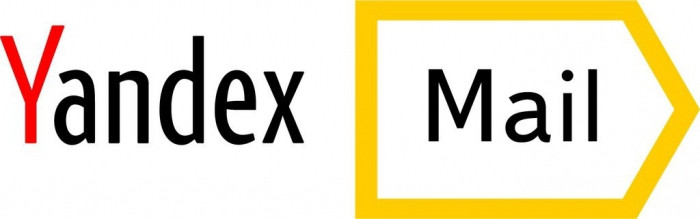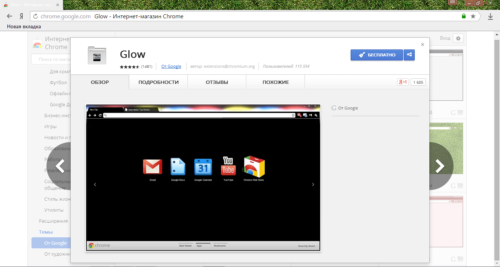Не работает ютуб в яндекс.браузере
Содержание:
- Проблемы с Adobe Flash Player
- Почему не работает видео в Яндекс.Браузере
- Не воспроизводится видео в яндекс браузере
- Проверка версии Adobe Flash Player
- Плагин отключен
- Почему не работает Ютуб в Яндекс.Браузере
- Установка плеера с помощью настроек браузера
- Проблемы с Adobe Flash Player
- Включение JavaScript
- Расширения, блокирующие работу Flash Player в Яндекс Браузере
- Как настроить плеер
- Решение проблемы
- Частые причины и их решение
Проблемы с Adobe Flash Player
Во многих случаях причиной, почему не показывает видео, является отсутствие flash-плеера. Сейчас многие отказываются от него, предпочитая HTML5, но плагин должен быть установлен на компьютере, потому что большинство сайтов используют его.
Если на компьютере установлен Adobe Flash Player, может быть, что его версия устарела. Чтобы решить проблему, его следует обновить. Для начала удалите установленную программу через панель управления раздел «Программы и компоненты» на Windows 7 или в параметрах системы в разделе «Приложения» на Windows 10.
Чтобы установить Flash Player, следуйте инструкции:
Переустановка плеера обычно решает проблему, из-за которой не работает видео. Если ролик все равно не воспроизводится, следует искать другую причину.
Почему не работает видео в Яндекс.Браузере
Современные браузеры позволяют просматривать видео контент без предварительных танцев с бубном. Достаточно пройти на сайт, где есть плеер, включить его и наслаждаться просмотром. В Яндекс.Браузере есть все для этого. Но бывают ситуации, когда фильм или ролик не воспроизводится. На глаз определить причину невозможно. Это может быть следствием вирусного заражения, в отдельном регионе заблокирован показ видео с определенного сайта, в ПК или в браузере установлены расширения или плагины, блокирующие работу плеера.
Чтобы выявить причину и исправить неполадку нужно двигаться поэтапно. Сначала выполнить обязательные простые манипуляции, а после если не помогло, следуя нашей инструкции, выполнять более сложные рекомендации.
Не воспроизводится видео в яндекс браузере
Обычно процесс автоматизирован, но иногда возникают проблемы. Если не пришло оповещение об успешном обновлении, возможно, одной из причин может быть нестабильное интернет соединение.
Либо автоматическое обновление просто отключено. Тогда следует проверить текущую версию и, при необходимости, сделать всё вручную.
Для этого нужно:
- Открыть меню. Далее выбираем «Дополнительно», затем «О браузере».
- Откроется новое окно. Ищем «Доступно обновление в ручном режиме» и нажимаем «Обновить».
- Ждём, пока обновятся файлы. Перезапускаем браузер. Всё! Процесс завершён.
Если это не помогло, нужно попробовать переустановку.
Сначала удаляем его с компьютера, предварительно сохранив свои пароли и другие важные данные в другом месте. Затем производим установку с официального сайта.
Adobe flash player отключен или не установлен
Флеш плеер довольно популярен, но в наше время многие сайты заменяют его на HTML5, так как он не требует установки программного обеспечения.
Чаще всего сбой в воспроизведении видеофайлов связан именно с отсутствием flash плеера. Если он всё же есть, значит, установлена старая версия. Обновлять или устанавливать данную программу в целях безопасности лучше всего с официального сайта.
Также возможной причиной бывает отключенный плагин. Проверить его состояние можно следующим образом:
- В адресной строке вводим browser://plugins.
- Находим плеер. Если он находится в выключенном состоянии, нажимаем «Включить». Не лишним будет поставить галочку в пункте «Запускать всегда».
- Перезапускаем браузер. Проблема решена.
Также бывают проблемы из-за конфликта нескольких flash плееров. Тогда в открывшемся окне рядом с плеером будет написано «2 files». Нажимаем кнопку «Подробнее».
Затем отключаем один из файлов. Перезапускаем браузер. Если проблема осталась нерешённой, проделываем те же шаги, только вместо одного файла отключаем другой.
Установленные расширения
Понять, какое именно расширение является причиной конфликта, поможет поочередное выключение каждого из них. Сделать это можно, открыв в «Меню» вкладку «Дополнения».
Есть вирус, удаляющий видео реестр, и поэтому возникают сбои при просмотре файлов в интернете. Защитить компьютер от воздействия вредоносного программного обеспечения помогут антивирусные программы. Есть утилиты, не требующие установки, их выбор достаточно велик.
В некоторых случаях проблема заключается в самом видео. Чтобы это определить, можно попробовать загрузить другие ролики. Также, иногда помогает очистка кэш-памяти браузера.
Практически всегда причина в неработающем видео заключается в вышеперечисленных проблемах.
Наряду с этим, не стоит забывать, что в наше время видеофайлы обладают высоким разрешением и для их загрузки требуется достаточно высокая скорость и стабильность интернета. Если проблема с сетью, искать другую причину нет смысла.
Проверка версии Adobe Flash Player
Основным компонентом, который отвечает за работу медийных элементов внутри браузера, является плагин Adobe Flash Player. Как и в случае с браузером, если его версия неактуальна или файлы программы повреждены, то могут начаться проблемы с воспроизведением видео, а также с аудио-контентом, играми и даже с отображением рекламных надписей.
Для проверки версии плеера можно использовать специальный веб-сервис от компании Adobe.
На справочной странице щёлкаем по кнопке «Проверить сейчас»
Переустановка Flash Player
Переустановка (она же установка, обновление и исправление) Flash Player проходит быстро и исправляет до 90 процентов всех проблем, связанных с работой плеера.
Выполняем следующие действия:
- Переходим на официальную страницу для загрузки плагина.
- Выбираем операционную систему и браузер (в нашем случае Chromium), затем нажимаем кнопку «Загрузить».
На странице скачивания плеера выбираем браузер и операционную систему и нажимаем кнопку «Загрузить»
После завершения скачивания файла запускаем его и устанавливаем Adobe Flash Player
Включение плагина проигрывателя
Последняя «внутренняя» причина, по которой Flash Player может не запускаться, заключается в том, что он, возможно, отключён в настройках плагинов. Такую ситуацию легко исправить, достаточно сделать следующее:
- В адресной строке обозревателя пишем browser://plugins и нажимаем Enter.
В адресной строке обозревателя пишем browser://plugins и нажимаем Enter
В графе Adobe Flash Player ставим галочку у настройки «Запускать всегда»
Плагин отключен
Ситуация редкая, но из-за сбоев в работе браузера иногда встречается. Чтобы проверить, включен ли плагин Adobe Flash Player, действуйте следующим образом:
- В адресной строке Яндекс.Браузер напишите запрос browser://plugins, чтобы быстро перейти в меню с установленными плагинами.
- Найдите Adobe Flash Player и напротив кнопки «Запускать всегда» поставьте галочку.
Иногда видео не грузит из-за того, что деактивирован JavaScript. Чтобы его включить, перейдите в настройки через главное меню и в поисковой строке введите соответствующий запрос. Справа откройте пункт «Расширенные настройки сайтов» и включите JavaScript.
Почему не работает Ютуб в Яндекс.Браузере
Нет четкого и определенного решения проблемы, препятствующей просмотру видео на Ютубе. Кому-то достаточно просто очистить кэш и куки браузера, чтобы все снова заработало. Другим же пользователям придется бороться с вирусами и их последствиями. Не стоит забывать, что стабильный интернет тоже может подводить. И если при переходе на сайты с текстом и изображениями это не так заметно, то самый «тяжелый» контент — видео — просто не будет грузиться.
Также мы кратко пройдемся по редким причинам, которые, тем не менее, могут встретиться у любого из пользователей Яндекс.Браузера.
Переполненный кэш
Как ни странно, но именно заполненность кэша любого веб-обозревателя и является основной причиной, по которой не работает видео на YouTube. Дело в том, что перед воспроизведением сервис кэширует несколько секунд ролика, чтобы пользователь мог смотреть его без прерываний и перематывать вперед. Но если кэш браузера будет переполнен, то с буферизацией могут возникнуть проблемы. Следовательно, чтобы избавиться от мусора в браузере, нужно его очистить.
- Зайдите в меню Яндекс.Браузера и выберите «Настройки».
Внизу страницы нажмите на кнопку «Показать дополнительные настройки».
В блоке «Личные данные» нажмите на кнопку «Очистить историю загрузки».
В открывшемся окне выберите период «За все время» и установите галочку рядом с пунктом «Файлы, сохраненные в кэше».
Остальные галочки можете снять, поскольку эти параметры не влияют на решение текущей проблемы. Нажмите на кнопку «Очистить историю».
Затем перезагрузите страницу с видео или браузер, и повторите попытку воспроизведения видео.
Иногда удаление кэшированных файлов может не помочь, тогда стоит попробовать очистить куки браузера. В этом случае нужно проделать все то же самое, что и в первый раз, только галочку нужно будет поставить рядом с параметром «Файлы cookie и другие данные сайтов и модулей».
Вы также можете очистить и кэш, и куки одновременно, чтобы не терять время и заодно почистить браузер.
Вирусы
Нередко видео не воспроизводится потому, что это не дает сделать вирусное или вредоносное ПО. В этом случае достаточно отыскать источник всех бед и устранить его. Это можно сделать антивирусными программами или сканерами.
Измененный файл hosts
Отдельным пунктом хочется выделить частое явление — следы, которые оставляют после себя вирусы. Они меняют содержимое файла hosts, которое не позволяет совершать разные действия, например, смотреть видео на YouTube.
-
Чтобы проверить hosts, пройдите по следующему пути:
- Нажмите правой кнопкой мыши по файлу hosts и выберите пункт «Открыть с помощью».
Из предложенных программ выберите Блокнот и откройте им файл.
Если есть записи ниже строки 127.0.0.1 localhost, то удалите их все. Обратите внимание, что в некоторых случаях после этой строки может быть строчка ::1 localhost. Ее удалять не нужно, а вот все, что находится ниже нее, необходимо. В идеале hosts должен быть такой:
Сохраните и закройте файл, а затем еще раз попробуйте воспроизвести видео.
Другие возможные проблемы
Не всегда Ютуб не работает из-за вышеперечисленных причин. Иногда проблема может заключаться в следующем:
Теперь вы знаете, какие причины могут повлиять на работу сайта YouTube в вашем Яндекс.Браузере. Хочется добавить, что иногда пользователям советуют переустановить Adobe Flash Player или включить аппаратное ускорение в плеере Ютуба. На деле же эти советы потеряли свою актуальность уже давно, поскольку с 2015 года этот популярный сайт отказался от поддержки флеш плеера, и с тех пор работает на HTML5. Поэтому не тратьте свое время на совершение бесполезных действий, которые в итоге не помогут решить проблему.
Опишите, что у вас не получилось.
Наши специалисты постараются ответить максимально быстро.
Установка плеера с помощью настроек браузера
Рассмотрим установку плеера на примере браузера Яндекс.
Схема:
- вариант, когда при загрузке браузера, на экране видна надпись, оповещающая, что для работы Флеш плеера требуется разрешение
- войдите в меню настроек (правый верхний угол)
- в открывшемся окне отметьте опцию «Дополнительные»
- в следующем разделе найдите опцию «О браузере Яндекс», нажмите клавишу
Войдите в меню настроек (правый верхний угол), в открывшемся окне отметьте опцию «Дополнительные», в следующем разделе найдите опцию «О браузере Яндекс»
- подождите обновления браузера
- возможно, что вышеуказанные процедуры придется повторить несколько раз, для доведения версии браузера до следующего состояния:15.7.2357.2700
Сайт загрузки Флеш плеера
Действия:
- активизируем опцию «Крестик» в адресе браузера
- нажимаем клавишу «Разрешить модули на сайте www.ivi.ru»
- подтверждаем действия клавишей «Выполнено»
Нажимаем клавишу «Разрешить модули на сайте www.ivi.ru», нажимаем клавишу «Выполнено» или «Готово»
Если вы и дальше готовы спокойно смотреть фильмы на данном ресурсе, предпримите следующие шаги:
в строке браузера впишите код browser://plugins
Код в строке браузера
- по списку отметьте Флеш Плеер (Adobe Flash Player)
- поставьте значок на опции «Всегда запускать»
Если, после таких действий, не показывается видео, используйте другой браузер, например, Хром.
Проблемы с Adobe Flash Player
Онлайн-проигрыватель от американской компании в большинстве случаев становится причиной того, что видео в браузере не загружается или не открывается. Самый простой способ справиться с проблемой — обновить Adobe Flash Player. Этот вариант совершенно безопасен, однако слишком долог, да и сайт Adobe имеет склонность «падать» в самый неподходящий момент.
Чтобы не ждать возможности скачать и установить флеш-плеер с официального сайта, пользователь может пойти другим путём: загрузить из любого открытого источника сборку Flash Player (её размер, в зависимости от автора, версии и дополнительных компонентов, составит 60–90 мегабайтов), после чего:
Открыть исполняемый файл и выбрать в меню опцию «Запустить деинсталлятор предыдущих версий Adobe Flash Player».
Пройти стандартный путь удаления программы.
И, получив сообщение об успешном завершении процесса.
Выбрать в том же окне, для каких браузеров требуется установить новую версию плеера.
Рекомендуется отметить вариант «Для всех браузеров»: в таком случае данные проигрывателя обновятся одновременно и для Гугл Хрома с Яндекс.Браузером, и для Оперы, и для Мозиллы.
По окончании установки пользователь получит на своём компьютере последние версии Adobe Flash Player.
Теперь стоит перейти на любой сайт и проверить, как воспроизводится видео. Если всё хорошо, на этом можно и успокоиться; если фильм или клип по-прежнему не грузится или не открывается, следует перейти к следующему шагу.
Включение JavaScript
JavaScript — один из важнейшим элементов современных веб-страниц, который обеспечивает их динамическое поведение. Почти каждый обозреватель дает возможность его включить или отключить. Многие сайты, в том числе видеохостинг Ютуб, перестанут отображаться и не будут воспроизводить ролики. Процесс активации скрипта зависит от браузера:
- для Opera введите в адресную строку opera://settings/content/javascript;
- в Google Chrome напишите chrome:// settings/content/javascript.
В открывшемся окне переставьте тумблер в активное состояние напротив строки «Разрешено». В разделе с блокированными сайтами удалите ресурсы, которым вы доверяете.
В веб-обозревателе Яндекс.Браузер активация языка происходит через меню программы:
- Нажмите на значок в виде трех полосок, означающий меню. В контекстном окне щелкните на «Настройки».
- В строке поиска в открывшемся окне введите «JavaScript». В окне справа нажмите на надпись «Расширенные настройки». Здесь отобразится поддержка языка. Если он запрещен, выберите параметр «Разрешен».
Расширения, блокирующие работу Flash Player в Яндекс Браузере
Некоторые расширения, в том числе и блокировщики рекламы могут запрещать доступ к видеоматериалам в сети интернет.
Зайдите в Меню – Дополнения и попробуйте отключить блокировщики рекламных объявления, если они установлены. После чего попробуйте открыть видео без них. Если оно работает, вам требуется либо изменить настройки и внести исключения, чтобы можно было смотреть видео в интернете, либо просто отключить работу данных расширения.
Еще возможно у вас установлены такие дополнения, которые просто блокируют работу Flash-плагина. Такие расширения, как правило в своем названии имеют слово “Noflash”, “BlockFlash”, или что-то вроде этого. Если в расширениях браузера вы заметили подобные названия, просто удалите, либо выключите их.
Еще можно попробовать отключить вообще все аддоны. Возможно существует конфликт между плагином и аддоном, в следствии чего видео и не хочет показывать.
Как настроить плеер
После установки необходимо приступить к настройке, ведь
именно от этих действий будет зависеть работа флэш плеера.
Для этого перейдите в меню, кликните по
«настройки».
Отыщите настройка сайтов, опуститесь немного
ниже, выберите «расширенные настройки».
Пролистайте страницу вниз, обратите внимание на
пункт Flash
Нужно
поставить галочку возле «разрешать только для важного»
Нажмите на «настройки сайтов». Сюда разрешено
добавлять сайты исключения, которые будут блокироваться плеером. Их всегда
можно извлечь из данного списка. Для этого достаточно кликнуть по кнопке
разрешить.
Решение проблемы
Для того, чтобы исправить ситуацию, необходимо определить причину, по которой не открывается интернет. После этого нужно действовать в зависимости от того, что произошло.
Очистка кэша DNS
Обзор и настройка модема D-Link Dir-320 В некоторых случаях причиной того, что браузер не открывает страницы, а интернет есть, может быть использование неправильных DNS-серверов. Это можно исправить, если произвести очистку кэша DNS.
Для этого необходимо сделать следующее:
- Запустить командную строку.
- Набрать команду «ipconfig /flushdns» и нажать Enter.
- Если используется Windows 7, производится перезапуск DNS-клиента. Для этого потребуется набрать ещё две команды: «net stop dnscache» и «net start dnscache».
У Яндекс-браузера есть собственный кэш DNS. Его надо очистить. Для этого в адресной строке пишут «browser://net-internals/#dns». На появившейся странице необходимо нажать кнопку «Clear host cash».
После этого ситуация, когда интернет работает, а браузер не грузит страницы, должна разрешиться.
Влияние настроек прокси-сервера на загрузку страниц
Использование прокси-серверов может помочь получить доступ к различным сайтам. Однако они могут быть перегружены или не работать с определенными адресами. Иногда бесплатные прокси-сервера могут прекратить работать. Это может быть одной из причин того, почему не загружаются страницы в браузере, а интернет есть.
Если невозможно получить таким образом доступ к нужной странице, то имеет смысл попытаться разыскать другую возможность получить его.
Этот сервис поможет замаскировать IP адрес, но не шифрует данные, которые через него проходят. Прокси-серверы могут быть бесплатными или платными. Первые обычно перегружены и существуют в течение ограниченного времени. Вторые — работают качественно и надёжно.
Существуют две основных разновидности: HTTP и SOCKS. Вторые имеют более широкие возможности: они поддерживают не только http-соединения но и те, которые используют другие протоколы, например, работу торрентов. Однако они работают медленнее по сравнению с HTTP.
Прокси-серверы предоставляются, например, следующими компаниями:
- NordVPN (https://nordvpn.com/) предоставляет, в частности, возможность использовать прокси. Эта компания предоставляет доступ более, чем к 3000 вариантов. В тех случаях, когда у пользователей возникают сложности, предоставляется круглосуточная поддержка.
- Компания IPVanish (https://www.ipvanish.com/) также даёт возможность работать с такими серверами, предоставляя возможность использовать протокол SOCKS5. В этом случае имеется возможность не только просматривать страницы, но и использовать клиенты Torrent.
В тех случаях, когда предпочтительнее воспользоваться бесплатным вариантом, можно воспользоваться поиском, чтобы найти страницы со списками действующих вариантов. Примером может быть https://foxtools.ru/Proxy/. В нём, например, указаны:
- адрес: 189.36.12.71, порт 8080 (Бразилия);
- адрес: 202.167.248.186, порт 80 (Гонконг)
- десятки других IP-адресов.
Для того, чтобы использовать такие адреса, необходимо их установить в настройках.
Сброс сетевых настроек
Для того, чтобы провести сброс, если не загружается интернет, нужно запустить консоль. После этого набирают две команды: route -f, ipconfig /flushdns.
В результате после перезагрузки операционная система установит, чтобы подключить всемирную сеть, правильные сетевые настройки. В некоторых случаях будет полезно также перезагрузить роутер. После этого появится возможность открыть нужный сайт.
На Windows 10 возможно полностью сбросить настройки подключений с помощью WiFi или сетевого кабеля следующим образом:
- Запустить командную строку с правами администратора.
- Набрать команду «netcfg -d» и нажать Enter.
После этого сетевые настройки будут сброшены.
Чтобы выполнить такую операцию, можно использовать панель управления или утилиту Easy Fix с графическим интерфейсом.
В первом случае нужно выполнить такие действия:
Чтобы воспользоваться утилитой (работает в Windows 7, 8 и 10), нужно её скачать и запустить. После запуска нажимают кнопку «Далее». Программа произведёт нужные изменения и закончит работу. После этого компьютер надо перезапустить.
Проблема в антивирусе
Антивирус позволяет не только обнаружить зараженные файлы, но и предотвратить открытые или скрытые угрозы, исходящие от вредоносных сайтов. Если он по каким-либо причинам считает, что определенный IP-адрес опасен, то он сделает невозможным доступ к нему.
В этом случае для просмотра такой страницы нужно будет временно произвести отключение антивирусной программы.
Важно! Нужно помнить, что посещение такого сайта может быть опасным из-за вирусов
Частые причины и их решение
Во время воспроизведения видео применяется большое разнообразие инструментов. Каждый из них выполняет какую-то роль. Если хотя бы один из элементов отказывается выполнять свои функции, воспроизведение видеоролика невозможно.
Проблемы с флеш-плеером
Чаще всего неполадки с просмотром видеофайлов связаны с функционированием программного средства Adobe Flash Player. Если версия устарела, необходимо ее обновить. Эта процедура, равно как и установка, одинакова на всех браузерах. Нужно только следовать пошаговому руководству:
Если невозможность просмотра связана с устаревшей версией программы, проведенные мероприятия должны решить проблему. Проверить это можно, повторно запустив видео, которое не удалось посмотреть. Если картинка не отображается, придется находить другие пути выхода из положения.
Неизвестный для ПК формат видео
Во многих случаях воспроизведение невозможно, когда компьютер не поддерживает формат видео. Их на сегодняшний день накопилось достаточно. Для решения вопроса с воспроизведением видео необходимо установить подходящий кодек для Windows. Чтобы не утруждать себя проблемами выбора, можно установить популярную программу K-Lite Mega Codec Pack. Этот бесплатный пакет можно найти в Google. После скачивания пакет следует установить.
Не стоить переживать по поводу английской версии установки. Вместо привычного «Далее» нужно кликать по «Next». Чтобы случайно не установить лишние кодеки, следует процесс инсталляции осуществить по умолчанию. В конце работы следует компьютер перезагрузить, и проверить воспроизведение видеофайла.
Иногда для просмотра приходится поменять проигрыватель на другой, который поддерживает данный файл. При наличии места на ПК хорошо бы скачать новый проигрыватель. Запустить для просмотра фильм можно через загрузки. Нажав правой кнопкой мыши на нужный файл, перейдете в диалоговое окно «Открыть с помощью», где выберете проигрыватель.
Проблемы с кэшем и разрешениями браузера
Кэш применяется для временного хранения информации о посещенных страницах. Его использование ускоряет процесс загрузки страниц при последующем посещении. Если содержание страницы меняется, то информация из кэша становится неактуальной. Поэтому иногда кэш нужно убирать с браузера.
Освобождение браузера от кэшированных и временных файлов дает возможность получить актуальную версию страницы при новом посещении.
Вирусная активность
От вирусов страдают даже несложные механизмы компьютера. Чтобы освободить от вредителей, его необходимо регулярно сканировать. Для этого используются различные приложения. Чаще всего пользователи применяют стандартный сервис «Защитник Windows». Чтобы очистить компьютер, нужно пройти следующие шаги:
- Во вкладке «Защита от вирусов и угроз» найти строку «Запустить новое расширенное сканирование».
- Выбрать «Полное сканирование» и кликнуть по «Выполнить сканирование сейчас».
- Не выключать компьютер и не перезагружать до завершения процесса.
Иногда сканирование длится долго. Чтобы не терять время, целесообразно оставить компьютер в состоянии сканирования на ночь.
Нехватка пропускной способности интернета
Довольно часто встречаются ситуации, когда видеоролик воспроизводится, но происходит это с торможениями и задержками. Такое поведение ноутбука легко объяснимо. Качество картинки снижается из-за плохого интернета. Здесь нужны простые решения:
- перезагрузка роутера;
- отключение лишних программ.
Если сеть не работает, придется обратиться к провайдеру за выяснением причин неполадок.
Устаревшая версия браузера
Во многих случаях причина невозможности просмотра видеороликов связана с версией Adobe Flash Player, которая безнадежно устарела. Выход из положения однозначен. Необходимо обновление версии. Этот процесс идентичен тому, что используется при установке сервера. Поэтому здесь нужно повторить алгоритм действий, рассмотренный выше в пункте «Проблемы с флеш-плеером».