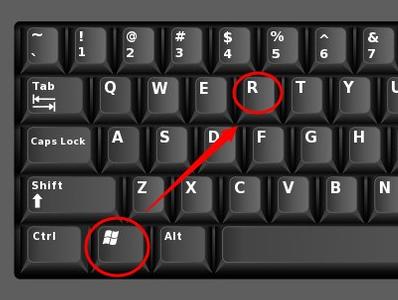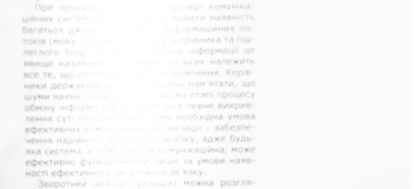Что делать, если windows 10 не видит сетевой принтер
Содержание:
- Физические проблемы с подключением принтера
- Компьютер не видит сетевой принтер, не подключается
- ПК с Windows XP не видит принтер по сети
- Подключение локального принтера
- Включаем распознавание сетевого принтера
- Что делать, если компьютер не распознаёт сетевой принтер
- Сброс настроек Word
- Ручная загрузка драйверов
- Способ 4: Проверка службы печати
- 7 ответов
- Информация по поддержке Windows 10 от производителей принтеров
- Измените настройки принтера
Физические проблемы с подключением принтера
Если Виндовс не видит принтер, в первую очередь необходимо проверить работоспособность МФУ, провода и USB-кабеля.
- Проверьте, правильно ли подключен принтер. Горят ли на нем все индикаторы, не отходит ли от него блок питания.
- Проверьте кабель подключения к компьютеру. Полностью ли он вставлен в отверстия, не имеет ли внешних повреждений. Попробуйте заменить USB-кабель на другой, если такой есть у вас в наличии.
- Попробуйте переподключить принтер к другому разъему USB. Вдруг, сломался именно разъем на компьютере.
Если данные действия не привели к успеху, то переходим к следующим способам исправления неполадки.
Компьютер не видит сетевой принтер, не подключается
Со стороны главного компьютера (к которому принтер подключен по кабелю) проблем обычно нет. Главное, чтобы были установлены драйверы, система определяла принтер и он был правильно настроен по инструкции выше (первая часть статьи).
А вот при подключении других компьютеров к общему принтеру бывают разные проблемы и ошибки (0x00000002, 0x00000006, «отказано в доступе», компьютер не видит принтер и т. д.). Обычно все эти неполадки связаны с настройками общего доступа, драйверами на принтер, либо с файерволом (антивирусом).
Компьютер не видит принтер в локальной сети
Такая проблема бывает редко. Как правило, причина в том, что на компьютере (или на обеих компьютерах, к которому подклеен принтер и с которого вы пытаетесь к нему подключиться) отключено сетевое обнаружение и общий доступ. В этой статье я уже несколько раз писал как и где все это включить. Если у вас проблема именно в том, что принтер (или другие компьютеры из локальной сети) не отображаются на вкладке сеть, то проверьте параметры общего доступа не обеих компьютерах.
Подробнее об этом я писал в статье не отображаются общие папки, сетевые компьютеры, флешки, диски на вкладке «Сеть» проводника Windows.
Так же на время остановите работу антивируса, или встроенного в него файрвола.
Ошибка «Windows не удалось подключится к принтеру. Отказано в доступе»
Выглядит эта ошибка примерно вот так:
Код ошибки может быть разный: 0x00000057, 0x00000002, 0x0000000a, 0x00000006, 0x00000214, 0x0000007e и т. д. Появляется обычно на этапе подключения и настройки сетевого принтера.
Решения:
- Проверяем параметры общего доступа в настройках Windows 10. Об этом я писал выше.
- На компьютере, к которому подключен принтер отключаем антивирус/файрвол.
- Проверяем разрешенные программы в настройках брандмауэра. Там должен быть включен «Общий доступ к файлам и принтерам» и стоять галочка напротив «Частные» (если вы используете этот профиль).Можно попробовать вообще отключить (убрать галочку) этот пункт «Общий доступ к файлам и принтерам».
- Можно попробовать отключить проверку цифровой подписи драйверов.
- Если у вас имя компьютера прописано русскими буквами – измените его в свойствах системы. Пропишите имя компьютера английскими буквами.
Ошибка «Не удалось найти драйвер»
Так как при подключении к этому принтеру с других компьютеров им будут передаваться драйверы, здесь могут быть проблемы. Например, на моем компьютере Windows 10 64-bit. И драйверы на принтер установлены только для 64-bit_ной системы. А если к этому сетевому принтеру мы захотим подключить компьютер с Windows 32-bit (x86), то он просто не сможет загрузить драйверы и принтер не будет работать. Появится сообщение «Не удалось найти драйвер».
Нужно добавить драйвер для 32-bit систем. Или наоборот, все зависит от вашего оборудования, системы, установленных драйверов. Нужно нажать на кнопку «Дополнительные драйверы» (на той же вкладке «Доступ») и поставить галочку возле x86 (или x64). Затем нажать «Ok», дальше «Обзор» и указать путь к папке с драйверами для вашего принтера для 32-bit и/или 64-bit системы. И снова «Ok».
Система должна загрузить и сохранить драйверы для разных версий Windows (для 32-х битной и 64-х битной версии).
22
Сергей
Разные советы для Windows
ПК с Windows XP не видит принтер по сети
Общеизвестно, что XP больше не поддерживается. Это значит, что корпорация Майкрософт не гарантирует его совместимости с новым оборудованием. В старых версиях ОС информация передаётся по протоколу SMBv1, с которым больше не работает десятка. В некоторых версиях операционных систем можно было включить драйвер вручную, но это не работает на десятке.
Утешьтесь тем, что аналогичного рода проблемы возникают даже в Пентагоне. Имеется целый парк старых ПК под управлением XP. Военные платят Билли миллиарды долларов за то, чтобы проблема была устранена. Как вариант, можете попробовать следующее решение:
Второе решение заключается в использовании программного эмулятора сервера печати TCPPrint. Он ставится на машину с XP и позволяет произвести подключение к нужному ресурсу.
Подключение локального принтера
Если вы используете достаточно старый принтер (например, HP LaserJet 1010, HP LaserJet 1100, HP LaserJet P1102), то его можно подсоединить через USB или LTP интерфейс. Все необходимые шнуры поставляются в комплекте с устройством. Чтобы добавить оргтехнику к ПК, необходимо выполнить следующие действия:
- Вставить USB или LTP кабель в нужный разъем компьютера (на задней панели системного блока) или ноутбука (все входы располагаются сбоку или на задней панели, в зависимости от модели). Включить принтер. Затем кликаем левой кнопкой мыши по значку «Пуск» и нажимаем иконку шестеренки. Здесь, в списке программ, найдите классическое приложение«Параметры» и запустите его.
- Появится новое меню . Здесь выберите подпункт «Устройства» .
- В только что появившемся окне, в списке из левой части экрана выберите . Справа будет отображаться список подключенных к PC устройств. Если нужное вам не отображается и компьютер или ноутбук не видит принтер через USB или LTP, то нажмите на серый «плюсик», чтобы добавить его.
- Начнется поиск подключенных устройств. Дождитесь, пока модель вашей оргтехники появится в списке и выберите ее и нажмите , чтобы добавить.
- Если система все равно не находит его, но вы уверены, что устройство работает и подключено к сети, то нажмите на синюю надпись: .
- Так как мы пытаемся установить локальную (проводную) оргтехнику, то в мастере настроек выберите первый пункт и нажмите .
- Начнется автоматический поиск доступных устройств. Выберите нужную модель и кликните по кнопке .
ОС Windows автоматически начнет устанавливать специальное программное обеспечение. После этого оргтехника будет готова к печати. Если по каким-то причинам она не подключается, а список не обновляется (не работает), то попробуйте скачать драйвер с официального веб-ресурса производителя или загрузочного диска, а затем повторить его поиск.
Если вы подключили устройство, но не знаете, почему появляются некоторые ошибки, то предлагаем вам ознакомиться с самыми популярными из них.
Дополнительно рассмотрим пути для их решения и настройки принтера на печать.
- требуется вмешательство пользователя . Как исправить: очистить очередь на печать, перезагрузите ПК, принтер. Обновите драйвер или полностью переподключите устройство. Если ошибка появляется после замены картриджа, то возможно, что краска не подходит для данной модели.
- работа принтера приостановлена . Оргтехника перестала реагировать на действия пользователя. Если используете проводной принтер (который подключается по USB), то проверьте, не отошел ли кабель. Для беспроводных устройств убедитесь в работоспособности сети. Попробуйте перезагрузить компьютер, роутер, устройство. Отключить и подключить его к сети, обновить драйвера.
Включаем распознавание сетевого принтера
Причин у описываемой проблемы существует много – источником могут быть драйвера, различная битность основной и целевой систем или же некоторые сетевые компоненты, отключённые в Виндовс 10 по умолчанию. Разберёмся подробнее.
Способ 1: Настройка общего доступа
Чаще всего источником проблемы является некорректно настроенный общий доступ. Процедура для Виндовс 10 не слишком отличается от таковой в более старых системах, но имеет свои нюансы.
Подробнее: Настройка общего доступа в Windows 10
Способ 2: Настройка брандмауэра
Если настройки общего доступа в системе корректные, но проблемы с распознаванием сетевого принтера всё ещё наблюдаются, причина может заключаться в настройках брандмауэра. Дело в том, что в Windows 10 этот элемент безопасности работает достаточно жестко, и кроме усиленной безопасности, приводит также и к негативным последствиям.
Урок: Настройка брандмауэра Windows 10
Ещё один нюанс, который касается версии «десятки» 1709 — из-за системной ошибки компьютер с объёмом оперативной памяти 4 Гб и менее не распознаёт сетевой принтер. Лучшим решением в подобной ситуации будет обновление до актуальной версии, но если этот вариант недоступен, можно воспользоваться «Командной строкой».
- Откройте «Командную строку» с правами администратора.
Подробнее: Как запустить «Командную строку» от администратора в Windows 10
- Введите оператор ниже, после чего воспользуйтесь клавишей Enter:
Перезагрузите компьютер для принятия изменений.</li></ol>
Ввод описанной выше команды позволит системе правильно определить сетевой принтер и взять его в работу.
Способ 3: Установка драйверов правильной разрядности
Довольно неочевидным источником сбоя будет несоответствие битности драйверов, если расшаренный («shared») сетевой принтер используется на компьютерах с Виндовс разной разрядности: например, основная машина работает под управлением «десятки» 64-бит, а другой ПК – под «семёркой» 32-бит. Решением этой проблемы будет установка на обе системы драйверов обеих разрядностей: на x64 установить 32-битное ПО, и 64-битные на систему 32-бит.
Урок: Установка драйверов для принтера
Способ 4: Устранение ошибки 0x80070035
Нередко проблемы с распознаванием принтера, подключённого по сети, сопровождаются уведомлением с текстом «Не найден сетевой путь». Ошибка достаточно сложная, и решение у неё комплексное: включает в себя настройки протокола SMB, предоставление общего доступа и отключение IPv6.
Урок: Устраняем ошибку 0x80070035 в Windows 10
Способ 5: Устранение проблем в работе служб Active Directory
Недоступность сетевого принтера нередко сопровождается с ошибками в работе Active Directory, системной оснастки для работы с общим доступом. Причина в таком случае кроется именно в AD, а не в принтере, и исправлять её нужно именно со стороны указанного компонента.
Подробнее: Решение проблемы с работой Active Directory в Windows
Способ 6: Переустановка принтера
Описанные выше методы могут не сработать. В таком случае стоит переходить к радикальному решению проблемы – переустановке принтера и настройке подключения к нему с других машин.
Подробнее: Установка принтера в Windows 10
Заключение
Сетевой принтер в Виндовс 10 может быть недоступен по ряду причин, возникающих как со стороны системы, так и со стороны самого устройства. Большинство проблем сугубо программные и устранимы силами самого пользователя или системного администратора организации. Мы рады, что смогли помочь Вам в решении проблемы.Опишите, что у вас не получилось. Наши специалисты постараются ответить максимально быстро.
Помогла ли вам эта статья?
Задайте вопрос Быстрый доступ
- https://fb.ru/article/352542/windows-ne-vidit-printer-vozmojnyie-prichinyi-i-sposobyi-resheniya-problemyi
- https://lumpics.ru/net-printer-not-recognized-in-windows-10/
- https://social.technet.microsoft.com/forums/ru-ru/f2fab9cd-7e4f-47ef-ba35-e4e4f64ca882/windows-10-10851077-1087108610761082108311021095107210771090
Что делать, если компьютер не распознаёт сетевой принтер
Существует несколько способов решения проблемы, если компьютер не видит сетевые принтеры.
Диагностика и проверка физических неисправностей
Первым делом необходимо проверить работоспособность USB-кабеля и портов. Очень часто даже небольшие механические повреждения могут привести к выходу из строя шнура или гнезда у одного из подключаемых устройств. Для проверки исправности желательно провести диагностику. Это можно сделать, воспользовавшись специальными средствами ОС Windows. Для этого необходимо:
- зайти в меню «Панель управления» и перейти в «Устройства и принтеры»;
- найти необходимый принтер и нажать на иконку с его изображением правой кнопкой мыши;
- в появившемся окошке требуется выбрать «Устранение неполадок»;
- после того как программа закончит работу, она может предложить другие варианты для устранения найденных проблем: обновить драйвера, проверить корректность соединения принтера и компьютера и другие.
Также необходимо проверить штекер USB-кабеля на наличие повреждений и подключён ли он к обоим устройствам. Штекер должен быть вставлен плотно, наличие люфта не допускается. Помимо этого, стоить проверить — включен ли принтер и имеется ли краска в тонере.
Обновление драйверов
Причиной некорректной работы принтера на компьютере с ОС Виндовс могут быть неправильно установленные драйвера или сбой в их работе. Чтобы проверить это, следует сделать следующее:
- зайти в «Панель управления» и найти в ней пункт «Диспетчер устройств»;
- в появившемся окне будут отображаться все устройства, подключённые к системному блоку — в списке требуется найти нужный принтер, после чего кликнуть по его названию правой кнопкой мышки;
- в открывшейся вкладке следует выбрать пункт «Свойства» и прочитать указанную там информацию;
- если написано, что необходимые для работы драйвера не обнаружены, нужно установить требуемое ПО.
Драйвера можно установить, воспользовавшись DVD-диском, который идёт в комплекте с принтером. Если такового не имеется, то их можно скачать с официального сайта разработчика. При этом следует учитывать, что ПО должно быть именно для данной модели.
Установка драйверов выполняется следующим образом:
- необходимо запустить программу установки драйверов;
- следуя появляющимся подсказкам, произвести инсталляцию программного обеспечения;
- убедиться, что подключённое печатное устройство обнаружено;
- напечатать тестовую страничку.
Другие способы решения проблемы
Если принтер подключается к системному блоку в первый раз, а ранее использовались другое устройство, то требуется проверить настройки печати. По умолчанию может быть указан ранее установленный принтер.
Чтобы проверить это, а при необходимости исправить, требуется зайти во вкладку «Устройства и принтеры» и найти требуемое. По его иконке следует кликнуть правой кнопкой мышки. В открывшемся окне необходимо найти строчку «Использовать по умолчанию» и поставить возле неё галочку.
Если подключение осуществляется с помощью локальной сети или беспроводной, то следует выполнить следующее:
- В локальной сети присутствует несколько ПК, один из которых является главным — его следует включить.
- После чего проверить выставленные настройки. Зачастую установленный IP адрес «слетает». Если он не прописан в соответствующей строке, требуется ввести его повторно.
- При подключении по Wi-Fi нужно перезапустить сеть. Также следует проверить наличие и качество сигнала.
- Если роутер располагается далеко от ПК, необходимо разместить его ближе к системному блоку.
Некоторые пользователи сталкиваются с данной проблемой после обновления операционной системы до Windows 10. Несмотря на то что разработчики утверждают — сбоя в работе принтера возникнуть не должно, следует переустановить драйвера. Скачать актуальную версию следует на официальном сайте.
Если же ни один из способов не помог, то требуется обратиться в сервисную мастерскую, так как причина может быть в выходе из строя самого изделия.
Сброс настроек Word
Если проблемы только с вордовскими документами, исправить ситуацию поможет запуск Word с параметрами по умолчанию. Для сброса их значений в системном реестре фирма Microsoft разработала специальный софт, помогающий восстановить параметры в режиме автомата:
- Скачайте утилиту.
- Откройте скачанный архив.
- Запустите установочный файл.
- Следуйте подсказкам Мастера установки.
- Дождитесь завершения процедуры сброса параметров к значениям по умолчанию.
- Заново откройте Word и отправьте документ на печать.
Удалить ветку в реестре системы можно и вручную. Для этого сначала заходите в реестр одним из следующих способов:
- Открываете «Пуск» и в строке поиска вводите «regedit».
- Зажимаете одновременно комбинацию клавиш Win+R и вводите в строку «regedit».
- Ищите «Редактор реестра» среди стандартных программ Windows.
В редакторе находите ветку HKEY_CURRENT_USER\Software\Microsoft\Office\X\Word, где Х – номер версии редактора. Номер зависит от года выпуска версии:
- 2003 – 11.0;
- 2007 – 12.0;
- 2010 – 14.0;
- 2013 – 15.0;
- 2016 – 16.0.
Если нужно сбросить настройки Ворда 2013 года, удаляется ветка HKEY_CURRENT_USER\Software\Microsoft\Office\15.0\Word.
Ручная загрузка драйверов
Зачастую в комплекте при покупке девайса отсутствует диск с драйверами – это может вызвать неприятную проблему. Частенько подобная ошибка возникает еще и после обновления Виндовс 10 – принтеры не работают, компьютер их не видит.
Очень важно загружать «дрова» только с официального портала! Избегайте сторонних ресурсов, чтобы не нарваться на сомнительное предложение и не заразить компьютер вирусами и вредоносными программами
- Откройте портал и найдите свежие драйверы;
- Кликните на кнопку загрузки;
- Откройте скачанный архив и выберите свою модель;
- Запустите инсталляцию – устройство при этом должно быть подключено;
- Если установка произойдет успешно, девайс начнет работать.
Мы разобрались, почему не работает принтер на Виндовс 10 – теперь все трудности решаемы. Вы убедились, что проблемы подвластны даже новичку без опыта работы на компьютере? Воспользуйтесь нашими советами, чтобы восстановить работоспособность и напечатать необходимые документы в мгновение ока!
Способ 4: Проверка службы печати
В операционной системе Windows есть стандартная служба, от которой зависит работоспособность всего подключаемого печатающего оборудования. Если она по каким-то причинам отключена, новый принтер не отобразится в списке и не получится перейти к взаимодействию с ним, поэтому службу требуется проверить, выполнив такие действия:
- Откройте «Пуск» и через поиск найдите приложение «Службы».
Из списка вам нужна служба «Диспетчер печати». После этого дважды кликните по этой строке, чтобы открыть меню свойств.
Убедитесь в том, что эта служба запускается автоматически и сейчас находится в состоянии «Выполняется». Если это не так, измените параметры, примените их и отправьте компьютер на перезагрузку.
Никаких трудностей с тем, чтобы изменить состояние службы, возникнуть не должно, однако если после перезагрузки ПК она снова находится в отключенном состоянии, сначала убедитесь в том, что действия выполняются от имени администратора, а когда и это не принесло должного результата, запустите сканирование на наличие вирусов.
7 ответов
вот следующий шаг, который решает мою проблему, вы также можете попробовать это
Принтер не отображается в Excel 2007
Пожалуйста, выполните следующие шаги
Перейдите на страницу HKEY_CURRENT_USER -> программное обеспечение -> Microsoft -> WindowsNT ->
Здесь вы найдете три папки Устройства, Порты принтера и Windows
Щелкните правой кнопкой мыши по каждой папке и дайте полное разрешение пользователю, у которого вы показываете эту проблему
И переустановите принтер
Может быть, ваша проблема решена
У меня была эта проблема в Windows XP с Excel 97. В моем случае не удалось запустить службу диспетчера очереди печати при загрузке (даже если для нее установлено значение «Автоматически»).
Я обнаружил ошибку, касающуюся диспетчера очереди печати, когда попытался удалить свой принтер (с планами переустановки, чтобы посмотреть, поможет ли это), и получил сообщение о том, что принтер не может быть удален, поскольку служба диспетчера очереди печати не запущена.
- Нажмите клавишу «Окно» + «R», чтобы открыть диалоговое окно «Выполнить»
- Введите «services.msc», затем нажмите «OK»
- Найдите службу диспетчера очереди печати в списке
- Если он не запущен, щелкните его правой кнопкой мыши и выберите «Пуск»
А потом я снова смог печатать из Excel.
Изменить . Мне пришло сообщение о том, что у другого пользователя была похожая проблема, но его диспетчер очереди печати был указан как работающий. В их случае остановка (правый клик и «Стоп») с последующим перезапуском устранила проблему.
- Открыть regedit
- Перейдите на страницу HKEY_CURRENT_USER -> программное обеспечение -> Microsoft -> WindowsNT
- Здесь вы найдете три папки Устройства, Порты принтера и Windows
- Щелкните правой кнопкой мыши по каждой папке и дайте полное разрешение пользователю, в котором — вы показываете эту проблему
- Перезагрузите систему
- Переустановите принтер
У меня просто была похожая проблема: принтеры не появлялись в Word и Adobe.
Чтобы это исправить, сделайте следующее:
- Перейдите в диспетчер устройств и щелкните правой кнопкой мыши на Properties на принтере.
- Перейдите на вкладку Settings и нажмите Devices and Printers папка.
- Затем щелкните правой кнопкой мыши любой принтер и выберите Troubleshooting .
Это перезапустит службу для принтеров и исправит любой замороженный порт USB.
Была такая же проблема и найдено простое решение.
Причина в том, что Excel и Acrobat ищут принтер по умолчанию. По некоторым причинам оказалось невозможным установить принтер по умолчанию на моем ноутбуке 2008 Vista (хахахаха). Microsoft знает эту проблему, у которой есть сложное решение, но я нашел более простую. Для этого вам нужно будет запустить панель управления в режиме администратора. Для этого перейдите в Windows /System32 /control.exe. Щелкните правой кнопкой мыши и выберите для ‘запустить от имени администратора’. Откройте опцию «Принтеры», и вы сможете установить принтер по умолчанию. Теперь Excel и Acrobat (и, возможно, все другие программы) могут подключаться к вашему принтеру.
Если принтер отображается в слове, но не в Excel, сначала вам необходимо войти в учетную запись администратора и создать резервную копию профиля пользователя, а затем выполнить следующие действия:
- Перейдите в раздел «Мой компьютер»
- Нажмите Локальный пользователь и группа> нажмите на пользователя в правой части
- Удалить профиль пользователя.
- Создайте заново учетную запись пользователя с предыдущим именем пользователя
Теперь ваш принтер будет виден в Excel и Pdf
Попробуйте сделать следующее:
- Перезагрузите компьютер и нажмите F8
- Перейдите в «Безопасный режим с командной строкой»
Введите следующие команды, нажимая Enter после каждой
Наконец, введите exit и перезагрузите компьютер.
Информация по поддержке Windows 10 от производителей принтеров
Ниже я собрал информацию о том, что пишут популярные производители принтеров и МФУ о работе своих устройств в Windows 10.
- HP (Hewlett-Packard) — компания обещает, что большинство ее принтеров будут работать. Те, которые работали в Windows 7 и 8.1 не потребуют обновления драйверов. В случае возникновения проблем, можно будет загрузить драйвер для Windows 10 с официального сайта. Дополнительно, на сайте HP имеется инструкция по решению проблем с принтерами этого производителя в новых ОС:https://support.hp.com/ru-ru/document/c04755521
- Epson — обещают поддержку принтеров и МФУ в Windows Необходимые драйверы для новой системы можно загрузить со специальной страницы https://www.epson.com/cgi-bin/Store/support/SupportWindows10.jsp
- Canon — по информации производителя, большинство принтеров будут поддерживать новую ОС. Драйверы можно скачать с официального сайта, выбрав нужную модель принтера.
- Panasonic — обещают выпустить драйверы для Windows 10 в ближайшем будущем.
- Xerox — пишут об отсутствии проблем с работой их устройств печати в новой ОС.
Чтобы искоренить все проблемы мешающие нормальной печати в вашей Windows 10, запустите Print-Spooler-Repair-Tool от имени администратора и нажмите кнопку «Repair», результат вы получите, через минуту, в подавляющем числе случаев, ваш принтер на десятке начинает работать, как новенький.
В дополнение, еще советую вам очистить ваш spooler, вот этим скриптом, чтобы не было застрявших заданий.
Если ничто из вышеописанного не помогло, рекомендую воспользоваться поиском Google (причем рекомендую именно этот поиск для данной цели) по запросу, состоящего из названия марки и модели вашего принтера и «Windows 10». Очень вероятно, что на каких-либо форумах уже обсуждалась ваша проблема и было найдено ее решение. Не бойтесь заглядывать на англоязычные сайты: на них решение попадается чаще, а даже автоматический перевод в браузере позволяет понять, о чем идет речь.
Измените настройки принтера
Теперь, когда вы добавили принтер, вы можете настроить параметры по своему вкусу. Выберите принтер в разделе «Принтеры и сканеры» и нажмите на «Управление». Если вы хотите, чтобы устройство автоматически выбиралось при печати, нажмите кнопку «Установить по умолчанию
Выберите пункт «Свойства принтера», чтобы изменить название принтера и другие параметры.
На этом все! Надеемся, что наше руководство помогло вам настроить принтер в Windows 10.
Операционная система Windows 10 (32 Bit, 64 Bit версия) от Microsoft поддерживает работу как с проводными, так и беспроводными принтерами. Устройство достаточно подключить к компьютеру или добавить в домашнюю сеть и дождаться автоматической установки драйверов. В некоторых случаях их придется скачать с официального сайта производителя или загрузить с диска (поставляется в комплекте). Если в процессе у вас возникают сложности или появляются ошибки, то далее, мы расскажем вам, как подключить принтер к Windows 10. Рассмотрим проводные и беспроводные (Wi-Fi) устройства.
Более новые модели устройств подключаются через Wi-Fi интерфейс. Чтобы подсоединить такую оргтехнику к OS Windows 10, необходимо сделать следующее:
- Активировать WPS. Для этого перейдите в его настройки через адресную строку браузера (данные для доступа есть в инструкции), найдите соответствующее меню и убедитесь, что напротив WPS стоит «Включено» или«Активировано» (Enabled ). Здесь же вы можете изменить или добавить PIN код для доступа.
- Подключить устройство к сети и запустить на нем режим поиска беспроводной сети (зависит от конкретной модели). Для некоторых моделей достаточно нажать кнопку Wi-Fi, для других — удерживать ее, пока индикатор не сменит вид или не начнет мигать. Это будет значить, что добавление прошло успешно. Затем нужно кликнуть по значку «Поиск» и вручную ввести ключевое слово«Параметры» , чтобы попасть в нужное меню.
- Ввести в пустую графу «Принтеры» и кликнуть по появившейся строке.
- Нажать на кнопку «Добавить принтер» , чтобы начать поиск устройства. После этого должна появиться синяя надпись: . Кликните по ней.
- В появившемся окне выберите . Актуально для оргтехники, которая использует сетевой (Wi-Fi) интерфейс.
- Начнется поиск доступных моделей, после чего необходимая появится в списке.
После этого Windows Update автоматически найдет и загрузит нужные драйвера.
Если вы знаете IP оргтехники (информация указывается в инструкции), то чтобы добавить ее нажмите на серый значок «Плюс» и дождитесь появления слов . После этого:
- В открывшемся окне выберите «Добавить по TCP/IP адресу» .
- Введите Имя или TCP/IP адрес устройства, порт (из инструкции) и нажмите .
- Система автоматически добавит оргтехнику.