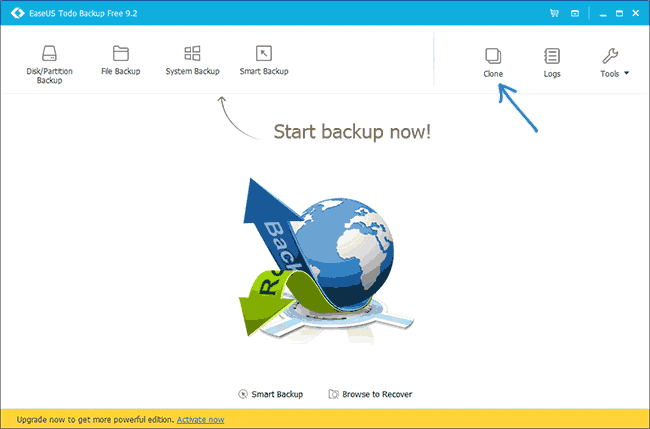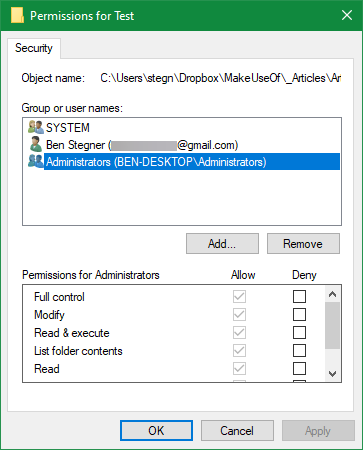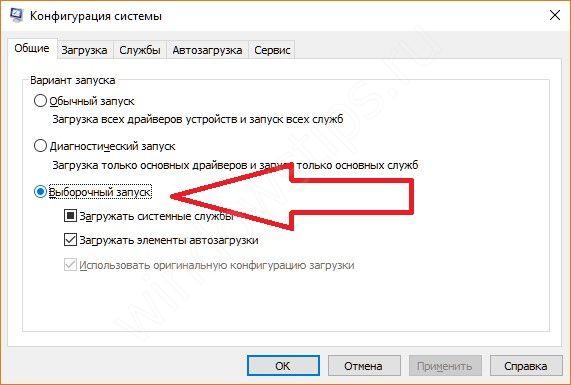Нет доверия к cab-файлу необходимому для выполнения установки directx
Содержание:
- Нужно ли устанавливать DirectX на Windows 10
- Восстановление системы
- Почему не устанавливается DirectX на Windows 7, 8 или XP
- Причина возникновения внутренней системной ошибки dxerror.log и directx.log
- Способ 6. Запустите инсталлятор от имени админа
- Что такое DirectX?
- Проблемы установки DirectX 12 и способы их решения
- Как проверить DirectX на Windows 10: инструкция
- Dxerror log и Directx log ошибка Windows 10 что делать
- Самый легкий способ – скачивание нового пакета DirectX
- Версии
- Произошла внутренняя системная ошибка dxerror log directx log
- Обновление DirectX
- Заключение
Нужно ли устанавливать DirectX на Windows 10
DirectX 12 для ОС Windows 10 — это набор файлов с расширением *.dll, состоящий из программных библиотек, необходимых для улучшенного отображения визуальных эффектов и звукового сопровождения. В Windows 10 по умолчанию встроена версия DirectX 12. Эта версия не требует ручного обновления. Все файлы закачиваются автоматически при получении обновлений с официальной страницы корпорации Microsoft в интернете.
Определить версию DirectX на вашем компьютере можно с помощью команды dxdiag:
- Щёлкнуть правой кнопочкой мыши по логотипу клавиши «Пуск» и выбрать строчку «Выполнить» либо применить комбинацию клавиш Win + R.
- Написать в текстовом поле команду dxdiag и кликнуть по клавише «Выполнить».
- В последней строчке появившегося окна будет указана установленная версия DirectX.В Windows 10 по умолчанию встроена 12 версия DirectX
Несмотря на то, что в Windows 10 предустановлена 12-я версия DirectX, в диалоговом окне dxdiag может в некоторых случаях отображаться более ранняя редакция.
Проблемы могут возникнуть, как правило, в двух случаях:
- игра, которую запускает пользователь, была написана под старую версию DirectX, а новая версия не содержит требуемых библиотек;
- в «Средствах диагностики» указана версия DirectX 11.2. Это значит, что:
- видеоадаптер, установленный на компьютере, устарел и не поддерживает версию DirectX 12;
- установлены устаревшие драйверы видеоадаптера и требуется их обновление.
Посмотреть какую версию поддерживает видеоадаптер можно, используя консоль «Диспетчер устройств» в свойствах компьютера и сайт производителя адаптера. Для этого в консоли «Диспетчера устройств» найти строчку «Видеоадаптеры», раскрыть её и записать название вашего адаптера. Затем зайти на сайт производителя и в сводной таблице посмотреть версию DirectX, под которую настроен адаптер. Если указана версия 11.2, то, соответственно, с версией 12 он работать будет, но использовать сможет только библиотеки версии 11.2.
Рекомендуем ознакомиться
Восстановление системы
Лучше всего для удаления DirectX на Windows 10 воспользоваться функцией . Если она настроена на автоматическое создание ключевых точек в определенное время или у вас есть полезная привычка создавать оные перед установкой любого программного обеспечения, то вы можете воспользоваться ею, чтобы вернуть свой компьютер в прежнее состояние. Только таким образом, формальное «удаление» 12 версии пройдет максимально безболезненным и верным образом.
В интернете существуют инструкции о том, как убрать библиотеку через панель установки/удаления приложений, но дело в том, что, если вы все делали верно, то там этого компонента быть не должно, поэтому и избавиться от него таким образом не получится.
Если же вы точно уверены, что хотите знать, как удалить DirectX 12 или 11 на Windows 10, а точки восстановления у вас нет, то даже в данном случае есть набор программ, которые помогут вам, однако стоит быть готовыми к тому, что в процессе могут возникнуть ошибки, или же после окончания операции могут возникать проблемы с ПК. Это не похоже на стандартное .
Почему не устанавливается DirectX на Windows 7, 8 или XP
В этой статье я попробую ответить на вопрос, почему не устанавливается DirectX на Windows 7, 8 и XP. Если вспомнить, какие могут быть ошибки при установке данного пакета, то это: «DirectX did not copy a required file» — «DirectX не скопировал требуемый файл» и «Произошла внутренняя системная ошибка». Чтобы определить причину ошибки, просмотрите файлы DXError.log и DirectX.log в папке «Windows». О проблемах чуть позже, сначала давайте получим представление, что такое DirectX.
Зайдя в википедию можно прочитать, что DirectX представляет собой набор интерфейсов прикладного программирования Windows и содержит готовые классы, процедуры, структуры и функции для использования приложениями.
Способы, как установить DirectX
Чтобы понять, в чем причина, зайдите в папку Windows и найдите файлы DXError.log и DirectX.log. Это логи DirectX. В них вы можете найти проблему и тем самым узнать, почему не устанавливается DirectX.
Windows может быть виной, когда DirectX не устанавливается на ваше устройство. Чтобы как-то повлиять на результат, попробуйте отключить антивирус. Так как возможно, что именно он блокирует установочный файл. Далее воспользуйтесь программой CCleaner и почистите реестр и файлы на вашем компьютере. После таких манипуляций загрузите установочный файл и попробуйте его установить.
Еще один вариант — создать новую учетную запись с правами администратора и попробовать в ней выполнить установку. Кстати, этот вариант спасает очень часто, когда не устанавливается какое — либо приложение, так что имейте введу.
Если все описанные способы были сделаны, в том числе и переустановка Windows, то могу вас «обрадовать», придется рыться в аппаратной части компьютера или ноутбука. Казалось бы, не работает просто программа, а тут надо лазить в аппаратной части?! Вы не ослышались, все верно! Но прежде чем, что-то менять вы должны внимательно ознакомиться с логами!
Вот что может быть:
- Обновить прошивку BIOS;
- Протестировать видеокарту или заменить;
- Протестировать ОЗУ или заменить;
- Проверить жесткий диск на ошибки;
- Обнулить BIOS – замыканием или попробовать вытащить батарейку на 15 минут
Надеюсь, после прочтения статьи, вы разобрались из-за чего не устанавливается DirectX. Если проблема не ушла и вы уже не знаете что делать, то попробуйте обновить Windows или сделайте переустановку системы. В любом случае просмотрите лог файлы!
Также могу порекомендовать видео для решения проблемы с DirectX:
Причина возникновения внутренней системной ошибки dxerror.log и directx.log
Хотя точную информацию вы можете узнать, просмотрев указанные в данной ошибке логи DXError.log и Directx.log (обычно они находятся в папке c:\Windows\Logs). Тем не менее, обычно эта ошибка возникает из-за того, что установщик DirectX не может найти данные о предыдущей версии DirectX в реестре ОС Windows.
Такая ситуация возникает из-за некорректной деинсталляции предыдущей версии DirectX, повреждения реестра, работы некоторых программ (обычно игровых), которые очень «своеобразно» обошлись с системными файлами. Также могут возникать описанные мной ранее и .
Вся эта ситуация нуждается в исправлении, и ниже я поясню, что необходимо делать для того чтобы исправить ошибку dxerror.log и Directx.log.
Способ 6. Запустите инсталлятор от имени админа
Запуск инсталлятора ДиректХ с недостаточными правами может вызывать внутреннюю системную ошибку данной программы. Скачайте инсталлятор, перейдите в его директорию, наведите курсор на файл dxsetup.exe, щёлкните ПКМ, и выберите «Запуск от имени администратора».
Способ 7. Проверьте системные файлы
Выполните запуск командной строки от имени админа, для чего кликните на кнопку «Пуск», в строке поиска наберите cmd, но на Enter не нажимайте. Сверху отобразится однотипный результат, щёлкните на нём ПКМ, и выберите запуск от имени нужного нам админа.
Выполните указанные действия
В открывшейся строке наберите:
Нажмите ввод, и дождитесь окончания процесса.
Способ 8. Исправьте проблемы с совместимостью
В некоторых случаях решить внутреннюю системную ошибку DirectX поможет исправление проблем совместимости установочного файла dxwebsetup.exe (dxsetup.exe). Скачиваем инсталлятор, находим данный файл, наводим на него курсор, кликаем ПКМ, выбираем «Исправление проблем совместимости». Система определит оптимальные параметры запуска, после чего выбираем «Использовать рекомендованные параметры», после чего – «Проверить программу».
Способ 9. Установите свежие драйвера для видеокарты
Также рекомендуется установить самые новые драйвера для вашей графической карты, скачав их с сайта производителя устройства (также помогут программы уровня «ДрайверПак Солюшн»).
Задействуйте «ДрайверПак Солюшн»
Что такое DirectX?
По своей сути это название носит не программа, как таковая, а технология. Она разрабатывалась Майкрософт, чтобы на Windows стали возможными разработка игр и запуск современных их версий. Технология включает в себя пакет инструментов и библиотек, благодаря которым воспроизводится реалистичная яркая графика, текстуры и звуки. DirectX 10 для windows xp и версий выше обрабатывает информацию, поступающую с устройств управления игрой – клавиатуры, мыши, джойстика и т.д.
ПОСМОТРЕТЬ ВИДЕО
Технология имеет несколько модулей, различающихся по области работы:
- DirectDraw – работа с двухмерной графикой;
- Direct 3D – работа с трехмерной графикой;
- DirectSound – обеспечение звука;
- DirectInput – обработка информации от систем управления и др.
С помощью команды Выполнить в Windows можно не только узнать, какой у тебя DirectX, но и проверить отдельные модули. Данная функция очень удобна для геймеров. Так как в случае возникновения каких либо проблем с игрой, осуществляется тестирование отдельных модулей. Запустите команду Выполнить, зажав Win+R на клавиатуре. Откроется окно, в котором, в поле ввода, нужно напечатать dxdiag. После нажатия на Ввод, откроется окно, в котором отобразятся все модули технологии. Просматривайте их, переключаясь между вкладками. Если нужно установить обновление 7, скачать его стоит с официального сайта Майкрософт.
Проблемы установки DirectX 12 и способы их решения
При работе с DirectX 12 могут возникнуть проблемы двух видов:
- внутренняя системная ошибка (во время процесса установки);
- постоянные сбои в работе уже установленной программы.
Что делать, если возникает внутренняя системная ошибка
Самой очевидной причиной сбоя установки является повреждение файла установщика. Чтобы избежать этого, скачивайте обновления только с официального сайта Microsoft.
Внутренняя системная ошибка во время процесса установки DirectX 12
Если вы скачали DirectX с Microsoft, а ошибка возникла, то нужно проверить жёсткий диск:
- Нажмите Win + R для открытия «Командной строки».Комбинация клавиш Win + R всегда используется для работы с командами
- Напишите в текстовом поле chkdsk и нажмите «ОК».Команда chkdsk запустит утилиту, проверяющую жёсткий диск на ошибки файловой системы
- Дождитесь окончания проверки жёсткого диска, не закрывая окно. Нас интересует наличие повреждённых файлов.Посмотрите на строку «Обработка повреждённых файлов», чтобы определить их наличие
- Если повреждённых файлов нет, то перейдите к следующей инструкции. Если есть, то нужно использовать утилиту повторно. Откройте «Командную строку» нажатием Win + R и напишите команду chkdsk /F. Эта утилита исправит ошибки файловой системы.Команда chkdsk /F запустит утилиту, которая исправит повреждённые файлы
- Дождитесь автоматического закрытия окна «Командной строки». Исправление ошибок может занять некоторое время.
Дальше следует проверить системные файлы и восстановить те, что повреждены. В Windows есть встроенная защита системных файлов, поэтому если они некорректно выполняются, то это легко исправить:
- Откройте «Командную строку» комбинацией клавиш Win + R. Введите команду sfc /scannow и нажмите «ОК».Утилита просканирует и восстановит системные файлы
- Дождитесь окончания работы утилиты.Утилита нашла и восстановила повреждённые файлы
- Перезагрузите компьютер.
Может быть и такое, что проверка жёсткого диска не помогла решить проблему. В этом случае нужно проверить совместимость DirectX 12 с вашей системой:
- Откройте на компьютере папку, куда скачан установщик DirectX 12. Щёлкните правой кнопкой мыши по названию файла и выберите «Исправление проблем с совместимостью».Кнопка «Исправление проблем с совместимостью» открывает нужный нам режим диагностики
- Выберите пункт «Использовать рекомендованные параметры» в окне «Устранение проблем с совместимостью».Выберите первый пункт, чтобы параметры DirectX соответствовали возможностям вашего компьютера
- Дождитесь, пока завершится поиск параметров. Нажмите «Проверить программу», чтобы запустить установку DirectX. После установки нажмите «Далее».С помощью кнопки «Проверить программу» вы установите DirectX 12 на компьютер
- Выберите «Да, сохранить эти параметры для программы».Сохраните подобранные параметры, чтобы DirectX стабильно работал в будущем
Видео: устранение системной ошибки в процессе установки DirectX 12
Что делать, если DirectX 12 работает некорректно
DirectX установился на компьютер, но постоянно возникают сбои в его работе. Если окно с предупреждением об ошибке DirectX выпадает довольно часто, то можно:
- обновить DirectX 12 в «Центре обновления Windows» (последовательность действий описана в пункте «Как обновить установленный DirectX до версии 12»). Обновление настроено таким образом, что недостающие файлы просто подгружаются в уже существующий пакет библиотек на вашем компьютере. Система выдаёт ошибки, потому что ей не хватает каких-то файлов для стабильной работы, а обновление DirectX это исправит;
- удалить DirectX 12 и установить с нуля (пошаговые инструкции описаны в «Как полностью удалить DirectX 12» и «Как установить DirectX 12 на Windows 10»). Этот вариант следует использовать только в том случае, если обновление DirectX не помогло, так как вам придётся работать с системными файлами.
Как проверить DirectX на Windows 10: инструкция
Как уже упоминалось ранее, данный пакет мультимедийных технологий используется подавляющим большинством игр на ОС Windows. Если же на стационарном компьютере или ноутбуке не установлена требуемая версия DirectX, которая указана на упаковке продукта, то игра может не произвестись или работать некорректно.
Обратите внимание! На разных ПК используются разные версии пакета мультимедийных технологий. Такая особенность обусловлена тем, что видеокарта, установленная на компьютере, может поддерживать лишь определенную версию DirectX
Если установлена неподходящая версия программы, работоспособность всей системы в целом станет под вопросом.
Инструкция, как узнать, какой директ Х установлен на виндовс 10:
- Чтобы проверить версию DirectX, предустановленную на Windows 10, пользователю необходимо открыть меню «Пуск», после чего в форму поиска ввести команду «dxdiag» и для начала поиска нажать на клавишу «Ввод».
- На экране монитора отобразится средство диагностики DirectX, пользователю необходимо будет перейти в раздел «Система» и просмотреть номер версии программы во вкладке «Сведения о системе».
- При первичном использовании пакетных инструментов DirectX система может запросить проверку наличия цифровой подписи программных компонентов (драйверов). В этом случае необходимо нажать на кнопку «Да», чтобы убедиться в наличии подписей издателей на драйверах.
Это не единственный способ, как посмотреть директ икс на виндовс 10. С особенностями реализации других способов стоит ознакомиться более детально.
С помощью системы DxDiag
DxDiag — это утилита, которая встроена во все версии ОС Windows. Используется она для предоставления подробной информации, которая используется для устранения проблем со звуком и видео на ПК.
Как узнать версию программы через командную строку
Инструкция, как узнать версия DirectX в Windows 10, используя средства системы DxDiag, выглядит следующим образом:
- На клавиатуре зажать одновременно сочетание клавиш «Win + R».
- На экране отобразится форма, в которую потребуется ввести команду «dxgiag», после чего на клавиатуре нажать клавишу «Enter».
Обратите внимание! Если система после этих действий по неизвестным причинам не смогла найти искомый элемент, то необходимо зайти в C:\ Windows\ System32 и оттуда уже запустить файл dxdiag.exe. На экране отобразится окно «Средство диагностики DirectX», во вкладке «Сведения о системе» и находят версию установленной на ПК программы
На экране отобразится окно «Средство диагностики DirectX», во вкладке «Сведения о системе» и находят версию установленной на ПК программы.
Используя панель управления видеокарты
Инструкция, как проверить директ на виндовс 10, используя панель управления видеокарты NVIDIA, выглядит следующим образом:
- Пользователю требуется запустить «Панель управления NVIDIA».
- На экране отобразится контекстное меню, из доступных функций необходимо тапнуть на пункт «Информация о системе».
В форме «Информация о системе» в разделе «Дисплей» будут отображаться все данные и технические характеристики видеоплаты, включая сведения об установленной версии программы DirectX.
Отображение информации о директ Х через панель управления видеокарты
Через приложение GPU-Z
GPU-Z — это бесплатное приложение на ОС Windows, которое отображает подробную информацию о графическом оборудовании и инструментах, установленных на стационарный компьютер или ноутбук. Одно из основных преимуществ программы — ее нет необходимости устанавливать на ПК.
Определять версию мультимедийного пакета директ с помощью программы GPU-Z можно следующим образом:
- На своем ПК запустить бесплатную утилиту GPU-Z.
- Ознакомившись с ее интерфейсом, перейти в раздел «Advanced», затем на панели тапнуть на «DirectX». На экране отобразится вся подробная информация о выбранном элементе.
Использование программы GPU-Z для отображения сведений о мультимедийном пакете
Информация о DirectX в AIDA64
Основная задача этого приложения — отображать на экране ПК подробную информацию о программном обеспечении и оборудовании. Как проверять версию установленного мультимедийного пакета DirectX с помощью программы AIDA64:
- Открыть программу AIDA на своем компьютере.
- В разделе «Меню» необходимо перейти во вкладку «Компьютер», затем «Суммарная информация». Тут и отобразится информация об установленной версии DirectX.
Использование утилиты AIDA64 для отображения технических характеристик ПК
Dxerror log и Directx log ошибка Windows 10 что делать
При установке DirectX – пакета необходимых компонентов для нормальной работы мультимедийных приложений и игр, на компьютере или ноутбуке с Windows 10 может возникнуть ошибка с файлами dxerror log и directx log. Чтобы её устранить, нужно установить причину возникновения ошибки и предпринять соответствующие действия.
Причины отказа системы от установки DirectX
Многие пользователи ПК интересуются, почему возникает dxerror log и directx log ошибка Windows 10 и что делать, чтобы её исправить.
Причины возникновения неполадки следующие:
- Неверно подобранный установочный файл под разрядность Виндовс 10.
- Блокирование операции антивирусом.
Недостаточно свободного места для установки компонентов DirectX.
Отсутствие прав на выполнение действий по установке ПО.
Вход под аккаунтом гостя или другого пользователя.
Перед тем, как вносить в систему какие-либо изменения, проверьте вышеперечисленные пункты.
Способы решение ошибки dxerror log и directx log на Windows 10
На официальном сайте Microsoft, когда произошла внутренняя системная ошибка с файлом log directx, рекомендуют выполнить следующее:
- Нажимаем правой кнопкой мыши на файле «dxwebsetup» (это веб-установщик DirectX) и выбираем пункт «Исправление проблем с совместимостью».
- Появится окно. Выбираем «Режим диагностики».
- Кликаем «Использовать рекомендованные параметры» и далее в окне «Параметры проверки совместимости для программы» стоит нажать на кнопку «Проверить программу…».
На практике этот способ выглядит следующим образом.
https://youtube.com/watch?v=lGHFjuv6xYA
ВАЖНО! Выполнять установку DirectX после возникновения ошибки стоит с отключенным антивирусом. Программа может блокировать выполнение действий
После проверяем, если у вас права администратора и вошли ли вы под локальной учётной записью, а не аккаунтом Microsoft. Далее нажимаем правой кнопкой мыши на файле «dxwebsetup» и выбираем «Запустить от имени Администратора».
DirectX установится. Система выдаст запрос о перезагрузке ПК. Соглашаемся и перезагружаем Windows 10. Системная ошибка dxerror будет исправлена.
Самый легкий способ – скачивание нового пакета DirectX
Суть этого способа очень проста. Необходимо скачать новый установщик DirectX с официального сайта Microsoft
Важно скачать его именно с официального сайта, чтобы обезопасить себя от загрузки на компьютер нежелательного программного обеспечения
Иногда этот способ приносит положительный результат, но может случиться и так, что он не исправит ошибку. В этом случае можно попробовать другие способы:
1. Исправление проблем с совместимостью. Для этого необходимо найти файл Dxwebsetup . exe (установочный файл DirectX ), кликнуть по нему правой кнопкой мыши и в контекстном меню выбрать пункт «Исправление проблемы совместимости». Система произведет поиск возможных проблем, после чего нужно будет выбрать пункт «Использовать рекомендованные параметры» и «Проверить программу». Обычно это помогает решить проблему и установить DirectX .
2. Внесение изменений в реестр вручную. Для этого нужно открыть встроенный в систему редактор реестра (нажать Win +R и в появившемся окне ввести regedit ). В окне редактора реестра необходимо перейти по адресу HKEY_LOCAL_MACHINE\ SOFTWARE \ Microsoft \ DirectX . Если в этом пункте есть только одна строка, то нужно нажать на кнопку «Правка», затем «Создать» и выбрать «Строковый параметр». Затем нужно добавить две строчки: « InstalledVersion »= hex :00,00,00,09,00,00,00,00 и « Version »=»4.09.00.0904», после чего сохранить изменения и перезагрузить компьютер.
3. Отключение антивируса. Банальный, то нем не менее в некоторых случаях рабочий способ. Нужно отключить все антивирусное ПО на время установки DirectX , а затем снова включить его.
4. Проверка целостности системных файлов. Для использования этого способа нужна командная строка, запущенная с правами администратора. В ней необходимо ввести команду sfc / scannow и запустить ее выполнение. После того, как проверка будет окончена, необходимо перезагрузить компьютер.
5. Переустановка драйвера видеокарты. Обновление драйверов в некоторых случаях также помогает решить проблему с установкой DirectX
При этом важно скачивать их только с официального сайта
Версии
Установить DirectX 11 для windows 7 – оптимальное решение. Это последняя версия, почти все программы и игры успешно запускаются при ее наличии. Но иногда некоторые игры требуют установить конкретную версию библиотек и модулей для запуска. Но поставить один DirectX на другой не получится, так как автоматическое удаление предыдущей версии не произойдет. К ней допишутся библиотеки из новой. Потому перед установкой нужно удалить старую. Работоспособные пакеты дополнений описаны ниже.
- DirectX 9.0 c – подходит для ХР и Server 2003. Новые игры могут и не запуститься без установки собственного пакета;
- DirectX 10.1 — дополненный и расширенный пакет 9.0с. Поддерживается Вистой и Сервером 2008;
- DirectX 11 – новая версия. Включает в себя две предыдущие и дополнительные компоненты и обновления. Поддерживается, как на 32 – х, так и 64 – х разрядных ОС. Работает на Windows 7, Vista, Server 2008. Установить DirectX 11 для windows xp возможно.
Как говорилось выше, DirectX, последняя версия которого представлена на сайте Майкрософт, распространяется бесплатно. При скачивании с официального сайта разработчика не стоит опасаться попадания вирусов и вредоносных программ в ПК, однако отключать антивирус при скачивании все равно нельзя. Веб – инсталлятор, представленный на сайте, автоматически проверит ОС и установит обновление до последнего пакета.
Удаление DirectX
Чтобы переустановить DirectX, заменить на старую версию, удалите уже установленную. При установке поздней версии такого делать не придется, так как обновление происходит на основе старой. Но окончательно удалить DirectX 10 для windows невозможно, как уверяют разработчики, так как это компонент ОС. Распространены утилиты, которые помогут удалить DirectX на windows 7 окончательно.
- DirectX Eradictor удаляет из ОС ядро программы. Очищает реестр, удаляет файлы и папки программы. Работает с версиями с 4 по 9;
- DirectX Killer удалит только старые версии. Работает на Windows 2000, 2003, ХР;
DirectX Happy Unistal – работает на ОС с ХР и до 8.1. На «десятке» не действует.
Поддержка 32-х и 64-х разрядных ОС. Удаляет модули и библиотеки технологии, имеет функцию возврата, с помощью которой восстанавливается удаленный компонент.
Дополнительно практикуется метод замены Директ Х 10 на Директ Х 9. Для этого в строке Выполнить пропишите regedit. После открытия редактора реестра перейдите в ветку HKEY_LOCAL_MACHINE — SOFTWARE — Microsoft — DirectX. Откройте параметр Version и пропишите цифру 8 вместо 10. После этого установите желаемый Директ Х 9.0. Теперь вы знаете, как узнать какой DirectX установлен.
Чтобы оценить мощь графики популярных игр на ПК, вам непременно понадобится установить программу DirectX. Это пакет функций, который связывает ОС и устройства ПК, и используется для запуска мультимедийных программ . Без этой утилиты не запустится ни одно приложение, в том числе современные игры с их реалистичной высококачественной графикой. Как установить DirectX? Разберёмся детальнее.
В большинстве случаев DirectX устанавливается вместе с установкой ОС
Произошла внутренняя системная ошибка dxerror log directx log
Иногда при установке Directx люди сталкиваются с различного рода ошибками. Чаще всего система выдает следующее сообщение: «Произошла системная ошибка». Также система предлагает проверить файлы dxerror и directx, чтобы найти причину ошибки. На деле исправить подобный сбой не всегда удается по рекомендациям. Поэтому в этой статье мы расскажем, что делать, если в компьютере произошла внутренняя системная ошибка dxerror log directx log.
Перезагрузите компьютер и попробуйте найти другой пакет Directx, желательно с официального сайта Microsoft. Примерно половине пользователей удается установить Directx, используя это очень просто решение.
Активируйте строку «Выполнить» при помощи зажатия клавиш Win (значок Windows) и R. В строке нужно ввести слово regedit и нажать на кнопку «Выполнить». В итоге система откроет вам панель реестра, где необходимо перейти в папку Директ икс по адресу: HKEY_LOCALMACHINE\SOFTWARE\Microsoft.
Перейдя в папку по предоставленному адресу, вы можете увидеть несколько строк. Если она всего одна, то вам придется создать еще два строковых параметра. Для этого вам нужно внести две строки поочередно. Первой будет строчка «InstalledVersion»=hex:00,00,00,09,00,00,00,00, а второй «Version»=»4.09.00.0904». Вводим с кавычками, после сохранения всех изменений перезагружаем систему и пробуем установить Directx.
Закрываем ошибку, нажав на кнопку «ОК» и проводим следующие действия:
1. Нажимаем ПКМ на файл под названием Dxwebsetup.exe, который является установщиком Directx.
2. Далее появится меню, где вам нужно отыскать и кликнуть на строку «Исправление проблем с совместимостью».
3. После активации система начнет поиск проблем, займет это примерно минуту. В итоге программа выдаст вам два возможных решения диагностики: «Использовать рекомендованные данные» или «Диагностику программы». Выбрать нужно первое решение.
4. В конце нужно нажать на кнопку «Проверить программу…», после чего установщик должен запуститься без ошибки.
На время скачивания и установки Directx полностью отключите антивирус и какую-либо защиту. В некоторых случаях именно защита не давала установить данную программу, занося файлы Directx в карантин.
Откройте командную строку, набрав в поиске Пуска слово «CMD». Далее в командной строке нужно ввести «sfc /scannow», которая активирует проверку всех файлов на целостность. Весь процесс может занять 4-5 минут, по нахождению ошибок система исправить их автоматически.
Если даже после использования всех способов система выдаёт сбой «Произошла внутренняя системная ошибка dxerror log directx log», то можно пойти на крайние меры. В первую очередь это полная переустановка драйверов видеокарты. Если и это не помогло, то откатываем систему на более раннюю дату, через программу «Восстановление системы».
Пользователи часто задают вопросы по ошибкам DirectX и мы решили сделать подборку наиболее распространенных ошибок и их решений.
Обновление DirectX
Перед обновлением библиотек нужно выяснить, какая редакция уже установлена в системе, а также узнать, поддерживает ли графический адаптер ту версию, которую мы хотим инсталлировать.
Подробнее: Узнаем версию DirectX
Процесс апдейта DirectX происходит не совсем по тому же сценарию, что обновление других компонентов. Ниже приведены способы установки на разных операционных системах.
Windows 10
В десятке по умолчанию предустановлены версии пакета 11.3 и 12. Это обусловлено тем, что последнюю редакцию поддерживают только видеокарты нового поколения 10 и 900 серии. Если в адаптер не заложена возможность работать с двенадцатым Директом, то используется 11. Новые версии, если они вообще будут выпущены, будут доступны в «Центре обновлений Windows». При желании можно вручную проверить их наличие.
Подробнее: Обновление Windows 10 до последней версии
Windows 8
С восьмеркой такая же ситуация. В нее входят редакции 11.2 (8.1) и 11.1 (8). Отдельно пакет скачать невозможно – его попросту не существует (информация с официального сайта Microsoft). Обновление происходит автоматически либо вручную.
Подробнее: Обновление операционной системы Windows 8
Windows 7
Семерка оснащена пакетом DirectX 11, а если установлен SP1, то есть возможность совершить апдейт до версии 11.1. Эта редакция входит в пакет комплексного обновления операционной системы.
-
Для начала необходимо зайти на официальную страницу Microsoft и скачать установщик для Виндовс 7.
Не забудьте, что для определенной битности требуется свой файл. Выбираем пакет, соответствующей нашей редакции, и нажимаем «Next».
-
Запускаем файл. После непродолжительного поиска существующих на компьютере обновлений
программа предложит нам подтвердить намерение установить данный пакет. Естественно, соглашаемся, нажав кнопку «Да».
-
Затем следует непродолжительный процесс установки.
По завершению инсталляции нужно перезагрузить систему.
Обратите внимание, что «Средство диагностики DirectX» может не отображать версию 11.1, определяя ее, как 11. Это обусловлено тем, что на Windows 7 портируется не полная редакция
Вместе с тем, многие возможности новой версии будут включены. Этот пакет также можно получить через «Центр обновлений Windows». Его номер КВ2670838.
Подробнее:Как включить автоматическое обновление на Windows 7Установка обновлений Windows 7 вручную
Windows XP
Максимальная версия, поддерживаемая Windows XP – 9. Ее обновленная редакция – 9.0с, которая лежит на сайте Майкрософт.
Скачивание и установка происходит точно так же, как и в Семерке. Не забудьте перезагрузиться после инсталляции.
Заключение
Стремление иметь самую свежую версию DirectX в своей системе похвально, но необоснованная установка новых библиотек может привести к неприятным последствиям в виде зависаний и глюков в играх, при воспроизведении видео и музыки. Все действия Вы производите на свой страх и риск.
Не стоит пытаться установить пакет, который не поддерживает ОС (см. выше), скачанный на сомнительном сайте. Это все от лукавого, никогда 10 версия не будет работать на XP, а 12 на семерке. Самым эффективным и надежным способом обновления DirectX является переход на более новую операционную систему.
Опишите, что у вас не получилось.
Наши специалисты постараются ответить максимально быстро.
Заключение
«Майкрософт» предлагает автономный пакет API как вариант решения для запуска приложений, работающих с DirectX 9. На форумах Microsoft многие пользователи пишут, что их проблема не была решена новым пакетом API, однако большинству он помогает.
Нельзя на 100% гарантировать, что предложенные выше способы помогут, но использовать их в любом случае стоит. Только так можно запустить старые приложения или игры на новой операционной системе и не прибегать к радикальному методу – переустановке Windows 10 на более старую «семерку». Хотя многие пользователи, разочаровавшиеся в «десятке», именно так и поступают.