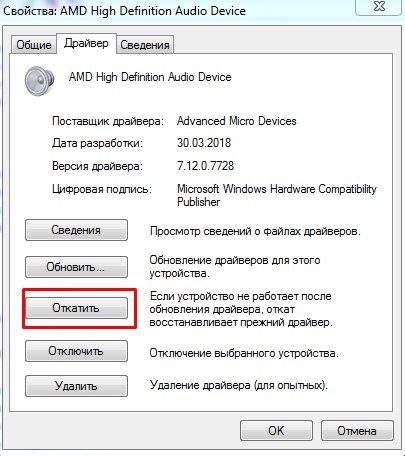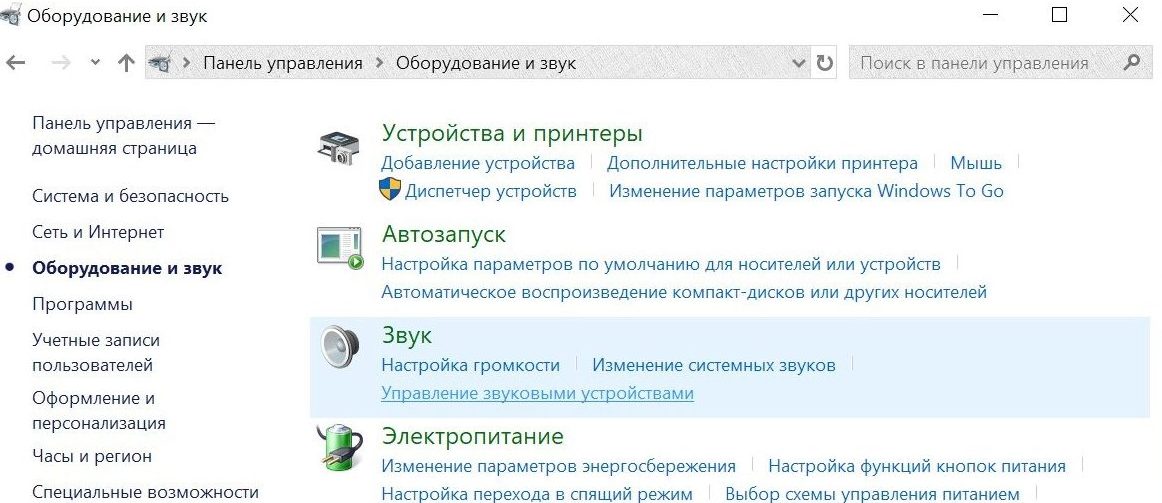Наушники работают, но звука нет: восстановление работы
Содержание:
- Настройка наушников для прослушивания музыки
- Не работает передняя панель для наушников на компьютере с Windows 10
- Справляемся с мембраной
- Ремонт
- Почему не работает звук на передней панели
- Настройка наушников в Windows 7
- Настройка звуковых устройств в Панели управления Windows 7/10
- Вирусы
- Не работают наушники на ноутбуке
- Почему через фронтальную панель наушники не передают звук
- Настройка наушников на компьютере Windows 10
- Настройка наушников в Windows 10 и средство исправления неполадок
- Почему в наушниках нет звука?
Настройка наушников для прослушивания музыки
В большинстве случаев достаточно только подключить гарнитуру к мобильному ПК, но иногда необходимо предварительно отрегулировать громкость на ноутбуке, включить звук в наушниках и настроить их.
Вначале нужно убедиться, что звук в системе не отключен и не убавлен до минимума. Проверить это легко: следует навести курсор на значок громкоговорителя, который находится в правом конце панели задач. Перечеркнутая иконка означает, что динамики выключены, щелчок левой кнопкой мыши на пиктограмме приведет к появлению окна с ползунком и аналогичным значком под ним.
 Клик по изображению динамика включает звук (картинка сменится на громкоговоритель с отходящими от него полукруглыми волнами), а перемещение регулятора вверх прибавляет громкость. Этого же результата можно достичь при помощи микшера громкости: кликнуть по надписи под пиктограммой в виде динамика или запустить «Панель управления» через меню «Пуск» и перейти в категорию «Оборудование и звук», где выбрать пункт «Настройка громкости».
Клик по изображению динамика включает звук (картинка сменится на громкоговоритель с отходящими от него полукруглыми волнами), а перемещение регулятора вверх прибавляет громкость. Этого же результата можно достичь при помощи микшера громкости: кликнуть по надписи под пиктограммой в виде динамика или запустить «Панель управления» через меню «Пуск» и перейти в категорию «Оборудование и звук», где выбрать пункт «Настройка громкости».
Наушники тоже оснащаются регулятором громкости, который помещается на проводе, корпусе или дужке устройства. Колесико или кнопку понадобится покрутить или нажать несколько раз до достижения комфортного звучания.
Чтобы настроить звучание в Windows 7 или 10, следует вызвать контекстное меню (правый клик по упомянутой выше иконке) и выбрать пункт «Устройства воспроизведения». Рядом с изображением наушников в открывшемся перечне должна стоять галочка в зеленом кружке.
При ее отсутствии нужно нажать на строку «Использовать по умолчанию» в контекстном меню устройства. Наушники можно протестировать: щелкнуть по кнопке «Свойства» и на вкладке «Дополнительно» нажать «Проверка» (или «Test»). Если звук слышно, настройка завершена.
Не работает передняя панель для наушников на компьютере с Windows 10
Часто пользователи новой операционной системы жалуются, что не работает передняя панель для наушников на Windows 10 и ноутбук не видит подключенного устройства. Такая неполадка может быть программной и физической. И если в первом случае вернуть работоспособность разъему для наушников на передней панели возможно, то при физической поломке придется обращаться в сервисный центр.
Для того, чтобы передняя панель с разъемами для подключения наушников и микрофона работала нормально, на Windows 10 должен быть установлен Диспетчер Realtek. Его значок можно заметить на панели задач или по пути «Пуск», «Панель управления», «Диспетчер Realtek».
Если на ноутбуке не работают наушники и Диспетчера нет, стоит перейти по адресу «C:Program FilesRealtekAudioHDA» и проверить наличие файла «RtHDVCpl.exe». Если его запустить, откроется новое окно с настройками аудиоустройств.
Чтобы наушники на ноутбуке с Виндовс 10 работали корректно, стоит перейти во вкладку «Динамики» и нажать «Дополнительные настройки устройств».
Откроется небольшое окно. Здесь нужно поставить две отметки: «Разделить все выходные гнезда в качестве независимых входных устройств» и «Отключить определение гнезда на передней панели».
После данных настроек наушники в Windows 10 будут работать корректно. Однако, если звук все равно отсутствует, это может свидетельствовать об отсутствии драйверов или физическом повреждении разъемов. В данном случае стоит обновить аудиодрайвер или откатить его до ранней версии. Если это не сработает и разъем на передней панели по-прежнему не будет распознаваться системой, придется вскрыть ноутбук или открыть боковую крышку системного блока (не рекомендуем неопытным пользователям) и выполнить следующие действия:
Находим аудиоразъем. Проверяем, подсоединен ли он к нужным контактам на материнской плате, а также не деформированы ли подводящие провода. Для подключения передней панели могут использоваться колодки двух типов: AC’97 и HD Audio, раздельные коннекторы с точной маркировкой
Важно этот момент учесть
Стоит отметить, что существует еще способ, как включить передние звуковые разъемы через настройки BIOSа. Для этого стоит выполнить следующие действия:
- Перезагружаем компьютер и загружаемся в BIOS (нажимаем F1+Del, могут быть другие комбинации).
- Находим раздел «Advanced», затем пункт «Onboard Devices Configuration».
ВАЖНО! Если у вас выставлено в БИОСе «AC97», то переключитесь на «HD». Если и после вышеописанных манипуляций наушники почему то не работают, стоит выполнить еще несколько настроек через «Панель управления»
Если и после вышеописанных манипуляций наушники почему то не работают, стоит выполнить еще несколько настроек через «Панель управления».
Жмём «Пуск», «Панель управления», «Звук».
После внесения изменений в настройки системы, повторно подключаем гарнитуру к ПК.
Если способы, как подключить наушники к ноутбуку с Windows 10 не помогли решить проблемы, стоит проверить гнездо на исправность. Для этого стоит обратиться к мастеру.
Справляемся с мембраной
Если переустановка драйверов и прощупывание шнура на всей протяженности не дали никакого результата, можно перейти к следующему этапу
:
- Разберите наушники. Если они закреплены с помощью винтиков — подойдет отвертка или лезвие того самого ножа.
- Исследуйте внутренне содержимое, быть может, разрыв расположен непосредственно в самом наушнике.
- Проверьте мембрану. Это небольшая пластинка в сеточку, ее сложно с чем-то другим спутать.
- Мембрана может быть загрязнена или изогнута. В первом случае промойте ее при помощи спирта, во втором — попробуйте самостоятельно выправить.
Как и в медицине, необходимо придерживаться одного просто правила. После вашего вмешательства ситуация не должна стать хуже.
Поэтому если перед вами дорогостоящее оборудование, а в своих собственных навыках вы не слишком уверенны, лучше посетите сервисный центр. Работа по гарантийному талону не будет стоить вам ровно ничего.
Если у вас в руках китайская поделка за сотню рублей — можно и поупражняться в своих навыках. Тренироваться ведь когда-то и на чем-то надо.
Ремонт
У вас не работают наушники? Тогда есть смысл отнести оборудование и компьютер в ремонт. В сервисном центре за умеренную плату вам обязательно смогут помочь. Главное — расскажите, какие методы вы уже перепробовали. Это сократит время диагностики неполадок.
По правде говоря, если вы изначально не уверены в своих силах, то лучше будет выбрать именно данный подход. Просто принесите ваше оборудование (вместе с компьютером) в специальную службу помощи компьютерам и технике, а затем объясните ситуацию. Можете ждать результат. Плюс ко всему, если у вас действительно серьезные проблемы, то их очень быстро устранят.
А теперь давайте попытаемся разобраться, какие еще могут быть причины подобного поведения. Например, нередки ситуации, когда не работает один наушник на гаджете. И все равно, телефон это или компьютер. Стоит четко понимать, откуда появляется данная проблема, чтобы вовремя решить ее или предотвратить повторения в будущем.
Почему не работает звук на передней панели
Диагностику начинаем с того, что вспоминаем, в какой момент перестали функционировать входы. Например, если компьютер только недавно был собран, и наушниками с микрофоном еще ни разу не пользовались, то возможно при сборке были неправильно подсоединены (или вовсе не подсоединены) разъемы к материнской плате, т.е. передняя панель попросту не подключена должным образом. Если же панель раньше работала исправно, то попытайтесь установить действие, после которого, вероятно, и начались проблемы. Может быть, производились какие-то настройки в Панели управления или BIOS. Если ничего на ум не приходит, следуйте приведенным ниже рекомендациям.
Настройка наушников в Windows 7
Отличий от Windows 10 в этом случае не много. Если не удается переключить вывод звука (как показано ниже), и Windows 7 не видит наушники, то нужно загружать и устанавливать драйвер вместе с программой для управления устройствами вывода звука с компьютера.
Но сначала зайдите в «Устройства воспроизведения».
И если там есть наушники, то установите их по умолчанию. Как на скриншоте ниже.
Или посмотрите, есть ли у вас в трее еще одна иконка, которая отвечает за настройки звука. Там должен быть «Диспетчер Realtek HD», или что-то типа этого.
Открываем его и смотрим настройки по выходам на передней и задней панели. Возможно, там можно переключится на наушники.
Если не получается, то нужно установить драйвер и утилиту. Об этом дальше в статье.
Драйвер на звук (наушники): поиск и установка
Лучшее решение, это скачать необходимый драйвер с сайта производителя материнской платы, которая установлена в вашем компьютере.
И загружаем Audio Drivers. В моем случае это Realtek High Definition Audio Driver.
Сохраняем установочный файл, или архив на компьютер. Затем открываем архив и запускаем установку. Обычно это файл setup.exe. После установки и перезагрузки ПК должна появится программа для управления устройствами воспроизведения. Ну и наушники должны заработать.
Если вы не знаете какая у вас материнская плата, или не можете найти нужный драйвер, то попробуйте скачать и установить «High Definition Audio Codecs» с официального сайта Realtek: http://www.realtek.com/downloads/
Выводы
Я старался максимально подробная разобраться в этой проблеме. Проверял все на своих компьютерах и наушниках. Единственное, что у меня нет именно стационарного компьютера, который работал бы на Windows 7. Поэтому, там не удалось установить диспетчер звука для проверки.
Чаще всего компьютер не видит наушники именно из-за настроек, или отсутствия фирменной программы для управления звуком. Которую нужно загружать для своей материнской платы, или звуковой карты (если она у вас отдельно установлена). Ну и при условии, что наушники работают с другими устройствами. Ведь может быть и аппаратная поломка.
Настройка звуковых устройств в Панели управления Windows 7/10
Если вы на сто процентов уверены, что передние входы для наушников и микрофона подключены корректно и в BIOS все выставлено правильно, самое время перейти к настройкам звука в самой среде Windows 7/10. В первую очередь переходим в Панель управления, а затем в раздел «Звук». На вкладках «Воспроизведение» и «Запись» проверяем, чтобы были установлены устройства по умолчанию.
Для отображения всех устройств щелкаем в любом месте окна правой кнопкой мыши и устанавливаем галочки «Показать отключенные устройства» и «Показать отсоединенные устройства».
На вкладке «Воспроизведение» нажимаем той же правой кнопкой на активном устройстве и выбираем пункт «Свойства». В разделе «Общие» смотрим на список разъемов — должен присутствовать пункт «Передняя панель разъем 3.5 мм».
Таким же образом проверяем свойства микрофона на вкладке «Запись».
Вирусы
Думаете, почему не работают наушники на компьютере, если все перечисленные варианты развития событий вам не подходят? В таком случае можно попытаться проверить вашего «железного друга» на наличие компьютерной заразы в системе. Иногда именно вирусы становятся главной причиной отказа работы оборудования. Причем не только гарнитуры.
Если честно, то победить данную проблему можно только одним путем — лечением компьютера. Или же переустановкой операционной системы с полным форматированием данных и последующей установкой драйверов. Как правило, пользователи стараются использовать второй метод. Он зачастую оказывается более эффективным. Особенно если вы изначально сохраняете все свои данные на какой-нибудь сторонний съемный носитель. Правда, есть и еще ряд причин, при которых у вас не работает микрофон на наушниках, а также сама гарнитура в целом. О чем идет речь? Сейчас мы с вами узнаем это.
Не работают наушники на ноутбуке
Ноутбуки хоть и находятся в отдельной категории среди всей оргтехнике, но неполадки с наушниками у их пользователей возникают по все тем же причинам
:
- Неисправность самих наушников. Обрывы кабеля или деформация мембраны.
- Неполадки с портом.
- Измененные настройки Realtek HD
или BIOS
. - Отсутствие специального программного обеспечения.
Устраняются проблемы по тем же самым схемам. Разве что с микрофоном все обстоит немного иначе, обычно он встроен в сам ноутбук. Поэтому с его поломкой справиться собственными силами гораздо сложнее.
Когда у вас сломался один наушник:
- Следует понять, что проблема связана именно с оборудованием. Никаких драйверов или настроек конкретно на левое или правое ухо не существует.
- Придется поработать руками и помимо работоспособности, нам важен еще и внешний вид починенного изделия.
- Исследовать наушники необходимо последовательно, начиная от штепселя.
- Зачищенный от резины кабель можно прикрыть с помощью специальной полой трубочки, они продаются в любом радиомагазине.
Недостаточно только в теории знать, что делать, если один наушник не работает. Без практических навыков лучше браться за починку только дешевых наушников, а более дорогое оборудование можно и профессионалам отнести, если у вас пока что нет опыта в этом деле.
Видео: если нет звука в наушнике
После установки Windows 10 или обновления системы многие пользователи сталкиваются с проблемой, когда наушники не работают или система не видит подключённого устройства. Связана такая неполадка с отсутствием, повреждением или несовместимостью драйверов. Чтобы настроить наушники в Windows 10 предлагаем следующие способы.
Почему через фронтальную панель наушники не передают звук
Возможно несколько причин, при которых отсутствует звук в наушниках.
- устройство определилось неправильно. Для разрешения ситуации требуется в разделе «Звук» выбрать требуемое устройство;
- звук воспроизводиться в стандарте HD, когда разъемы AC-97. Устранить проблему можно переключив способ вывода звука в BIOS или деактивировать распознавание разъемов на переднем аудиоустройстве в настройках;
- нет подключения фронтальных разъемов;
- отсутствие или установка неправильных драйверов.
Тихий звук в наушниках Windows 10
Нет подключения
Для активирования требуется подсоединить разъемы к мат плате. Устранить неисправность удастся за счет приобретения удлинителя для наушников. Кабель подключается сзади. На удлинитель подключаются любые аудиоустройства с подходящим разъемом. Выход рекомендуется разместить за монитором для упрощения использования. Не задумываться о вопросе работы фронтального аудиоустройства позволит покупка беспроводных наушников.
Отсутствуют или неправильные драйвера
Для функционирования аудиоустройств как на Windows 10, так и на Windows 7, требуется установка диспетчера Realtek.
Если значок не отображается, его можно обнаружить в основном меню. При его отсутствии требуется запустить файл RtHDVCpl.exe через панель поиска.
Проверяем параметры звуковых устройств
Если предложенные выше действия выполнены, но результат не получен, нужно попробовать проверить параметры звука в самой операционной системе:
- Открываем «Панель управления», находим раздел «Звук». Убеждаемся в том, что во вкладке «Воспроизведение» устройства по умолчанию выставлены верно.
- Нажимаем правой кнопкой в любом пустом месте окна, активируем «Показать отключенные и отсоединённые устройства».
- Переходим в свойства активного устройства воспроизведения, находим строку «Передняя панель 3,5 мм». Если нужная строка отсутствует, значит разъёмы не определены системой.
Дополнительно можно проверить параметры «Диспетчера Realtek» (если используется соответствующая звуковая карта):
- Переходим в «Панель управления», открываем «Диспетчер Realtek».
- Раскрываем раздел «Динамики», нажимаем по иконке папки в правом углу.
- Активируем пункт «Отключить определение гнёзд…».
Мнение экспертаВасилийРуководитель проекта, эксперт по модерированию комментариев. Задать вопрос Если проблема носила программный характер, то после перезагрузки разъёмы передней панели начнут работать
Если ничего не помогло, стоит обратить внимание на физические повреждения оборудования
Настройка наушников на компьютере Windows 10
Мы нередко сталкиваемся с работой наушников на компьютере. Происходило то, что наушники по какой-то причине не работают или само устройство почему-то их не видит. Причем, данная проблема зачастую связана не в неисправности самих наушников, а в том, что на самом устройстве, по какой-то причине, вдруг отсутствуют или повреждены специальные драйвера или просто там произошла несовместимость самого драйвера и подключаемого оборудования. Итак, как подключить наушники к компьютеру сразу несколькими способами. Читайте, как настроить наушники в windows 10.
Все способы настройки
Для того чтобы настраивать наушники в виндовс от десятой версии нужно предварительно проверить следующие параметры:
- попеременно попробуйте присоединить само устройство к задней и после к передней панели. Это необходимо для проверки того, какая именно панель отказала в работе;
- вернитесь к звуковой карте и подробно изучите её, возможно именно тут неверно подключена правильность входов (для случая, когда подключение происходит непосредственно через переднюю панель). На видео показана некоторая информация о правильном подключении входов.
Может тут дело и не в правильности самого подключения, а просто какой-то контакт слабо подсоединен или по какой-то причине просто отсоединился;
учесть момент, что распаковка выставлена правильная. Например, вы подключили наушники к панели передней, но данная система не поддерживает такой тип подключения аудио-разъема. Вот так ноутбук не видит подключенных устройств. В этом случае необходимо изменить сам тип подключения на тип HD Audio и после настраивать;
- попробуйте подсоединить другие наушники, возможно в вашем случае сама гарнитура неисправна;
- далее необходимо убедиться в том, что перед тем, как произошла установка драйверов вы не забыли и установили ещё и драйвера для чипсета и фреймворки.
Если и данные действия не заставили работать ваше устройство, то тут нужно будет попробовать обновить текущие драйвера.
Действия для того чтобы обновить драйвера
Нажимаем сочетание одновременно «R» и «Win» и после этого нажимаем вот такой ввод «msc»;
Tеперь для вас открылся диспетчер устройств. В нем находим «звуковые, игровые, видеоустройства». После выбираем звуковую карту и далее «обновить драйвер»;
Затем займет несколько времени, чтобы система смогла найти драйвер. Только следует учитывать одну особенность, что при таком воздействии может быть загружено универсальное от компании Майкрософт ПО. Чтобы такого не произошло, стоит заранее скачать с сайта разработчика драйвер с именем Realtek High Definition Audio и только потом нажимаем в последующем окне «выполнить поиск драйверов на этом компьютере».
Не стоит забывать о перезагрузке устройства после того как были обновлены драйвера. Установка будет успешно завершена.
Видео по установке драйвера.
После установленный драйвер включаем через панель управления. Нажимаем «дополнительные настройки устройства». Затем обязательно о.
Это воздействие необходимо для того, чтобы звук направлялся не только в колонки, но и во все входные устройства.
Во время настроек динамика (регулирование громкости) нужно будет поставить о.
Вот видео, как настроить звук в наушниках.
Теперь вы сами знаете, как включить наушники и как сделать так, чтобы они работали на устройстве полноценно. Не всегда неполучение звука через наушник является неисправностью только наушников. Нередко проблема кроется за самим ПУ. Стоит внимательно всё проверить и попробовать исправить проблему самостоятельно в рекордно быстрые сроки.
Наушники с микрофоном
Простая установка наушников не всегда приводит к работе устройство микрофона. Если вам интересно, как осуществить настройку и установку данного устройства, просто посмотрите следующее видео.
Теперь вы знаете всё о подключении гарнитуры и о том по каким причинам она может не работать. Пользуйтесь гарнитурой и чувствуйте себя комфортно. Компьютер всегда требует обновления и верных установок, просто смотрите как это делать самостоятельно и пользуйтесь сами и помогайте другим пользователям.
Настройка наушников в Windows 10 и средство исправления неполадок
Если после правильного подключения аксессуара к компьютеру звук не появился, то от поиска причин возникающих проблем, пора переходить к активным действиям:
Опции и инструменты
Если кликнуть по иконке, изображающей рупор, в трее Виндовс 10, вызвать контекстное меню и выбрать пункт «Открыть параметры звука», то на экране появится интерфейс, полностью посвященный наушникам и устройствам ввода и вывода.
Часто неполадки начинаются отсюда – из-за неправильно выбранных настроек
Важно заранее разобраться и с источником звука (список раскрывается сверху – среди предлагаемых вариантов нужны не динамики или монитор, а подключенные наушники или гарнитура), и с дополнительными опциями
Как вариант – в «Свойствах» предусмотрен «Пространственный звук», регулировка баланса, а в каталоге с дополнительными надстройками – еще и эффекты.
И, если в категории вывод появилось правильное устройство, баланс настроен, но звук так и не проигрывается, стоит обратиться к пункту «Восстановить настройки по умолчанию». Порой сброс помогает сэкономить кучу времени и вернуться к отправной точке, когда неполадки еще не возникли.
Диагностика и автоматическое устранение неполадок
Если наушники и карта исправны, а звук всё равно отсутствует, следует проверить источник на программном уровне, и прежде всего:
- правильность подключения,
- настройки,
- наличие и актуальность драйверов.
Иногда для этого не нужно копаться в настройках звуковой карты. Если вы видите значок динамика в системном трее с предупреждающим символом, значит, что-то не в порядке. Кстати, этот же символ наблюдается при обрыве провода или отсутствующем подключении, ведь ПК попросту не определяет гарнитуру.
В Windows 10 данный символ означает неисправности со звуком
Дальнейшие действия пользователя, как правило, соответствуют следующей инструкции:
- Кликаем левой кнопкой мыши по значку динамика в трее. Система запустит автоматическое средство обнаружения проблем. Система сканирует и выявляет проблемы в автоматическом режиме
- На следующем этапе Windows 10 предложит выбрать, неполадки какого источника нужно выявить и устранить. Выбираем «Наушники», нажимаем «Далее». В системном блоке разъём для подключения наушников находится спереди
- В течение нескольких секунд (иногда минут) будет работать автоматическая программа. В это время ничего не отключаем и не нажимаем. Сканирование конфигурации оборудования и выявление проблем можно отменить в любой момент
- Windows 10 почему-то считает неисправностью (в данном случае) низкую громкость звукового устройства. Открываем микшер. Данный пункт можно пропустить
- Проверяем уровни звукового микшера, закрываем данное окно и жмём «Далее». Предупреждающий символ на значке динамика означает, что канал отключен
- Спустя ещё несколько секунд диагностика завершается. Выходим из средства диагностики и перезагружаем девайс. В дополнительных сведениях содержится подробная информация о выявленных и исправленных неполадках
Почему в наушниках нет звука?
Вроде бы вам удалось подключить и настроить наушники, но в них почему-то нет звука. В чем причина? Виноваты могут быть как сами наушники, так и настройки звука в Windows 7 или неработающая аудиокарта.
Для определения, где кроется источник проблемы — в наушниках или на компьютере, подключите другое воспроизводящее устройство — колонки, наушники, динамик — все равно что. Если в них тоже нет звука, причину нужно искать на компьютере. Если же в них звук есть — виноваты наушники.
Что нужно проверить в наушниках, чтобы убедиться в их исправности или обнаружить неполадку?
- Кабель на изломы и внутренние обрывы проводников: подключите штекер наушников к компьютеру и аккуратно посгибайте кабель в разные стороны в месте соединения со штекером — здесь чаще всего и бывают повреждения. Если звука по-прежнему нет, возможно, вышли из строя динамики, но одновременно с двух сторон это бывает редко.
- Для выявления неполадок на беспроводных наушниках, прежде всего убедитесь, что они включены. Попробуйте заменить источник питания — возможно, в них сели батарейки.
- Если наушники включены и работают, но компьютер их не видит, можно предположить, что проблема заключена в BlueTooth-адаптере. Откройте диспетчер устройств и убедитесь, что адаптер установлен и включен.
- Иногда проблему сопряжения устройств создают электромагнитные помехи, гасящие радиосигнал. Чтобы настроить звук приходится переставлять компьютер с места на место. Но все же эта причина — одна из тех, которые встречаются редко.
Что еще может влиять на звук в Windows 7?
Драйвер звуковой карты. Проверьте в диспетчере устройств, стоит ли она и установлен ли на нее драйвер.

Audio. Когда эта служба не запущена — значок «Динамик» в трее бывает отмечен красным крестом. Но чтобы проверить всё точно, запустите системный узел Windows 7 «Службы» и посмотрите свойства Windows Audio. Запустите программу «Выполнить» нажатием клавиш Win+R, впишите в нее команду «Services.msc» и щелкните ОК.
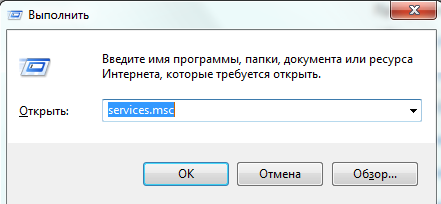
Найдите Windows Audio среди служб и правым кликом разверните ее свойства. Убедитесь, что она работает и ей назначен тип запуска «Автоматически».
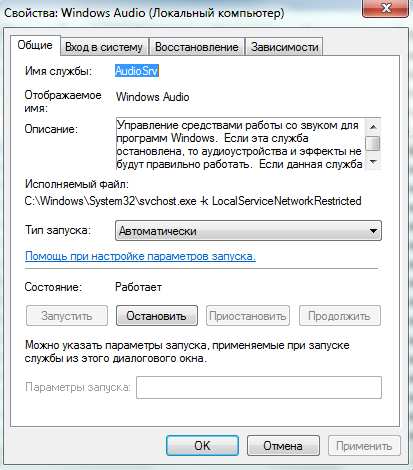
Если не удается запустить и настроить эту службу, откройте вкладку «зависимости» и проверьте работу каждой службы из списка компонентов, от которых она зависит.
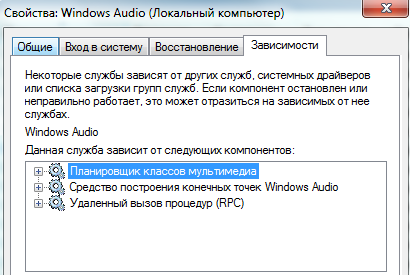
Звука все еще нет? Запустите апплет панели управления «Звук», откройте вкладку «Воспроизведение» и проверьте, включено ли устройство. Разверните свойства этого устройства и удостоверьтесь, что Windows 7 его использует.
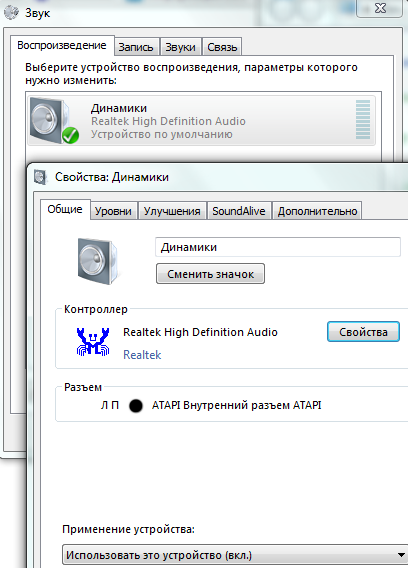
- Может быть и такое, что звука в наушниках нет из-за отсутствия кодеков для чтения музыкальных файлов некоторых форматов. В этом случае системные звуки формата.wav будут воспроизводиться нормально (кодеки на этот тип файлов всегда присутствуют в Windows).
- Нередко проблемы со звуком на компьютере возникают из-за заражения вредоносными программами. Даже если вам удалось правильно подключить и настроить наушники, в динамиках по-прежнему будет тишина. Нередко вирусное заражение проявляется тем, что ранее присутствовавший в Windows 7 звук внезапно пропадает или искажается. Причем не только в проверяемых наушниках, но и во всех остальных устройствах. Что делать в этом случае? Воспользоваться антивирусом.
Мы перечислили самые частые причины проблем со звуком и работой наушников при подключении их к компьютеру с Windows 7. Если несмотря на все старания настроить звук так и не удалось — его по-прежнему нет, можно предположить связь неполадки с оборудованием ПК, что хоть и не очень часто, но тоже иногда бывает.