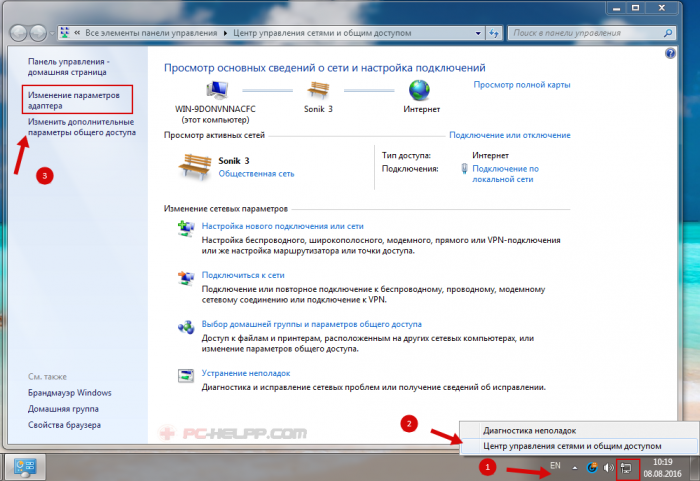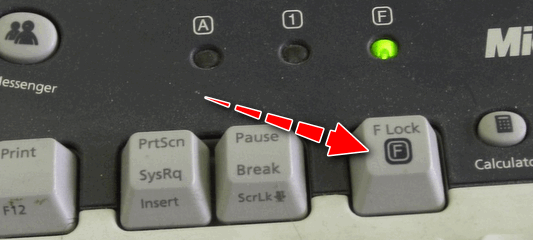Не работает мышка на ноутбуке
Содержание:
- Виды мышек, которые можно использовать на ноутбуке
- Что делать: алгоритм решения проблемы
- Программные неисправности
- Самые распространенные причины
- Проверка проводного интерфейса
- Неисправность кабеля мыши
- Компьютер не видит беспроводную мышь – как исправить проблему?
- Манипулятор не работает. Что делать?
- Не работает мышка на компьютере: совсем не двигается указатель
- Поверхность стола
- Компьютер перестал видеть мышку: что делать
- Поиск неисправности на компьютере, повлиявшая на работу мышки
- Что делать, если мышка двигается рывками
- Возвращаем работоспособность средствам управления
- Разновидности мышек для ноутбука
- Почему не работает сенсорная мышь на ноутбуке
- Причины поломки беспроводной мыши
Виды мышек, которые можно использовать на ноутбуке
- Сенсорная панель – или по-другому её называют тачпадом. Это устройство установлено непосредственно на ноутбуке.
- Проводная мышь. Такая мышка подсоединяется при помощи шнура к ноутбуку через USB шнур.
- Беспроводная мышь. Такая мышка работает с помощью двух приёмопередатчиков, один из них установлен в мышке, а второй подключается непосредственно к ноутбуку.
Общие поломки
Первая причина не работы мышки – проблема ОС. Чаще всего такую проблему легко можно решить обычной перезагрузкой ноутбука. Если перезагрузка не помогла, и мышь дальше не работает, то следует проверить состояние работы драйверов, которые отвечают за её работу.
- Мой компьютер
- Свойства
- Оборудование
- Диспетчер устройств
- Мыши и иные указывающие устройства
Если все драйвера работают правильно, то в 5 пункте вы увидите название манипулятора, а если вы увидите жёлтый прямоугольник с восклицательным знаком внутри, то работа драйверов нарушена. Решается это проблема простым скачиванием нового драйвера или установки его с диска.
Что делать: алгоритм решения проблемы
Итак, что делать? Первые и самые логичные шаги, это проверить устройство на работоспособность:
- Поменять батарейку;
- Попробовать иной порт. Иногда достаточно переставить принимающий элемент в иной USB-порт, чтобы все начало функционировать правильно;
- Если есть возможность, осуществить подключение к иному компу, где гарантированно функционировала другая модель подобного устройства;
- Выполнить очистку линзы от загрязнений, если она горит, но при взаимодействии не происходит перемещение курсора по экрану.
В некоторых ситуация бывает так, что вроде беспроводная мышь горит, но не работает. То есть, не отвечает на команды пользователя ни коим образом. Обычно такое происходит при одновременном использовании Wi-fi роутера. Дело в том, что подобные системы часто применяют один и тот же канал связи для передачи команд. Это и проводит к конфликту, который проявляется тем, что курсор не двигается на экране или банально не работает колесико. Как исправить:
- Поменять компмышку, на модель, которая использует Bluetooth технологию передачи данных. Хотя используется тот же канал, но вероятность конфликта оборудования снижается;
- Приобрести дополнительный шнур для подключения принимающего элемента. Чем дальше он будет находиться от роутера, тем меньше вероятность образования помех;
- Выполнить смену используемого канала на Wi-Fi роутере или самой компмышке – согласно инструкциям от производителей данного оборудования.
Следующая ситуация – не горит лазер и мышка не отвечает на действия пользователя, хотя буквально несколько минут назад все было нормально. Это сигнализирует о том, что оперативка отключает в автоматическом режиме порты для экономии потребляемой электроэнергии. Исправление:
- Через панель управления операционкой перейти в меню электропитания;
- Перейти в параметры плана, затем – в дополнительные;
- Найти вариант, отвечающий за подпитку USB портов;
- Обнаружить параметры временного отключения этих элементов и выставить на “Запрещено”.
Сохранить сделанные настройки и перезапустить комп.
Еще одна возможная причина неисправности – ранее использование аналогичных систем и наличие установленных для них программ, которые и вызывают подобный конфликт. Естественно, их следует деактивировать:
- Перейти в поисковую строку через кнопочку “Пуск”;
- Вбить в нее “appwiz.cpl”;
- В предложенном списке выполнить поиск всего ПО, которое относится к подобному беспроводному оборудованию. Правильным образом деинсталлировать его.
При отсутствии требуемого ПО для идентификации компмышки системой, рекомендуется посетить официальный ресурс производителя, скачать требуемые драйвера и выполнить их инсталляцию.
Последний вариант действия касается в точном определении – находится ли применяемое устройство в рабочем состоянии или нет. Он подходит в тех случаях, когда нет возможности перепроверить мышь на иных ПК:
- Перейти на веб-ресурс компании Майкрософт и осуществить скачивание и последующую установку ПО IntelliPoint;
- Через кнопочку “Пуск” войти меню всех программ, перейти в стандартные;
- Нажать на “Выполнить” и вбить “mousinfo”.
Это позволит запустить средство диагностики, позволяющее проверить на работоспособность подключаемое устройство.
Программные неисправности
Все необходимые действия, описанные ранее, проделаны, а у вас все так же не работает беспроводная мышь… Это означает только одно — проблемы с программной частью персонального компьютера. Для их устранения выполняем следующие действия:
2. Иногда проблему можно решить с помощью специализированных программ. Для этого необходимо установить утилиты MS Fix IT или Connection Tools. Проще всего работать с первой из них. После запуска она предложит вам проверить наличие аппаратных неисправностей. После получения положительного ответа будет сделано автоматическое сканирование. При выявлении проблемы появится сообщение с запросом. Нужно внимательно прочитать и либо дать разрешение на выполнение действий, либо нет.
Если проведенные манипуляции не дали положительного эффекта, то лучше купить новый манипулятор или обратиться с существующим в сервисный центр.
В статье описаны возможные причины того, почему не работает беспроводная мышь, и даны рекомендации относительно их устранения. Советы эти отличаются простой, поэтому любой пользователь сможет без проблем устранить поломку.
Самые распространенные причины
Полностью описать все существующие причины плохой работы практически невозможно. Это может быть связано как с механическими и техническими повреждениями мыши, так и из-за проблем с самим компьютером. Однако стоит выделить наиболее распространенные проблемы, которые встречаются у пользователей. Как правило, это:
- Слишком грубая поверхность — коврики для мыши являются одним из важных факторов комфортной работы. Часто случается так, что девайсы полностью не подходят друг к другу, из-за чего пользоваться компьютером практически невозможно. Кроме того, многие люди пользуются устройством на любой поверхности – стол, книга, подставка и т.д. С таким методом работы устройство долго не проживет, и будет требовать замены.
- Наличие загрязненности – как было сказано ранее, за чистотой дома также придется следить. В противном случае, управление компьютером будет некорректным.
- Повышенная влажность – уже более серьезная проблема. В этом случае управление не только будет невозможным, но и есть высокий риск полной потери девайса. Поэтому работа должна выполняться строго по сухой поверхности.
- Отсутствие драйверов – проблема часто встречается, при замене устройства либо при обновлении операционной системы. При подключении нового девайса, необходимо выполнить установку специальных драйверов, которые идут вместе с товаром на установочном диске. В случае если такового не имеется, необходимо установить их вручную, скачав их в интернете.
- Повреждение USB входа – пожалуй, это самая серьезная и тяжелая проблема. Починка разъема, как правило, достаточно трудное, и порой, практически невозможное дело. Усложняет работу и то, что разъем является частью материнской платы, которая является основным элементом компьютера. Поэтому заниматься такой починкой очень сложно и довольно опасно. Однако в таких случаях спасает лишь тот факт, что на материнской плате находится несколько таких USB входов, поэтому работу можно будет спокойно продолжить, если они не заняты другими устройствами.
- Механические повреждения – переломлен провод, нарушение работы сенсора, поломки отдельных частей изделия. Чаще всего, в таких случаях рациональнее будет просто заменить мышь.
Проверка проводного интерфейса
Если манипулятор имеет проводной интерфейс (PS/2 или USB), нужно убедиться в целостности кабеля.
Для этого нужно вынуть и вставить кабель в соответствующий разъем.
Напоминаем еще раз: устройство с интерфейсом PS/2 надо нельзя перестыковывать на ходу!
В противном случае можно вывести из строя контроллер PS/2 на материнской плате компьютера.
Еще одно тривиальное правило: разъем мыши PS/2 надо включать в соответствующие гнездо (обычно зеленого цвета). Если вставить разъем мыши в гнездо для клавиатуры (сиреневого цвета) мышь работать не будет!
На некоторых современных платах существует только один разъем PS/2 — и для мыши, и для клавиатуры.
Если у вас именно такой случай, есть смысл использовать мышь с интерфейсом USB.
Неисправность кабеля мыши
Если после переключения мыши курсор не двигается, необходимо проверить ее кабель. О неисправности кабеля может свидетельствовать отсутствие свечения светодиода мыши. Сказанное относится к красным светодиодам.
Однако если в манипуляторе используется ИК светодиод или лазерный излучатель — свечения при полностью исправной мыши видно не будет!
Оба интерфейса — и PS/2 и USB — имеют два информационных проводника и два проводника питания.
Может быть и так, что выводы питания будут целыми (и светодиод будет светиться), а один или два информационных — в обрыве.
Обрыв жил кабеля происходит чаще всего в месте входа кабеля в корпус манипулятора. Распайку жил можно посмотреть здесь.
Убедиться в обрыве одной или нескольких жил кабеля можно с помощью мультиметра в режиме измерения сопротивления.
Иногда удостовериться в обрыве жил можно простым способом: двигая корпуса манипулятора, следует изгибать кабель вместе входа в корпус (и в других местах).
При некотором положении контакт в оборванной жиле временно восстанавливается, и курсор на экране монитора начинает двигаться. При обрыве следует отрезать целую часть кабеля (до входа в манипулятор) и припаять ее жилы к контактам на плате, сохранив, естественно, расцветку проводов.
Кабель станет при этом несколько короче.
Заканчивая первую часть статьи, отметим, что в данном случае при пайке нужно использовать паяльник мощностью не более 25 Вт.
Кстати, купить манипулятор «мышь» можно .
Продолжение следует.
Компьютер не видит беспроводную мышь – как исправить проблему?
Bluetooth-мышка может не отображаться в системе по причинам, отличающимся от USB-аналога. Таким образом она заслужила отдельное место в нашем руководстве.
Способ 1: выключаем режим полета и включаем Bluetooth
Советуем сразу проверить, что режим в «В самолете» у нас неактивен. Это можем сделать в центре уведомлений (справа в нижнем углу). Дальше проверяем активность Bluetooth, для этого нажимаем на клавиатуре нужную комбинацию клавиш (обычно из ряда F1-12, на ней есть соответствующая маркировка)
Чтобы функция сработала, важно зажать клавишу Fn и только потом кликнуть нужную кнопку
Способ 2: проверяем исправность приемника
Все беспроводные сети работают, а компьютер все равно не видит беспроводную мышь? Может приемник, который идет в комплекте, неправильно работает. Следует установить для него драйвера, а также сменить несколько разных разъемов. Также на многих мышках есть соответствующий индикатор, который оповещает о том, что устройство подключено к приемнику. Смотрим на него, действительно ли есть связь между этими аксессуарами.
Способ 3: заряжаем мышь
Все беспроводные мыши работают от аккумулятора или батареек. В первом случае стоит поставить мышку на зарядку, во втором – заменить батарейки.
Способ 4: узнаем зону покрытия сигнала от приемника
Это можем сделать на практике, достаточно поднести мышку к приемнику, который подключен к компьютеру. Если на близком расстоянии все работает, немного отдаляемся. Так мы найдем зону, в которой мышка может функционировать исправно. В дальнейшем уже можем переместить системный блок или изменить конфигурацию рабочего места.
Манипулятор не работает. Что делать?
Диагностировать и устранять неисправности нам поможет логическая схема (изображение кликабельно). Скачать схему с большим разрешением можно здесь. Логическая схема содержит в себе логические блоки в виде ромба со входом и выходами «да» и «нет», прямоугольные блоки, означающие конкретное действие и стрелки, следуя которым осуществляется процесс диагностики и ремонта.
Различные цепочки блоков отмечены различными цветами. Блоки, отмеченные черным цветом, помогут нам выполнить диагностику интерфейсов и контроллера манипулятора, синие блоки – решить проблемы с кнопками, сиреневые – решить проблемы с прокруткой.
В начале ремонта надо определиться с интерфейсом (блоки 1 и 2) на логической схеме.
Не работает мышка на компьютере: совсем не двигается указатель
В зависимости от качества приобретённой мыши с различной частотой могут возникать ситуации, когда её указатель просто замирает на месте. Производители стараются создать современные версии улучшенного типа и исправить этот недостаток. Но пока что у многих пользователей такое случается.
Проблема состоит в основном в том, что при отсутствии реакции на передвижение курсора, пользователь просто не может выполнить дальнейшие действия. Большинство пользователей привыкли открывать все окна мышью, другие способы малоизвестны и практически не используются.
Для того чтобы разобраться в причинах, почему мышка перестала работать и решить проблему, мы предлагаем обратиться к следующей схеме устранения неполадок. Начнём с основного параметра.
Проверка источников питания
Первым делом нужно проверить источник питания устройства:
- В случае с беспроводной системой откройте корпус мыши и проверьте наличие батареек. Попробуйте произвести замену.
- Если у вас проводной вариант, осмотрите наличие и целостность всех проводов.
- Проверьте правильность соединения кабеля в корпусе компьютера.
- Затем выключите и заново включите в сеть технику.
Если причина заключалась в неисправной работе или подключении, то вам повезло и подобных манипуляций вполне достаточно, чтобы восстановить нормальное функционирование устройства. Если же это не помогло, значит, стоит искать проблему в нарушении программного обеспечения.
Восстановление функциональности мышки средствами Windows
Если предыдущий пункт не помог решить проблему и мышь по-прежнему подключена, светится, но при этом не работает, значит, придётся обратиться к помощнику Виндовс. В каждой системе есть специальная программа, отвечающая за диагностику, выявление и устранение возможных проблем. Для её активации воспользуйтесь следующей схемой:
- С помощью нажатия клавиши Win (либо возможна комбинация Win+R) зайдите в пункт «Выполнить».
- В строке для ввода напишите слово Control, нажмите ввод клавишей Enter.
- При помощи указателей стрелок или кнопки Tab выберите раздел «Оборудование и звук». Кнопкой Enter войдите в этот раздел.
- Таким же методом нужно зайти в пункт «Устройства и принтеры».
- Из предложенного списка выберите своё устройство и зайдите в пункт устранения неполадок при помощи клавиши Shift+F10
- Активируйте его нажатием кнопки ввода.
- В течение нескольких минут будет произведена диагностика и решение проблемы.
Проверка и обновление драйвера
Иногда случается, что причина сбоя в работе кроется в неправильном распознавании мыши компьютером. Это может возникнуть в том случае, если неверно подключены драйверы, или сбились их настройки (например, в результате подключения дополнительного оборудования). Последовательность действий:
- С помощью того же способа войдите в строку «Выполнить».
- Введите слово devmgmt.msc и нажмите Enter для активации диспетчера устройств.
- Если в списке предложенных устройств напротив мыши стоит знак восклицания, значит, проблема в драйверах.
- Стрелками дойдите до нужной строки и выделите её сочетанием Shift+F10.
- Активируйте автоматическое обновление при помощи клавиши ввода.
Проверка мышки на другом компьютере
В крайнем случае, если ничто из перечисленного выше не решило проблему и мышь не функционирует, можно прибегнуть к варианту подключения другого компьютера или ноутбука. Если там её функционирование будет нормальным, значит, есть смысл снова попробовать изменить её настройки и переустановить драйверы. Делать это нужно до тех пор, пока работа не наладится. В случае когда на другой технике ничего не меняется, скорее всего, мышка окончательно сломалась, необходимо покупать новую.
Поверхность стола
Раньше было принято использовать коврик для мышки. Мышка перемещалась исключительно по такому коврику. Особенно актуальны коврики были для мышек с колесиком – это была одна из первых моделей компьютерной мышки. Колесико было капризное, «ездить» предпочитало по специальной поверхности коврика. Однако сейчас мало кто использует такой предмет, поэтому пользователь двигает свою мышку непосредственно по столу.
Причиной того, что не работает мышь, может быть неподходящая поверхность стола. Если мышь раньше работала, а при ее использовании на другой поверхности уже не работает, достаточно сделать имитацию коврика. Проще говоря, попробуйте подложить под мышку лист бумаги, либо книгу, либо иной подходящий предмет.
Затем следует подвигать мышкой и проверить, появился ли на экране курсор мыши и стал ли он двигаться. Если все в порядке, значит, в дальнейшем стоит использовать мышку, подкладывая под нее, например, лист белой бумаги.
Курсор мыши самопроизвольно ” бегает” по экрану
Такое перемещение курсора мышки может быть следствием некоего оптического эффекта, который возникает, если оптическая мышка расположена на поверхности стола, который как-то неправильно отражает свет. Часто помогает устранить проблему, если подложить под мышку обычный чистый белый лист бумаги, и перемещать мышку только по этому листу.
Реже подобный эффект возникает из-за перегрузки компьютера. Тогда курсор мышки как бы “зависает”, замирает на некоторое время. А когда компьютер немного высвобождается от решения трудных для него задач, курсор начинает двигаться, повторяя прежние движения мышки, которые были сделаны в момент “зависания”. В таком случае нужно разгрузить компьютер, уменьшить количество решаемых им задач.
Компьютер перестал видеть мышку: что делать
В случае возникновения неполадки в работе мышки можно самостоятельно обнаружить ее источник. Как правило, большинство дефектов устраняется своими силами. Неисправности делятся на два вида, технические и программные.
Технические причины:
Неполадка в USB порте, для проверки работоспособности подсоедините к нему любой аппарат (флеш-носитель и т.д.). Разъем может быть механически неисправен (поврежденные или отсутствующие контакты), либо забит пылью и грязью, поэтому и не видит проводную мышку. В первом случае потребуется помощь СЦ, во второй ситуации тщательно очистите порт от посторонних включений.
Компьютер одновременно обслуживает большое количество подключенных приборов, что может вызвать нестабильную работу отдельных элементов. Попробуйте выключить все аппараты, кроме клавиатуры и мыши, перезагрузите систему и проверьте восстановление функционала.
Технические источники в зависимости от типа модели (проводная или беспроводная):
Провод поврежден. Диагностировать неполадку можно самостоятельно: подергайте провод, и если мышь возобновит работу, значит кабель вышел из строя. Затем найдите место обрыва, и с помощью пайки устраните дефект. В противном случае купить новую модель будет дешевле, чем нести в ремонтную мастерскую.
Разряд батарей. Чтобы это проверить, переверните устройство. Если светодиод не горит, следует зарядить или заменить аккумуляторы. Лазерная мышка не имеет внешней подсветки, в этом случае просто установите элементы на подзарядку.
Некорректно работает вход на самой мыши, проверяется так же, как USB порт. Сбой связи. Иногда происходит в Блютуз и Wi-Fi мышках. Для устранения проблемы перезагрузите компьютер.
Программные неполадки:
ПК заражен вирусом. Для диагностики просканируйте компьютер антивирусным приложением и удалите обнаруженные вредоносные программы. В более серьезных случаях может потребоваться переустановка системы.
Порт USB временно не функционирует. В этом случае последовательно откройте: Панель управления – Электропитание – Параметры USB – Временное отключение USB. Выключите последний раздел и сохраните изменения.
Ваш компьютер не видит вход USB. При загрузке системы зайдите в BIOS (DEL или иной кнопкой), пройдите по пути Advanced (Integrated Peripherals) – USB Configuration. В последнем разделе проверьте пункты USB Functions и USB Controller. Если они отключены (Disabled), активируйте их.
Сбои в ОС, в общем случае устраняются перезагрузкой или восстановлением системы.
Поиск неисправности на компьютере, повлиявшая на работу мышки
Если все устройства компьютера включены, а мышка все равно стоит на месте, как вкопанная, и никакая чистка или замена батареек (зарядка аккумуляторов) ей не помогает, то это может означать, что компьютер завис, а потому нужно проверить сам компьютер.
Если мышь отказала и не двигается курсор, то можно сделать перезагрузку компьютера. Иногда этого хватает, чтобы исправить ситуацию, если произошел сбой программы и драйверов.
Если мышь не заработала после перезапуска компьютера, то попытайтесь отсоединить ее от компьютера и подсоединить обратно. Иногда эта простая манипуляция позволяет «оживить» мышку – тоже своего рода перезагрузка, только не компьютера, а «подвисшей» мышки.
Как проверить драйвера мышки в Windows 10
Если не помогла замена мышки на другую, не помогли другие описанные выше операции, то имеет смысл попробовать переустановить программное обеспечение мышки, например, обновить драйвера мыши. Это можно сделать через панель управления Виндовс, а именно:
- Кликните по значку лупы («Поиск») в панели задач (1 на рис. 4).
- Введите в поле поиска слово «панель» без кавычек (2 на рис. 4).
- Затем кликните по значку «Мышь» в правой нижней части открывшегося окна Панели задач (3 на рис. 4).
Рис. 4 (кликните для увеличения). Поиск панели управления в Windows 10
Откроется окно «Свойства: Мышь».
- Здесь нужно перейти на вкладку «Оборудование» (1 на рис. 5).
- Там сначала выбрать из списка неработающую мышку (2 на рис. 5).
- Затем нажать на кнопку «Свойства» (3 на рис. 5).
Рис. 5. Вкладка «Оборудование» в окне «Свойства: Мышь», выбираем неработающую мышку и кликаем на кнопку «Свойства».
Пытливый читатель спросит, а как можно кликнуть по всем этим кнопкам и вкладкам, если мышка не работает? Правильно! Нужно, например, подключить вторую работающую мышь, и пользоваться ею. Можно также проделать все операции с помощью клавиатуры, кто умеет ею пользоваться взамен мышки.
Также для владельцев ноутбуков можно предложить использовать встроенную мышку TouchPad.
В открывшемся окне переходим на вкладку «Драйвер» (1 на рис. 6), и там жмем на кнопку «Обновить драйвер» (2 на рис. 6), если кнопка кликабельная.
Рис. 6. Вкладка «Драйвер» в окне «Свойства» мыши и кнопка «Обновить драйвер».
На приведенном рисунке 6 кнопка выглядит, как бледно-серая, значит не кликабельная. Данное обстоятельство означает, что для такой мышки установлен вполне пригодный драйвер, который уже невозможно обновить на более новый. Значит, заменить драйвер не получится, и придется заменять саму мышку на исправную.
У кого же кнопка окажется кликабельная, то потребуется немного подождать, пока драйверы загрузятся и установятся, после чего, возможно, неисправная мышка «оживет», и после этого еще долго будет радовать своего обладателя безупречной работой.
Итоги
Но все-таки, если говорить про неисправные мышки, чаще всего их приходится заменять на новые. Можно сказать немного пафосно, что мышка стоит на самом передовом рубеже работы компьютера, она постоянно используется. И не случайно, возможно, мышка ломается одной из первых. Ничего особенно страшного в этом нет, ведь если чем-то много пользоваться, то ресурс расходуется быстрее всего.
Ну, а если все-таки помогает ремонт, то мы получим радость от возможности и дальше пользоваться привычной мышкой, без преувеличения ставшей уже продолжением руки пользователя при работе на компьютере.
Дополнительные материалы:
1. Экранная клавиатура Windows 7
2. Почему выключается компьютер сам по себе
3. Большие секреты маленькой мышки
4. Как открыть Диспетчер задач в Windows 10, снять зависшую программу, удалить из автозагрузки
5. Должен ли ноутбук соответствовать требованиям игры или программы
Распечатать статью
Получайте актуальные статьи по компьютерной грамотности прямо на ваш почтовый ящик. Уже более 3.000 подписчиков
.
Важно: необходимо подтвердить свою подписку! В своей почте откройте письмо для активации и кликните по указанной там ссылке. Если письма нет, проверьте папку Спам
Что делать, если мышка двигается рывками
После того как вы определили причину неполадки, можно приступать к её устранению. Для каждой проблемы будет свой алгоритм решения. Мы расскажем о наиболее распространённых вариантах.
- Изначально попробуйте перезагрузить систему.
- Закройте лишние программы и остановите процесс загрузки приложений, если их слишком много.
- Попробуйте очистить все разъёмы и место расположения сенсора от скопившейся пыли. Иногда из-за скопления грязи чувствительность мыши заметно снижается.
- При плохом соединении проводов поправьте шнур, а при его повреждении произведите замену.
- В случае проблемы с драйверами необходимо проверить их наличие и соответствие для данной модели устройства. При необходимости нужно удалить их и переустановить заново через диспетчер устройств.
- Можно попробовать подключить мышку к другому компьютеру. Если это не исправило ситуацию, скорее всего, придётся купить новое устройство.
При длительном использовании мышки могут возникать естественные неполадки, поэтому лучше купить современную модель с улучшенными характеристиками.
Возвращаем работоспособность средствам управления
Рассматриваемая неполадка возникает по следующим причинам:
- аппаратные проблемы (с самими девайсами или разъёмами на материнской плате);
- повреждение файлов драйверов или испорченные записи о них в системном реестре.
Начнём разбор методов устранения сбоя по порядку.
Способ 1: Устранение аппаратных проблем
Нередко причиной проблемы являются аппаратные неисправности как самих клавиатуры и мыши, так и соответствующих разъемов на материнской плате. Проверить это очень просто – попробуйте подключить проблемные устройства к другим разъемам или другому компьютеру. Если сбой всё ещё наблюдается, причина однозначно в устройствах, и их следует заменить. Таким же образом проверьте и разъемы на плате, подключая к ним заведомо рабочую периферию – если причина в материнке, её следует отнести в сервисный центр.
Отдельно стоит отметить случаи использования мыши и/или клавиатуры с разъёмом PS/2, подключённых к USB через специальный переходник – не исключено, что корень проблемы кроется именно в последнем, особенно если это дешевое устройство китайского производства. Тут оптимальным решением будет замена девайса, поскольку PS/2 уже почти вышел из использования.
Если же в загруженной системе устройства не работают, при этом нормально функционируя в среде LiveCD или БИОСе компьютера, причина точно программная.
Способ 2: Устранение проблем в системном реестре
Основная программная причина, по которой не работают мышь и клавиатура – повреждение некоторых записей в системном реестре, отчего ОС не способна корректно распознавать периферию. Следовательно, метод устранения такого рода неполадки заключается в исправлении повреждённых записей. Так как по очевидным причинам из-под самой системы это проделать не получится, следует воспользоваться LiveCD, основанным на Виндовс и записанным на флешку либо компакт-диск. Создавать таковые, в случае отсутствия, придётся на другом компьютере.
Подробнее:Как создать загрузочную флешкуКак создать загрузочный CD
- В среде LiveCD откройте «Редактор реестра». Проще всего это сделать через утилиту «Выполнить»: нажмите клавиши Win+R, введите команду и щёлкните «ОК».
Откроется выбранная оснастка. В ней выделите ветку , после чего воспользуйтесь панелью инструментов средства, выбрав там пункты «Файл» – «Загрузить куст».
Будет открыто диалоговое окно «Проводника», используйте его для перехода к накопителю, где установлена основная система. Там перейдите по адресу , в котором откройте файл SYSTEM.
Загруженной ветке потребуется задать имя – подходит любая комбинация английскими буквами.
Перейдите по адресу:
В нём найдите директорию с названием {4D36E96B-E325-11CE-BFC1-08002BE10318} и перейдите в неё. Там скорее всего будет присутствовать параметр LowerFilters с произвольным значением, выделите его, кликните правой кнопкой мыши и нажмите «Удалить».
Подтвердите своё намерение.
Также, если в параметре UpperFilters присутствует значение, отличное от kbdclass, его нужно изменить именно на такое — для этого дважды кликните левой кнопкой мыши по нужному параметру, введите нужное в открывшемся окне и нажмите «ОК».
Теперь перейдите к папке {4D36E96F-E325-11CE-BFC1-08002BE10318} и повторите действия из шага 4.
Далее повторите шаг 5, только на этот раз значение должно быть равно mouclass.
Вернитесь к начальной папке загруженного куста, выделите её и воспользуйтесь пунктами «Файл» – «Выгрузить куст».
Закрывайте «Редактор реестра» и выключайте машину. Вытащите флешку или диск с LiveCD и загрузите ПК как обычно. Клавиатура и мышь должны заработать.
Заключение
Таким образом, мы указали причины, по которым мышь и клавиатура перестают работать в Windows 7, а также рассмотрели способы, которыми можно вернуть устройствам работоспособность.
Опишите, что у вас не получилось.
Наши специалисты постараются ответить максимально быстро.
Разновидности мышек для ноутбука
Чтобы разобраться, какие проблемы могут возникнуть с компьютерной мышью, необходимо понимать, в чем заключаются основные отличия между разными видами мышей.
Проводная
Это самый распространенный тип мышек, который считается универсальным. Более старые модели имеют интерфейс PS/2 и подходят только для древних стационарных компьютеров, потому что в ноутбуках и новых ПК попросту нет интерфейса PS/2.
Что касается ноутбуков или планшетов с док-станцией, то они поддерживают USB-интерфейс и соответствующие мышки. Мыши, изготовленные специально для ноутбуков, обычно имеют компактный размер и меньшую длину кабеля. Данный кабель как раз таки и является основным минусом проводной мыши, потому что он несколько ограничивает свободу пользователя. Но зато он не позволит мыши «сесть» в самое неподходящее время.
Беспроводная
Беспроводные мышки для ноутбука имеют различные интерфейсы: радио-интерфейс, Wi-Fi, Bluetooth или Wireless+USB. Они считаются самыми удобными и мобильными, поскольку для подключения к компьютеру им требуется только небольшая база, которая вставляется в USB-разъем и выступает за пределы ноутбука не более, чем на несколько миллиметров. Минус беспроводных мышек – периодическая смена батареек. Однако хорошие батарейки или аккумуляторы позволяют надолго забыть об этом.
Тачпад
Тачпад тоже можно назвать самой простой мышкой, состоящей из двух сенсорных кнопок (иногда добавляется скролл). Он может располагаться как на нижней панели ноутбука, так и на отдельной клавиатуре.
Кроме основных перечисленных видов, производители начинают создавать всевозможные гибриды – мышки с выдвигающимся кабелем, с подзарядкой и т. д. Это позволяет скомпенсировать недостатки каждого вида и уменьшить вероятность поломки.
Почему не работает сенсорная мышь на ноутбуке
Среди них есть очень очевидные – на ноутбук была пролита жидкость, его стукнули или уронили, но есть и такие, в которых нелегко разобраться.
Если во время использования у пользователя сухие и чистые руки, то, скорее всего, проблема в настройках чувствительности. Они настраиваются в панели управления при помощи проводной мыши.
В ситуации, когда тачпад не работает совсем, необходимо решить проблему с помощью настроек компьютера. Очень часто бывает так, что сенсорная панель отключается сама по себе. Для этого нужно:
- Подключить проводную мышь и запустить «Панель управления».
- В блоке «Оборудование» выбрать пункт «Мышь».
- Открыть вкладку управления тачпадом.
- Проверить все активированные опции.
Сенсорную панель можно подключить и при помощи «горячих клавиш». На всех компьютерах они разные, но находятся в промежутке от F1 до F12.
Если тачпад подключён, но всё равно не работает, проверьте материнскую плату. Может быть, повреждён шлейф, который связывает тачпад и плату. В результате использования шлейф может отломаться или раскрыться. Такая поломка проходит, когда чинятся контакты.
Если вместе с тачпадом не работают и другие составляющие устройства, то проблема заключается в материнской плате всего компьютера. Эта поломка чинится только в специализированном сервисном центре.
Починить тачпад можно также при переустановке драйвера устройств. Это такой же приём, как и при починке проводной мыши.
Мышка на ноутбуке горит, но не работает
Если свет яркий, то компьютер работает без перебоев, а если свет тусклый, то гарантированы сложности в работе устройства.
- Аккуратно перевозить ноутбук.
- Не ешьте над ним.
- Не трогайте панель грязными руками.
- Чистите тачпад.
- Вовремя обновляйте драйвера.
Если все виды мышек работают нормально, то у пользователя остаётся один вопрос: как подключать их к компьютеру.
Причины поломки беспроводной мыши
Итак, человек решил установить на свой компьютер компмышку беспроводного типа, но она не хочет функционировать. Изначально следует обозначить наиболее встречаемые симптомы данной неисправности:
- Движение указателя устройства на экране происходит неправильно, полностью в хаотичном порядке.
- При попытке использования кнопок ноутбук или компьютер никак не отвечает на поданные юзером команды.
- Устройство изначально функционирует в штатном режиме, но через какой-то промежуток времени полностью перестает отвечать на действия человека.
- Система банально “не видит” подключенное устройство.
Если не работает беспроводная мышь и пользователь обнаружил один из этих симптомов, то рекомендуется ознакомиться со следующей частью материала, где будет описана методика решения возникших проблем.