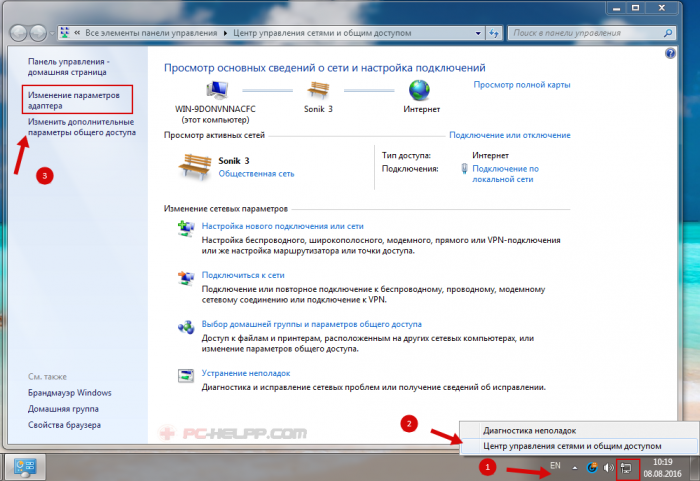Не работает беспроводная мышь на ноутбуке
Содержание:
- Почему ноутбук не видит мышь
- Беспроводная мышка загорается и гаснет: что делать
- Драйверы
- Поломка сенсорной панели ноутбука
- Что делать, если ноутбук не видит мышку
- Проблемы с тач-падом и беспроводной мышью
- Не работают все кнопки, но работает курсор
- Почему не работает сенсорная мышь на ноутбуке
- Программные проблемы
- Несколько причин, почему не работает клавиатура на компьютере
- Возможные неполадки и их причины
- Нюансы в зависимости от операционной системы
- Причины, почему ноутбук может не видеть мышку
- Устранение неисправностей
- Не работает мышка на компьютере: совсем не двигается указатель
- Причины поломки беспроводной мыши
- Не работает мышь из-за статического электричества
- Возможные сложности с подключением
- Основные причины того, что на ноутбуке не работает сенсорная мышка
Почему ноутбук не видит мышь
На причины того, почему ноутбук не видит мышку, непосредственно влияет тип прибора: беспроводная ли мышь (подключается через usb без провода) или нет. Попытаемся разобраться в физических причинах – если проблема не в физике, тогда стоит обратиться к программной составляющей.
Проводная мышь
Классическая мышка – проводная, широко известна тем, что некоторые её модели реагируют только на определённый тип поверхностей. Стекло, глянцевые и светоотражающие поверхности, некоторые обложки книг – всё это неподходящая подставка для компьютерной мышки. Чтобы убедиться, что проблема не в этом, стоит протестировать приборчик сразу на нескольких поверхностях. В некоторых случаях и вовсе не обойтись без специального коврика – в противном случае мышь просто отказывается работать.
Если проблема не в поверхности, то первое, что нужно сделать:
- опробовать вынуть и снова воткнуть мышку в порт;
- поменять место входа.
Часто причина отказа мыши не проблема в самом устройстве, а в неожиданной поломке входного порта. Ещё одним вариантом может быть неисправность кабеля. Это уязвимое место проводной мыши и причина её частых поломок. Для того чтобы устранить проблему, необходимо будет убрать замыкание в проводе – здесь может понадобиться рука специалиста.
Беспроводная мышка загорается и гаснет: что делать
Чтобы справиться с возникшей проблемой, когда изделие будет гореть и тухнуть, стоит воспользоваться одним из предложенных ниже способов:
вытащить на пару минут штекер устройства из гнезда, которое расположено с задней стороны системного блока, и спустя указанный промежуток времени обратно вставить его;
осторожно очистить внутреннюю часть мышки, не затрагивая светодиоды (именно там скапливается внушительный слой грязи, которая негативно сказывается на приеме сигнала);
провести перезагрузку системы и переустановку драйвера на устройство, если мышка загорается и гаснет (важно предварительно скачать подходящий драйвер);
осмотреть штекер и, в случае его неплотного прилегания, осторожно подогнуть боковые стенки гнезда, воспользовавшись с этой целью плоскогубцами.
Наиболее частой поломкой мышки считается ее систематическое загорание и затухание, сопровождающееся сбоями в работе
Драйверы
Драйвер мыши или клавиатуры часто вызывают мерцание курсора. Проверьте версии драйверов, установленные для оборудования, и убедитесь, что они являются самыми последними версиями. Сведения о конфликтах оборудования и программного обеспечения с запущенными программами можно узнать на веб-сайтах изготовителей.
Беспроводные мыши грешат конфликтами с портами USB, которые вызывают дерганье курсора. При использовании беспроводных устройств неожиданные скачки происходят если батарея мыши разряжена.
Проблемы с видеодрайвером могут проявляться различными способами, одним из которых является мерцание, хаотичные передвижения или полное исчезновение курсора. Убедитесь, что у вас установлена последняя версия драйверов видеокарт, необходимых для оборудования и операционной системы.
Веб-сайт производителя видеокарты является хорошим местом для начала устранения неполадок и обычно имеет загружаемые видеодрайверы и раздел часто задаваемых вопросов. Веб-сайт производителя или интернет-форумы являются хорошими источниками информации об известных проблемах с видеокартами и операционной системой.
Драйверы DirectX от Microsoft периодически обновляются, и вы должны убедиться, что установлена последняя версия, совместимая с оборудованием и программным обеспечением.
Зачастую проблема кроется в несовместимости тачпада и непосредственно самой мыши. Решение напрашивается само собой. Просто отключите тачпад и он перестанет вытеснять другие рабочие процессы.
Неисправность сенсора мыши
Возможно проблема не имеет программную неисправность. Все устройства имеют свой срок работы или поставляются с браком. Попробуйте вставить в компьютер другую мышь и проверить сохранилась ли проблема. Сенсоры считаются самыми часто ломающимися частями мыши. Проверьте устройство на другом ПК если такая возможность есть.
Хоть и маловероятно, но проблема может крыться в поверхности рабочего места, если она неровная, то сенсор не может проводить прямые линии на мониторе. Например, лишь старые версий с колесиком внутри могут работать со стеклянной поверхностью. Оптические плохо дружат с такими зонами.
Мерцающий и дёргающийся курсор в интернет-браузере может быть вызван проблемами, связанными с кодированием CSS или сценариями, выполняемые в браузере. Чтобы устранить проблему кодирования, попробуйте посетить веб-сайт, который не выполняет CSS или скрипты, чтобы увидеть, если проблема исчезнет.
Антивирусы
Антивирусное программное обеспечение также может мешать работе нужных драйверов. Так как зачастую вступают в конфликт со встроенными службами виндоус.
Попробуйте отключить антивирус и проследить исчезает ли проблема. Возможно по какой-то причине программа отправила в карантин важные для корректной работы файлы.
Если все вышеперечисленные варианты не подошли. Возможно проблема в том, что операционная система заражена вредоносной программой. Таким случаев немного, но они существуют. Запустите сканирование в имеющейся у вас антивирусной программе. При обнаружении вирусных элементов, проведите их удаление.
Игры
Что делать если дергается мышка на компьютере при запуске какой-либо компьютерной игры. Проблема вероятнее всего заключается в банальной нехватке оперативной памяти. Компьютеру не хватает ресурсов для обработки 3D графики и ему приходится жертвовать другими областями.
Решения к сожалению, здесь нет. Можно попробовать провести комплекс оптимизации, но скорее всего придется производить апгрейд путем покупки новых комплектующих.
Поломка сенсорной панели ноутбука
Современные ноутбуки оснащены сенсорной панелью, которая выполняет все функции классической мыши. Пользователь сам решает, каким устройством ему удобнее пользоваться.
Если вы привыкли к сенсорной панели, то у вас может возникнуть проблема неуправляемости курсора. Он может активно бегать по экрану, не позволяя выбрать нужный файл, или наоборот замедленно двигаться и зависать. Основной причиной такой поломки являются жировые пятна или потертости на тачпаде. Для устранения необходимо отключить ноутбук, протереть сенсорную панель влажной салфеткой и вытереть насухо мягкой тряпочкой. Если курсор продолжает вас не слушаться, то отрегулируйте чувствительность тачпада под ваши движения, для этого нужно:
- войти в «Панель инструментов»;
- выбрать пункт «Мышь»;
- «Настройки».
Если во время диагностики сенсорная панель работает нормально, а при выходе проблема сохраняется, то необходима установка драйвера. Скачать его можно на сайте производителя вашего ноутбука.
В большинстве случаев не работает сенсорная мышка по причине отключения. Бывает, что при подключении дополнительного вспомогательного устройства тачпад отключается автоматически. Включить его можно нажав одновременно клавиши Fn и F1 – F12 в зависимости от модели компьютера. Как правило, на функциональной клавише изображена панель и рука. Проверить правильную работу оборудования необходимо открыть «Панель управления», «Диспетчер устройств».
Не исключено что отключение произошло на программном уровне, тогда:
- войдите в меню BIOS при включении ноутбука;
- найдите параметр Internal Pointing Device;
- измените значение Disabled на Enabled.
Если вы попробовали все перечисленные способы решения проблемы, но тачпад не реагирует на ваши команды, тогда следует обращаться в сервис по ремонту, скорее всего у вас возникла механическая поломка. Возможно, при неаккуратном переносе или случайном падении повредился шлейф.
Что делать, если ноутбук не видит мышку
Что делать, если вышеперечисленные действия не помогли и причина по-прежнему не найдена? Варианты действий:
- Попробуйте использовать проблемную мышь на другом компьютере или ноутбуке.
- Отключите от компьютера такие устройства, как принтер, сканер, плеер или внешний жёсткий диск и перезагрузите ноутбук или компьютер, возможно, это поможет.
- Попробуйте использовать другой порт или адаптер.
- Переустановите мышь.
Как переустановить компьютерную мышь? Проще, чем может показаться на первый взгляд:
- Зайдите через кнопку «Пуск» в «Панель управления» и выберите пункт «Диспетчер устройств».
- Уберите из списка подключённых к компьютеру устройств порты.
- Затем заново подключите мышь и перезагрузите компьютер.
Быстрый запуск – опция, которая в новейших операционных системах позволяет загрузиться компьютеру после включения (если не было перезагрузки) очень быстро. В некоторых случаях, это может стать причиной неисправности мышки. Для того чтобы убедиться так ли это, попробуйте отключить быстрый запуск, зайдя в «Панель управления» и выбрав отделение «Электропитание». Затем выберете «Действие кнопок питания», «Изменение недоступных параметров», снимите галку с «Включить быстрый запуск» и сохраните свои действия, нажав «Ок». В некоторых случаях это может помочь.
Если ничего из перечисленного не принесло результата, то, возможно, что причина в механических повреждениях мышки. Это может быть:
- неисправность кнопок или колесика;
- загрязнение линзы, серьёзные царапины на ней;
- проблемы с платой.
Проблемы с тач-падом и беспроводной мышью
Сказанное выше вполне применимо к тач-паду и беспроводным манипуляторам. Но здесь есть определенные нюансы. Если у вас не работает сенсорная панель и отвечающие за ее включение/отключение горячие клавиши. Следует установить на ноутбук «родные» драйвера, поставляемые вместе с лэптопом на оптическом диске.
Кроме того, тач-пад может оказаться отключенным в BIOS. Соответствующая настройка обычно находится в разделе «Advanced» и называется «Internal Pointing Device».
Когда не работает беспроводная мышь. Следует попробовать поменять батарейки, проверить качество подключения Wi-Fi-адаптера и работу модуля Bluetooth. Если подключение беспроводной мышки осуществляется по этой технологии.
Не работают все кнопки, но работает курсор
Это такая же распространённая проблема.
Какой может быть причина нерабочей левой или правой кнопки мыши?
Может быть, что здесь похозяйничал вирус, но возможно мышка стала очень плохо работать и из-за механической поломки.
Кнопки мыши могут не реагировать в отдельных играх и приложениях.
Рассмотрим другие ситуации:
- Если перестала функционировать средняя кнопка, то скорее всего виноваты настройки операционной системы, либо неустановленные драйвера.
- Если перестал работать скролл в браузере, либо в Windows? Следует проверить настройки, переустановить драйвер.
- Если плохо работает мышка не на ноутбуке, а в какой то игре, в этом исключительно виноваты настройки.
Чтобы решить данную проблему, нужно отредактировать соответствующий пункт настроек игры.
Почему не работает сенсорная мышь на ноутбуке
Среди них есть очень очевидные – на ноутбук была пролита жидкость, его стукнули или уронили, но есть и такие, в которых нелегко разобраться.
Если во время использования у пользователя сухие и чистые руки, то, скорее всего, проблема в настройках чувствительности. Они настраиваются в панели управления при помощи проводной мыши.
В ситуации, когда тачпад не работает совсем, необходимо решить проблему с помощью настроек компьютера. Очень часто бывает так, что сенсорная панель отключается сама по себе. Для этого нужно:
- Подключить проводную мышь и запустить «Панель управления».
- В блоке «Оборудование» выбрать пункт «Мышь».
- Открыть вкладку управления тачпадом.
- Проверить все активированные опции.
Сенсорную панель можно подключить и при помощи «горячих клавиш». На всех компьютерах они разные, но находятся в промежутке от F1 до F12.
Если тачпад подключён, но всё равно не работает, проверьте материнскую плату. Может быть, повреждён шлейф, который связывает тачпад и плату. В результате использования шлейф может отломаться или раскрыться. Такая поломка проходит, когда чинятся контакты.
Если вместе с тачпадом не работают и другие составляющие устройства, то проблема заключается в материнской плате всего компьютера. Эта поломка чинится только в специализированном сервисном центре.
Починить тачпад можно также при переустановке драйвера устройств. Это такой же приём, как и при починке проводной мыши.
Мышка на ноутбуке горит, но не работает
Если свет яркий, то компьютер работает без перебоев, а если свет тусклый, то гарантированы сложности в работе устройства.
- Аккуратно перевозить ноутбук.
- Не ешьте над ним.
- Не трогайте панель грязными руками.
- Чистите тачпад.
- Вовремя обновляйте драйвера.
Если все виды мышек работают нормально, то у пользователя остаётся один вопрос: как подключать их к компьютеру.
Программные проблемы
Иногда возникают ситуации, когда в результате системного сбоя перестают правильно обрабатываться драйвера мыши. Устройство потребуется удалить и инициализировать заново. Это относится ко всем типам манипуляторов, от простых Леново до игровых А4 Tech серии Bloody, для которых в систему устанавливаются собственные сложные обработчики. Сначала нужно зайти в диспетчер устройств.
В Windows 10 нажимается Пуск, курсор при помощи тачпада наводится на значок Компьютер и делается клик правой кнопкой. Из меню нужно выбрать пункт Свойства. В появившемся окне в левой колонке необходимо сделать клик на надписи Диспетчер устройств.
В Windows 7 есть три способа запуска Диспетчера.
- Войти Пуск-Панель управления-Система и нажать соответствующую кнопку.
- Нажать Пуск, навести на пункт Компьютер, нажать левую кнопку. Из меню выбрать Управление, затем в левой части Диспетчер устройств.
- Нажать Win+R, набрать команду devmgmt.msc и нажать Ок.
После запуска диспетчера в списке устройств нужно найти раздел Мыши и иные указывающие устройства. Если это игровой манипулятор с собственными программами обработки, стоит перед его удалением скачать необходимое ПО с сайта производителя.
Раздел в диспетчере устройств нужно раскрыть. Здесь выделяется нужная мышь (HID-совместимая либо стандартная) и нажимается кнопка Del. На запрос системы об удалении нужно подтвердить свои действия. После этого ноутбук перезагружают. При повторном включении будет проведен автоматический поиск новых устройств.
Несколько причин, почему не работает клавиатура на компьютере
Человеку, вдруг обнаружившему, что перестала работать клавиатура на компьютере, мало кто позавидует. А, как это часто бывает, подобные неприятности чаще всего случаются именно тогда, когда «горит» сдача отчетов, выполняется набор дипломного проекта, во время сражения за судьбу мира в очередной компьютерной игре и пр. С другой стороны, вопрос «почему не работает клавиатура на компьютере» задается не слишком часто, так как с началом «эры USB» многие «детские болезни» в данной области вычислительных устройств остались в прошлом. В свете этого поломка клавиатуры – повод для своеобразной гордости за свое «везение».
Подключение
Во всех современных клавиатурах для соединения с материнской платой используется интерфейс последовательной шины USB. Перед снятым с производства стандартом PS\2 он обладает рядом преимуществ, среди которых можно особо отметить возможность «горячей замены». То есть пользователь теоретически может при включенном системном блоке подключать и отключать штекер USB в соответствующий свободный разъем. И многие этим пользуются, особенно владельцы портативных вычислительных машин. В подобном случае два негативных момента. Во-первых, было замечено, что частая коммутация устройства приводит к тому, что подпружиненные контакты в штекере теряют упругость, в результате чего нарушается работоспособность (исчезает линия питания или данных). Неудивительно, что за этим следует вопрос «почему не работает клавиатура на компьютере». Таким образом, при частом подключении штекер изнашивается и требует замены. Во-вторых, иногда при горячей замене устройства оно выходило из строя, поэтому данной возможностью злоупотреблять не следует. Для проверки контактов нужно выключить компьютер, отключить штекер клавиатуры и аккуратно снова его подключить, легонько пошатав в разъеме. Иногда контакты удается вернуть иголкой в прежнее подпружиненное состояние.
Электрические проблемы
Как и любое другое USB устройство, клавиатура получает питание непосредственно от порта. А так как особенности внутренней реализации шины таковы, что к одной управляющей микросхеме подключаются сразу несколько разъемов, то при включении мощных устройств (с током 500 мА) их работоспособность не гарантируется. Решение простое: если возник вопрос «почему не работает клавиатура на компьютере», то нужно отключить все USB устройства, кроме самых необходимых, и проверить работоспособность. При большом количестве одновременно задействованной USB периферии нужно использовать промежуточный разветвитель с внешним источником. Также довольно часто проблема с USB наблюдается в старых компьютерах и ноутбуках, блоки питания и другие элементы которых выработали свой ресурс и не выдают положенных напряжений. Решение аналогичное вышеназванному. И, конечно же, не стоит забывать о том, что неисправность может быть в самом разъеме: для проверки необходимо подключить штекер в другой USB порт.
Программный сбой
Современные операционные системы для взаимодействия с клавиатурой используют управляющую программу-драйвер. Иногда он перестает корректно работать. В результате чего пользователь не может понять, почему не работает клавиатура на компьютере. Необходимо при помощи мышки зайти в «Диспетчер устройств» и попробовать обновить драйвер в пункте «Клавиатуры». Если не помогло, то необходимо извлечь устройство, удалить драйвер соответствующей командой и снова подключить клавиатуру к компьютеру – должен сработать механизм Plug&Play.
Казус настроек
В современных БИОС материнских плат есть пункт, позволяющий отказаться от использования USB, выставив режим Disable. Если по какой-то причине такое произошло, то нужно найти старую клавиатуру PS/2, с ее помощью зайти в БИОС (кнопка Del сразу после подачи питания) и разрешить USB. Другой вариант – сбросить настройки в начальное состояние, замкнув соответствующую перемычку Clear CMOS на плате (точное ее расположение указано в инструкции). Новички иногда сталкиваются с тем фактом, что не работает клавиатура справа. Это может быть вызвано случайным нажатием на кнопку NumLock, переключающую режимы правого цифрового блока. Если одноименный индикатор горит, то необходимо повторным нажатием кнопки его переключить в другое состояние.
Возможные неполадки и их причины
При наличии мышки управление ноутбуком становится гораздо проще, а при работе на компьютере без неё практически не обойтись. Когда устройство выходит из строя, владелец сталкивается с рядом проблем. При отсутствии дополнительного аксессуара управление компьютером в большинстве случаев становится невозможным. Прекращение работоспособности может быть вызвано несколькими проблемами. Рассмотрим, почему мышка не реагируете на движение.
Расшатывание порта USB. Длительное использование может стать причиной повреждения контактов. Это приводит к тому, что компьютер после подключения не распознаёт мышь.
Возможное повреждение провода. Зачастую источником возникновения проблемы являются домашние любимцы, которые могут перегрызть провод мышки или клавиатуры.
- Беспроводное устройство может перестать работать по причине севших батареек. Помимо этого, могут возникнуть проблемы с Bluetooth-приемником.
- Если мышка работает с трудом, курсор периодически дёргается, а кнопки и колёсико практически не функционируют, рекомендована чистка внутри корпуса.
Нюансы в зависимости от операционной системы
Windows 7
Со временем всё меньшее количество моделей мышек будут сочетаемы с Windows 7
Операционная система Windows 7 примечательна тем, что далеко не все драйвера могут быть установлены на ваш компьютер. Дело в том, что эта система является достаточно старой. Ей на смену пришла усовершенствованная «десятка», которую с удовольствием используют миллионы людей по всей планете. Поэтому современные мыши продаются с драйверами, которые подходят только к Windows 10. Как правило, речь идёт об игровых моделях мышек, которые не пойдут на Windows 7. Поэтому заранее перед покупкой уточняйте, для какой именно операционки предназначено данное оборудование.
Windows 10
На Windows 10 проблемы невидимости ноутбуком мыши возникают куда реже
В ситуации, когда речь идёт об установке драйверов на Windows 10, часто появляются проблемы с оборудованием самого ноутбука. А именно — страдают версии драйверов чипсета. Такое возможно в случае, если вы, напротив, используете устаревшие модели мышек. Как правило, при подключении проводной или беспроводной мыши перестаёт работать центр, а также исчезает соединение. В таком случае у вас есть два варианта:
- сменить операционную систему на своём ноутбуке на устаревшую семёрку;
- поменять гаджет на более новый.
Но, как правило, такие проблемы встречаются нечасто. В основном производители мышек пытаются адаптировать свои аппараты под любую версию операционной системы. Сложности могут возникнуть только с игровыми моделями или от неизвестных производителей.
Причины, почему ноутбук может не видеть мышку
Обстоятельств, которые могут спровоцировать описываемую нами неисправность, не так уж и много
По большей части они связаны с работой операционной системы — именно на такие факторы стоит в первую очередь обратить внимание. Распознать неполадку также не составит труда — ниже дадим подробные описания каждой категории ошибок
К самым часто встречающимся обстоятельствам, могущим спровоцировать проблему, можно причислить:
Активацию режима полёта. Очень распространённый ответ на вопрос, почему ноутбук не видит мышку. Что делать? Всё предельно просто
Для начала обратите внимание на системный трей и посмотрите, нет ли так пиктограммы самолёта. Если есть, отключите соответствующий режим, препятствующий передаче Bluetooth-сигнала
Нужная вам кнопка будет расположена в ряду F1–F12. Обратите внимание: такая ситуация возможна только в случае, если вы используете Bluetooth-манипулятор.
Отсутствие драйвера. Хотя в современных ОС служебные утилиты, обеспечивающие доступ к базовым опциям устройств, установлены по умолчанию, для особо сложного оборудования потребуется инсталлировать специальные приложения. Они необходимы для правильного функционирования дополнительных кнопок, установленных внутри сенсоров и датчиков.
Обновление текущей ОС. По большей части проблема характерна для современных поколений системы. Чаще всего в результате неправильного «накатывания» или неполного скачивания пакета становится невозможна корректная работа драйвера или меняются настройки питания, поступающего на устройство.
Некорректные параметры разъёмов. В результате сбоя системы или аппаратно-программной связки, а также ремонта или замены внутренних комплектующих, порт, которым вы пользовались ещё вчера, может оказаться отключён — соответственно, лэптоп не подаёт электропитания на мышь. Ноут не видит мышку, но она горит? Придётся обратиться к меню BIOS.
Неправильное подключение. По сути, это даже не неполадка, а легко устраняемая ошибка, распространённая после приобретения и попытки установки нового устройства. Например, вы могли подсоединить адаптер к неподходящему разъёму — или забыть включить устройство, нажав рычажок на корпусе.
Прочие проблемы. К ним относятся разряженная батарея, вышедший из строя адаптер, перебитый кабель и прочие факторы, не относящиеся к программному обеспечению. Некоторые из них легко устраняются — в остальных же случаях бывает проще приобрести новый манипулятор.
Внимательно перечитайте перечень возможных неполадок — вполне может случиться, что после первичной проверки вы уже сможете исправить проблему и забыть о ней. Если пока не знаете, с чего начать, читайте дальше: вас ожидает подробная инструкция.
Как упоминалось выше, оборудование может быть снабжено не только базовыми компонентами (колёсиком и двумя клавишами), но и дополнительным функционалом. В таком случае вам почти наверняка понадобится перед началом описанных ниже манипуляций установить драйвер, разработанный производителем.
Соответствующее ПО может прилагаться на диске. Если в комплекте ничего нет, скачайте приложение на сайте компании — так вы сможете решить вопрос, почему ноутбук не видит беспроводную мышь или проводной манипулятор.
Устранение неисправностей
Лучше всего найти видеообзор, где будет наглядно продемонстрировано, что именно нужно делать.
Если это не помогает, попробуйте другой способ. Необходимо перейти в Панель управления, а затем найти пункт «Мышь». Там вы сможете найти «Свойства» и в открывшемся меню выбрать «Колёсико».
Изменение параметров прокрутки
Теперь измените параметр вертикальной прокрутки на значение три или больше. В большинстве случаев это помогает решить проблему и покупать новую мышку не придётся.
Можно изменить также и некоторые другие имеющиеся настройки, чтобы сделать аксессуар более комфортным в использовании. Например, настроить чувствительность или скорость отклика.
Установка новых драйверов
Следующим шагом, если это не помогает, станет установка новых драйверов. Скорее всего, имеющиеся на компьютере уже устарели.
После этого начнётся установка нужных вам драйверов последней версии. Особого вмешательства от пользователя не потребуется. Необходимо всего лишь закончить установку, а после этого перезагрузить компьютер.
Узнать, необходима ли вам такая установка очень просто.
- Перейдите в «Диспетчер устройств», который находится в той же Панели управления.
- Найдите там параметр «Мыши и иные указывающие устройства».
Разбор мыши
Затем попробуйте разобрать мышь. Можно смазать колёсико специальным маслом. Или воздействовать на механические скобы, которые находятся рядом с этим элементом аксессуара. Другие способы устранения механических проблем можно без труда найти на тематических сайтах. Нередко они сопровождаются наглядными видео.
Замена мыши
Если же все вышеперечисленные способы не помогают, то остаётся только попросту заменить мышку
Выберите новую модель, обращая внимание на её предназначение и характеристики. Не стоит переплачивать за продвинутое геймерское устройство, если мышь нужна вам исключительно для офисной работы
Теперь вы знаете, почему колёсико компьютерной мыши может работать неправильно и прокручивать страницу постоянными скачками. Определив верную причину неполадки, вы сможете справиться с ней самостоятельно и значительно сэкономить на обращении в сервисный центр.
Источник
Не работает мышка на компьютере: совсем не двигается указатель
В зависимости от качества приобретённой мыши с различной частотой могут возникать ситуации, когда её указатель просто замирает на месте. Производители стараются создать современные версии улучшенного типа и исправить этот недостаток. Но пока что у многих пользователей такое случается.
Проблема состоит в основном в том, что при отсутствии реакции на передвижение курсора, пользователь просто не может выполнить дальнейшие действия. Большинство пользователей привыкли открывать все окна мышью, другие способы малоизвестны и практически не используются.
Для того чтобы разобраться в причинах, почему мышка перестала работать и решить проблему, мы предлагаем обратиться к следующей схеме устранения неполадок. Начнём с основного параметра.
Проверка источников питания
Первым делом нужно проверить источник питания устройства:
- В случае с беспроводной системой откройте корпус мыши и проверьте наличие батареек. Попробуйте произвести замену.
- Если у вас проводной вариант, осмотрите наличие и целостность всех проводов.
- Проверьте правильность соединения кабеля в корпусе компьютера.
- Затем выключите и заново включите в сеть технику.
Если причина заключалась в неисправной работе или подключении, то вам повезло и подобных манипуляций вполне достаточно, чтобы восстановить нормальное функционирование устройства. Если же это не помогло, значит, стоит искать проблему в нарушении программного обеспечения.
Восстановление функциональности мышки средствами Windows
Если предыдущий пункт не помог решить проблему и мышь по-прежнему подключена, светится, но при этом не работает, значит, придётся обратиться к помощнику Виндовс. В каждой системе есть специальная программа, отвечающая за диагностику, выявление и устранение возможных проблем. Для её активации воспользуйтесь следующей схемой:
- С помощью нажатия клавиши Win (либо возможна комбинация Win+R) зайдите в пункт «Выполнить».
- В строке для ввода напишите слово Control, нажмите ввод клавишей Enter.
- При помощи указателей стрелок или кнопки Tab выберите раздел «Оборудование и звук». Кнопкой Enter войдите в этот раздел.
- Таким же методом нужно зайти в пункт «Устройства и принтеры».
- Из предложенного списка выберите своё устройство и зайдите в пункт устранения неполадок при помощи клавиши Shift+F10
- Активируйте его нажатием кнопки ввода.
- В течение нескольких минут будет произведена диагностика и решение проблемы.
Проверка и обновление драйвера
Иногда случается, что причина сбоя в работе кроется в неправильном распознавании мыши компьютером. Это может возникнуть в том случае, если неверно подключены драйверы, или сбились их настройки (например, в результате подключения дополнительного оборудования). Последовательность действий:
- С помощью того же способа войдите в строку «Выполнить».
- Введите слово devmgmt.msc и нажмите Enter для активации диспетчера устройств.
- Если в списке предложенных устройств напротив мыши стоит знак восклицания, значит, проблема в драйверах.
- Стрелками дойдите до нужной строки и выделите её сочетанием Shift+F10.
- Активируйте автоматическое обновление при помощи клавиши ввода.
Проверка мышки на другом компьютере
В крайнем случае, если ничто из перечисленного выше не решило проблему и мышь не функционирует, можно прибегнуть к варианту подключения другого компьютера или ноутбука. Если там её функционирование будет нормальным, значит, есть смысл снова попробовать изменить её настройки и переустановить драйверы. Делать это нужно до тех пор, пока работа не наладится. В случае когда на другой технике ничего не меняется, скорее всего, мышка окончательно сломалась, необходимо покупать новую.
Причины поломки беспроводной мыши
Итак, человек решил установить на свой компьютер компмышку беспроводного типа, но она не хочет функционировать. Изначально следует обозначить наиболее встречаемые симптомы данной неисправности:
- Движение указателя устройства на экране происходит неправильно, полностью в хаотичном порядке.
- При попытке использования кнопок ноутбук или компьютер никак не отвечает на поданные юзером команды.
- Устройство изначально функционирует в штатном режиме, но через какой-то промежуток времени полностью перестает отвечать на действия человека.
- Система банально “не видит” подключенное устройство.
Если не работает беспроводная мышь и пользователь обнаружил один из этих симптомов, то рекомендуется ознакомиться со следующей частью материала, где будет описана методика решения возникших проблем.
Не работает мышь из-за статического электричества
Ситуация, когда мышь не работает из-за статического электричества, редка, но она возможна, поэтому мы ее также рассмотрим в рамках данной статьи. При этом данная проблема актуальна, как для беспроводной, так и для проводной мыши. Из-за скопившегося статического заряда в компьютере, мышь может отказываться работать. Рекомендуем провести следующие действия, чтобы устранить проблему:
- Выключить компьютер и отключить его от розетки;
- Далее снять аккумуляторную батарею ноутбука;
- Когда батарея снята, зажмите кнопку включения компьютера и держите ее не менее 30 секунд;
- Отпустите кнопку включения и установите батарею в ноутбук;
- Подключите компьютер к розетке и включите его.
Описанные выше действия позволяют удалить статическое напряжение, скопившееся в ноутбуке. Если мышь не работает по этой причине, после включения компьютера с ней не должно быть проблем.
Возможные сложности с подключением
Основной проблемой во время подключения и использования мыши является отсутствие сигнала с модуля или самого устройства. В этом случае, первым делом необходимо проверить работоспособность девайса, на другом ПК. Если другой компьютер без проблем обнаружил подключённую мышь, и она работает на нём исправно, значит, проблема может заключаться в неисправности USB порта, или программного обеспечения.
Также, перед подключением следует проверить наличие питания беспроводной мышки. Обычно, питательным элементом служит или батарейки ААА, или аккумуляторные батареи. Устройство не будет работать при отсутствии питания.
Основные причины того, что на ноутбуке не работает сенсорная мышка
- загрязнение. В этом случае сенсор перестаёт работать не полностью, а лишь частично. Реакция курсора на прикосновение к загрязнённому тачпаду хоть и плохая, но присутствует;
- чувствительность настроена слишком высоко. Неправильная настройка на некоторых, особенно старых моделях ноутбуков иногда приводит к проблемам в работе;
- тачпад был отключён. Для этого предусмотрены горячие клавиши, которые могут отличаться в зависимости от модели. В ноутбуках HP для отключения сенсорной панели достаточно случайно сделать двойное касание по специальной отметке (левый верхний угол);
- нерабочие драйверы. Возможно, на устройстве были установлены драйверы нестабильной версии или с неофициального источника. Также такая проблема может возникнуть по причине механического повреждения секторов жёсткого диска, на которых были записаны драйверы, например, при падении ноутбука;
- в настойках системы включена опция «отключать сенсорную панель при подключении мыши». В этом случае сенсор не работает пока к ноутбуку подключена мышь.
Описанные причины следует проверить в первую очередь, их легко исправить самостоятельно.