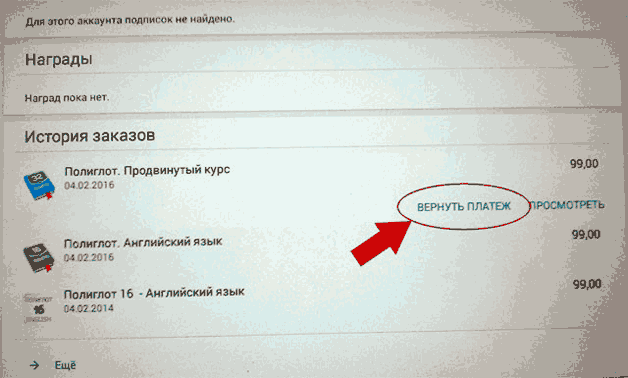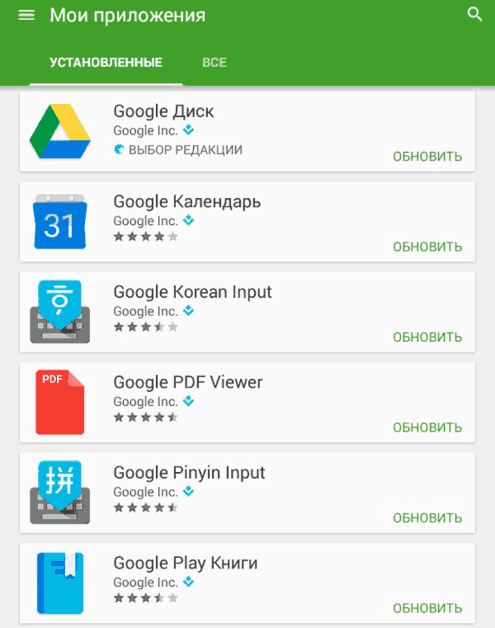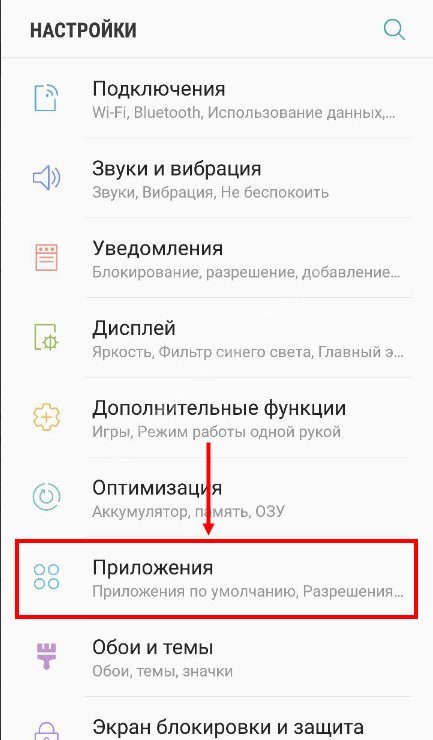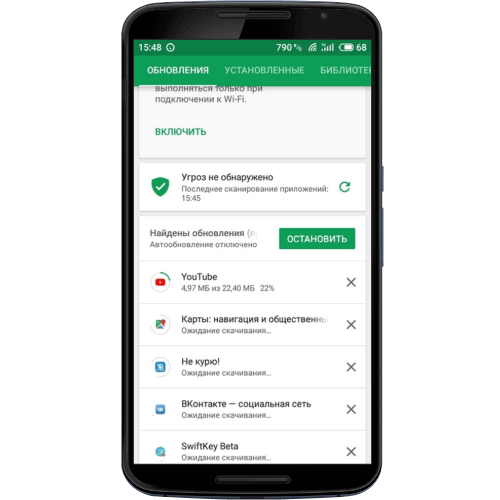На андроид не обновляются приложения play google
Содержание:
- Не подходит данная версия Андроид
- Недостаточно памяти
- Исправление ошибки проверки обновлений
- Как обновить программы без Play Market
- Проблемы с приложением Плей Маркет
- Как активировать или возобновить подписку
- Как возобновить отмененную подписку, у которой ещё не истек срок действия
- Как приостановить подписку
- Как возобновить платежи за приостановленную подписку
- Как изменить подписку
- Как обновить
- Распространенные сценарии обновления приложений
- Регулярное обновление приложений
- Запрет на обновление приложений во время использования устройства
- Полное отключение обновления приложений
- Проверка новой версии приложения перед установкой
- Реализация своевременной установки важных обновлений
- Часто задаваемые вопросы
- Устранение неполадок
- Обновление сервисов Google через Play Market
- Для чего нужны сервисы Google Play?
Не подходит данная версия Андроид
Разработчики приложений обычно не «заморачиваются» о совместимости своего продукта со старыми версиями операционной системы. В этом случае, сначала необходимо обновить Android, а затем – непосредственно приложение.
Как обновить ОС?
- Выполните вход в меню «Настройки».
- Зайдите в раздел «О телефоне (смартфоне)».
- Выберете «Автоматическое обновление».
- Перезагрузите устройство.
Проблемы с приложением Play Market
В некоторых случаях причина проблем кроется в самом Плей Маркете. В меню настроек открываем «Приложения», выбираем «Play Маркет», жмем кнопки «Очистить кэш» и «Стереть данные». Если это не помогло, следует откатить программу до предыдущей версии: в этом же окне кликаем на «Удалить обновления».
Рекомендации
В общем, при любых проблемах, связанных с обновлением приложений необходимо:
- проверить подключение сети,
- перезагрузить гаджет,
- очистить устройство,
- откатить обновления проблемной программы или Google Play,
- восстановить заводские настройки.
Android не сохраняет историю звонков
Недостаточно памяти
Для установки приложений требуется свободная память. Если на microSD и во внутреннем хранилище закончилось место, нужно лишние данные удалить.
Инструкция для проверки памяти:
- Открываем настройки Андроид.
- Находим пункт «Память».
- Смотрим, какие программы занимают место, и выбираем, что лучше удалить.
Еще память занимают временные файлы приложений, которые можно удалить в настройках. Например, на смартфонах Samsung для очистки памяти от ненужных данных есть специальный раздел «Оптимизация» в настройках, во время входа в который начинается анализ состояния гаджета.
Увеличить
Память является одним из показателей. Если нажать на соответствующий значок, то система покажет объем ненужных данных, которые можно удалить.
Исправление ошибки проверки обновлений
Чтобы не обновлять сервисы Гугл, но при этом избавиться от подобной ошибки запуска приложений, можно применить один из следующих методов.
Окно проверки обновления Google Play Market
Очистка программы Гугл сервисов
Любой сервис от компании Google можно деинсталлировать из своего аккаунта. Данную процедуру можно выполнить следующим образом:
- Кликнуть по знаку шестерёнки, расположенному на рабочем столе устройства.
- В открывшемся окне найти строчку «Аккаунты».
- Из списка установленных на смартфоне аккаунтов выбрать учётную запись Гугл.
- Щёлкнуть по названию «Персонализация».
- После выполнения вышеуказанного действия перед пользователем откроется окно, где ему потребуется кликнуть по строчке «Удаление сервиса или аккаунта».
- Выбрать нужный сервис и деинсталлировать его посредством нажатия на определённую кнопку.
Очистка кэша
Процедура выполняется в следующей последовательности:
- Воспользоваться системным приложением для очистки памяти. Если данный софт отсутствует, то его необходимо скачать с Google Play Market.
- Перейти в раздел «Мусор» и кликнуть по кнопке «Начать сканирование». Система начнёт поиск файлов, которые загружают оперативную память гаджета.
- После осуществления предыдущего действия нажать на «Очистить».
Важно! На некоторых версиях OC Android в предустановленном софте есть опция «Очистить кэш», а также встроенный антивирус
Список антивирусов для операционной системы андроид
Удаление обновлений
Ошибка запуска приложений Google может быть вызвана из-за обновлений, которые уже установлены на телефоне. В таком случае требуется их деинсталляция, которая выполняется в следующей последовательности:
- Тапнуть по иконке настроек телефона.
- Войти в пункт «Приложения».
- Найти строку «Google Play Market».
- После нажатия по данному параметру на экране смартфона высветится информация о приложении. Здесь присутствуют кнопки «Удалить», «Приостановить» и «Удалить обновления». Выбрать последний вариант и подтвердить действие нажатием на «Ок».
Как обновить программы без Play Market
Некоторые приложения по тем или иным причинам недоступны для конкретных моделей смартфонов. Это приводит к тому, что владельцы загружают необходимое без Плей Маркета, через сервисы вроде APKMirror или APK Downloader. Если в настройках включена функция установки из неизвестных источников, то apk-файлы скачиваются через компьютер или смартфон, а затем инсталлируются вручную.
Алгоритм прост и удобен, однако лишает возможности получения обновлений описанным ранее способом. Решается проблема следующими путями:
- Утилита APKUpdater, которую можно скачать из того же Маркета, самостоятельно сканирует все существующие сервисы с приложениями и ищет для них обновления. При этом в расчет берутся только проверенные источники, благодаря чему вероятность получить вирусы сводится к нулю.
- APKPure App – своеобразная альтернатива Play Market. Взаимодействует с APKUpdater, поэтому имеет аналогичный функционал и нюансы, связанные с безопасностью. Помимо прочего через APKPure App можно искать и устанавливать практически любые интересующие приложения.
Доступны оба сервиса для всех Android-устройств бесплатно. Дополнительное преимущество заключается в возможности обновлять и системные программы.
Проблемы с приложением Плей Маркет
Даже при включенном автообновлении, апгрейд некоторых приложений не может быть выполнен из-за того, что Play Market работает некорректно. В этом магазине контента могут появляться разные сообщения про ошибки.
Коды ошибок
Увеличить
Во время скачивания или обновления с Плей Маркет через мобильный интернет или Wi-Fi, могут появиться ошибки получения данных с сервера. В этой ситуации следует через несколько минут повторить попытку. Это может быть связано с перегрузкой серверов или проведением технических работ.
963, 906, 907 – эти коды в сообщениях про ошибки появляются в случаях, когда пользователь пытается запустить обновление приложений через Плей Маркет на смартфонах версии HTC One, Moto G и иных моделях.
Решение проблемы:
- Удаляем данные некоторых приложений. Переходим в «Настройки», выбираем «Приложения», затем «Play Market» и «Очистить кеш». После этого снова возвращаемся к списку приложений, ищем раздел «Диспетчер загрузки», выбираем «Стереть данные».
- Во втором способе следует удалить недавние обновления. Они из-за недоработок могут работать некорректно. Открываем раздел «О приложении» Плей Маркет и нажимаем на «Удалить обновления». Андроид может попросить вас установить заново новую версию приложения при открытии. Это будет значить, что способ не сработал.
- Третий вариант заключается в отключении на Андроид устройстве карты памяти. Переходим по пути: «Настройки», «Память», «Удалить карту SD». Затем нужно зайти в Плей Маркет, где обновляем или устанавливаем нужную программу или игру. Если обновление удалось, то снова прикрепляем карту SD для расширения памяти устройства.
- Переносим приложение, которое не удается обновить, на внешнюю память или наоборот, на внутреннюю в зависимости от его расположения. Переходим в меню «Настройки», «Приложения», выбираем название приложения, нажимаем на «Переместить на карту SD». Проверяем работоспособность, пробуем обновить это приложение в Плей Маркет.
Увеличить
Самыми эффективными являются первые два метода. Они должны сработать, если на планшете или телефоне Андроид появились подобные ошибки.
406, 413, 491, 504, 506, 905 – скачивание файлов из магазина недоступно. Хотя коды разные, для всех причисленных решение одинаковое:
- Стираем данные и кэш Плей Маркет через настройки.
- Если не удалось решить проблему, следует удалить данные программы «Сервисы Google Play». Это сотрет всю информацию, связанную с магазином: прикрепленные аккаунты, настройки, базы данных.
Увеличить
491, 923 – обновление или скачивание невозможно. При появлении ошибок нужно удалить аккаунт Гугл в настройках, перезагрузить Андроид устройство и добавить аккаунт заново.
Обновление приложений без Плей Маркет
Обновить или установить приложения на Android можно вручную, путем скачивания APK файла на изделие, затем запуская инсталлирование. Например, можно использовать сервис , который из магазина загружает установочный файл и отдает его вам:
- Переходим в Плей Маркет.
- Выбираем интересующее приложения, копируем URL из адресной строки браузера.
- Переходим на сайт сервиса, вставляем в соответствующее окно ссылку, нажимаем «Generate Download Link».
- Переходим в меню «Настройки», «Безопасность», нажимаем на «Неизвестные источники» и выбираем «Включить».
Когда на Андроид будет скачать файл, находим его в загрузках смартфона или планшета, нажимаем на него и запускаем установку. Обновленный контент скачивать лучше в Плей Маркет, там всегда доступны свежие версии программ.
Если скачать файл на компьютер, нужно использовать USB подключение для переброски APK файла на Андроид. Подобным способом лучше не устанавливать игры и программы из сомнительных источников.
Рекомендации
У вас из-за ошибки не получилось обновить приложение? Могут быть разные причины, связанные с работой изделия или непонятный для многих пользователей код df-dla-15. Существуют определенные рекомендации, которые помогут устранить проблемы с обновлением:
- Восстановите настройки по умолчанию.
- Сделайте откат обновлений проблемного приложения или Плей Маркет.
- Очистите систему при помощи CCleaner или иных приложений.
- Перезагрузите устройство.
- Проверьте интернет.
Как активировать или возобновить подписку
Как возобновить отмененную подписку, у которой ещё не истек срок действия
Примечание. Для некоторых приложений возобновить отмененную подписку невозможно.
- Откройте приложение «Google Play Маркет» на телефоне или планшете Android.
- Убедитесь, что вы вошли в правильный аккаунт Google.
- Нажмите на значок меню Подписки.
- Выберите подписку, которую хотите возобновить.
- Нажмите на кнопку Подписаться.
- Следуйте инструкциям.
Как приостановить подписку
В некоторых приложениях можно приостановить подписку. Подписка будет приостановлена по окончании текущего расчетного периода.
- Откройте приложение «Google Play Маркет» на телефоне или планшете Android.
- Убедитесь, что вы вошли в правильный аккаунт Google.
- Нажмите на значок меню Подписки.
- Найдите подписку, которую хотите приостановить.
- Выберите Управление подпиской Приостановить платежи.
- Выберите период времени, на который вы хотите приостановить платежи.
- Нажмите Подтвердить.
Как возобновить платежи за приостановленную подписку
Возобновить приостановленную подписку можно в любой момент.
- Откройте приложение «Google Play Маркет» на телефоне или планшете Android.
- Убедитесь, что вы вошли в правильный аккаунт Google.
- Нажмите на значок меню Подписки.
- Найдите нужную подписку.
- Выберите Управление подпиской Возобновить.
Как изменить подписку
Как посмотреть сведения о подписке и дате продления
- Откройте приложение «Google Play Маркет» на телефоне или планшете Android.
- Убедитесь, что вы вошли в правильный аккаунт Google.
- Нажмите на значок меню Подписки.
Как обновить платежную информацию
Средства будут списываться с банковской карты, которой вы расплачивались при оформлении подписки. Продление может состояться за 24 часа до начала нового периода подписки.
Если вы хотите выбрать другой способ оплаты или изменить платежную информацию, сделайте следующее:
- Откройте приложение «Google Play Маркет» на телефоне или планшете Android.
- Убедитесь, что вы вошли в правильный аккаунт Google.
- Нажмите на значок меню Подписки.
- Найдите подписку.
- Выберите вариант:
- Чтобы открыть параметры действующей подписки, нажмите Настроить.
- Чтобы выбрать другой способ оплаты или изменить платежную информацию, нажмите Обновить.
- Следуйте инструкциям на экране.
Подписка может быть отменена, если система отклонила ваш способ оплаты или на вашем счете недостаточно средств. В этом случае или оформите подписку ещё раз.
Как обновить
Мы рассмотрим два основных способа обновления сервисов:
- с помощью магазина приложений;
- без использования Play Market.
Иначе говоря, через специализированное ПО и напрямую. Также мы расскажем о ошибках, возникающих из-за неправильно работающего “Google Play-сервисы” и решение проблем с ними.
Через Плей Маркет
Этот способ не вызывает трудностей, потому как все обозначенные действия делаются довольно просто. Скорее всего, у вас уже установлен Гугл Плей – его можно найти на рабочем столе или в меню приложений. Чтобы начать скачивать приложения и устанавливать/обновлять сервисы, потребуется авторизация под аккаунтом Google – вы можете там же создать новый профиль или воспользоваться уже имеющимся.
При первом использовании смартфона система сама переносит вас на соответствующую страницу, чтобы активировать профиль или создать новый. Если же по каким-то причинам этого не произошло, и вы не знаете, как войти, следуйте инструкции:
- Зайдите в настройки устройства и найдите пункт «Аккаунты».
- Выберите опцию «Добавить аккаунт».
- Среди списка выбирайте нужный сервис, в нашем случае – «Google».
- Произведётся проверка вашего устройства, после чего остаётся последний шаг – заполнение данных профиля.
После выполнения входа вы сможете пользоваться всеми описанными выше функциями и выполнить апдейт сервисного ПО.
Обновления из магазина приложений можно разделить на два вида:
- автоматические, проводимые системой и самим Play Market;
- пользовательские, совершаемые вами лично.
В первом случае, если вы ставили галочку напротив функции «автообновление» в настройках Маркета, новые версии установленных приложений будут скачиваться и устанавливаться системой автоматически. Обычно процесс обновления происходит сразу же при подключении быстрого интернет-соединения – Wi-Fi или же пока пользователь сам не зайдёт в магазин.
Для того чтобы включить функцию автообновления, нужно зайти в Плей Маркет, и пошагово выполнить инструкцию:
- Откройте боковую вкладку главного меню Маркета с помощью свайпа вправо и зайдите в пункт «Настройки».
- В открывшемся окне в первую очередь покажутся общие настройки, где и находится пункт «Автообновление».
- Нужно настроить опцию, поменяв значение на «Всегда» или «Только через Wi-Fi».
К пункту «Всегда» стоит отнестись осторожно, потому как в следующий раз, при подключении к мобильному Интернету, Google Play начнёт скачивать ресурсоёмкие обновления приложений. Такое автоматическое скачивание может привести к исчерпанию доступных мегабайт интернета, превышению трафика и, тем самым, к лишним тратам
Теперь, настроив функцию автообновления, система сразу после подключения к Wi-Fi начнёт обновлять существующее ПО, включая сервисные приложения и Google Play Services. Если же у вас нет желания или времени устанавливать все имеющиеся апдейты, можете самостоятельно дать команду Маркету загрузить новую версию именно Google. Для этого необходимо произвести установку вручную:
- Введите в поиске Маркета «Сервисы Google».
- На странице приложения нажмите на кнопку «Обновить».
Если этой функции нет, и вы видите только варианты «Удалить» и «Открыть», значит у вас уже имеется самая последняя версия сервисного ПО. В таком случае обновление не требуется.
Установка из стороннего источника
Это крайний случай и к нему стоит обращаться, если по каким-то причинам ваш стандартный Play Market не работает должным образом либо смартфон остался без интернета, и вы не смогли выполнить обновление через предыдущий способ. Решить проблему всегда можно, скачав бесплатный APK файл и проведя его установку. Скачивание можно произвести и через компьютер, после чего файл следует перенести на телефон по Bluetooth или через USB-кабель.
Перед тем, как проводить установку без Play Market, нужно обратить внимание на источник, с которого вы собираетесь устанавливать/обновлять сервисы. Некоторые сайты могут предлагать файлы APK с вирусом, поэтому для обеспечения безопасности лучше проверить инсталлятор на наличие угроз
После успешной проверки и сообщения об отсутствии вредителей, можно начинать процесс установки.
Инсталлировать программу вы не сможете, если на вашем устройстве запрещена установка приложений из непроверенных источников. Для продолжения необходимо:
- Зайти в настройки смартфона или планшета.
- Зайти во вкладку «Приложения» или «Безопасность».
- Поставить галочку напротив «Неизвестные источники».
После этого вы сможете запустить APK-файл без ошибок. Соглашайтесь со всеми пунктами установки и ожидайте, когда процесс инсталляции подойдёт к концу. По завершении в меню приложений вы сможете увидеть значок от Google Services.
Распространенные сценарии обновления приложений
Регулярное обновление приложений
Чтобы обновления устанавливались регулярно и своевременно, укажите следующие настройки в консоли управления мобильной инфраструктурой предприятия:
- Настройте перерыв на техническое обслуживание.
- Если во время перерыва на техническое обслуживание устройства обычно не подключены к сети Wi-Fi, включите настройку типа Обновлять приложения при подключении по любой сети (ее название может отличаться).
При использовании указанных выше параметров ваши приложения будут обновляться в течение 48 часов после публикации обновлений разработчиками.
Запрет на обновление приложений во время использования устройства
По умолчанию приложения не обновляются, когда пользователь работает с устройством. Это ограничение не соблюдается, если в консоли управления мобильной инфраструктурой предприятия задан перерыв на техническое обслуживание. Поэтому мы рекомендуем планировать этот перерыв на то время, в которое устройство обычно не используется, например ночное.
Полное отключение обновления приложений
Мы не рекомендуем отключать обновление приложений. Вы можете использовать эту настройку, если не хотите, чтобы в определенный период времени вносились какие-либо изменения в настройки устройств. В консоли управления мобильной инфраструктурой предприятия для блокировки обновления приложений предусмотрена специальная функция.
Не забудьте снова включить обновление приложений по истечении выбранного вами периода времени.
Проверка новой версии приложения перед установкой
Чтобы проверить новую версию приложения перед установкой на большое количество устройств в организации, попробуйте осуществить закрытое тестирование этого приложения. Вы можете контролировать тестировщиков с помощью Google Групп, а также своей консоли управления мобильной инфраструктурой предприятия (если применимо). Если ваша консоль не поддерживает эту функцию, свяжитесь с поставщиком EMM-решения.
При использовании приложения, созданного сторонними разработчиками, вы можете попросить их организовать закрытое тестирование для вас. Проверить новую версию приложения можно только в рамках закрытого тестирования.
Реализация своевременной установки важных обновлений
Если указать минимальную версию APK, это приведет к переопределению настроек обновления, заданных по умолчанию, и прерыванию работы пользователя с устройством. Поэтому данный метод предназначен только для важных обновлений.
Чтобы то или иное обновление устанавливалось как можно быстрее, в консоли управления мобильной инфраструктурой предприятия в качестве минимальной версии APK укажите последнюю.
Часто задаваемые вопросы
Можно ли запретить обновление приложений в рабочем профиле?
В личном и рабочем профилях на одном устройстве Android может быть установлена только одна версия приложения. Это означает, что приложения, установленные в обоих профилях, обновляются одновременно. Запретить обновление приложения в рабочем профиле нельзя, так как приложения можно обновлять и в личном профиле.
Можно ли выбрать версию приложения для установки?
Нет, выбрать версию приложения для установки или обновления нельзя. Оно всегда обновляется до последней версии.
Можно ли отключить обновления для Google Play Маркета и сервисов Google Play?
Нет, такая возможность не предусмотрена. Обновление этих приложений обеспечивает безопасную и надежную работу устройств.
Устранение неполадок
Если вы выполнили изложенные в этой статье инструкции, но автоматическое приложения на управляемых вами устройствах не обновляются автоматически, попробуйте предпринять следующее:
Обновление сервисов Google через Play Market
Трудностей данный способ не вызывает, так как все необходимые действия выполняются очень просто. У вас уже, скорее всего, Гугл Плей установлен – найти его можно в меню приложений или на рабочем столе.
Для начала скачивания приложений и установки/обновления сервисов, необходимо авторизоваться под Гугл аккаунтом. Пользователь может воспользоваться уже имеющимся профилем или создать новый.
Во время первого использования девайса система вас перенесет сама на страницу для активации профиля или создания нового. Если этого не произошло, а вы не знаете, как именно войти, выполняйте следующие шаги:
- Заходим в настройки девайса, находим раздел «Аккаунты».
Выбираем «Добавить аккаунт».
Указываем в списке необходимый сервис. В данной ситуации – «Google».
Будет выполнена проверка вашего гаджета. Затем остается только заполнить информацию в профиле.
После выполнения входа появляется возможность использовать все вышеописанные опции и выполнять адпейт сервисных программ. Из магазина приложений обновления бывают таких видов:
- Автоматические, которые проводятся самим Плей Маркет и системой.
- Пользовательские, совершаемые лично вами.
В первом варианте, если напротив опции «автообновление» поставить галочку в настройках Маркета, будут скачиваться и устанавливаться новые версии установленных программ системой автоматически. Зачастую процесс обновления осуществляется непосредственно во время подключения быстрого интернет соединения – Wi-Fi или до момента, пока пользователь не перейдет в магазин.
Для активации опции автообновления необходимо перейти в Плей Маркет и выполнить пошагово инструкцию:
- В главном меню Плей Маркета открываем боковую вкладку при помощи свайпа вправо. Заходим в меню «Настройки».
Отобразится окно, где сначала откроются общие настройки. Там находим раздел «Автообновление».
Необходимо настроить функцию, изменять значение на «Только через Wi-Fi» или «Всегда».
К функции «Всегда» следует относиться осторожно, так как при подключении в следующий раз к мобильному интернету, Гугл Плей начнет скачивать для приложений ресурсоемкие обновления. Подобное автоматическое скачивание приводит к исчерпанию лимита, превышению трафика и к лишним тратам
Подобное автоматическое скачивание приводит к исчерпанию лимита, превышению трафика и к лишним тратам.
Когда опция автообновления настроена, система после подключения к Wi-Fi будет обновлять существующее программное обеспечение, включая Google Play Services и сервисные приложения. Если вы не хотите загружать все имеющиеся обновления, то можете дать команду Плей Маркету самостоятельно загрузить новую версию Гугл. Для этого осуществляем установку вручную:
- В поиске Плей Маркета вводим «Сервисы Google».
На странице приложения нажимаем на «Обновить».
Если данной опции нет, а отображаются только варианты «Открыть» и «Удалить», значит вы уже имеете последнюю версию сервисного программного обеспечения. Обновление в данном случае не требуется.
Найти вручную сервисы в новых версиях Андроид нельзя – это решение разработчиков. Если нужное ПО вы найти не можете, то используйте иные способы или скачайте в магазине для этого специальные утилиты.
Система оповестит вас при наличии новых версий в статус-баре соответствующим уведомлением. Если нажать на него, то вы автоматически перейдете на страницу с загрузкой, где можно выполнить обновление.
Для чего нужны сервисы Google Play?
Сервисы Google Play – это комплекс программного обеспечения, который по умолчанию используется всеми гаджетами на базе ОС Android. Все установленные сервисы управляются одной утилитой. Разработчики Гугл рекомендуют регулярно обновлять стандартное ПО для стабильной работы системы.
Если в главном меню вашего устройства нет сервисного ПО, вы всегда можете установить его из официального магазина приложений. Таким образом, взаимодействие всех приложений будет осуществляться без сбоев и багов.
Сервисы Google невозможно удалить из устройства, ведь они отвечают за работу следующих процессов:
- Контроль обновления других установленных программ;
- Взаимодействие сервера Google со всем ПО смартфона;
- Контроль аутентификации в поисковике от Гугл, а также в Gmail, YouTube, Google+;
- Безопасное соединение и контроль безопасности паролей;
- Синхронизация контактов с другими устройствами Андроид, которые используют одну и ту же учетную запись.
- Обеспечение конфиденциальности при передаче данных банковских карт;
- Работа со службами энергосбережения и рационального распределения ресурсов в оперативной памяти;
- Работа служб геолокации и контроль местоположения устройства в режиме реального времени.
Если вы часто играете в игры на своем Андроид-девайсе, обновлять сервисы Гугл необходимо как можно чаще – желательно, сразу после выхода новой версии ПО. Самая актуальная версия сервисов позволяет гаджетам гораздо быстрее устанавливать соединение с игровым сервером.
Рис.2 – перечень стандартного По от Гугл
Также, благодаря стандартному ПО от Google, вы можете ускорить поиск и улучшить качество отображение игровых локаций и карт. В последнюю версию сервисов добавлена возможность поддержки интерфейса API. Это означает, что телефон сможет подключаться к играм быстрее и использовать больше кастомных функций разработчика.
Апдейты позволяют владельцу устройства использовать программы от Google с самым актуальным интерфейсом и новинками функционала. Каждое обновление устраняет предыдущие ошибки и улучшает производительность программы.