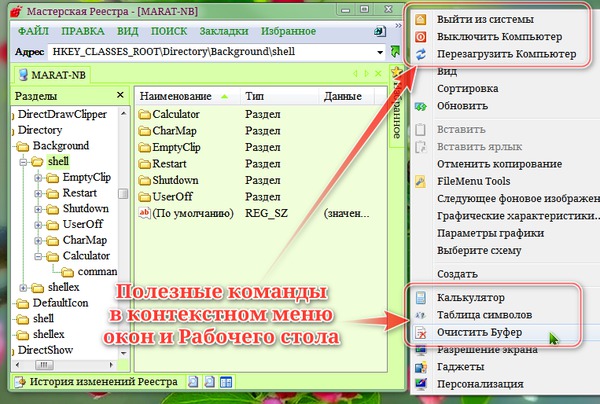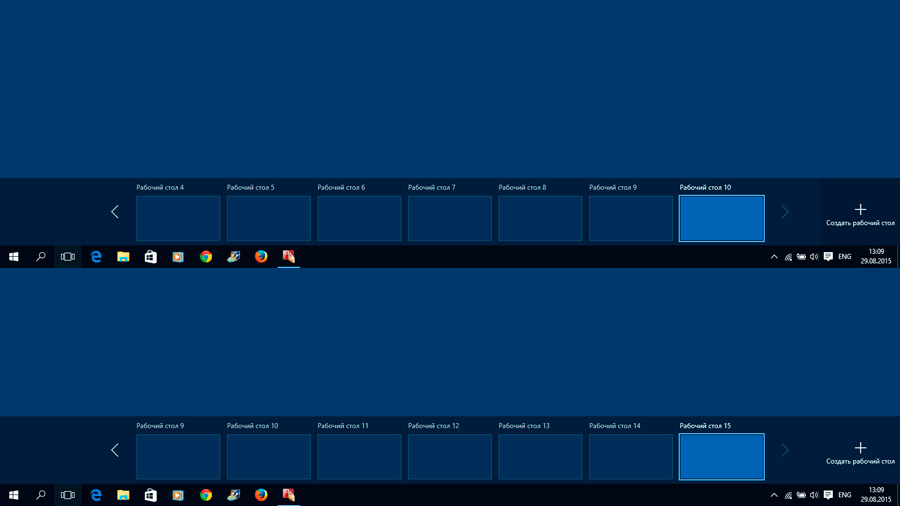Настраиваем в windows 10 vpn-подключение
Содержание:
- Настройка VPN-подключения в Windows 10
- 4 лучших VPN для Windows 10 – краткий список
- Таблица: основные ошибки VPN-подключения и способы их устранения в Windows 7
- Как вручную настроить IPSec VPN в Windows 10 (L2TP, SSTP, IKEv2)
- Windows 10
- Возможные проблемы
- Создание VPN-сервера
- Как легко и просто установить VPN на Windows 10
- Когда нужен VPN
- Как создать сервер VPN, ошибки
- CyberGhost
- Как подключиться к VPN на Windows 10
- Ответы на часто задаваемые вопросы
Настройка VPN-подключения в Windows 10
Очевидно, использовать частную виртуальную сеть выгодно, тем более что настроить такого рода соединение в Виндовс 10 довольно просто. Рассмотрим процесс создания VPN-подключения разными способами более подробно.
Способ 1: HideMe.ru
Использовать все преимущества VPN можно после установки специальных программ, в числе которых и HideMe.ru. Это мощное средство, к сожалению, платное, но каждый пользователь перед покупкой может оценить все преимущества HideMe.ru, используя однодневный пробный период.
- Загрузите приложение с официального сайта (для получения кода доступа к приложению необходимо при скачивании указать электронную почту).
- Укажите более удобный для настройки приложения язык.
Далее необходимо ввести код доступа, который должен прийти на почту, указанную при скачивании HideMe.ru, и кликнуть по кнопке «Войти».
Следующий шаг — выбор сервера, через который будет организован VPN (можно использовать любой).
После этого нажмите кнопку «Подключиться».
Если все сделано правильно, то можно увидеть надпись «Подключено», выбранный вами сервер и IP-адрес, через который будет ходить трафик.
Способ 2: Windscribe
Windscribe — это бесплатная альтернатива HideMe.ru. Несмотря на отсутствие платы за пользование, этот VPN-сервис предлагает юзерам достойные надежность и скорость работы. Единственный минус — лимит на передачу данных (только 10 Гб трафика в месяц при указании почты и 2 ГБ без регистрации этих данных). Чтобы создать VPN-подключение таким образом, необходимо проделать следующие манипуляции:
- Инсталлируйте приложение.
- Нажмите кнопку «Нет» для создания аккаунта приложения.
Выберите тарифный план «Use for Free».
Заполните поля, необходимые для регистрации, и нажмите кнопку «Create Free Account».
Выполните вход в Windscribe с ранее созданной учетной записью.
Нажмите иконку «Включить» и при желании выберите предпочтительный сервер для VPN-соединения.
Дождитесь пока система сообщит об успешном завершении операции соединения.
Способ 3: Стандартные инструменты системы
Теперь давайте рассмотрим, как можно создать VPN-подключение без установки дополнительного софта. В первую очередь, необходимо настроить на ПК профиль VPN (для частного использования) или рабочую учетную запись (для настройки профиля виртуальной частной сети для предприятия). Выглядит это следующим образом:
- Нажмите сочетание клавиш «Win+I» для запуска окна «Параметры», а после щелкните по элементу «Сеть и Интернет».
Далее выберите «VPN».
Щелкните «Добавить VPN-подключение».
Укажите параметры для подключения:
- «Имя» — создайте любое название для подключения, которое будет отображаться в системе.
- «Имя или адрес сервера» — здесь должен использоваться адрес сервера, который будет предоставлять вам услуги VPN. Найти такие адреса можно в сети либо узнать у провайдера сети.
- «Тип VPN» — необходимо указать такой тип протокола, который будет указан на странице выбранного вами VPN-сервера.
«Тип данных для входа» — здесь можно использовать как логин и пароль, так и другие параметры, например, одноразовый пароль.
Также стоит учитывать информацию, которую можно узнать на странице VPN-сервера. Например, если на сайте указан логин и пароль, то используйте именно этот тип. Пример настроек, указанных на сайте, предоставляющего услуги VPN-сервера, показан ниже:
«Имя пользователя», «Пароль» — необязательные параметры, которые могут использоваться или нет, в зависимости от настроек VPN-сервера (берутся на сайте).
В конце нажмите кнопку «Сохранить».
После настройки необходимо приступать к процедуре подключения к созданному VPN. Для этого достаточно выполнить несколько действий:
- Нажмите в правом нижнем углу на иконку «Подключение по сети» и из списка выберите ранее созданное подключение.
В окне «Параметры», которое откроется после таких действий, повторно выберите созданное подключение и щелкните по кнопке «Подключиться».
Если все верно, в статусе появится надпись «Подключено». Если подключение завершилось неудачно, используйте другой адрес и настройки для VPN-сервера.
Также можно использовать разнообразные расширения для браузеров, которые частично выполняют роль VPN.
Подробнее: Лучшие VPN-расширения для браузера Google Chrome
Несмотря на способ использования, VPN — это мощнейший защитник ваших данных и отличное средство доступа к заблокированным сайтам. Так что не поленитесь и разберитесь с этим инструментом!
Опишите, что у вас не получилось.
Наши специалисты постараются ответить максимально быстро.
4 лучших VPN для Windows 10 – краткий список
Первым делом хотелось бы убедиться, что вы действительно выбрали именно тот VPN-сервис, которому можно доверять. Многие VPN-сервисы будут слишком сильно замедлять скорость вашего подключения, у некоторых подмочена репутация, а какие-то и вовсе не могут открыть доступ к Netflix и другим популярным сайтам.
Вот небольшой список лучших, согласно нашим тестам, VPN-сервисов для Windows 10. Все они предоставляют приложения для Windows, а также руководства по установке на Windows 10. Более подробная информация о них приведена далее.
- ExpressVPN — наша лучшая VPN-рекомендация для Windows 10.
- CyberGhost — специализируется на кастомизации под пользователя. Уникальный режим работы для устройств под управлением Windows, настроенный заранее, автоматически подключит вас к наиболее подходящим серверам.
- VyprVPN — Установка приложения VyprVPN на ПК под управлением Windows 10 будет одним из самых простых опытов такого рода в вашей жизни. Настраиваемая функция экстренного отключения от сети гарантирует, что ваши данные никогда не попадут в чужие руки.
- Hide.me — придерживается строгой безлоговой политики и использует различные протоколы безопасности. Бесплатный тариф с ограниченными возможностями позволит вам проверить этот сервис на деле заранее.
Таблица: основные ошибки VPN-подключения и способы их устранения в Windows 7
| Ошибка | Решение |
| 400 Bad Request |
|
| 611, 612 |
|
| 629 |
|
| 630 | Переустановить драйверы сетевого адаптера. |
| 650 |
|
| 738 |
|
| 752 |
|
| 789 | В качестве типа VPN в свойствах подключения поставить «Автоматически» или «Туннельный протокол точка-точка (PPTP)». Затем переподключиться. |
| 800 | Проверьте на наличие повреждений кабель и роутер. Если они целые, на роутере горят все нужные индикаторы, используйте следующие методы:
|
Фотогалерея: коды ошибок при подключении к VPN
- Ошибка с текстом 400 Bad Request появляется при попытке открыть какой-либо сайт в браузере
- Ошибка с кодом 800 возникает из-за сбоя использованных VPN-туннелей
- В тексте ошибки 738 указывается, что серверу не удалось назначить адрес
- В ошибке 789 сообщается, что произошёл сбой на уровне безопасности во время согласований с удалённым компьютером
Создать соединение VPN несложно: если вы совсем новичок, используйте специальные утилиты, а если вы более продвинутый пользователь — выберите встроенные средства Windows. В последнем случае вы сможете настроить автоподключение к сети через планировщик либо вынести подключение ярлыком на «Рабочий стол», чтобы иметь быстрый доступ к окну для входа.
Начало›Windows 7›Настройки VPN Windows 7
VPN – частные виртуальные компьютерные сети, обобщающее наименование технологии, позволяющей создавать виртуальные сети поверх иных физических сетей, например, глобальной. Благодаря использованию надежной системы шифрования передаваемой в таких сетях информации ее надежность и защищенность не зависит от уровня безопасности базовой паутины. В VPN возможно использование виртуального порта ВПН сервера, функционирующего на базе протокола TCP/IP.
Классическая схема позволяет создать виртуальное подключение через интернет по топологии «точка-точка» до сервера удаленно. Последний отвечает на запрос, проверяет его подлинность и посылает ответ, предоставляя возможность обмена данными между клиентом и частной сетью предприятия. VPN подключение дарит пользователям возможность получать доступ к сети удаленно посредством интернет-канала.
Большинство провайдеров используют технологию VPN для предоставления услуг выхода в интернет клиентам. Сегодня и рассмотрим, как осуществляется настройка такого подключения в Windows 7.
Как вручную настроить IPSec VPN в Windows 10 (L2TP, SSTP, IKEv2)
Что вам понадобится:
- Имя хоста сервера
- Имя пользователя
- Пароль
- Сертификат или общий секрет
Windows имеет встроенную поддержку протоколов VPN на основе IPSec, включая L2TP, SSTP и IKEv2. Хотя каждый из этих протоколов работает немного по-разному, настройка более или менее одинакова. В этом руководстве я сосредоточусь на IKEv2.
Обратите внимание, что разные провайдеры могут использовать разные схемы шифрования. Например, если ваш провайдер использует сертификат, вам может потребоваться установить сертификат и импортировать его в доверенные корневые центры сертификации вашего ПК
Это выходит за рамки данной статьи, поэтому мы просто сделаем базовую настройку VPN.
Вот как настроить соединение IPSec VPN в Windows 10 (IKEv2):
- Введите «Панель управления» в строку поиска Windows и выберите верхний вариант.
- Перейдите в Сеть и Интернет> Центр управления сетями и общим доступом.
- Щелкните Настроить новое соединение или сеть.
- Выберите Подключиться к рабочему месту.
- Отметьте опцию «Нет, создавать новое соединение» и нажмите «Далее».
- Выберите Использовать мое подключение к Интернету (VPN).
- Введите имя хоста вашего сервера в поле Интернет-адреса, введите любое имя, которое вы хотите в качестве имени назначения, и нажмите «Создать».
- Вернувшись в окно Центра управления сетями и общим доступом, щелкните Изменить параметры адаптера на левой боковой панели.
- Щелкните правой кнопкой мыши только что созданное соединение и выберите «Свойства». Перейдите на вкладку Безопасность.
- Введите данные подключения, указанные вашим поставщиком VPN, включая тип VPN, шифрование и аутентификацию.
- Необязательно: перейдите на вкладку «Сеть» и снимите флажок «Протокол Интернета версии 6 (TCP / IPv6)». Это может помочь предотвратить утечку данных IPv6.
- Щелкните ОК, чтобы сохранить изменения.
- В строке поиска Windows введите «vpn» и выберите настройки VPN, что для меня является лучшим результатом.
- Щелкните только что настроенное VPN-соединение и выберите Дополнительные параметры.
- В разделе ” Свойства подключения” нажмите ” Изменить”.
- При необходимости введите свое имя пользователя и пароль, затем нажмите «Сохранить».
- Вернувшись на страницу настроек VPN, щелкните свое VPN-соединение, а затем нажмите «Подключиться».
Через несколько секунд соединение будет установлено, и VPN отобразит статус Connected.
Windows 10
Здесь процедура другая. Она комбинирует автонастройки с указанием параметров пользователя. Достаточно знать логин, пароль, адрес сервера. Десятая версия обеспечивает стабильную работу этого сервиса через провайдеров, не работающих с ВПН. Нужно скачать соответствующую программу. Она будет принята и адаптирована ОС.
https://youtube.com/watch?v=N1LrHooH6mI
Дальнейшие действия:
- Пуск – параметры – сеть и интернет. Выберите VPN из списка, появившегося слева.
- Нажмите +, чтобы добавить новое подключение. Введите параметры в появившемся окошке. Их предоставит администратор либо провайдер. Укажите поставщика, вид ВПН, информацию для входа.
- Сохраните изменения, вернитесь к меню управления сетями, кликните «изменение параметров». Выберите свойства подключения нажатием правой клавиши мышки.
- Выделите строчку IР версии 4, потом свойства.
- Оставьте общие настройки по умолчанию, кликните «дополнительно». Уберите маркет «использовать основной шлюз». Подтвердите.
На панели появится специальная иконка. Активация занимает несколько секунд, происходит без ввода логина-пароля.
Возможные проблемы
Чаще всего встречаются следующие неполадки:
- «619: Не удаётся подключиться к удалённому компьютеру». Чаще всего эта проблема возникает, если у сервера отключено шифрование данных. Зайдите в свойства конфигурации (в параметрах VPN найдите нужный профиль). На вкладке «Безопасность» выберите «необязательное шифрование данных» из выпадающего списка. Впрочем, если вы пользуетесь VPN именно для повышенной безопасности, то стоит отказаться от такого сервера;
- «691: Доступ запрещён». Обычно это сигнал, что вы неправильно ввели данные для входа. Перепроверьте их. Учтите, что регистр и раскладка клавиатуры играют важную роль. Проверьте, не включён ли Caps Lock;
- «800: Не удалось подключиться к VPN». Ошибка указывает на неправильно введённые данные сервера. Перепроверьте конфигурацию. Возможно также, что сервер, к которому вы пытаетесь подключиться, уже недоступен.
Если вы брали данные сервера с открытого ресурса вроде VPNGate, то проблема часто бывает вызвана уже неактивным сервером. Большинство таких ситуаций легко исправляются простой сменой конфигурации на другой сервер из списка.
Если вы успешно подключаетесь к VPN, но интернет-соединение при этом пропадает, проверьте местоположение сервера, который вы выбрали. Скорее всего, данные передаются, но крайне медленно, и у браузера может срабатывать тайм-аут на загрузку страниц. Попробуйте сменить сервер на более быстрый и близкий к вам.
Создание VPN-сервера
Данная инструкция действует на версиях от XP и выше. К сожалению, через стандартное средство создания виртуальных частных сетей можно подключить только одного пользователя в сессии.
- Откройте «Командную строку» через комбинацию клавиш Win + R .
- Введите ncpa.cpl и перейдите по команде.
- В открывшемся окне нужно нажать Alt , в верхнем левом углу выберите файл «Новое входящее подключение…».
- Теперь нужно добавить пользователя, которому разрешается подключаться к VPN. В небольшом окне нужно придумать логин и пароль для входа. После создания новой учетной записи нажмите «Далее», отмечайте подключаться через Интернет.
- Теперь надо настроить IPv4 протокол, выберите его в списке и перейдите в Свойства .
- В данном меню можно снять отметки со всех остальных функций. Также можно настроить диапазон IP-адресов, которые смогут подключаться к серверу. По умолчанию стоит настройка по DHСP.
- Теперь нужно настроить роутер, через который раздается Интернет на компьютер. В зависимости от производителя меню настроек будет отличаться. Более подробно о настройках определенного роутера можно узнать у производителя.
- Нужно перенаправить все подключения с порта 1723 на созданный VPN-сервер, ему также нужно задать постоянный IP или создать доменное имя через бесплатные сервисы (DynDNS, Free DNS и т. п.).
На этом создание сервера заканчивается, теперь к нему можно подключить одного пользователя. Для входа используется логин и пароль из созданной ранее учетной записи.
Как легко и просто установить VPN на Windows 10
В этом руководстве мы не только покажем вам, как установить и настроить VPN на Windows 10, но также объясним, как сохранить работу приложения в фоновом режиме, чтобы вся ваша интернет-активность была защищена все время.
Для того, чтобы продемонстрировать процесс настройки, мы возьмем приложение ExpressVPN, и эти действия будут похожи для всех лучших VPN.
1. Зарегистрируйте учетную запись на сайте ExpressVPN, затем перейдите на страницу загрузки (Downloads) и выберите клиент для Windows.
2. Найдите файл ExpressVPN Setup.exe в папке Загрузки и откройте его.
Примечание: если появится новое окно уведомление с вопросом “Разрешить этому приложению вносить изменения на вашем устройстве?”, то нажмите “Да”.
3. Приложение должно начать автоматическую установку.
4. Приложение окажется на вашем рабочем столе; нажмите на него и выберите “Войти”, затем введите адрес своей электронной почты и пароль.
5. В приложении вас попросят ввести код активации. Нужно будет вернуться на сайт ExpressVPN, чтобы найти свой код.
6. Когда вы вернетесь на сайт, нужно, чтобы была открыта ваша учетная запись. Если сайт вас разлогинил, снова войдите в учетную запись. Затем нажмите на “Настройки” в верхнем правом углу экрана. Так вы попадете на страницу, где получите доступ к коду активации.
7. Вернитесь в приложение и вставьте код активации в нужное поле, затем нажмите “Продолжить”. Затем приложение спросит, хотите ли вы запускать приложение при загрузке системы (выберите “OK” или “Нет, спасибо”), и согласны ли вы передавать компании отчеты о сбоях приложения (выберите “OK” или “Нет, спасибо”).
8. Теперь можно начать использовать приложение. По умолчанию будет выбран ближайший к вам сервер. Круглый значок включения посередине окна активирует работу VPN.
9. Когда вы нажимаете на эту кнопку, чтобы подключиться, зеленая полоска вокруг кнопки покажет, сколько времени займет подключение.
10. Три горизонтальных полоски в углу — это выпадающее меню, где вы можете выбрать разные VPN-локации.
11. Когда вы нажимаете на пункт “Локации VPN-серверов”, появляется новое окно, где вы можете увидеть локации всех серверов. Нажмите на “Все локации”, чтобы увидеть все серверы, разделенные по континентам.
12. Если выбрать континент, то вы увидите все страны, доступные здесь для подключения. Например, если нажать на “Северная и Южная Америка”, то открывается вариант США среди прочих.
13. Если выбрать США, то вы увидите каждый город, в котором есть серверы компании. Если нажать на звездочку рядом с местоположением, то оно сохранится в избранные.Примечание: в некоторых городах есть несколько серверов на выбор.
Как только вы выберете подходящий сервер, вы можете нажать либо на “Настройки”, чтобы дальше настраивать свое VPN-подключение, или просто закрыть окно приложения и начать работу в браузере!
14. При закрытии окна приложения оно продолжает работать на фоне. Вы можете увидеть значок приложения, нажав на стрелочку “вверх” в трее, где находятся скрытые приложения.
15. Нажав на значок ExpressVPN в скрытом окошке трея, вы откроете окно приложения. Либо вы можете нажать на значке правой кнопкой мыши, чтобы подключиться или полностью закрыть приложение.
Вот и все! Теперь ваше новое VPN-приложение для Windows 10 полностью настроено и работает, и его легко адаптировать для любой цели.
Если вы продвинутый VPN-пользователь и хотите полностью кастомизировать свой VPN с нуля, вы можете вручную настроить протоколы безопасности. Подробные руководства для ручной настройки вы найдете на сайте своего VPN-провайдера.
Однако, помните, что если вы настраиваете свое подключение вручную, то можете случайно выключить функцию экстренного отключения от Интернета и защиту от DNS-утечек. Эти важные функции защищают ваши данные от случайного попадания в незащищенную общественную сеть без вашего ведома.
Когда нужен VPN
VPN (virtual private network) позволяет обходить некоторые виды блокировок ресурсов, а также защищать свои конфиденциальные данные. Это становится возможным благодаря особому «туннелю», который пользователь настраивает для себя поверх глобальной сети. Данные в этом «туннеле» передаются в зашифрованном виде, поэтому получить к ним доступ становится значительно труднее. Вот неполный перечень функций такого подключения:
- обойти бан в любимой игре или на форуме;
- легально получить доступ на сайты и ресурсы, заблокированные Роскомнадзором (например, Telegram или крупные торрент-трекеры);
- избежать прочитывания личной переписки со стороны системного администратора на работе (при этом лучше не устанавливать VPN на служебный компьютер — только на свой личный ноутбук, если вы работаете с него);
- получить более свободный доступ к иностранным ресурсам. Некоторые крупные сайты имеют локализованные версии, на которые автоматически отправляют человека, ориентируясь по его местоположению. VPN позволяет обойти эту систему и получить доступ именно к тому сайту, который вам нужен;
- защититься от прослушки в общественных сетях. Например, если вы любите брать ноутбук в ближайшее кафе и пользоваться доступной там открытой сетью, то будьте готовы, что без VPN ваши личные данные (поисковые запросы, страницы, которые вы посещали, даже данные кредитных карт, которые вы вводили на сайтах) станут достоянием общественности. Такой прослушкой балуются не только опытные хакеры, но и вполне юные ребята, которые делают это просто ради веселья.
Как создать сервер VPN, ошибки
Если у пользователя имеются какие-либо неполадки при подключении к VPN, то об этом сообщает выплывающее окно с номером и описанием проблемы.
Ошибка 809 является наиболее часто встречающейся, она возникает при подключении через MikkroTik шлюз с протоколом L2TP.
Чтобы ее исправить, нужно выполнить 3 этапа настройки:
- Первоначально нужно проверить модем, который используется для соединения компьютеров. Как правило, им является Wi-Fi роутер, который раздает Интернет в помещении. Для работы с протоколами L2TP устройство должно уметь его обрабатывать. Если этого не происходит, то появится ошибка 809.
- Вторым этапом настройки VPN в Windows 10 для устранения 809 ошибки нужно в брандамауэре разрешить передачу данных через порты 500, 1701, 4500. Они используются для передачи зашифрованных данных. Без дополнительного правила Windows блокирует данные соединения, воспринимая их за вредоносные. Перейдите в брандмауэр в раздел «Правила для входящих подключений».
- Далее выберите раздел «Для порта» и в свойствах выставите значения, как на фото ниже. Далее повторить данные настройки, но для исходящих соединений.
Если после этих настроек ошибка 809 не устраняется, то нужно изменять реестр. Для этого используйте комбинацию клавиш Win + R и введите regedit Далее перейдите в раздел HKEY_LOCAL_MACHINE\System\ CurrentControlSet\Services\Rasman\Parameters. Далее создайте параметр DWORD с именем ProhibitIpSec и значением 1.
После этого перезагрузите ПК.
После настройки VPN Windows 8 может появиться ошибка 806. Она возникает при неправильной настройке сети или подключения сетевого кабеля.
Рассмотрим решение этих проблем:
- Перейдите в настройки изменения параметров адаптера.
- Далее создайте новое входящее подключение и в нем добавьте пользователя с подключением через Интернет.
- В свойствах подключения нужно выбрать протокол версии 4.
- Теперь нужно перейти в дополнительные настройки протокола TCP/IPv4 и снять галочку с «Использовать основной шлюз в удаленной сети».
- Теперь нужно в брандмауэре разрешить входящие соединения через порт TCP 1723 с разрешением протокола GRE.
- Также нужно на сервере установить постоянный IP и настроить передачу данных на порт 1723.
Таким образом, удаляемый сервер будет передавать все данный через этот порт и соединение не будет разрываться.
Ошибка 619 на Windows 7 возникает при неправильной настройки безопасности соединения VPN.
В большинстве случаев возникает при неправильном введении имени и пароля пользователя, но также может появиться при блокировки подключения фаерволом или при неправильной точки доступа. Если все введенные данные верны, то ошибка заключается в неправильной настройке безопасности. Их нужно сбросить:
- В свойствах VPN-подключения перейдите во вкладку безопасности и используйте рекомендуемые параметры.
- Также надо назначить пункт «требуется шифрование данных (иначе отключаться)». После этого требуется сохранить изменения и отключить компьютер для перезагрузки.
VPN-подключение позволяет надежно защищать все передаваемые данные. Благодаря дополнительным протоколам шифрования нежелательные лица не смогут просматривать информацию пересылаемую между пользователями и серверами. Главное правильно произвести настройку подключения к серверу.
CyberGhost
CyberGhost существенно упрощает процесс настройки VPN за счет заранее настроенных режимов работы. Так, режимы, доступные в приложении для Windows 10, включают в себя анонимную работу в Сети, стриминг и дополнительную защиту при подключении к общедоступным точкам доступа wi-fi.
Имея в своем распоряжении более 5 700 в 90 странах, используя шифрование AES-256 и различные протоколы безопасности, а также предлагая более чем доступные тарифы (правда, долгосрочные), CyberGhost оказывается очень и очень заманчивым вариантом.
Что даже лучше, если вы оформите подписку на полгода или больший срок, то получите 45-дневную гарантию возврата денег. И это лишь одна из множества причин быстро растущей популярности это VPN-сервиса.
CyberGhost способен разблокировать:
Выделенный профиль трансляций, оптимизированный для: Netflix, BBC iPlayer, Sky Go, Hulu, Comedy Central, Eurosport, ESPN и другие.
Поддержка торрентов:
Да, выделенный профиль с отображением стран и количества пользователей.
CyberGhost работает на следующих устройствах:
Windows, macOS, Android, iOS, Amazon Fire Stick, Android TV, Linux и Chrome.
Как подключиться к VPN на Windows 10
Для начала следует выбрать сервис или компанию, предоставляющую услуги по подключению к виртуальным частным сетям. Производится это как на платной, так и на бесплатной основе. Хорошая скорость подключения, безопасность личных данных и удобство использования отнимают у разработчиков много сил, времени и денег. Именно поэтому за использование надежных VPN-сервисов нужно платить. Далее будет рассказано, как включить ВПН на Виндовс 10 и как правильно его настроить.
Важно! Есть и бесплатные приложения, расширения для браузера и настройки, которые предоставляются всем желающим, но они, как правило, работают медленно и не гарантируют сохранения конфиденциальности личных данных
Создание подключения
Чтобы настроить VPN подключение Windows 10, обычно переходят в официальный магазин Windows Store и скачивают или покупают нужное приложение, которое само все настроит. Также сервис можно найти на просторах интернета. Стоит заранее провести небольшой анализ рынка подобных решений, определив достоинства и недостатки всех представленных образцов и только потом делать выбор.
На заметку! Существует огромное количество бесплатных сервисов, но они не всегда безопасны. Обеспечить конфиденциальность смогут лишь платные службы, но они не будут покрывать человека в случае совершения им противоправных действий.
Некоторые браузеры уже обладают встроенными расширениями и модулями для подключения к бесплатным сервисам ВПН, но только настройка своей частной сети может гарантировать пользователю безопасность и защиту. После того, как VPN-сервер для Windows 10 выбран, необходимо перейти к созданию подключения.
Преимущество VPN – выключение видимости личного трафика
Как создать VPN подключение на Windows 10
Чтобы создать подключение к VPN в Виндовс 10, необходимо:
- Перейти в меню «Пуск» и нажать на значок в виде шестеренки для входа в утилиту «Параметры». Это же действие можно выполнить, нажав на сочетание клавиш Win + R.
- Найти раздел «Сеть и интернет».
- Кликнуть в левой части окна по пункту «VPN».
- Нажать на кнопку «Добавить новое VPN подключение».
После этого на экране появится диалоговое окно конфигураций, предлагающее заполнить все основные поля параметров. Данные для заполнения необходимо брать у провайдера частной виртуальной сети, который выбран в качестве поставщика соответствующих услуг. Процесс заполнения выглядит так:
- В строку «Поставщик услуг» вставляют единственно возможный вариант «Windows (встроенные)».
- «Имя подключения» задают на свой вкус. Желательно, чтобы оно содержало название компьютера или поставщика услуг. Оно будет отображаться в списке доступных к подключению беспроводных сетей.
- «Имя или адрес сервера» берут у провайдера (поставщика ВПН услуги). Необходимо просто вписать или вставить домен или адрес сервера, к которому будет происходить подключение, и через который будет осуществляться взаимодействие с глобальной или частной сетью.
- В поле «Тип ВПН» выбрать протокол, по которому будет осуществляться передача данных. В списке доступны такие протоколы: PPTP, L2TP/IPSec, IKEv2 и SSTP. Выбор должен основываться на данных провайдера, которые он указывает при указании услуг.
- Поле «Тип данных для входа» определяет, какие системы аутентификации должен пройти человек, чтобы попасть на ВПН-сервер. Обычно это логин и пароль, которые создаются на самом сервисе или выдаются им при регистрации или покупке подписки на предоставление услуг.
- Последние два поля должны содержать логин и пароль для авторизации на сервисе. При желании можно сохранить их в системе, чтобы не вводить данные всякий раз, когда необходимо выполнить подключение к ВПН-сервису.
Теперь ясно, как настроить VPN соединение на Windows 10. После заполнения всех этих полей подключение будет создано, но к нему также нужно будет подсоединиться. Кстати, некоторые поля можно не заполнять, но при подключении к серверу он всякий раз будет требовать сделать это, пока все данные не будут вписаны. Это целесообразно только в тех случаях, когда за компьютером работают несколько человек, и у всех у них разные логины и пароли от одного сервера ВПН.
Важно! Помимо идентификации типа «Логин-пароль» на выбор операционная система также представляет «Одноразовый пароль», «Смарт-карту» и «Сертификат». Выбор должен зависеть от условий, которые выдвигает поставщик услуг, и от принципов его работы
Ответы на часто задаваемые вопросы
Как отключить рекламу в VPN?
К сожалению, отключить рекламу можно только при переходе на платные тарифы. У большинства провайдеров в таком случае все ролики и объявления блокируются автоматически.
Какой выбрать протокол безопасности?
Если вы будете использовать любой VPN для Windows из перечисленных в нашем рейтинге, можете использовать любые протоколы безопасности – все они обеспечивают хороший уровень защиты данных.
Почему нужно платить за VPN для Windows?
Сама программа VPN для Windows предоставляется бесплатно. Также можно пользоваться бесплатными сервисами, но в таком случае придется смириться с рекламой и низкой скоростью соединения.