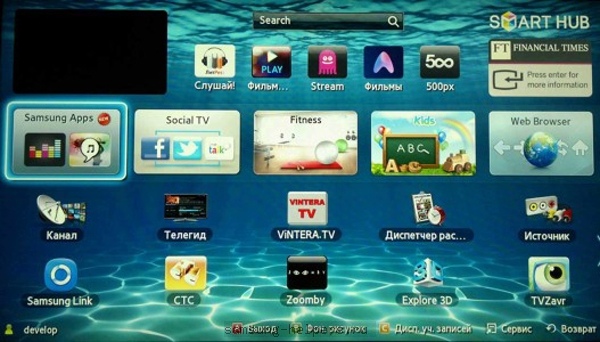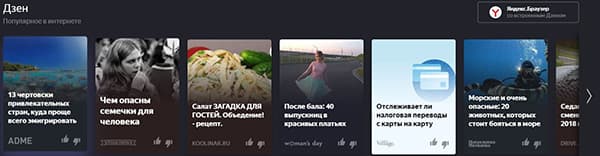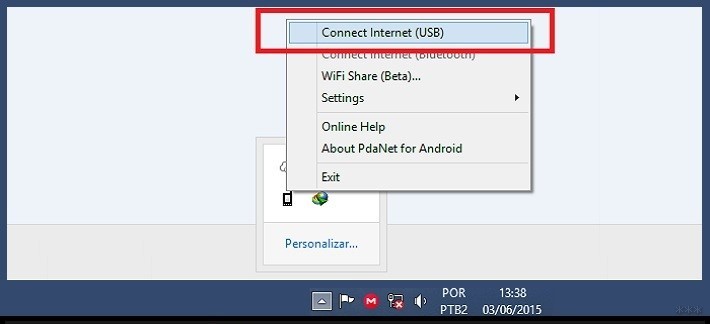Как установить и настроить модем huawei e8372
Содержание:
- Какие проблемы могут возникнуть
- Почему может не работать мобильный интернет
- huawei hg8245: технические характеристики
- Как подключить маршрутизатор Huawei B315S-22 к компьютеру?
- Расширенная конфигурация устройства:
- Настройка модема
- Подключение к huawei e8372 других устройств
- Как зайти на 192.168.8.1
- Как зайти на роутер huawei hg532e?
- Как зайти в Web-интерфейс
- Комплектация модели E3372. Когда можно использовать?
- Как зайти на 192.168.8.1
- Характеристики и индикаторы
Какие проблемы могут возникнуть
Несмотря на то, что настройки роутеров бренда Хуавей предельно просты и доступны, все же трудности иногда могут возникать.
Ниже рассмотрим, с какими распространенными ошибками чаще всего приходится иметь дело пользователям:
- Не получается зайти в панель управления по адресу 192.168.100.1. Такая ситуация является довольно распространенной и существует способ решения проблемы. Что необходимо сделать? Нажимаем Пуск на компьютере, находим раздел «Параметры сети и Интернет». Далее нас будет интересовать пункт – «Ethernet», затем выбираем «Сопутствующие параметры». Нам необходимо зайти в параметры сетевого адаптера. После этого выбираем свой адаптер и кликаем правой клавишей мышки. Когда появится соответствующее меню, жмем на «Состояние». Перед вами откроется табличка, где нужно выбрать пункт под названием Шлюз. Здесь будет указан реальный IP-адрес роутера. Копируем данное значение, открываем свой веб-обозреватель и вставляем адрес в поиск.
- Маршрутизатор несовместим с параметрами ПК. Еще одна распространенная трудность, которая часто возникает среди пользователей. Проблема решается следующим образом: находим параметры адаптера (в этом поможет инструкция, приведенная в предыдущем пункте), теперь нужно выбрать протокол четвертой версии и открыть пункт Свойства. Затем следует нажать «Использовать следующий IP». Блоки должны быть заполнены соответствующими значениями: IP — 192.168.100.5, для маски должно быть прописано – 255.255.255.0, а для шлюза и DNS значение будет – 192.168.100.1. подтверждаем выполненные действия нажатием кнопки ОК. Чтобы проверить работу роутера, запускаем веб-обозреватель и пробуем снова выполнить подключение к прибору.
Если подключиться к устройству удалось, значит, проблема решена. В панели управления вы можете выполнять изменения параметров конфигурации роутера.
Почему может не работать мобильный интернет
Настройка Интернета на телефоне: как подключить на кнопочном
Существует несколько причин, по которым смартфон внезапно перестал ловить интернет:
- Сбой в работе телефона: проблема может быть в самом «Honor 7с», например, в сбое настроек. Необходимо перезагрузить смартфон и попробовать устанавливать связь вновь;
- Плохо ловит саму сеть: возможно, телефон находится вне зоны покрытия 3G/4G. Проверить можно, взглянув на значок сети в верхнем углу: для хорошего приема там должно быть не менее 3 полосок. Рекомендуется отойти на несколько метров и проверить качество связи еще раз;
- Не включена передача данных: если значок не горит, возможно, обмен данными не включен. Сам значок выглядит как две параллельные стрелки в кружке, направленные в противоположные стороны. Включить его можно «Настройках» — «Беспроводные сети» — «Мобильная связь» — «Постоянная передача данных»;
- Ошибка в настройках доступа: стоит сбросить все настройки в настройках (вкладка «Точки доступа (APN)», перезагрузиться и забить все данные вновь;
- Проблема со стороны провайдера: возможно, проблема вовсе на стороне оператора. Стоит связаться с ним и проверить;
- Ограничение услуг связи из-за отсутствия денег на счете: проверить это можно, воспользовавшись коротким номером или личным кабинетом на сайте оператора;
- Активация режима полета: этот режим ограничивает звонки и обмен данными через интернет. При включенном режиме сверху загорится значок самолета. После связь возобновится.
huawei hg8245: технические характеристики
Роутер huawei hg8245 предназначен для подключения в локальную сеть интернета, телевидения и телефонии по технологии GPON.
При этом девайс поддерживает обмен данными с линейной скоростью GE при мостовом соединении, и 900 Мбит/сек в сценарии NAT.
Из основных возможностей терминала ont hg8245 стоит отметить:
- — обработку интернет-сигнала, IPTV иVoIP (поступающие по оптическому каналу);
- — создание беспроводной WiFi точки доступа;
- — поддержку виртуального сервера, функции NAT, DMZ и DDNS
- — дистанционную диагностику неполадок;
- — мониторинг Ethernet-соединения и т.д.
Терминал ont hg8245: описание разъемов
На задней панели роутера хуавей hg8245 расположены:
оптический порт OPTICAL, предназначенный для подключения оптоволокна
Не стоит заглядывать в оптический порт во избежание травмы глаза.
LAN1 – LAN4 — разъемы для подключения пользовательских устройств по сетевому кабелю;
TEL1 – TEL2 – разъемы для подключения телефонного кабеля (VoIP телефонии);
ON/OFF – кнопка включения/выключения устройства;
POWER – разъем для подключения адаптера питания.
На боковой панели модема huawei hg8245 расположены:
BBU — разъем для подключения внешней батареи;
USB-порт для подключения внешних носителей;
Кнопка WLAN для включения/выключения функции вай фай;
Кнопка WPS для автоматического подключения к WiFi мобильных устройств;
Кнопка RESET, необходимая для сброса настроек роутера до заводских.
Чтобы осуществить сброс настроек следует удерживать данную кнопку в нажатом состоянии в течение 10 – 15 секунд.
На верхней панели ont huawei hg8245 расположен блок индикаторов:
индикатор POWER свидетельствует о наличии электропитания (зеленый цвет – питание от электросети, оранжевый – от внешней батареи);
индикатор PON и LOS характеризуют подключение оптического кабеля. Так, если светодиод huawei hg8245 los мигает красным – то на устройство поступает низкий уровень оптического сигнала.
индикаторы LAN1 – LAN4 загораются при активации соответствующего порта на тыльной стороне устройство (при нормальном Ethernet соединении светодиод горит ровным светом).
индикаторы TEL1 – TEL2 свидетельствуют об активации портов VoIP телефонии;
USB характеризует подключение к оптическому терминалу внешних устройств;
индикатор WLAN горит при активации функции WiFi;
индикатор горит ровным светом при включенной функции WPS.
Дальнейшая инструкция предусматривает первичную настройку huawei hg8245. Если же оптический терминал до этого был в эксплуатации, сперва необходимо сбросить его настройки до заводских с помощью кнопки RESET.
Как подключить маршрутизатор Huawei B315S-22 к компьютеру?
Я буду показывать процесс подключения и настройки на примере роутера Huawei B315S-22 в его «чистом» виде. Дело в том, что есть такие устройства, который распространяются каким-либо провайдером (Ростелеком, Билайн, МГТС, Киевстар и им подобными) и залочены на работу только с ним. Так вот к ним на сайте имеются отдельные статьи по каждому оператору. Здесь же речь пойдет о самом стандартном маршрутизаторе Huawei B315S-22, купленном в свободной продаже в магазине. Который имеет, соответственно, заводскую прошивку. Это универсальное устройство, которое умеет работать как с SIM картами мобильных операторов 3G-4G связи, так и с кабельным подключением через Ethernet.
Первым делом необходимо подключить его к компьютеру и интернету. Для этого:
- Включаем Хуавей в розетку
- Вставляем кабель от провайдера, который заведен в квартиру, в сетевой разъем роутера, обозначенный как «WAN»
- Другой кабель с конекторами RJ-45, который лежит в коробке вместе с роутером, вставляем одним концом в сетевую карту компьютера. А другим — в любой из нескольких разъемов «LAN».
- Включаем устройство кнопкой питания на корпусе при ее наличии
Расширенная конфигурация устройства:
Если Вы более продвинутый пользователь и хотите всё настроить самостоятельно «от и до», то в этом случае Вам надо зайти в раздел меню Basic -> WAN:
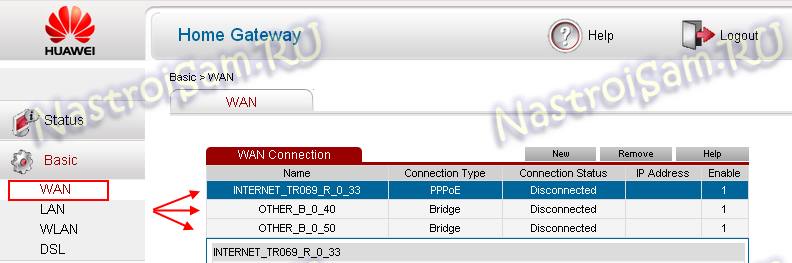
Здесь Вы увидите созданные подключения,которые мы и будет удалять. Кликаем по очереди на каждое из них и нажимаем кнопку «Remove». Каждый раз у Вас будет запрашиваться подтверждение действия:
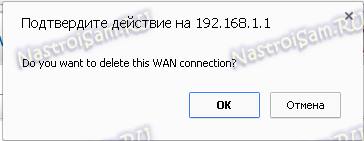
После того, как все имеющиеся виртуальные каналы удалены, приступаем к созданию новых. Для этого нажимаем на кнопку «New» и начинаем заполнять поля:
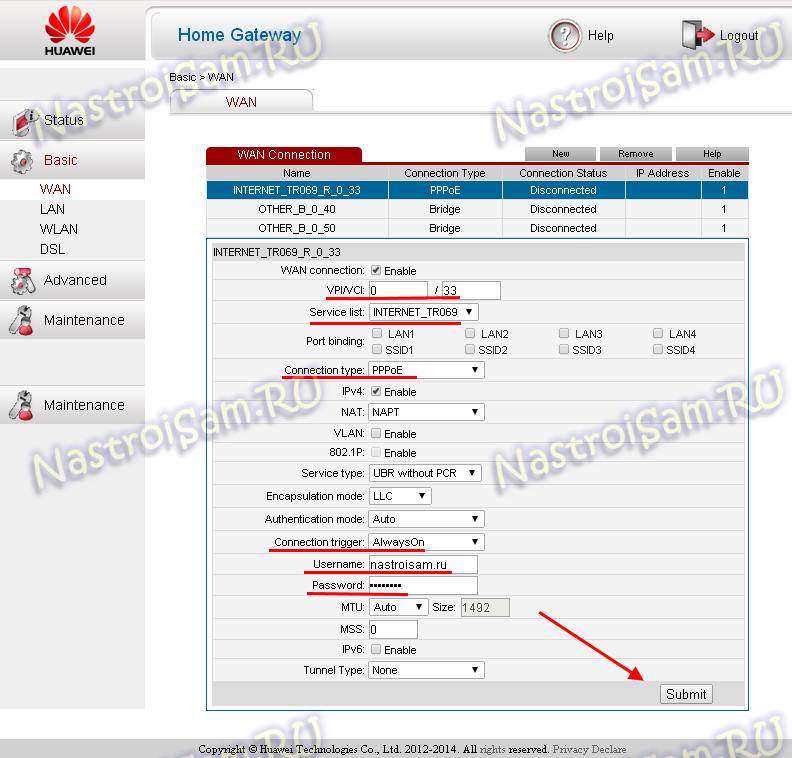
Во-первых, для каждого из создаваемых соединений проверяйте чтобы стояла галка «WAN connection — Enable». В поля VPI/VCI вводим параметры канала для Интернет, которые надо предварительно узнать в техподдержке. В нашем филиале это — 0/33. В списке «Service List» надо выбрать INTERNET или INTERNET_TR069, что практически одно и то же. Раздел «Port Binding» пропускаем. «Connection Type» выставляем PPPoE и прокручиваем страницу ниже. «Connection trigger» ставим в значение «Always On». В поле «Username» вводим логин для доступа в Интернет, а в поле «Password» — пароль. Нажимаем кнопку «Submit» и проверяем доступ в глобальную сеть.
Настройка цифрового телевидения IPTV:
Создаём ещё одно ATM-соединение с помощью кнопки «New»:

Вводим значения VPI и VCI для IPTV, в списке «Service List» выбираем пункт «Other», а в разделе «Port binding» ставим галку на тот порт, в который будет включена STB приставка. При этом заметьте, что «Connection type» надо выбрать «Bridge» — это значит что соединение будет типа «прозрачный мост». Так же я бы советовал поставить галку Enable напротив пункта «DHCP transparent transmission». Применяем настройки нажатием «Submit».Настройка сети WiFi
В интерфейсе модема Huawei HG532E, настройки WiFi собраны на страничке «WLAN»:
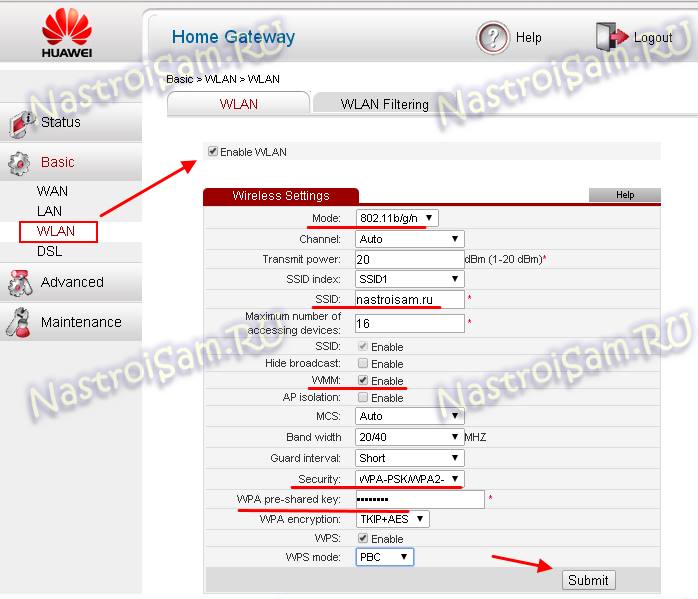
Беспроводной режим по умолчанию выставлен универсальный — 802.11b/g/n, таким его и оставляем. В поле «SSID» надо прописать имя нашей сеть WiFi — любое слово на латинице. Ставим галку «WMM» — WiFi Multimedia. В списке «Security» выбираем тип «WPA2-PSK», либо смешанный — «WPA-PSK/WPA2-PSK». В поле «WPA pre-shared key» вводим пароль к Вай-Фай — им может быть любая буквенная или цифирная последовательность не короче 8 символов. Если Вы не пользуетесь технологией WPS — эту галку лучше убрать. Применяем настройки.
Настройка модема
Мы уже выяснили, что на вкладке «Главная» отображается основная информация о подключении к интернету. Там же сверху можно сменить язык страницы с настройками.
На вкладке «Статистика» можно посмотреть информации о интернет трафике.
В разделе «SMS» можно посмотреть входящие сообщения и при необходимости отправить текстовое сообщение. Или открыть настройки SMS-сообщений.
Дальше по курсу полезный раздел «USSD». Оттуда можно выполнять USSD команды. Например, для проверки счета, количества оставшихся мегабайт, подключения пакетов, тарифов и т. д.
Дальше идут основные «Настройки». В первую очередь это «Мобильное соединение». Можно выключить, или включить мобильную передачу данных, управлять передачей данных в роуминге и установить интервал автоматического отключения.
В разделе «Управление профилями» выбираем профиль подключения к интернету для нашего оператора. Обычно там 1-2 профиля. Или создать новый профиль вручную и прописать имя пользователя, пароль и точку доступа.
«Настройка сети» – можно установить режим работы сети: GSM (2G), UMTS (3G), LTE (4G), или смешанные режимы. Эти настройки могут пригодится при настройке антенны, или не очень стабильном подключении.
В разделе «Безопасность» нет ничего интересного. При настройке может пригодится еще страница «Система» – «Информация об устройстве». Там можно посмотреть уровень сигнала и шумов. И уже ориентироваться по этих показателях при настройке самого модема, или антенны.
Если у вас модель, которая работает не только как USB модем, но и раздает Wi-Fi, то в личном кабинете Huawei будут еще настройки Wi-Fi сети (WLAN). Там можно выключить Wi-Fi, сменить имя сети, и сменить пароль на Wi-Fi (ключ).
Очень сложно писать такие инструкции, так как самих устройств очень много, и все они отличаются друг от друга. У кого-то разлоченный модем с СИМ-картой того же Мегафона, а у кого-то модем от МТС. С Wi-Fi и без. Разные модели и прошивки. Но практически на всех настройки можно открыть по адресу 192.168.8.1, через любой браузер и с любого устройства. Главное, чтобы оно было подключено к модему.
635
Huawei — одна из лидирующих компаний на рынке производителей мобильных гаджетов, в том числе высокоскоростных модемов, с которым легко взаимодействовать через любой мультимедийный гаджет. Наиболее удобный и стабильный способ соединения — кабель. Функционал устройств разнится в зависимости от технических характеристик: доступ к 3G- или 4G-сетям, использование в качестве WiFi-роутера. Модем может быть настроен на раздачу проводного Интернета или с помощью SIM-карты сотового оператора.
Подключение к huawei e8372 других устройств
Так как модель Huawei E8372 способна не только подключаться к интернету по сотовой связи, но и раздавать его другим устройствам, есть несколько способов этой раздачи. Первый вариант, когда вы хотите обеспечить интернетом ноутбук или ПК. В этом случае модем просто вставляется в USB-порт компьютера и обеспечивает его трафиком. Настройка происходит один раз так, как описано выше.
Второй вариант — подключить к роутеру устройства, имеющие Wi-Fi-адаптер. Это смартфоны, планшеты, игровые консоли, ТВ-приставки, наушники и другие девайсы. В этом случае роутер вставляется в USB-порт работающего компьютера (ноутбука) или адаптера питания.
Рассмотрим, как это сделать, на примере нескольких устройств. При подключении смартфона активируйте на нем Wi-Fi и постройте список доступных Wi-Fi-сетей. Для этого найдите в настройках соответствующий раздел о Wi-Fi или сдвиньте вниз шторку уведомлений и отыщите там значок Wi-Fi.
Кликните по значку с удержанием и найдите в списке сетей имя Wi-Fi-сети вашего роутера. Напомним, что если вы не меняли имя и пароль, то их можно увидеть под сдвижной крышкой роутера, а если меняли, то введите придуманные вами. Подключитесь к этой сети, введя пароль к ней и поставив галочку в опции автоматического подключения к этой сети.
На ноутбуке суть подключения такая же: включите Wi-Fi-модуль нажатием специального сочетания клавиш (часто он бывает включенным по умолчанию), постройте список сетей, найдите в нем сеть Huawei и подключитесь к ней. Способы построения списка сетей зависят от операционной системы, стоящей на ноутбуке.
Так, на Windows 10 это проще всего сделать через панель уведомлений (вызывается в нижнем правом углу экрана) и раздел «Сеть», «Wi-Fi» или правой кнопкой мыши по доступной иконке, открыть раздел параметров. В Windows 7 нужно в панели управления вызвать раздел «Сеть и Интернет», перейти в подраздел «Центр управления сетями и общим доступом», выбрать там строку «Изменение параметров адаптеров» и кликнуть правой клавишей мыши по «Беспроводное сетевое соединение».
Как зайти на 192.168.8.1
Обзор и настройка модема D-Link Dir-320
Инструкция, как зайти в настройки роутера Huawei, включает этапы от физического соединения двух гаджетов до изменения стандартных условий в 192.168.8.1 admin: пароль, вход, Wi-Fi, имя сети.
Шаг 1. Подключение к стационарному компьютеру, ноутбуку или телефону
В Huawei-модеме 4G-настройка зависит от выбранной в качестве «базы» техники: ПК, ноут или смартфон, для каждого из них предусмотрена собственная схема.
Для компьютера или ноутбука требуется:
- подключить LAN-провод в разъем входа в модем «Хуавей»;
- соединить компьютер или ноутбук LAN-кабелем с маршрутизатором;
- либо вставить модем напрямую в USB-порт.
Подключение через телефон, планшет осуществляется через Wi-Fi, для этого необходимо:
- Убедиться, что включен мобильный вайфай в меню «Настройки» либо, открыв шторку, кликнуть на соответствующем значке.
- В перечне сетей найти нужную, войти.
- В большинстве моделей пароль не потребуется, но если устройство его запросит, информация указана на обороте модема.
- После входа в сеть Huawei доступ к роутеру через admin. Панель откроется.
Шаг 2. Подключение к личному кабинету по адресу 192.168.8.1
Открыть браузер: Safari, Internet Explore, Opera или любой другой.
Ошибка при входе в веб-интерфейс
Частая ошибка, которая возникает при входе по этому адресу в написании символов. Могут быть напечатаны буквы вместо цифр, стоять лишний пробел или ошибочная цифра. Ввести admin как логин и пароль. Это заводской пароль, в дальнейшем его можно поменять. Чтобы избежать взлома и после сброса настроек кнопкой Reset по какой-то причине, потребуется придумать новый пароль. Количество символов должно быть не короче шести, обязательно использование латинских букв.
Шаг 3. Авторизация в личном кабинете роутера
Вид страницы личного кабинета зависит от типа, модели или мобильного оператора. Однако большинство маршрутизаторов имеют единую оболочку, в том числе с помощью mobile WiFi вход в систему осуществляется, как на ПК. Модем WiFi имеет дополнительную защитную функцию с обязательным вводом логина и пароля при попытке входа в любой пункт.
Шаг 4. Изменение настроек
После того как вход в роутер «Хуавей» произведен, настраивается более детально тип соединения в зависимости от состояния IP-адреса, динамического или статического.
Для WAN порядок действий следующий:
- Ставить галочку «WAN connection».
- Прописать значения VPI/VCI, которые присвоены услуге в регионе у провайдера. Как правило, для Интернета VPI равен 0, для кабельного телевидения — 2. Информация указана в договоре либо на официальном сайте, форуме.
- Тип соединения указать «PPPoE».
- Ввести логин и пароль.
- По кнопке Submit сохранить профиль.
Динамический IP на некоторых типах модемов настраивается так же и разнится всего в трех переменных:
- В строке типа соединения (Connection type) выбрать IPoE.
- Выбрать из списка «DHCP» в строке Address Type.
- Активировать NAT, если предоставлен выбор, то прописать NAPT.
Следующий этап — настройка WiFi-сети происходит через вкладку WLAN:
Выбрать первую по порядку Сеть с индексом «1». Она будет основной сетью
Дополнительная информация! У роутера доступно несколько WiFi-профилей. Количество зависит от прошивки, а последние по списку сети будут считаться гостевыми.
- Поле SSID заполнить названием новой сети. Имя отображается затем на всех устройствах.
- Поставить галку «WMM».
- Значение «40МГц» ставится в строке Width (частота канала).
- Тип безопасности выбрать WPA2-PSK c шифрованием AES.
- Обязательно условие – ввод пароля на доступ к сети в строку «WPA pre-shared key» для предотвращения посторонних доступов.
Как зайти на роутер huawei hg532e?
После подключения роутера huawei hg532e необходимо провести первоначальные настройки модема. Для этого в адресной строке интернет-браузера введите адрес маршрутизатора 192.168.1.1 и подтвердите вход, указав логин и пароль для доступа к настройкам девайса.
По умолчанию логин и пароль от роутера huawei hg532e — «user/user». В случае если эти данные не подошли, — попробуйте ввести «admin/admin»
Для того чтобы сменить логин и пароль, откройте «Обслуживание» (Maintenance), далее «Учётная запись» (Account).
В строке «Текущий пароль» (Current password) укажите «user» (или admin) и дважды введите новый пароль сначала в строке «Новый пароль» (New password), а затем в строке «Подтверждение пароля» (Confirm password).
Как зайти в Web-интерфейс
Зайти туда можно с любого браузера, на любом устройстве: телефон, планшет, компьютер, ноутбук или даже телевизор с Web OS. Самое главное перед этим к нему подключиться. Это можно сделать двумя способами:
- По кабелю – берём сетевой кабель и вставляем один конец в роутер или модем. Самое главное вставить кабель в один из LAN портов. Они обычно так и обозначаются.
- По Wi-Fi – просто включаем аппарат и ищем роутер с нужной сетью. Если вы ранее его не настраивали, то имя сети и пароль по умолчанию – будет на этикетке под интернет-центром.
Пару слов об этикетке – там есть почти вся информация, которая может вам пригодиться. Например для подключения по WiFi смотрим две строчки: «WLAN – NAME (SSID)» – это имя сети; «WLAN – Key (WPA/WPA2)» – это пароль от неё.
Но некоторых моделях этой информации нет. Тогда зайти можно по-разному. Если вы подключаетесь с компьютера или ноутбука, то нужно заранее выставить нужные настройки сетевого модуля, чтобы комп и ноут видели роутер при подключении:
- Найдите две клавиши как на картинке выше и одновременно нажмите на них;
- Всплывет вот такое окошко – далее надо будет ввести «ncpa.cpl» и нажать «ОК»;
Теперь очень важно выбрать именно то подключение, по которому вы подключены к маршрутизатору. Если у вас ноутбук, вы должны ещё увидеть беспроводное подключение
Выберите нужное, правой кнопкой и нажмите «Свойства»;
- Нажмите на 4 протокол и далее на «Свойства». Установите галочки как на скриншоте выше и нажмите «ОК».
Теперь надо открыть любой браузер и в адресную строку вбить IP или DNS адрес маршрутизатора, который вы нашли на корпусе. Если на корпусе на той самой бумажке ничего нет, то пробуем один из этих адресов:
- http://homerouter.cpe;
- 192.168.1.1
- 192.168.100.1
- 192.168.3.1
- 192.168.8.1
Не перепутайте, нужно вбить адрес именно в адресную строку, а не в поисковую, которая обычно находится ниже.
После этого вас попросят ввести логин и пароль от администраторской панели. По умолчанию это:
- Логин: admin;
- Пароль: admin; или пустая строка;
Если логин и пароль не подходит, то значит он уже ранее был изменен при первой настройке. Обычно его также меняют и работники провайдера, когда настраивают. Поэтому можно попробовать позвонить им и узнать, какой пароль они поставили. Также пароль и логин находится на той самой этикетке, про которую мы говорили ранее.
По настройке отдельных роутеров и модемов смотрите в нашем отдельном разделе «Huawei». Просто заходим туда и ищем свою модель, а далее читаем инструкцию, написанную нашими специалистами. Можно также воспользоваться и поиском на сайте – просто впишите полное название модели в поисковую строку.
Huawei — одна из лидирующих компаний на рынке производителей мобильных гаджетов, в том числе высокоскоростных модемов, с которым легко взаимодействовать через любой мультимедийный гаджет. Наиболее удобный и стабильный способ соединения — кабель. Функционал устройств разнится в зависимости от технических характеристик: доступ к 3G- или 4G-сетям, использование в качестве WiFi-роутера. Модем может быть настроен на раздачу проводного Интернета или с помощью SIM-карты сотового оператора.
Комплектация модели E3372. Когда можно использовать?
USB-модем E3372 продается в привычной картонной коробке, в комплекте присутствуют техническая и гарантийная документация. Это полноценный роутер, выполненный в виде классического USB-брелока, который может быть использован для любой ситуации, где необходима мобильность. Если же будет производиться настройка модема «Хуавей 8372» (более продвинутой модели), возможности гораздо шире, а именно:
- организация домашней Сети при использовании для выхода в Интернет шлюза одного из сотовых операторов связи;
- раздача трафика на несколько устройств в поездках, встречах в кафе, выезде на природу и т. д.;
- обеспечить ноутбук резервной, независимой линией выхода в Интернет в деловых и рабочих поездках.
Как зайти на 192.168.8.1
Обзор и настройка модема D-Link Dir-320 Инструкция, как зайти в настройки роутера Huawei, включает этапы от физического соединения двух гаджетов до изменения стандартных условий в 192.168.8.1 admin: пароль, вход, Wi-Fi, имя сети.
Шаг 1. Подключение к стационарному компьютеру, ноутбуку или телефону
В Huawei-модеме 4G-настройка зависит от выбранной в качестве «базы» техники: ПК, ноут или смартфон, для каждого из них предусмотрена собственная схема.
Для компьютера или ноутбука требуется:
- подключить LAN-провод в разъем входа в модем «Хуавей»;
- соединить компьютер или ноутбук LAN-кабелем с маршрутизатором;
- либо вставить модем напрямую в USB-порт.
Подключение через телефон, планшет осуществляется через Wi-Fi, для этого необходимо:
- Убедиться, что включен мобильный вайфай в меню «Настройки» либо, открыв шторку, кликнуть на соответствующем значке.
- В перечне сетей найти нужную, войти.
- В большинстве моделей пароль не потребуется, но если устройство его запросит, информация указана на обороте модема.
- После входа в сеть Huawei доступ к роутеру через admin. Панель откроется.
Шаг 2. Подключение к личному кабинету по адресу 192.168.8.1
Открыть браузер: Safari, Internet Explore, Opera или любой другой.
Ошибка при входе в веб-интерфейс
Частая ошибка, которая возникает при входе по этому адресу в написании символов. Могут быть напечатаны буквы вместо цифр, стоять лишний пробел или ошибочная цифра. Ввести admin как логин и пароль.
Это заводской пароль, в дальнейшем его можно поменять. Чтобы избежать взлома и после сброса настроек кнопкой Reset по какой-то причине, потребуется придумать новый пароль. Количество символов должно быть не короче шести, обязательно использование латинских букв.
Шаг 3. Авторизация в личном кабинете роутера
Вид страницы личного кабинета зависит от типа, модели или мобильного оператора. Однако большинство маршрутизаторов имеют единую оболочку, в том числе с помощью mobile WiFi вход в систему осуществляется, как на ПК. Модем WiFi имеет дополнительную защитную функцию с обязательным вводом логина и пароля при попытке входа в любой пункт.
Шаг 4. Изменение настроек
После того как вход в роутер «Хуавей» произведен, настраивается более детально тип соединения в зависимости от состояния IP-адреса, динамического или статического.
Для WAN порядок действий следующий:
- Ставить галочку «WAN connection».
- Прописать значения VPI/VCI, которые присвоены услуге в регионе у провайдера. Как правило, для Интернета VPI равен 0, для кабельного телевидения — 2. Информация указана в договоре либо на официальном сайте, форуме.
- Тип соединения указать «PPPoE».
- Ввести логин и пароль.
- По кнопке Submit сохранить профиль.
Динамический IP на некоторых типах модемов настраивается так же и разнится всего в трех переменных:
- В строке типа соединения (Connection type) выбрать IPoE.
- Выбрать из списка «DHCP» в строке Address Type.
- Активировать NAT, если предоставлен выбор, то прописать NAPT.
Следующий этап — настройка WiFi-сети происходит через вкладку WLAN:
Выбрать первую по порядку Сеть с индексом «1». Она будет основной сетью
Дополнительная информация! У роутера доступно несколько WiFi-профилей. Количество зависит от прошивки, а последние по списку сети будут считаться гостевыми.
- Поле SSID заполнить названием новой сети. Имя отображается затем на всех устройствах.
- Поставить галку «WMM».
- Значение «40МГц» ставится в строке Width (частота канала).
- Тип безопасности выбрать WPA2-PSK c шифрованием AES.
- Обязательно условие – ввод пароля на доступ к сети в строку «WPA pre-shared key» для предотвращения посторонних доступов.
Характеристики и индикаторы
Основные технические характеристики устройства:
- функционирует маршрутизатор в соответствии со стандартами — 802.11b/g/n;
- оснащено функцией автономного DHCP-сервера с поддержкой DDNS, DMZ, NAT;
- возможность передачи и приема голоса по технологии VoIP с помощью оптического канала;
- поддержка USB 2.0 и 1.1.
Задняя панель роутера оснащена 4 лан-разъемами для подключения пользователей по технологии Еthernet, а также двумя портами для телефонных коннекторов, кнопкой включения питания. Реализуется устройство в картонной коробке, в комплекте к интернет-центру прилагается гарантийный талон, инструкция пользователя, блок питания и Еthernet-кабель.
Визуально маршрутизатор отличается от своих предшественников своей длиной и толщиной. Длина — 19,5 см, а толщина всего 3,5 см. Индикаторы на корпусе имеются следующие:
| Power | горящий индикатор свидетельствует о том, что устройство включено |
| WLAN |
|
| WPS |
|
| TEL |
|
| MODE |
|
| SIGNAL | горящий индикатор свидетельствует о том, что активен пятишкальный индикатор уровня беспроводного сигнала. |
Обратите внимание: если все индикаторы одновременно мигают, то это свидетельствует о том, что устройство обновляет конфигурации, например, идет сброс или обновление. Настоятельно не рекомендуется устройство обесточивать