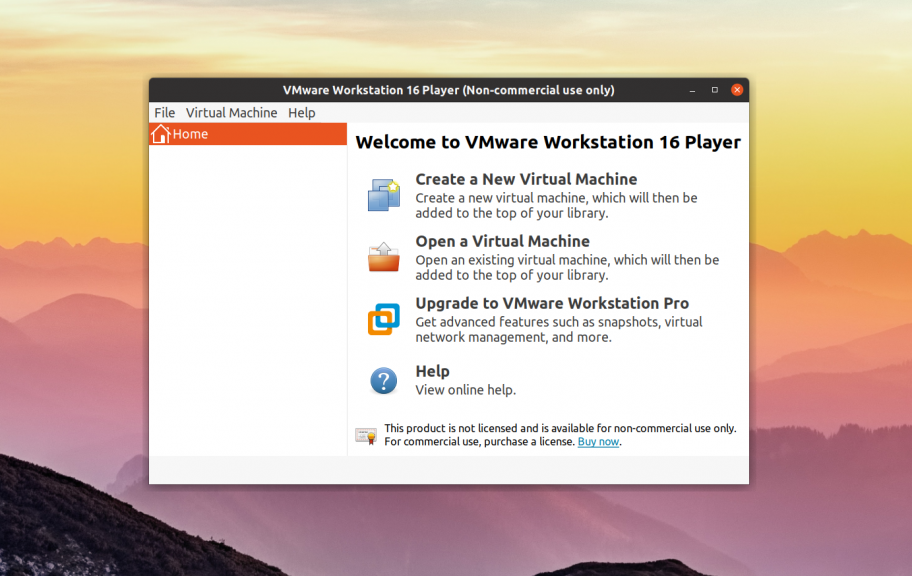Виртуальная клавиатура
Содержание:
- Клавиатура: настройка и использование
- Как переназначить клавиши на клавиатуре с неработающими или отсутствующими кнопками
- Как настроить Bluetooth клавиатуру
- Как настроить мышь?
- Модификаторы
- Язык и региональные стандарты
- Как установить на смартфон новую клавиатуру?
- Как на андроиде вернуть стандартную клавиатуру
- Как изменить значения для клавиш и их комбинаций
- Настройка
Клавиатура: настройка и использование
Как настроить клавиатуру
Чтобы настроить клавиатуру, необходимо:
Войти в меню «Пуск» → «Панель управления» → щёлкнуть на значке «Клавиатура» (при классическом виде меню) или выбрать категорию «Принтеры и другое оборудование» (если меню отображается по категориям) и затем нажать «Клавиатура» → появится окно «Свойства: Клавиатура».
В окне «Свойства: Клавиатура» на вкладке «Скорость»:
- в пункте «Задержка перед началом повтора» можно установить интервал времени, после которого начнется повтор символов, если удерживать клавиши нажатыми. Рекомендуется, для быстроты набора текста, выбрать «Короче».
- в пункте «Скорость повтора» можно подобрать скорость ввода повторных символов, если удерживать клавишу нажатой. Рекомендуется, для быстроты набора текста, выбрать значение «Выше».
- в пункте «Частота мерцания курсора» настриавается скорость мерцания курсора вывода текста. Общих рекомендаций не существует, действуйте согласно своим предпочтениям.
После того, как основные настройки сделаны, закройте окно кнопкой «ОК».
Настройка параметров языкового ввода
Чтобы настроить параметры языкового ввода, то есть установить, какой язык по умолчанию будет использоваться при загрузке компьютера, необходимо:
Правой кнопкой щелкнуть на значке языковой панели раскладки клавиатуры на панели задач → «параметры» → в пункте «Язык ввода по умолчанию» выберите язык.
Если нажать кнопку «Параметры клавиатуры», – можно настроить дополнительные параметры клавиатуры (какой клавишей включать и отключать режим Caps Lock, а также назначить сочетания клавиш, которые вы хотите использовать для переключения между языками ввода – обычно используется Alt слева + Shift).
Примечание:Если языковой панели не видно, правой кнопкой мыши щелкните на свободном месте панели задач, выберите «Панели инструментов», и затем нажмите кнопку «Языковая панель».
Чтобы настроить дополнительную поддержку языков с письмом справа налево и письмо иероглифов, необходимо: войти в меню «Пуск» → «Панель управления» → «Переключение к классическому виду» → «Язык и Региональные стандарты» → в возникшем окошке нажать вкладку «Язык» → пункт «Языки и службы текстового ввода» → кнопка «Подробнее». Там вы найдете соответствующую настройку.
Отказала мышь? Освойте управление с клавиатуры
Пока мышь ещё работоспособна, потренируйтесь в управлении указателем мыши с помощью клавиатуры.
- Вызовите меню «Пуск» нажатием клавиши Win (клавиша с изображением окна Windows в нижнем ряду клавиатуры.
- Используя стрелочки «вверх», «вниз», «влево», «вправо», найдите «Панель управления» и нажмите клавишу «Enter».
- Чтобы в окне «Специальные возможности» перейти на вкладку «Мышь», используйте сочетание клавиш «Ctrl» + «Tab».
- Внутри вкладки «Мышь» можно перемещаться клавишей «Tab». Добейтесь, чтобы кнопка «Настройка» выделилась рамкой, и нажимите «Enter».
- Чтобы поставить или снять галочку, нажмите «пробел», а между «включён» и «выключен» перемещайтесь с помощью стрелочек.
- Когда Вы всё настроили, нажмите «Enter», затем с помощью клавиши «Tab» перейдите на кнопку «ОК» и нажмите «Enter».
Теперь, чтобы включить управление указателем с клавиатуры, нажмите комбинацию клавиш, которая была указана в окне настройки: «левый Shift» + «левый Alt» + «Num Lock» (одновременно). После звукового сигнала нажимите «ОК» в появившемся окне.
В трее справа на панели задач появится значок в виде перечёркнутой «мыши». Это значит, что режим управления указателем с клавиатуры включён. Выключается данный режим нажатием той же самой комбинации клавиш.
Само управление производится с помощью числовой клавиатуры в правой части Вашей клавиатуры, а именно с помощью клавиш со стрелочками.
Если индикатор Num Lock активен (светится зелёным), то нажмите клавишу «Num Lock». Если индикатор не активен, значит управление с клавиатуры доступно. Помните, что вместо двойного щелчка мыши можно использовать клавишу «Enter».
→ Смотрите по теме в разделе Советы Как настроить мышь
Самое простое решение как настроить клавиатуру на компьютере заключается в использовании WINDOWS.
Существуют три способа подключения клавиатуры к ПК:
- Можно воспользоваться стандартным разъемом PS/2.
- С помощью USB-порта . В данном случае работа устройства будет соответствовать работе клавиатуры, которая подключена к порту PS/2.
- Беспроводной метод. Он возможен только после запуска системы. Работать с клавиатурой можно будет после того, как загрузится специальный драйвер.
Теперь можно начинать настройку.
Как переназначить клавиши на клавиатуре с неработающими или отсутствующими кнопками
Клавиатура – это устройство, которое находится в особой зоне риска в процессе работы пользователя с компьютером. Именно клавиатура чаще всего страдает от неистовствующих геймеров, любителей трапез перед экраном монитора или нерях, не привыкших держать технику в чистоте и порядке. Что может быть проще замены поврежденной клавиатуры, если речь идет о настольном ПК? Подключаемая клавиатура – далеко не самое дорогостоящее устройство, особенно, если говорить о простеньких моделях. Совсем иное дело клавиатура ноутбука. Ремонт ноутбука, подвергшегося механическому удару или на который была пролита жидкость, может вылиться в серьезную сумму денег. Если после эксцесса с ноутбуком как результат имеем лишь парочку неработающих или отсутствующих кнопок на клавиатуре, при том, что устройство продолжает полноценно функционировать, можно смело говорить о везении. Ведь неработающие или отсутствующие кнопки можно переназначить и вместо них использовать другие – которые не пострадали.
Ниже рассмотрим, как переназначить клавиши на клавиатуре с неработающими или отсутствующими кнопками на Windows-устройствах. А поможет в решении этого вопроса небольшая бесплатная программка MapKeyboard.
О программе MapKeyboard
MapKeyboard является минималистичной портативной утилитой, предназначенной для решения одной конкретной проблемы – системной замены одних клавиш на другие. Программа также в состоянии помочь при неработающей правой клавише мыши. Последнюю можно переназначить на выбранные клавиши клавиатуры.
MapKeyboard не требуется постоянная фоновая работа в системе Windows. Программа работает по принципу внесения изменений в системный реестр. Она единожды запускается, проделывает свою работу и больше не нуждается в активности. Запуск MapKeyboard проводится только при необходимости нового переназначения клавиш или возврата раскладки клавиатуры в исходное состояние.
Скачать программу можно совершенно бесплатно на сайте ее разработчика.
Переназначение клавиш
С официального сайта MapKeyboard скачивается в архиве. После распаковки архива запускаем программу от имени администратора.
Увидим интерфейс MapKeyboard в виде виртуальной клавиатуры.
Как переназначить отсутствующие или неработающие клавиши? Для начала необходимо определиться, на какие клавиши будут переназначены те, что выпали или не работают. Поскольку переназначенные клавиши будут работать как клавиши отсутствующие или неработающие, естественно, необходимо чтобы первые были из числа неиспользуемых или используемых редко. Такими клавишами, как правило, являются Scroll Lock, Pause (Break), Insert, Home, End, Page Up и Page Down. Также для переназначения можно пожертвовать клавишами цифрового блока вместе с клавишей его активации Num Lock.
Подобрав оптимальные варианты замены клавиш, можем приступать непосредственно к самому процессу. Первой на клавиатуре программы MapKeyboard нажимаем клавишу замены – ту, что будет выполнять роль клавиши отсутствующей или неработающей. В нашем случае для переназначения выбрана одна из редко используемых клавиш – Scroll Lock. Эту клавишу теперь можно будет нажимать вместо отсутствующей клавиши буквы W, а вместе с ней и буквы Ц в русскоязычной раскладке клавиатуры. Далее в поле с выпадающим списком внизу окна MapKeyboard необходимо выбрать, собственно, саму отсутствующую или неработающую клавишу – букву W в нашем случае. После этого выбора переназначенная клавиша загорится зеленым цветом.
Дальше по такому же принципу можно делать следующее переназначение клавиш. Последний этап работы – сохранение проделанных изменений. Для этого жмем внизу окна программы справа «Save Layout».
После чего увидим окошко, где уведомляется, что при подтверждении изменений будет выполнен выход из системы. Жмем «Да».
После выхода из системы необходимо снова в нее войти. И можно уже тестировать работу переназначенных клавиш.
Возврат раскладки клавиатуры к исходному состоянию
После замены или починки клавиатуры раскладку с переназначенными клавишами можно вернуть к исходному состоянию. Это также делается в программе MapKeyboard. На виртуальной клавиатуре программы жмем «Reset keyboard layout». Затем в появившемся диалоговом окошке подтверждаем возврат раскладки клавиатуры к исходному состоянию – жмем «Да».
Далее последует еще одно диалоговое окно, в котором говорится о необходимости выхода из системы для применения внесенных изменений. Жмем «Да».
Но будет не выход из Windows, а перезагрузка компьютера. После перезагрузки раскладка клавиатуры будет возвращена в исходное состояние.
Как настроить Bluetooth клавиатуру
Многие современные мобильные устройства дают возможность использовать не только виртуальную встроенную в систему клавиатуру, но и возможность подключения настоящей физической. Процесс выполняется при помощи беспроводного метода передачи данных, посредством Bluetooth. Если используется подобный вариант, тогда следует знать основные параметры настройки:
- Изначально необходимо выполнить подключение периферийного устройства к телефону, после чего зайти на смартфоне в настройки и открыть категорию «Язык и ввод».
- В строке с клавиатурой и методами ввода выбрать пункт «Физическая клавиатура».
- Чтобы отключить виртуальный элемент на экране при использовании физического устройства, потребуется сдвинуть тумблер «Виртуальная клавиатура»в выключенное положение.
- В строке с быстрыми клавишами можно выполнять различные настройки беспроводной клавиатуры. Для этого устанавливаются определенные параметры для клавиш быстрого доступа. К примеру, пользователи могут выбрать кнопку для моментального изменения языка или под запуск приложений.
Остальных возможностей для настройки физического оборудования нет. Если потребуется можно в любой момент вернуть все обратно или установить другие значения. Кроме того, нужно понимать, что беспроводная клавиатура может работать только с определенным софтом, поэтому может потребоваться его установка на смартфон Андроид.
Как настроить мышь?
С этим же устройством все обстоит гораздо веселее, так как возможных настроек мыши гораздо больше, что обеспечивает ее более гибкую настройку. Опять же, перед тем, как что-либо изменить, необходимо попасть в нужное меню, а сделать это можно, проследовав по следующему пути:
- для Windows Vista/7/8/8.1 — «Пуск» — «Панель управления» — (Крупные значки) — «Мышь»
- для Windows 10 — «Пуск» — «Все приложения» — «Служебные-Windows» — «Панель управления» — «Мышь»
Здесь же нас уже встречают несколько вкладок, пять из которых предназначены для настройки мыши. Итак, приступим.
- Кнопки. В данной вкладке представлены настройки двух основных кнопок мыши — правой и левой, которые в большинстве случаев упоминаются как ЛКМ и ПКМ. Их настройка заключается в том, чтобы мышью мог одинаково комфортно пользоваться как правша, так и левша. Для этого просто необходимо поставить маркер напротив того варианта, который вам необходим. Чем же они отличаются? Все очень просто. Если для правши функции левой кнопки мыши выполняет левая кнопка мыши, то для левши функции левой кнопки мыши будет выполнять правая кнопка мыши. Аналогичная ситуация со второй кнопкой. А сделано это для того, чтобы настроить функции кнопок удобными для левой руки. Также в данной вкладке можно настроить скорость двойного щелчка основной кнопки, а также включить функцию залипания, которая позволит перетаскивать объекты, не удерживая кнопку мыши.
- Указатели. Данная вкладка предназначена для того, чтобы настроить указатель мыши, именуемый «Курсором». Подробнее об этом я писал в этой статье.
- Параметры указателя. Если предыдущая вкладка предназначена для настройки внешнего вида, то цель этой предоставить настройки функционала курсора. Таким образом, можно выставить скорость курсора (DPI), отметить его автоматическую установку на наиболее подходящий вариант в диалоговых окнах, в которых требуется принять какое-либо решение, а также выбрать эффекты для лучшего отслеживания указателя.
- Колесико. Настройка третьей по известности кнопки мыши, именуемой СКМ. И да, это не совсем кнопка, а колесико с функцией нажатия. В этой вкладке можно выставить эффективность прокрутки как самого колеса, так и его нажатий влево или вправо, если такая возможность имеется.
- Параметры устройства. Это вкладка предназначена не для настроек мыши, а для настройки TouchPad’а, которыми оснащаются ноутбуки. Я уже как-то писал о том, как решить проблему, связанную с этими настройками, поэтому если интересно, то можете ознакомиться.
Собственно на этом, весь спектр возможных настроек мыши заканчивается. Но этого должно вполне хватить подавляющему большинству пользователей, так что настраивайте и пользуйтесь своим указывающим устройством с еще большей эффективностью.
Модификаторы
Для чего вообще они нужны? Можно задать комбинации, которые будут позволять нам быстрее и удобнее набирать какие-то символы или вызывать какое-то действие, помещая поверх других, то есть эти комбинации не будут пересекаться с уже созданными или с комбинациями заданными системой.
Существует два дополнительных уровня: , . И еще комбинации с .
Сделаем так, чтобы клавиша в комбинации с h, j, k, l давала эффект стрелки. Тогда не нужно будет каждый раз тянуться ним.
Назначим модификатор (мы уже решили поставить туда , но можно сделать и то и другое: об этом далее):
Если мы хотим назначить для разных раскладок разное значение, то сначала нужно их определить:
далее
Теперь нужно настроить клавиши h, j, k, l. Сначала узнаем их имя — тоже можно посмотреть файл раскладки, это несложно. Их зовут ,… . Какие команды вызывают стрелки можно узнать совершенно аналогично. Дальше пропишем поведение в комбинации с модификатором:
При нормальном нажатии будет обычная буква, при нажатии с шифтом — заглавная, с модификатором третьего уровня — стрелки.
Назначение модификатора как второе значение клавиши
Кроме стрелок можно назначить на третий слой символы или другие операции.
Давайте сделаем, чтобы кроме функции модификатора клавиша выполняла и предназначенную ей миссию ранее — была .
Для этого нам понадобится , которая позволяет назначить на на клавишу значение, которое она будет иметь, если нажать ее не в комбинации. Еще есть полезная функция: можно настроить время, после истечения которого ее эффект отменяется.
Как я уже обещал, мы сделаем так, чтобы при однократном нажатии клавиши вызывался , а в комбинациях выступала в роли модификатора третьего уровня.
Для этого нужно выполнить
Я использую интервал 500 миллисекунд. Для нашей цели:
Дальнейшие изменения
Когда я пишу в , я использую достаточно много одинаковых символов, но в разных раскладках. Поэтому появилась идея сделать их максимально похожими. В раскладках по умолчанию сильно отличаются положения точки, запятой, кавычек, квадратных и фигурных скобок, вопросительных знаков, различных слэшей…
Здесь было две идеи:
-
Поставим редко используемые русские буквы на крайних правых клавишах на третий слой других букв.
Схема была такая:Клавиша Третий слой у ю в б ь ъ з ж щ х Для достижения такого эффекта добавляем в конфиг (здесь для у/ю, для остальных аналогично, названия букв русского алфавита можно посмотреть, где и все остальное):
А на освобожденные клавиши просто назначаем такие же символы, как во второй раскладке.
Этот вариант оказался для меня не удобным и скорее снизил скорость, так как приходилось вспоминать и искать нужные буквы (хоть я выбирал специально созвучные), кроме этого я понял, что не так уж и редко они используются. А заглавные вообще тяжело набирать было. -
Этот вариант я использую и сейчас: давайте оставим русские буквы на своих местах, а на третий слой на них назначим те символы, которые стоят на них на английской раскладке.
Тогда мы сможем нажимать одинаковые клавиши, но с модификатором (причем, если мы не назначим что-то другое поверх символов а английской раскладке, то ничего не случиться, если мы будем нажимать модификатор и в ней тоже).
Получаем такую схему:Еще можем поставить в русской раскладке слэш и вопросительный знак туда, где они стоят в английской.
Плюс к этому добавляется возможность сделать одинаковыми и символы на цифрах, так как и кавычки, и двоеточие, и точка с запятой будет на других клавишах.
И главное, что это реально упростило процесс набора текста.
Замечание
Аналогично можно добавлять пятый слой, хотя пока лично я не испытываю никакой нужды — вполне хватает третьего.
А может хватит тянуться далеко-далеко в дальний угол клавиатуры?
Поставим-ка на ( наш модификатор третьего уровня)!
Язык и региональные стандарты
Нажатие клавиши лишь отправляет определенный сигнал компьютеру. Интерпретацией же его занимается драйвер клавиатуры
Поэтому так важно настроить раскладку, которая представляет собой набор правил интерпретации получаемых сигналов
Щелкните на языковой панели правой кнопкой и выберите пункт «Параметры» (или запустите меню «Выполнить» через «Пуск» и введите команду «control intl.cpl,,2»).
На экране появится окно «Язык и региональные стандарты», открытое на вкладке «Языки и клавиатура». Вас здесь интересует кнопка «Изменить» – нажмите на неё, чтобы приступить к настройке параметров устройства ввода.
Откроется новое диалоговое окно, в котором вы увидите три вкладки. Посмотрим подробно, какие настройки есть в каждом из этих разделов.
Общие
В строке «Язык ввода» указывается та раскладка, которая автоматически устанавливается при запуске компьютера. Вы можете установить любой из имеющихся языков, выбрав его в выплывающем списке и нажав кнопку «Применить».
На этой же вкладке можно установить дополнительную раскладку. Нажмите кнопку «Добавить» и выберите язык. Раскройте его, укажите метод ввода и нажмите «ОК».
Теперь в системе установлено три раскладки, между которыми вы сможете переключаться. Чтобы избавиться от лишней, выделите её и нажмите кнопку «Удалить».
Для сохранения изменений обязательно нажмите кнопку «Применить». Затем можно переходить на следующую вкладку.
Языковая панель
Здесь вы можете настроить параметры языковой панели – небольшого окошка, которое позволяет вам видеть, какая раскладка установлена, и при необходимости менять её. Вариантов настройки языковой панели не так много. Её можно скрыть, закрепить на панели задач или разместить на рабочем столе, где свободно передвигать.
Оставшиеся параметры отвечают за некоторые особенности отображения языковой панели. Можете оставить их по умолчанию неотмеченными или немного поэкспериментировать – никакой функциональной нагрузки они не несут.
Переключение клавиатуры
На этой вкладке вы можете настроить порядок отключения режима Caps Lock, при котором все вводимые в тексте буквы печатаются как заглавные. Включается режим только клавишей Caps Lock, а вот отключать его можно, например, нажатием кнопки Shift.
Нажмите кнопку «Сменить».
Установите удобное сочетание и нажмите «ОК».
Помните, что язык и раскладка не всегда совпадают. На одной раскладке могут быть несколько языков, поэтому функциональные сочетания клавиш нужно назначать для обоих случаев.
Как установить на смартфон новую клавиатуру?
В некоторых случаях после покупки нового смартфона пользователя не устраивают возможности вшитой клавиатуры или ее внешний вид. В таком случае единственным выходом станет установка сторонних приложений для замены. Определенные производители мобильных устройств добавляют в оболочку ОС Андроид дополнительные утилиты. К примеру, техника от Asus дает возможность использовать клавиатуру Zen, которая является фирменным дополнением и удалить ее нельзя. Компания Самсунг предлагает удобную и функциональную клавиатуру, но ее можно легко заменить при необходимости.
Если производитель гаджетов не сделал удобный элемент для ввода текста, тогда пользователю придется решать проблему самостоятельно. Для этого из Плей Маркета устанавливается дополнительная утилита. Весь процесс простой:
- Нужно перейти в Плей Маркет и найти через поиск нужный софт.
- Для выполнения поиска рекомендуется ввести запрос «Клавиатура», после чего будет большой перечень вариантов.
- Выбрав подходящий, нажать на клавишу установки, выполнится автоматическая загрузка.
- В меню запустить программу, сделать настройку для правильной работы в новом окне.
Зачастую настройки сводятся только к разрешению программе использовать данные смартфона, еще можно устанавливать или отключать звуковые сопровождения, вибрацию, выбирать раскладку и языки, а также использовать дополнительные инструменты
За счет сторонних утилит пользователи могут решать проблему с недостатком смайлов, менять темы интерфейса. Стандартная клавиатура не позволяет изменять цвет, добавлять визуальные эффекты для улучшения внешнего вида, а вот сторонние программы обеспечиваются подобным функционалом.
Как на андроиде вернуть стандартную клавиатуру
Допустим, что потребовалось вернуть стандартный вариант клавиатуры обратно. Есть несколько способов, как это сделать.
Первый вариант — перезагрузить гаджет и обновить стандартную клавиатуру. Если не получилось, стоит перейти в Гугл Плэй и посмотреть, есть ли обновления для данного варианта клавиатуры. Как правило, это софт GBoard.gboard.
Перезагрузка смартфона — самый простой способ восстановить клавиатуру
Второй вариант — полный запуск приложения. Для его осуществления заходят в «Настройки» смартфона. Переходят в «Приложения» и жмут на «Диспетчер». Откроются все приложения, среди которых ищут стандартный тип и жмут на «Остановить».
Третий вариант — почистить кэш — менее распространен, однако может помочь в отдельных случаях. Чтобы почистить кэш программы по вводу текста, заходят в «Настройки» и делают переход на «Язык и ввод». В «Текущей клавиатуре» находят имя приложения по умолчанию.
Снова заходят в «Настройки» и нажимают вкладку «Все приложения». Выбирают нужное («Gboard») и кликают на «Стереть данные». Таким образом произойдет очистка кэша. Делают перезагрузку смартфона.
Возможно, на смартфоне установлено приложение, которое просто находится в конфликте с тем, что отвечает за ввод текста. Его необходимо найти и удалить. Итак, как это сделать:
- Заходят в «Настройки» и выбирают «Все приложения».
- Внимательно изучают открывшийся список приложений и смотрят, после инсталляции которого начались сбои.
- Просто удаляют и перезагружают телефон.
Обратите внимание! Может возникнуть вполне закономерный вопрос, как отыскать именно то приложение, которое стало помехой. Для этого нажимают и удерживают кнопку «Вкл./Выкл.» устройства на гаджете и ждут появления уведомления, что средство перешло на безопасный режим работы
Подтверждают «Оk».
В таком режиме все сторонние программы, представляющие опасность для работы смартфона, будут отключены. Теперь проверяют, как работает клавиатура. Если исправно, значит дело в программном обеспечении. Делают переход на обычный режим, перезапуская смартфон. Далее заходят в «Настройки», начинают отключение каждого приложения отдельно и смотрят на работу клавиатуры.
И последний вариант — возврат к изначально установленным заводским параметрам. Это крайний случай, когда нет результата от других способов. После такого сброса гаджет вернется в состояние, в котором был приобретен. Произойдет удаление всех данных, в том числе изображений, сторонних программ. Поэтому заранее переносят файлы на ПК или в «Облако».
В «Настройках» кликают на «Расширенные…» и далее на «Восстановление и сброс» — «Сброс настроек». Будет представлена пошаговая инструкция. После ее выполнения устройство перезагрузится.
На сегодня это вся информация, как установить клавиатуру на телефон андроид, менять оформление, ее размер. В большинстве случаев это сделать легко и просто через сторонний софт. Достаточно скачать интересующее приложение через Google Play. Количество таких программ огромно. Перед инсталляцией стоит внимательно ознакомиться с программами, их функционалом, возможностями.
Как изменить значения для клавиш и их комбинаций
В Windows 7, 8, 10 предусмотрены небольшие настройки клавиатуры, но с их помощью изменяется ограниченное количество комбинаций клавиш, а также назначаются только те новые кнопки, которые предложит сама система. Переназначить действие для определённой кнопки или отключить её пользователь может при помощи сторонних программ, наиболее удобные из которых будут рассмотрены в статье.
SharpKeys
Программа распространяется бесплатно на официальном сайте разработчика . Благодаря ей можно изменить значения кнопок. Например, нажимая на цифру 4, вы введёте цифру 6, если предварительно измените значение для кнопки с цифрой 4.
Если пользователь часто случайно попадает по какой-либо кнопке, то он может отключить её. Для этого:
После изменения значения или отключения кнопки, пользователь может отменить это действие. Для этого:
Видео: работа с SharpKeys
MapKeyboard
Программа содержит в себе те же функции, что и вышеописанное приложение, но имеет другой дизайн. Учтите, что запускать программу надо от имени администратора.
Как отменить переназначенные кнопки
Если вы изменили значение для какой-либо кнопки, а потом захотели отменить это изменение, то запустите программу и кликните по кнопке Reset keyboard layout. Затем перезагрузите компьютер, чтобы отмена изменений была внесена в реестр компьютера. Всё сбросится до значений по умолчанию.
Видео: работа с MapKeyboard
Изменение комбинаций для быстрого доступа
Провести данную операцию сложнее, так как изменить уже имеющиеся комбинации клавиш для вызова определённых действий в Windows нельзя. Исключение составляет только смена раскладки языка, комбинацию для этого действия можно изменить, но только на ту, что предложит система. При этом можно создавать новые комбинации клавиш для запуска определённых программ, если кнопки, которые пользователь хочет использовать для этого, не заняты системными комбинациями. Полный список сочетаний клавиш для быстрого доступа, существующих в Windows по умолчанию, опубликованы на официальном сайте Microsoft .
Изменение сочетаний клавиш для выбора языка ввода
- Используя поисковую строку Windows, запустите панель управлений компьютера. Открываем панель управления, чтобы приступить к изменению сочетания клавиш
- Перейдите к разделу «Язык». Через панель управления переходим в раздел «Язык»
- Откройте дополнительные параметры языка. В разделе «Язык» открываем подраздел «Дополнительные параметры»
- В блоке «Переключение методов ввода» кликните по кнопке «Изменить сочетания клавиш языковой панели». В дополнительных параметрах выбираем кнопку «Изменить сочетания клавиш языковой панели»
- В открывшемся окошке разверните вкладку «Переключение клавиатуры». В открывшемся окне переходим на вкладку «Переключение клавиатуры»
- Кликните по кнопке «Сменить сочетание клавиш». Выбираем действие «Переключить язык ввода» и нажимаем кнопку «Сменить сочетание клавиш»
- Выберите один из предложенных системой вариантов смены языка ввода и сохраните внесённые изменения, нажав кнопку OK. Выбираем сочетание клавиш из предложенных системой вариантов и нажимаем кнопку OK
Что делать, если клавиши поменяли значение сами
Если система самостоятельно изменила значения для некоторых клавиш, то причина произошедшего может заключаться в следующем:
- в систему или реестр были случайно внесены изменения самим пользователем. Возможно, появилось какое-то уведомление, в котором предлагалось изменить настройки, и вами было случайно выдано разрешение на это действие;
- на компьютере завёлся вирус, который изменил значения кнопок, преследуя свои цели. Проверьте компьютер на наличие вирусов и удалите их, если оные были найдены;
- в системе случился сбой, который привёл к сбою настроек клавиатуры или же сама клавиатура вышла из строя. Проверить это можно, подключив её к другому компьютеру.
Избавиться от этой проблемы, если её причиной не стала физическая поломка клавиатуры, можно при помощи вышеописанных сторонних программ. Запустите их и, воспользовавшись инструкцией, сбросьте настройки клавиатуры до значений по умолчанию или выставьте параметры для каждой кнопки вручную.
Изменить значения для кнопок на клавиатуре можно с помощью сторонних программ. Используя их же, можно отключить лишние клавиши, чтобы они не мешали при быстром наборе текста. Изменение комбинаций клавиш выполняется через настройки системы, а задание новых сочетаний — через свойства ярлыка.
Настройка
Процедура может показаться сложной только при ее выполнении в первый раз, в дальнейшем по мере накопления практического опыта ввода данных с клавиатуры часто требуется корректировать настройки.
Если новичок переусердствовал и установил неудобные для своего уровня параметры, то он может просто сбросить ранее введенные настройки клавиатуры на компьютере с Windows 7. Обычная методика настройки клавы в ПК на Windows 7 включает следующие этапы действий:
- Сначала пользователю под себя следует подстроить скорость ввода символов и изменить задержку до повтора. С этой целью потребуется пройти к специальному меню по следующей цепочке: Пуск – Клавиатура – Свойства. Рекомендуется для новичков устанавливать задержку побольше, а в дальнейшем с накоплением опыта корректировать этот параметр в сторону уменьшения. Далее в соседнем разделе можно установить требуемую частоту мерцания курсора на текстовом поле;
- Затем произвести настройку раскладки. Установленный по умолчанию язык отображается после загрузки ОС в значке раскладки рядом с треем, через который можно открыть меню, где настроить все как удобно конкретному пользователю;
- После этого клацнуть в окне «Параметры» и выполнить привязку клавиш для быстрого изменения раскладки. Если необходима работа с иероглифами или языками, требующими набора текста справа-налево, то настройки осуществляются в меню «Подробнее». Чтобы открыть это меню, потребуется пройти по следующей цепочке: Панель управления — Переключение к классическому виду – Стандарты – Язык – Службы текстового ввода. Далее через запущенное меню можно изменить последовательность нажатия и назначить другие кнопки, отвечающие за функцию залипания, ввод специальных символов и т.д.
Регулировка задержки, скорости и частоты моргания
Необходимо выполнить такие последовательные действия:
- Через ПУ зайти во вкладку «Клавиатура»;
- Войти в закладку «Скорость»;
- Установить положение бегунков в соответствии с личными предпочтениями пользователя;
- Завершив настройку параметров, обязательно их сохранить нажатием на кнопку «Применить»;
- Клацнуть «Ok»;
- Готово.
Настройка раскладки
Клацнув по языку, указать необходимую пользователю раскладку (установив галку в соответствующей строчке).
Теперь клавиатура настроена на ввод букв и символов выбранного пользователем языка.
Изменить раскладку можно и горячими кнопками, например, одновременно щелкнув по «Shift» и «Alt». Чтобы выяснить эти назначенные клавиши нужно через «Пуск» запустить ПУ и войти в раздел «Язык и региональные стандарты».
Далее клацнуть виртуальную кнопку «Изменить клавиатуру».
В случае, когда требуемая пользователю для работы на ПК раскладка отсутствует, необходимо ее добавить.
Автоматическое переключение раскладки клавиатуры
Некоторые люди пользуются несколькими языками и им не всегда бывает удобно использовать ручные методы смены раскладки. Для таких пользователей есть цифровой способ изменения языка ввода, например, с данной задачей хорошо справляется специальное приложение «punto switcher».
Эта утилита в автоматическом режиме изменяет раскладку, руководствуясь действиями пользователя при наборе текста. Она быстро распознает язык по последовательности нажатий на клавиши и переключает раскладку. От пользователя лишь требуется осуществлять на компьютере ввод буквенных символов на нужном ему языке.